Vous vous demandez comment mettre votre Mac en veille avec des raccourcis ? Cet article est là pour vous aider. Nous avons rassemblé 10 façons, y compris des raccourcis clavier et autres astuces, pour vous aider à mettre votre Mac en veille de manière pratique. Que vous ayez un Mac basé sur Intel, un Mac T2, ou un Apple Silicon M1, M2, M3 ou M4, vous trouverez sûrement la réponse ici.
| Raccourcis Mac pour mettre en veille | Applications |
| Commande-Option-Éject/Energie | Anciens Mac sans Touch ID |
| Contrôle-Maj-Éject | Anciens Mac sans Touch ID |
| Ajouter la mise en veille à la Touch Bar | MacBook Pros avec Touch Bar |
| Contrôle-Commande-Q/Touch ID > Echap | MacBook Air/iMac avec Touch ID |
| Maintenir le bouton d'alimentation pendant 1,5 secondes | Macs avec un bouton d'alimentation traditionnel |
| Personnaliser un raccourci clavier | Tous les Macs |
| Définir un coin chaud pour la veille | Tous les Macs avec la fonctionnalité des Coins Chauds |
| Dire à Siri "va dormir" | Tous les Macs |
| Menu Pomme > veille | Tous les Macs |
| Fermer le couvercle | Tous les Macs |
D'autres moyens pour mettre un Mac en veille facilement
⑦ Définissez un coin chaud pour la veille
Un autre raccourci pour mettre un Mac en veille est d'utiliser un coin chaud. Une fois que vous l'avez configuré, il vous suffit de déplacer le curseur vers le coin droit pour le mettre en veille. Voici comment définir un coin chaud sur Mac :
Sous macOS Ventura et ultérieur :
- Ouvrez les Préférences Système.
- Cliquez sur "Bureau & Dock".
- Faites défiler vers le bas et trouvez les Coins chauds.
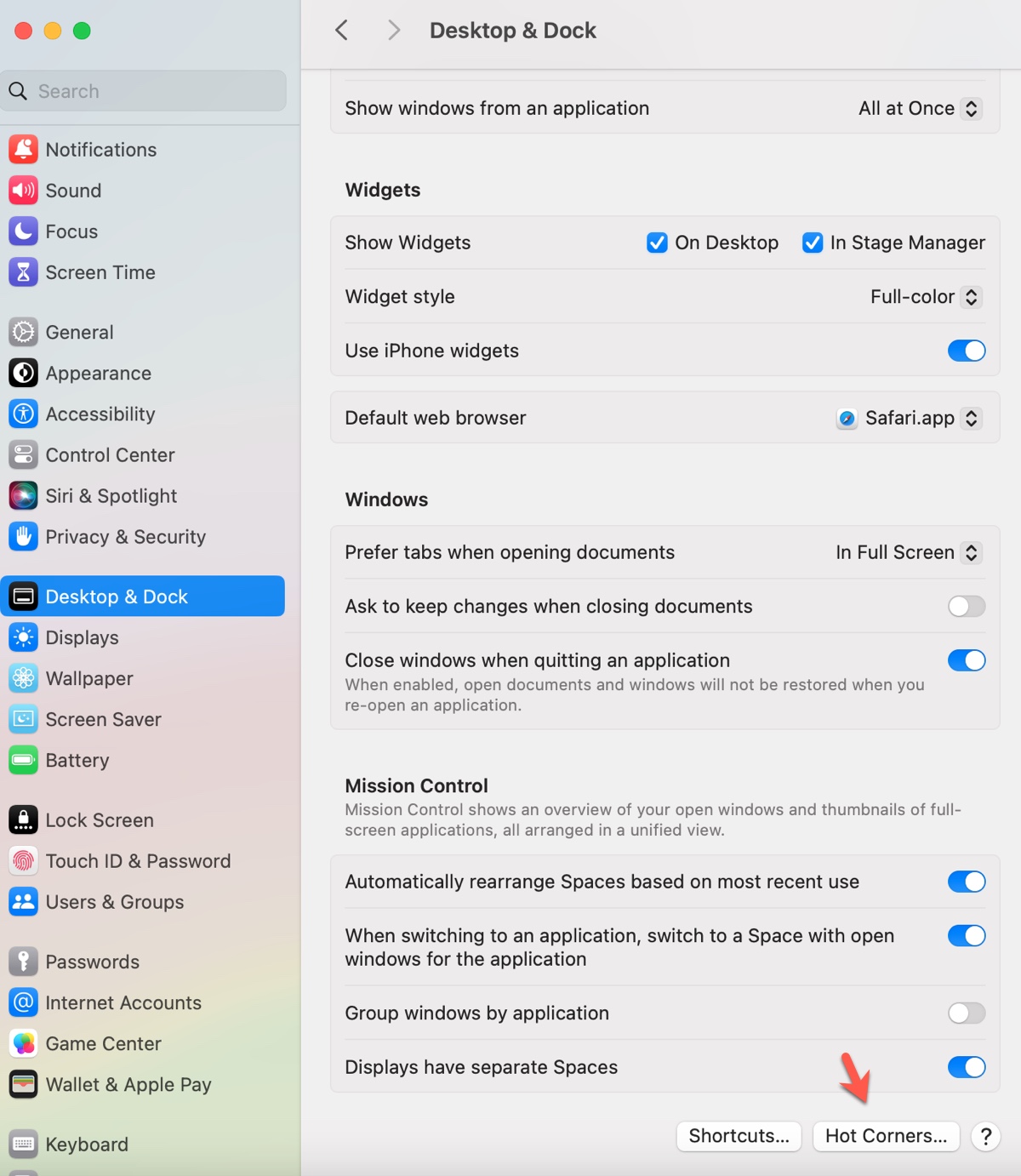
- Appuyez sur le coin que vous souhaitez utiliser.
- Sélectionnez "Mettre l'écran en veille".
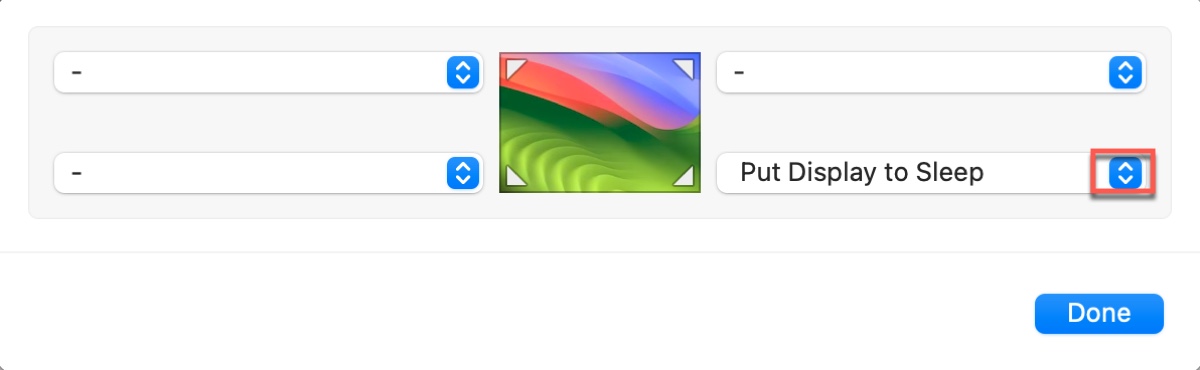
- Cliquez sur Terminé.
Sur macOS Monterey et versions antérieures :
- Allez dans Préférences Système.
- Ouvrez Mission Control.
- Cliquez sur Coins actifs dans le coin inférieur gauche.
- Appuyez sur le coin que vous souhaitez utiliser.
- Sélectionnez "Mettre l'écran en veille".
- Cliquez sur OK.
⑧ Demandez à Siri "dodo"
Si Siri est activé sur votre Mac, vous pouvez demander à Siri de se mettre en veille sans appuyer sur aucune touche. C'est probablement le moyen le plus simple si vous n'êtes pas dans un espace public.
⑨ Menu Pomme > veille
Si vous préférez la méthode traditionnelle, cliquez sur le menu Pomme situé dans le coin supérieur gauche de l'écran et choisissez Veille pour mettre votre Mac en veille.
10. Fermez le couvercle
Ou, vous pouvez simplement fermer le couvercle de votre Mac pour le mettre en veille.
Si vous trouvez cet article utile, partagez-le !
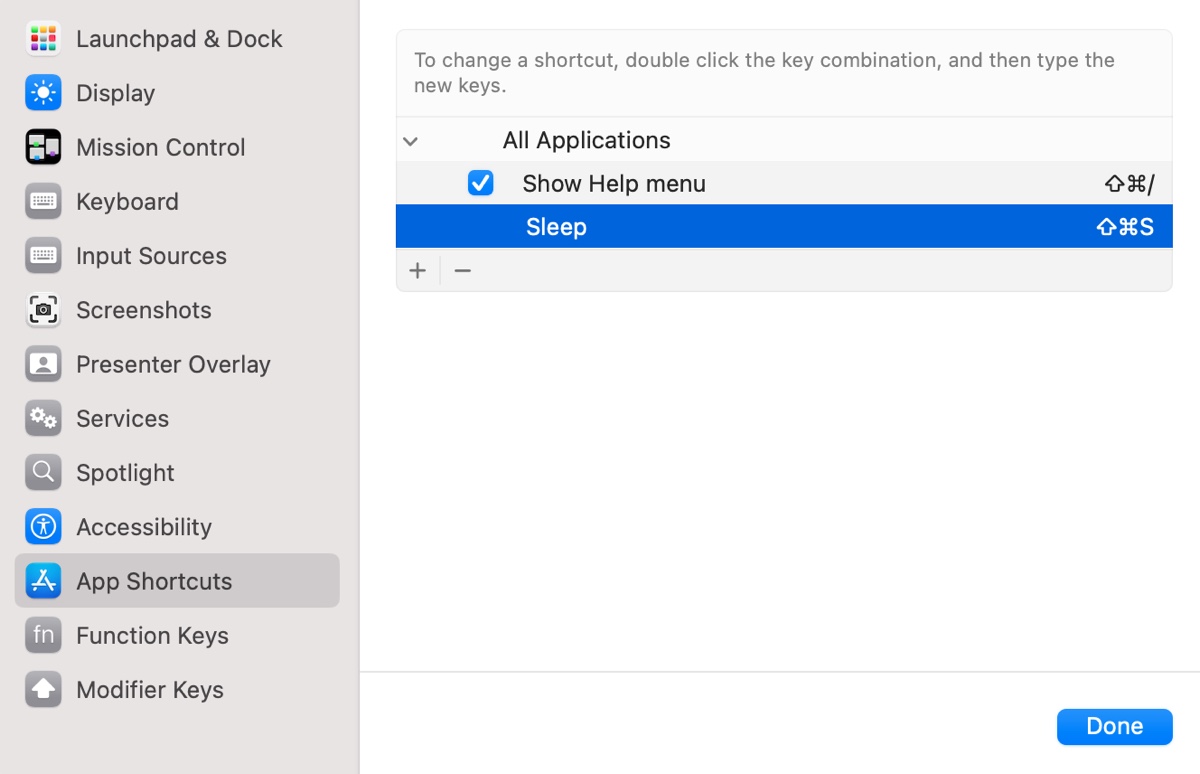
Comment mettre un Mac en veille avec un raccourci clavier ?
Voici les raccourcis clavier pour la mise en veille sur un Mac :
① Commande-Option-Éject/Énergie (pour les anciens Mac sans Touch ID)
Ce raccourci clavier de mise en veille macOS ne fonctionne pas sur les Mac avec Touch ID car le capteur Touch ID n'est pas un bouton d'alimentation classique. Il ne s'applique pas non plus aux Macs plus récents. Mais il fonctionne sur les anciens Mac ou un Mac avec un clavier externe qui a un bouton Éject ou un bouton d'alimentation.
② Contrôle-Maj-Éject (pour les anciens Mac sans Touch ID)
De même, vous pouvez utiliser Contrôle-Maj-Éject pour mettre votre Mac en veille. Cette combinaison de touches ne met pas directement votre ordinateur en veille mais peut obtenir le même résultat en mettant l'écran en veille. Néanmoins, si vous avez besoin d'un raccourci de mise en veille sans bouton Éject, continuez à lire !
③ Ajouter la mise en veille à la Touch Bar (pour les MacBook Pros avec Touch Bar)
Si votre MacBook Pro a une Touch Bar, vous pouvez ajouter un bouton de mise en veille dessus.
Sous macOS Ventura et ultérieur : allez dans Préférences Système > Clavier > Réglages de la Touch Bar > Personnaliser la barre de contrôle.
Sous macOS Monterey et antérieur : allez dans Préférences Système > Clavier > Personnaliser la barre de contrôle.
Faites glisser le bouton Sleep vers le bas de l'écran pour l'ajouter à la Touch Bar.
④ Contrôle-Commande-Q/Touche ID > Esc (pour MacBook Air/iMac avec Touche ID)
Cette combinaison de touches de veille macOS verrouille votre Mac avec soit Contrôle-Commande-Q, soit en appuyant rapidement sur le bouton Touch ID avec un doigt qui n'est pas enregistré pour Touch ID, puis met votre Mac en veille en utilisant la touche Esc.
⑤ Appuyez et maintenez le bouton d'alimentation pendant 1,5 seconde (pour les Mac avec un bouton d'alimentation traditionnel)
Si votre Mac possède un bouton d'alimentation traditionnel, maintenir enfoncé le bouton d'alimentation pendant 1,5 seconde peut également le mettre en mode veille. N'oubliez pas que si vous le maintenez trop longtemps, votre Mac sera contraint de s'éteindre.
⑥ Personnalisez un raccourci clavier pour la mise en veille sur Mac
Si la combinaison de touches de veille macOS ci-dessus est difficile à retenir pour vous, vous pouvez créer votre propre raccourci clavier pour la mise en veille macOS avec les étapes suivantes :
Partagez ces raccourcis clavier de veille macOS/OS X avec les autres !