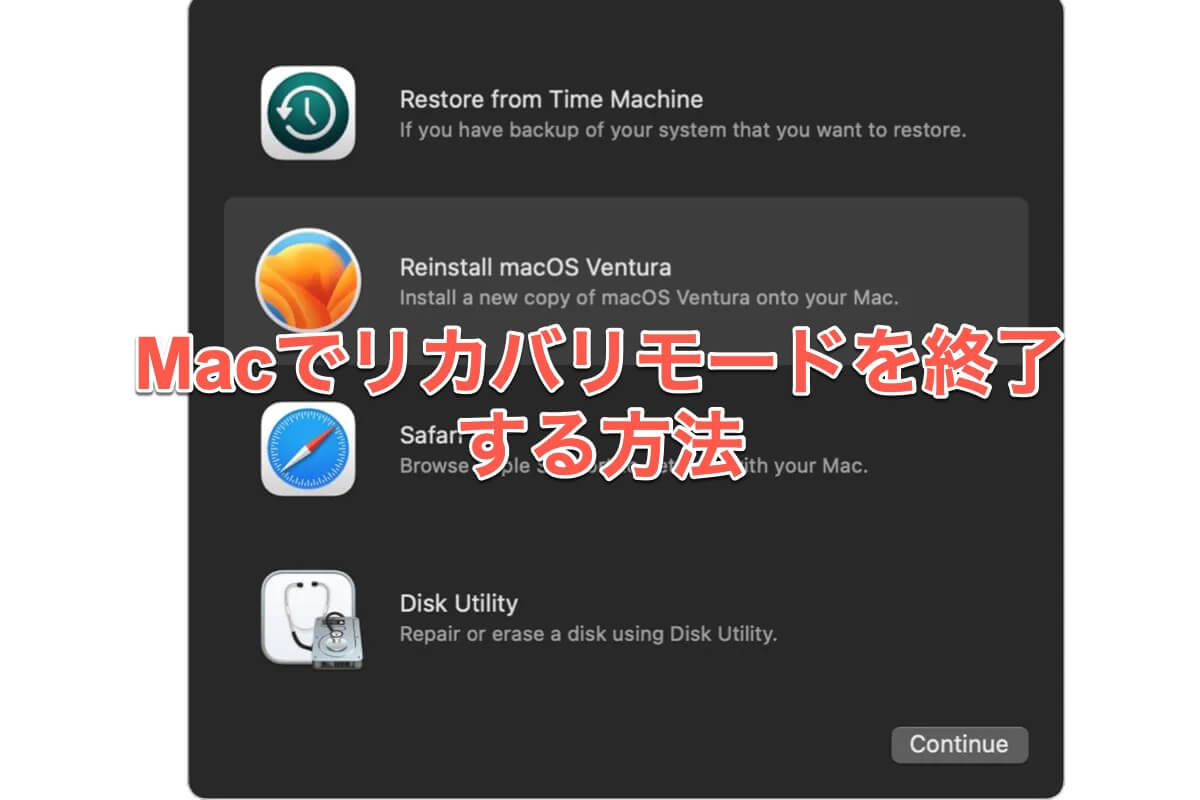macOSリカバリーモード は、Macが正常に起動しない場合でも基本的なユーティリティにアクセスできます。起動ディスクの消去、macOSの再インストール、内蔵ハードドライブの修復、ターミナルの使用など、非常に便利な機能です。
Macでリカバリモードを解除する必要がある場合、この記事が役立ちます。まず、Macでリカバリモードを終了する一般的な方法を説明し、次にMacがリカバリモードで起動し続ける場合の対処法について説明します。
Macのリカバリモードを解除するには?(通常の方法)
リカバリーモードを終了するには、Macを再起動するだけでOKです。画面左上隅のAppleメニューをクリックし、「再起動」を選択します。
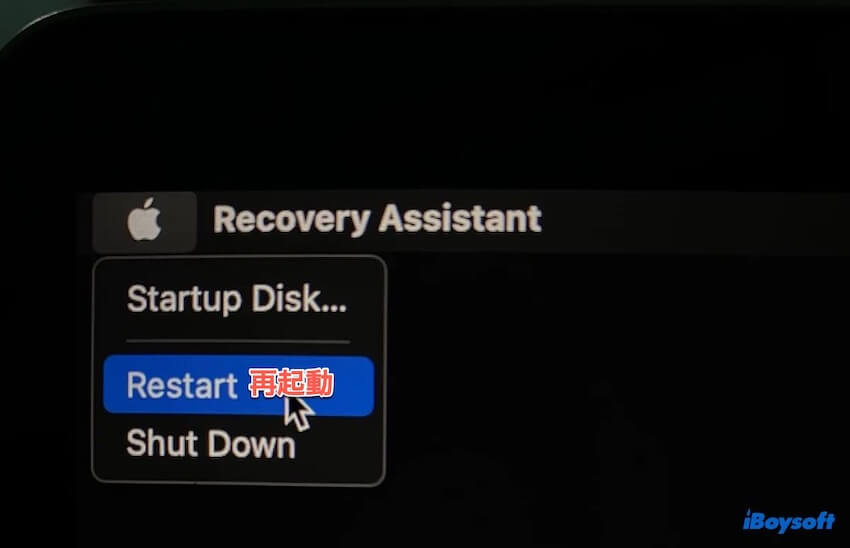
これは、すべてのリカバリモード、オペレーティングシステム、Mac モデル、チップアーキテクチャに当てはまります。内蔵リカバリモード、インターネットリカバリモード、Intel ベースまたは Apple Silicon (M1 および M2) Mac、MacBook、iMac のいずれの場合でも、Mac を再起動するだけですぐにリカバリモードから解除できます。
キーボードが機能せず「再起動」ボタンを選択できない場合は、Mac の電源ボタンを長押ししてシャットダウンし、もう一度電源ボタンを押すと Mac が通常モードで起動します。別のキーボードを使用するか、ワイヤレスで使用しているキーボードを付属の充電コードで Mac に接続することもできます。
MacBook Air/Pro およびデスクトップ Mac でリカバリモードを解除する方法がわかったので、ぜひ他のユーザーにも共有してください。
Macがリカバリモードでフリーズした場合の対処法
Macが正常に動作している場合は、上記の方法でリカバリモードを終了しているはずです。IntelベースのMacでは起動時に特定のキーボードシーケンスを押し続けない限り、M1またはM2 Macでは電源ボタンを長押ししない限り、リカバリモードは再び起動しません。
しかし、Macがリカバリモードでフリーズしている場合は、以下の解決策でトラブルシューティングを行う必要があります。その前に、問題の原因を確認しましょう。
Macがリカバリモードでフリーズし続けるのはなぜですか?
Macがリカバリモードでフリーズし続ける場合は、通常、起動ディスクが見つからないことが原因です。一時的なシステム障害、オペレーティングシステムが存在しない、または使用できない、ディスクが破損している、あるいは最悪の場合、ディスク障害などが原因として考えられます。
起動ディスクを手動で選択する
デスクトップMacまたはMacBookがリカバリモードでフリーズしている場合は、起動ディスクを手動で選択してみてください。Macが起動ディスクを正しく選択できない原因となっている小さな問題がある可能性があります。正しい起動ディスクを指定すると、Mac は通常どおり起動します。
再起動後にMacをリカバリモードから解除する方法:
- リカバリモードで、Appleメニューをクリックし、「起動ディスク」を選択します。
- 起動ディスク(名前を変更していない場合は「Macintosh HD」になっている可能性があります)を選択し、Macを再起動します。
それでも解決しない場合は、Macに正常に動作するオペレーティングシステムがインストールされていない可能性があります。「Macがリカバリモードから抜け出せない」状態を解消するには、次の解決策に進んでください。
macOSを再インストールする
起動ディスクは、Macが正常に動作するために必要なオペレーティングシステムやその他の重要なファイルが格納されている内蔵ハードドライブです。起動ディスクが消去または破損している場合、Macは起動ディスクから起動できず、通常の使用ができなくなります。代わりに、リカバリモードで起動します。
正常に動作するオペレーティングシステムを復元するには、macOSを再インストールする必要があります。これにより、個人データはそのまま保持され、オペレーティングシステムの新規コピーがインストールされます。以下の手順に従ってください。
IntelベースおよびM1 Macがリカバリモードで停止した場合の修復方法:
- リカバリモードで、macOSユーティリティウィンドウから「macOSを再インストール」を選択します。
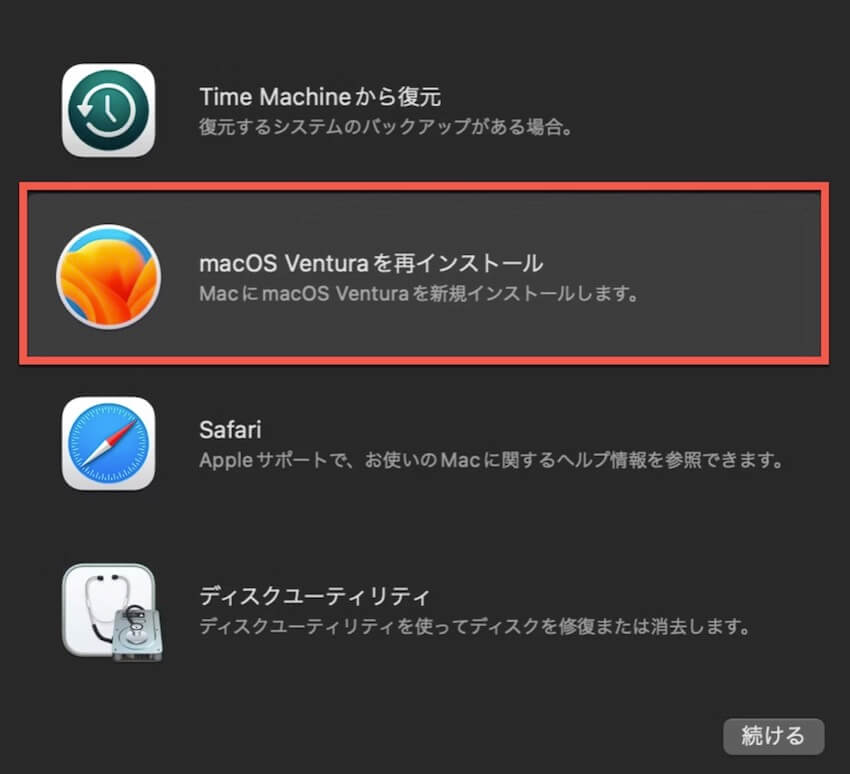
- 「続ける」をクリックします。
- 利用規約に同意し、画面の指示に従ってオペレーティングシステムを起動ディスクにインストールします。
オペレーティングシステムの再インストールが完了すると、Mac はリカバリモードから復帰できるはずです。「ソフトウェアアップデートのパーソナライズに失敗しました」などのエラーメッセージが表示されてインストールに失敗した場合は、ディスクユーティリティで Mac を修復してみてください。
ディスクユーティリティで Mac を修復する
Mac がリカバリモードのループから抜け出せない場合は、内蔵ハードドライブが破損している可能性があります。ディスクの破損を確認して修復するには、ディスクユーティリティの First Aid 機能を使用できます。
- リカバリモードでディスクユーティリティを選択し、「続ける」をクリックします。
- 「表示」>「すべてのデバイスを表示」をクリックすると、物理的な内蔵ハードドライブとそのボリュームが表示されます。
- 起動ディスクの最後のボリュームを選択し、「First Aid」をクリックします。
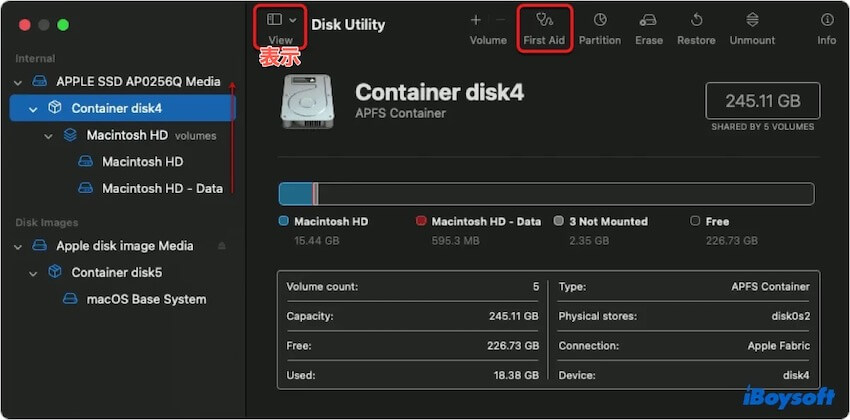
- 物理的な内部ディスクが修復されるまで、次のボリュームの修復を順番に繰り返します。
その後、Mac を再起動して Mac のリカバリモードを終了できます。
別のリカバリモードを試す
Intel ベースの Mac には、内蔵リカバリモードとインターネットリカバリモードの 2 種類のリカバリモードがあり、リカバリモードに入る方法は 3 つあります。
- Command + R: 内蔵リカバリモードで起動し、Mac にインストールされていた最新の macOS を再インストールできます。
- Option + Command + R: インターネットリカバリモードで起動し、Mac と互換性のある最新の macOS を再インストールできます。
- Shift + Option + Command + R: インターネットリカバリモードで起動し、Mac に付属の macOS または現在入手可能な最も近い macOS を再インストールできます。
Intel Mac がインターネットリカバリモードで停止する問題が発生している場合は、別のキーの組み合わせを使ってリカバリモードを起動してください。その後、上記の方法をもう一度試してリカバリモードを終了してください。
Apple Silicon(M1&M2)Macにも、起動ボタンを長押しして入力するプライマリ回復モードと、フォールバック回復モードの2つのリカバリモードがあります。M1 Mac がリカバリモードで停止する問題が発生している場合は、以下の手順に従ってフォールバックリカバリモードで起動し、上記の方法をもう一度試して正常に起動してください。
- Macをシャットダウンします。
- 電源ボタンを2回素早く押し、2回目に押し続けます。
- "起動オプションを読み込んでいます"が表示されたら、電源ボタンを離します。
- オプションをクリックして、続けるします。
NVRAMをリセットする
NVRAM(不揮発性ランダムアクセスメモリ)は、起動ディスクの選択、タイムゾーン、音量などの設定を保存する小さなメモリです。NVRAM が破損すると、Mac が正しいディスクから起動しなくなることがあります。Mac がリカバリモードのループに陥った場合は、NVRAM をリセットすることで解決できます。
Intel ベースの Mac の場合:
- Command + Option/Alt + P + Rキーを押し続けます。
- 4 つのキーを押したまま電源ボタンを押します。
- 2 回目の起動音が鳴るか、Mac が再起動したら、キーを放します。
Apple Silicon Macの場合:
- リカバリモードで、ユーティリティ>ターミナルを開きます。
- 以下のコマンドを入力し、Enterキーを押します。NVRAM -c
SMCをリセットする
SMC (システム管理コントローラー) は、IntelベースのMacのハードウェア機能を管理しています。SMCが故障すると、Macの電源管理、ステータスランプ、システムパフォーマンス、その他のコンポーネントに問題が発生する可能性があります。SMCをリセットすると、Macの起動を妨げる問題を解決できる場合があります。ただし、M1 MacではSMCが終了しないため、この方法はIntelベースのMacでのみ有効です。
セーフモードで起動する
最近のアプリケーションのインストール後に問題が発生した場合、問題をトラブルシューティングするためにセーフモードで起動することができます。セーフモードでは、サードパーティのアプリケーション、拡張機能、スタートアップ項目の読み込みがブロックされ、システムキャッシュがクリアされ、内蔵ハードドライブのシステムチェックが実行されます。これにより、通常の起動時と同様にデスクトップにアクセスし、タスクを実行できるようになります
Intel ベースの Mac の場合:
- Apple メニューをクリックし、「システム終了」を選択します。
- Mac の電源を入れたらすぐに Shift キーを押したまま、ログインウィンドウが表示されるまで待ちます。
- Macにログインします。
- ログインは 2 回行う必要がある場合があります。
Apple Silicon Macの場合:
- Apple メニューをクリックし、「システム終了」を選択します。
- 電源ボタンを押し続け、「起動オプションを読み込んでいます」と表示されるまで待ちます。
- 起動ディスクを選択します。
- Shiftキーを押し続け、「セーフモードで続ける」をクリックします。
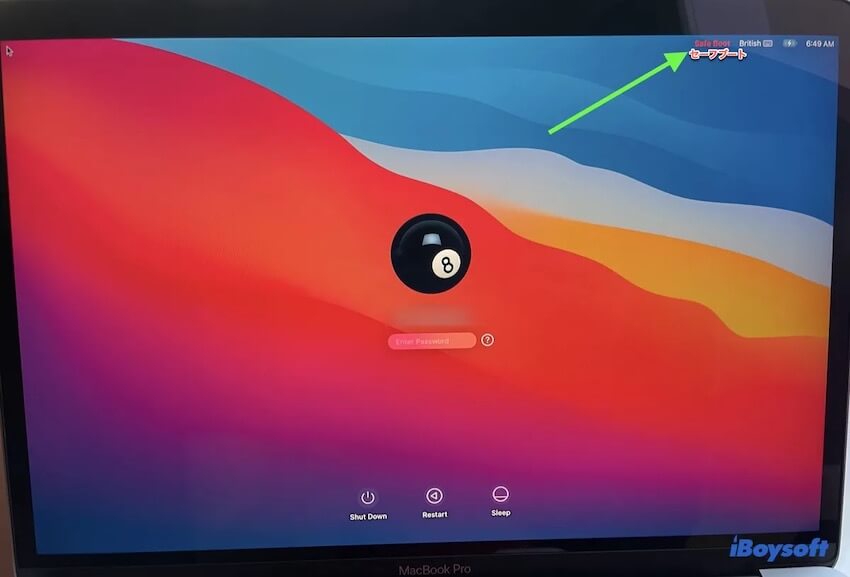
セーフモードに入ると、メニューバーに「セーフブート」が表示されます。セーフモードで起動できた場合は、最近インストールしたアプリケーションをアンインストールし、不要なスタートアッププログラムが起動しないように設定してください。
Macを消去する
上記の解決策を試してもリカバリモードから復帰できない場合は、Mac を消去してから macOS を再インストールすることを検討してください。この操作を行うと Mac 上のすべてのデータが削除されるため、続行する前に重要なファイルを必ずバックアップしてください。
バックアップがない場合は、ターゲットディスクモードを使用して Mac を別の Mac に接続し、そのデータにアクセスできます。別の Mac がない場合は、リカバリモードから iBoysoft Data Recovery を使用してデータを復元できます。
- リカバリーモードに入り、「ユーティリティ」>「ターミナル」を選択します。
- 以下のコマンドを入力し、「Enter」キーを押します。
- 自分のMacのハードドライブを選択し、「データの検索」をクリックします。
- 見つかったファイルをプレビューします。
- 回復可能なファイルを保存するために外部ドライブをMacに接続します。
- 復元したいファイルの横のボックスをチェックし、「復元」ボタンをクリックして別のストレージデバイスに保存します。
データの保護が完了したら、以下の手順に従って起動ディスクを消去してください。
デスクトップ版 Mac/MacBook Pro/MacBook Air がリカバリモードで動かなくなった場合の修復方法:
- リカバリーモードで「ディスクユーティリティ」を選択し、「続ける」をクリックします。
- 「表示」>「すべてのデバイスを表示」をクリックします。
- 最上位ディスク(Apple SSD のようなラベルが付いている)を選択し、「消去」をクリックします。
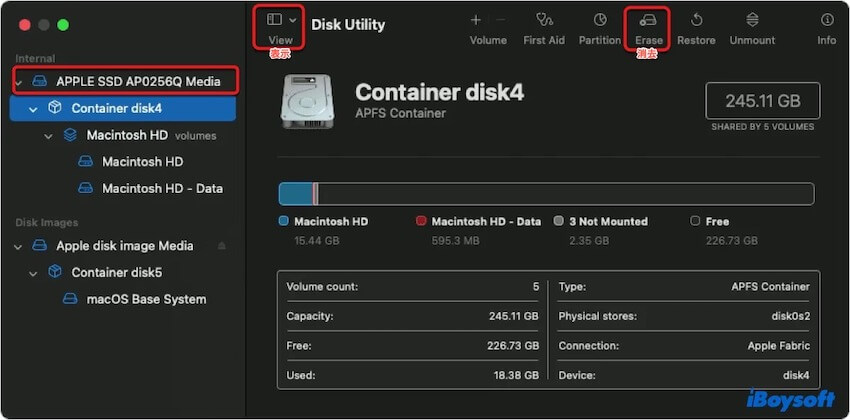
- 名前を入力します。
- フォーマットは「Mac OS 拡張」または「APFS」を選択してください。(Mac が macOS 10.13 High Sierra 以降を実行している場合は、「APFS」を選択してください。)
- 方式としてGUIDパーティションマップを選択します。
- 再び「消去」をクリックします。
- 消去プロセスが完了したら、「ディスクユーティリティ」を終了します。
- 「macOSを再インストール」をクリックして、オペレーティングシステムを再インストールします。
もしディスクユーティリティがあなたのMacのハードドライブを消去できなかった場合、起動可能なmacOSインストーラーを作成し、Macを起動してから消去および再インストールすることができます。
この記事の解決策をお読みいただき、MacBook がリカバリモードで停止する問題を解決できたことを願っています。役に立った場合は、ぜひ他の方と共有してください。
Macのリカバリーモードから抜けだす方法に関するFAQ
- QMacがリカバリーアシスタントにハングアップしている場合の対処法
-
A
1.左上のAppleロゴをクリックして「再起動」を選択します。2. Appleロゴをクリックして「スタートアップディスク」を選択し、スタートアップディスクを選択して起動します。3.「リカバリーアシスタント」メニューをクリックし、「リカバリーアシスタントを終了」を選択します。4.インターネットからリカバリーモードで起動します。起動時にOption-Command-RまたはShift-Option-Command-Rを押します。5.キーボードやマウスがMacに接続されていないためクリックできない場合は、有線のキーボードやマウスを使用するか、電源コードで接続してください。
- QMacでインターネットリカバリーモードから抜ける方法は?
-
A
インターネットリカバリーモードから抜ける方法は、内蔵されたリカバリーモード(Command+R)と同じです。単にAppleメニューをクリックし、「再起動」を選択してください。
- QM1 Macでリカバリーモードから抜ける方法は?
-
A
M1 Macでリカバリーモードから抜けるには、画面の左上隅にあるAppleメニューをクリックし、「再起動」を選択します。
- QMacがリカバリーモードになっているかどうかをどのように知ればいいですか?
-
A
リカバリーモードは通常モードと大きく異なります。リカバリーモードに入ると、Time Machine Backupからの復元、macOSの再インストール、Safariへのアクセス、Disk Utilityの使用が可能なmacOSユーティリティウィンドウが表示されます。