Le Mode Récupération macOS vous permet d'accéder aux utilitaires de base même lorsque votre Mac ne démarre pas correctement. C'est une fonctionnalité incroyablement utile qui vous permet d'effacer votre disque de démarrage, de réinstaller macOS, de réparer vos disques durs internes, d'utiliser Terminal et d'effectuer d'autres tâches.
Si vous avez besoin de sortir du mode récupération sur Mac, cet article peut vous aider. Nous couvrirons d'abord la méthode habituelle pour sortir du mode récupération sur Mac, puis nous discuterons de ce qu'il faut faire lorsque votre Mac continue de démarrer en mode récupération.
Comment résoudre le problème de votre Mac bloqué en mode récupération ?
Si votre Mac fonctionne correctement, vous devriez avoir quitté le mode Récupération avec la méthode ci-dessus et ne pas entrer de nouveau en mode Récupération si vous ne maintenez pas la séquence de touches spécifique au démarrage sur un Mac à base d'Intel ou si vous n'appuyez pas et ne maintenez pas le bouton d'alimentation sur un Mac M1 ou M2.
Cependant, si votre Mac est bloqué en mode Récupération, vous devez le dépanner avec les solutions suivantes. Avant de commencer, commençons par la raison derrière le problème.
Pourquoi votre Mac continue-t-il de démarrer en mode Récupération ?
Quand votre Mac continue de démarrer en mode Récupération cela signifie généralement qu'il ne peut pas trouver votre disque de démarrage. Cela peut arriver en raison de problèmes temporaires du système, de l'absence ou l'inutilisation des systèmes d'exploitation, de la corruption du disque, ou pire, d'une défaillance du disque.
Sélectionnez manuellement votre disque de démarrage
Si votre Mac de bureau ou MacBook est bloqué en mode Récupération, essayez de sélectionner manuellement votre disque de démarrage. Il y a peut-être un petit problème qui empêche votre Mac de sélectionner correctement votre disque de démarrage. En pointant sur le bon disque de démarrage, votre Mac démarrera comme d'habitude.
Comment sortir le Mac du mode Récupération après le redémarrage:
- En mode Récupération , cliquez sur le menu pomme et sélectionnez "Disque de démarrage".
- Sélectionnez votre disque de démarrage (possiblement nommé Macintosh HD si vous ne l'avez pas renommé) et redémarrez votre Mac.
Si cela ne fonctionne pas, votre Mac n'a probablement pas de système d'exploitation fonctionnel. Passez à la solution suivante pour arrêter la "boucle du Mac bloqué en mode Récupération".
Réinstallez macOS
Votre disque de démarrage est votre disque dur interne qui contient le système d'exploitation et d'autres fichiers essentiels pour que votre Mac fonctionne correctement. S'il est effacé ou corrompu, votre Mac ne peut pas démarrer avec, vous bloquant hors d'une utilisation régulière. Au lieu de cela, il démarrera avec le mode Récupération.
Pour retrouver un système d'exploitation fonctionnel, vous devez réinstaller macOS. Cela installera une copie neuve du système d'exploitation tout en conservant vos données personnelles. Suivez les étapes ci-dessous.
Comment réparer un Mac bloqué en mode Récupération pour les Mac à base d'Intel et les Mac M1:
- En mode Récupération, sélectionnez "Réinstaller macOS" dans la fenêtre Utilitaires macOS.
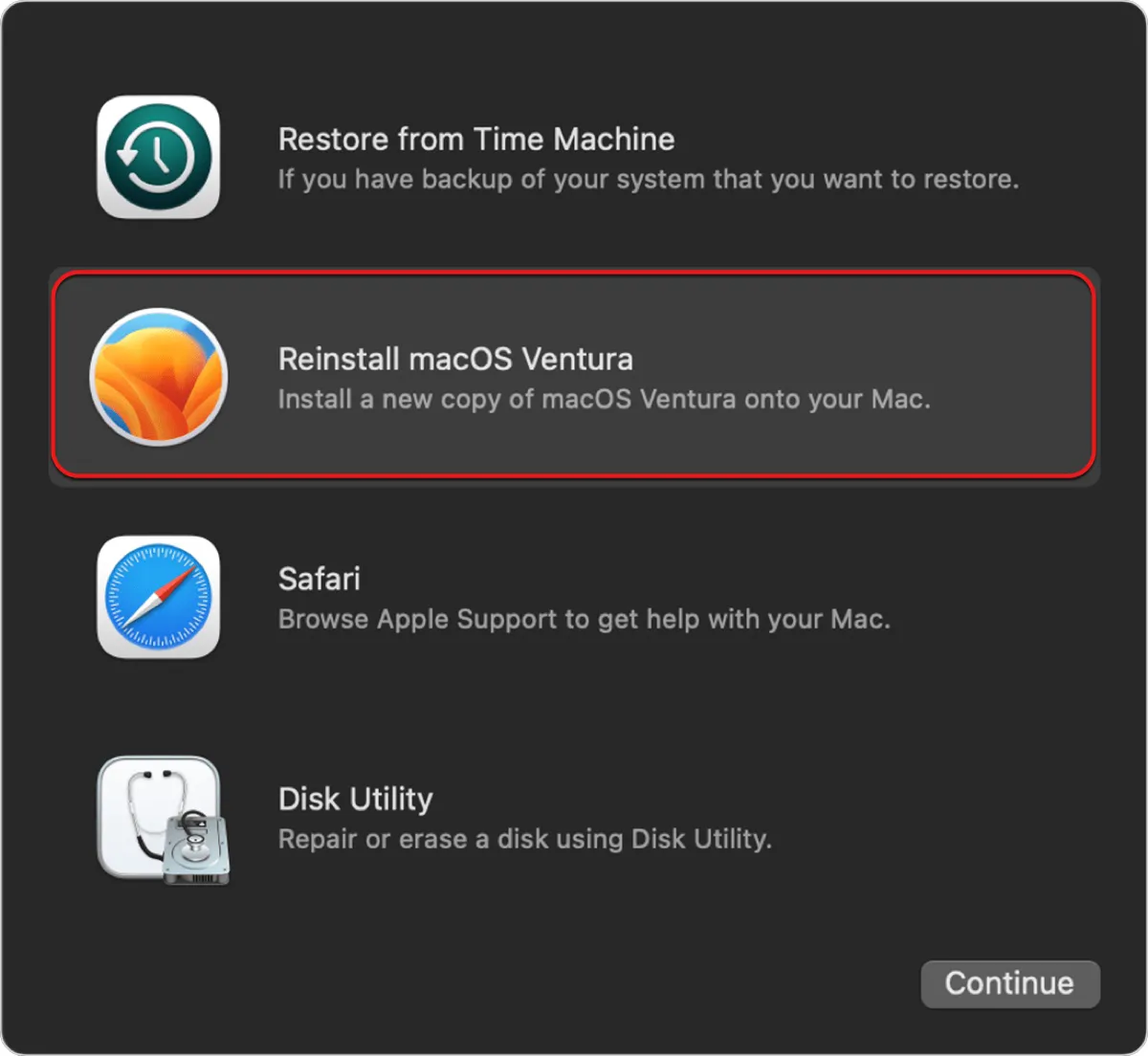
- Cliquez sur Continuer.
- Acceptez les termes et suivez les instructions à l'écran pour installer le système d'exploitation sur votre disque de démarrage.
Vous devriez pouvoir sortir votre Mac du mode Récupération après avoir réinstallé avec succès le système d'exploitation. Si l'installation a échoué avec un message d'erreur, tel que "échec de personnalisation de la mise à jour logicielle," essayez de réparer votre Mac dans Utilitaire de disque.
Réparez votre Mac avec Utilitaire de disque
Si votre Mac est coincé en boucle dans le mode de récupération, cela peut être dû à une corruption de son disque dur interne. Pour vérifier et réparer cette corruption, vous pouvez utiliser la fonction de Premiers secours dans Utilitaire de disque.
- En mode de récupération, sélectionnez Utilitaire de disque et cliquez sur Continuer.
- Cliquez sur Affichage > Afficher tous les appareils pour voir votre disque dur interne physique et ses volumes.
- Sélectionnez le dernier volume de votre disque de démarrage et cliquez sur Premiers secours.
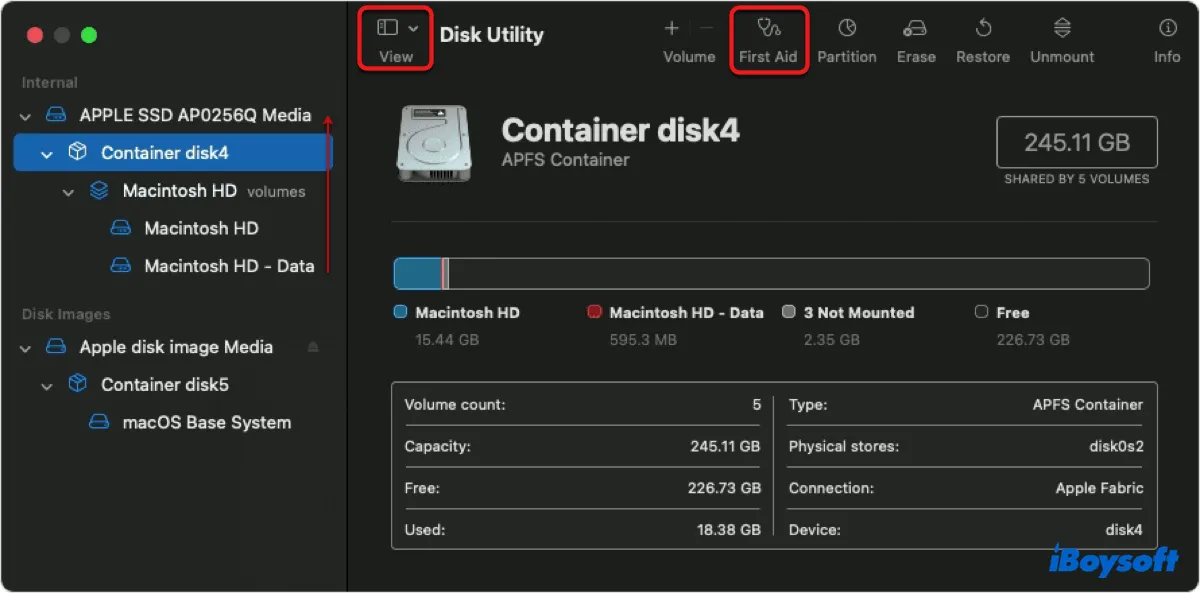
- Répétez la réparation pour le volume suivant dans l'ordre jusqu'à ce que le disque dur interne physique soit réparé.
Ensuite, vous pouvez redémarrer votre Mac pour sortir du mode de récupération sur Mac.
Essayez un autre mode de récupération
Un Mac doté d'un processeur Intel a deux types de modes de récupération : le mode de récupération intégré et le mode de récupération Internet, et trois façons d'entrer en mode de récupération.
- Commande + R : démarrez en mode de récupération intégré et vous permet de réinstaller la dernière version de macOS installée sur votre Mac.
- Option + commande + R : démarrez en mode de récupération Internet et vous permet de réinstaller la dernière version de macOS compatible avec votre Mac.
- Maj + Option + commande + R : démarrez en mode de récupération Internet et vous permet de réinstaller macOS livré avec votre Mac ou le plus proche de celui-ci encore disponible.
Si vous rencontrez le problème de votre Mac Intel bloqué en mode de récupération Internet, utilisez une autre combinaison de touches pour démarrer en mode de récupération. Ensuite, essayez à nouveau les méthodes ci-dessus pour sortir du mode de récupération.
Un Mac Apple Silicon (M1 & M2) a également deux modes de récupération : le mode de récupération principal que vous pouvez appuyer longuement sur le bouton d'alimentation pour entrer et le mode de récupération de secours. Si vous avez des problèmes avec votre Mac M1 bloqué en mode de récupération, vous pouvez suivre les étapes ci-dessous pour démarrer en mode de récupération de secours et réessayer les méthodes ci-dessus pour démarrer correctement.
- Éteignez votre Mac.
- Appuyez rapidement deux fois sur le bouton d'alimentation et maintenez-le enfoncé la deuxième fois.
- Relâchez le bouton d'alimentation lorsque vous voyez "Chargement des options de démarrage".
- Cliquez sur Options et Continuer.
Réinitialisez la NVRAM
NVRAM (mémoire vive non volatile) est une petite quantité de mémoire qui stocke des paramètres, y compris la sélection du disque de démarrage, la zone horaire, le volume sonore, etc. Parfois, elle peut se corrompre, ce qui empêche votre Mac de démarrer à partir du disque correct. Si votre Mac est coincé en boucle dans le mode de récupération, vous pouvez réinitialiser la NVRAM pour le réparer.
Sur un Mac à base de processeur Intel :
- Maintenez les touches Commande + Option/Alt + P + R enfoncées.
- Appuyez sur le bouton d'alimentation tout en maintenant les quatre touches enfoncées.
- Relâchez les touches après avoir entendu le son de démarrage pour la deuxième fois ou après le redémarrage de votre Mac.
Sur un Mac Apple Silicon:
- En mode récupération, ouvrez Utilitaires > Terminal.
- Tapez la commande suivante et appuyez sur Entrée. NVRAM -c
Réinitialiser le SMC
Le SMC (contrôleur de gestion système) gère les fonctions matérielles de votre Mac basé sur Intel. Lorsqu'il dysfonctionne, vous pouvez rencontrer des problèmes de gestion d'alimentation de votre Mac, l'état lumineux, les performances système et autres composants. La réinitialisation du SMC peut aider à résoudre les problèmes qui empêchent votre Mac de démarrer. Notez que le SMC n'existe pas sur les Mac M1, donc cette méthode ne fonctionne que sur les Mac basés sur Intel.
Démarrer en mode sans échec
Si le problème est survenu après l'installation récente d'une application, vous pouvez démarrer en mode sans échec pour résoudre le problème. Le mode sans échec empêchera les applications tierces, les extensions et les éléments de démarrage de se charger, effacera les caches système et effectuera une vérification système sur votre disque dur interne. Il vous permet d'accéder à votre bureau et d'effectuer des tâches comme lors d'un démarrage normal.
Sur un Mac basé sur Intel:
- Cliquez sur le menu Apple et sélectionnez Éteindre.
- Allumez votre Mac et maintenez immédiatement la touche Maj enfoncée jusqu'à ce que vous voyiez la fenêtre de connexion.
- Connectez-vous à votre Mac.
- Vous devrez peut-être vous connecter deux fois.
Sur un Mac Apple Silicon:
- Cliquez sur le menu Apple et sélectionnez Éteindre.
- Maintenez le bouton d'alimentation enfoncé jusqu'à ce que vous voyiez "Chargement des options de démarrage".
- Sélectionnez votre disque de démarrage.
- Maintenez la touche Maj enfoncée et cliquez sur "Continuer en mode sans échec".
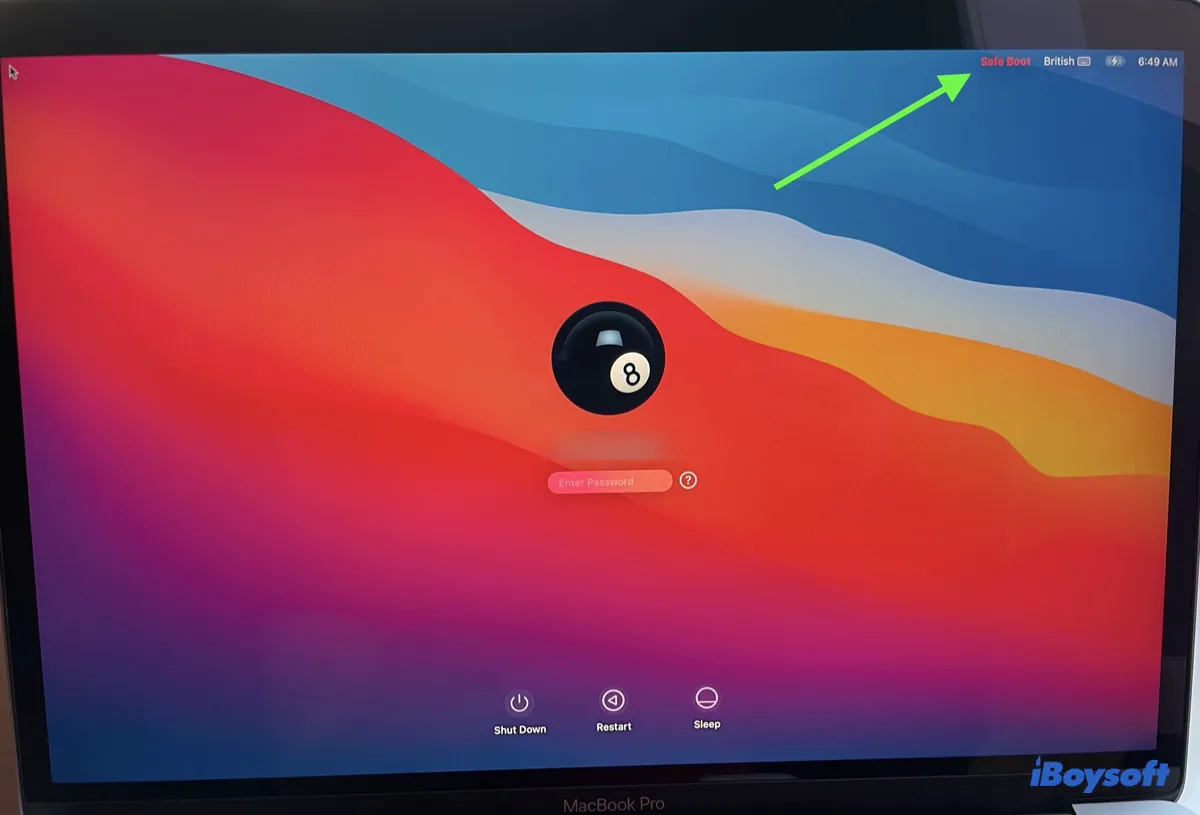
Une fois dans le mode sans échec, vous devriez voir "Démarrage sans échec" dans la barre de menu. Si vous pouvez démarrer en mode sans échec, désinstallez toutes les applications récemment installées et empêchez les programmes de démarrage inutiles de s'exécuter lors du démarrage.
Effacer votre Mac
Si aucune des solutions ci-dessus ne peut sortir votre Mac du mode de récupération, envisagez d'effacer votre Mac et de réinstaller macOS. Cela supprimera tout sur votre Mac, donc assurez-vous d'avoir sauvegardé les fichiers importants avant de procéder.
Si vous n'avez pas de sauvegarde, vous pouvez connecter votre Mac à un autre Mac via le mode cible pour accéder à ses données. Si vous n'avez pas d'autre Mac disponible, vous pouvez utiliser iBoysoft Data Recovery depuis le mode de récupération pour récupérer vos données.
- En mode de récupération, allez dans Utilitaires > Terminal.
- Entrez la commande suivante et appuyez sur la touche Entrée.
- Sélectionnez le disque dur de votre Mac et cliquez sur "Rechercher des données perdues".
- Prévisualisez les fichiers retrouvés.
- Connectez un disque externe à votre Mac pour stocker les fichiers récupérables.
- Cochez la case à côté des fichiers que vous souhaitez récupérer, cliquez sur le bouton de récupération et enregistrez-les sur un autre support de stockage.
Après que vos données sont sécurisées, vous pouvez suivre les étapes ci-dessous pour effacer votre disque de démarrage.
Comment résoudre le problème d'un Mac/MacBook Pro/MacBook Air bloqué en mode récupération:
- En mode de récupération, cliquez sur Utilitaire de disque et cliquez sur Continuer.
- Cliquez sur Affichage > Afficher tous les appareils.
- Sélectionnez le disque de niveau supérieur (étiqueté de la même manière que Apple SSD et cliquez sur Effacer.
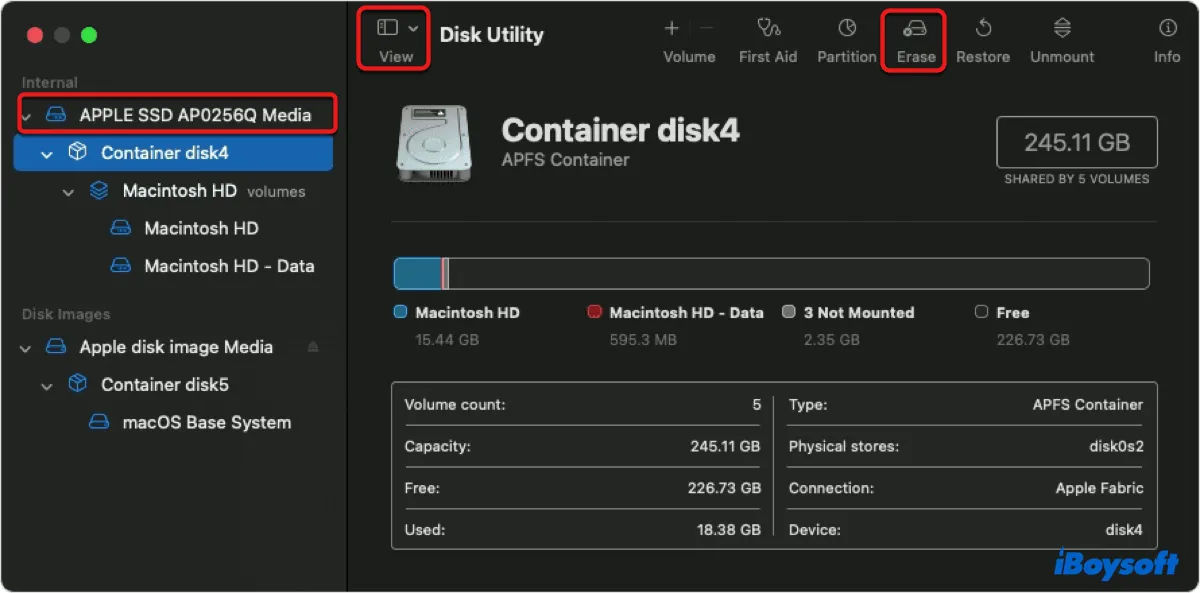
- Entrez un nom.
- Sélectionnez Mac OS étendu ou APFS comme format. (Choisissez APFS si votre Mac exécute macOS 10.13 High Sierra ou une version ultérieure.)
- Sélectionnez Carte de partition GUID comme schéma.
- Cliquez à nouveau sur Effacer.
- Une fois le processus d'effacement terminé, quittez l'Utilitaire de disque.
- Cliquez sur "Réinstaller macOS" pour réinstaller le système d'exploitation.
Si Utilitaire de disque ne vous permet pas d'effacer votre disque dur de Mac, vous pouvez créer un installateur macOS bootable et le démarrer pour effacer et réinstaller votre Mac.
En espérant que vous avez réussi à résoudre le problème de votre MacBook bloqué en mode récupération en lisant les solutions de ce post. Si vous le trouvez utile, veuillez le partager avec d'autres!
FAQ sur Comment sortir du Mode Récupération sur Mac
- QComment résoudre le problème du Mac bloqué sur Assistant de récupération?
-
A
1. Cliquez sur le logo Apple en haut à gauche de l'écran et sélectionnez Redémarrer.
2. Cliquez sur le logo Apple et sélectionnez "Disque de démarrage," puis sélectionnez votre disque de démarrage pour démarrer.
3. Cliquez sur le menu "Assistant de récupération" et sélectionnez "Quitter l'Assistant de récupération."
4. Démarrez en mode de récupération sur Internet. Appuyez sur Option-Commande-R ou Maj-Option-Commande-R au démarrage.
5. Si vous ne pouvez pas cliquer car votre clavier ou votre souris ne se connecte pas avec votre Mac, utilisez un clavier ou une souris câblé(e) ou branchez-le avec le cordon d'alimentation.
- QComment sortir du mode de récupération sur Internet sur Mac?
-
A
La façon de sortir du mode de récupération sur Internet est la même que celle du mode de récupération intégré (Commande+ R). Il suffit de cliquer sur le menu Apple et de sélectionner Redémarrer.
- QComment sortir du mode de récupération sur Mac M1?
-
A
Pour sortir du mode de récupération sur Mac M1, cliquez sur le logo Apple situé en haut à gauche de l'écran et sélectionnez Redémarrer.
- QComment savoir si mon Mac est en mode de récupération?
-
A
Le mode de récupération est très différent du mode normal. Une fois entré en mode de récupération, vous devriez voir la fenêtre Utilitaires macOS qui vous permet de restaurer à partir de la sauvegarde Time Machine, de réinstaller macOS, d'accéder à Safari et d'utiliser Utilitaire de disque.
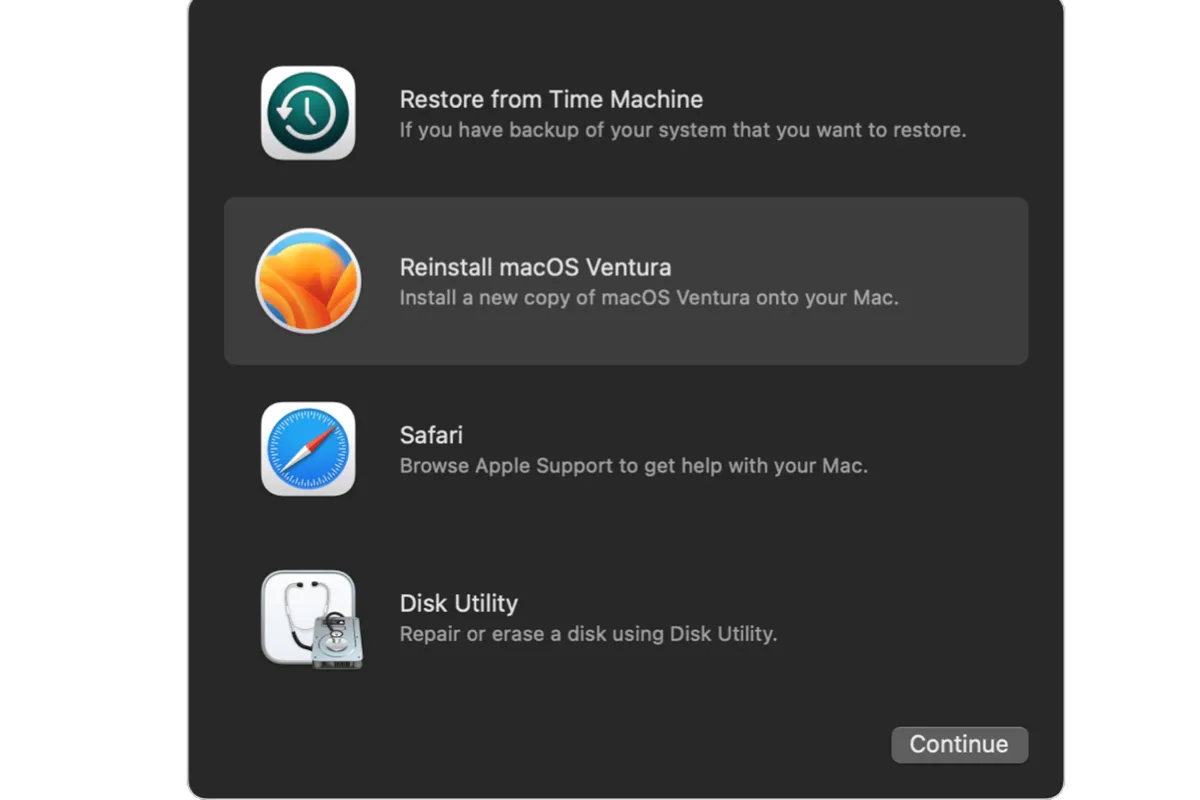
Comment sortir du mode récupération sur Mac? (La méthode habituelle)
Pour sortir du mode récupération, il vous suffit de redémarrer votre Mac. Pour cela, cliquez sur le menu Apple en haut à gauche de votre écran, puis sélectionnez "Redémarrer".
Cela s'applique à tous les modes de récupération, systèmes d'exploitation, modèles Mac et architectures de puce. Peu importe que vous soyez dans le mode Récupération intégré ou le mode Récupération Internet, en utilisant un Mac basé sur Intel ou une puce Apple Silicon (M1 & M2), ou si vous avez un MacBook ou un iMac, il vous suffit de redémarrer votre Mac et vous sortirez du mode récupération en un rien de temps.
Si votre clavier ne fonctionne pas, vous empêchant de sélectionner le bouton Redémarrer, vous pouvez appuyer sur le bouton d'alimentation et le maintenir enfoncé jusqu'à ce que votre Mac s'éteigne, puis appuyer à nouveau sur le bouton d'alimentation pour démarrer votre Mac en mode normal. Vous pouvez également utiliser un autre clavier ou brancher le clavier sur votre Mac avec le câble de chargement fourni si vous l'utilisez sans fil.
Maintenant que vous savez comment sortir du mode récupération sur MacBook Air/Pro et les Mac de bureau, n'oubliez pas de le partager avec davantage d'utilisateurs.