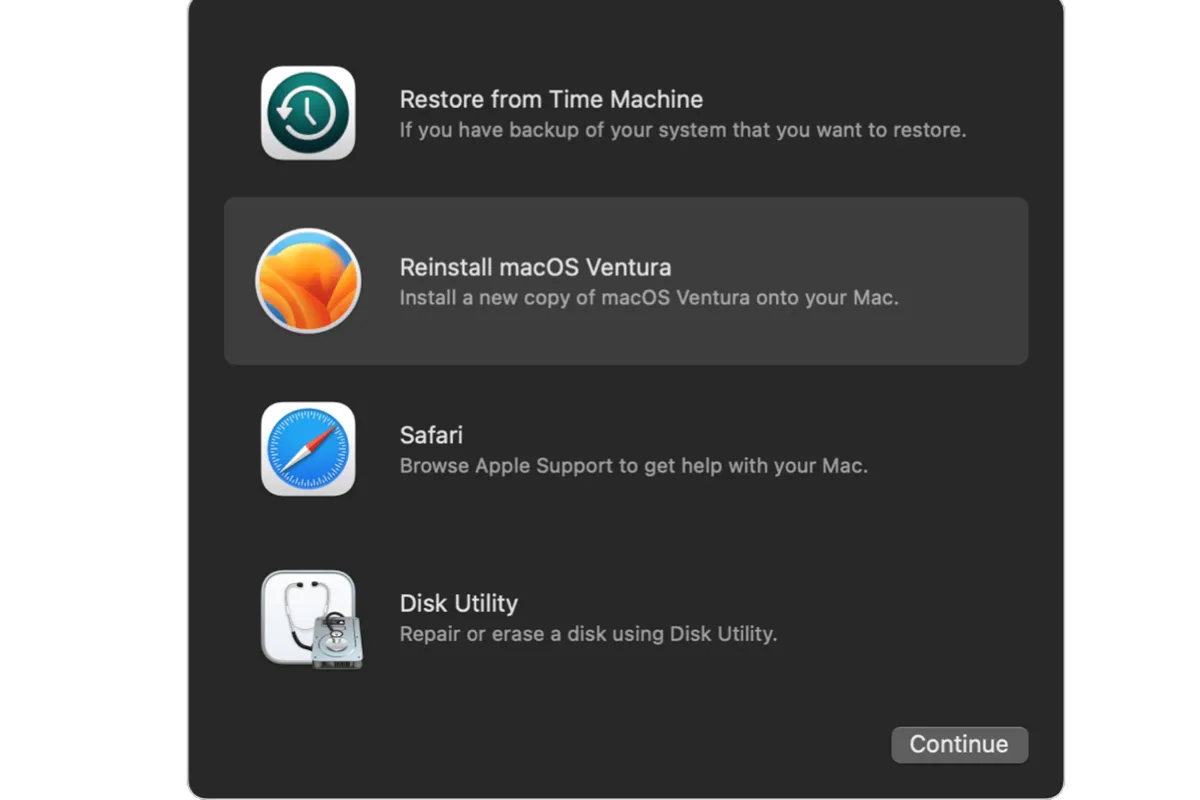Der macOS-Wiederherstellungsmodus ermöglicht es Ihnen, grundlegende Dienstprogramme zu nutzen, auch wenn Ihr Mac nicht korrekt hochfährt. Es ist eine unglaublich nützliche Funktion, mit der Sie Ihre Startfestplatte löschen, macOS neu installieren, Ihre internen Festplatten reparieren, Terminal verwenden und andere Aufgaben durchführen können.
Wenn Sie den Wiederherstellungsmodus auf dem Mac verlassen müssen, kann Ihnen dieser Artikel weiterhelfen. Wir werden zuerst die übliche Methode zum Verlassen des Wiederherstellungsmodus auf dem Mac erläutern und dann besprechen, was zu tun ist, wenn Ihr Mac immer wieder in den Wiederherstellungsmodus startet.
Wie man den Wiederherstellungsmodus auf dem Mac verlässt? (Die übliche Methode)
Um den Wiederherstellungsmodus zu verlassen, müssen Sie einfach Ihren Mac neu starten. Klicken Sie dazu auf das Apple-Menü in der oberen linken Ecke Ihres Bildschirms und wählen Sie "Neustart".
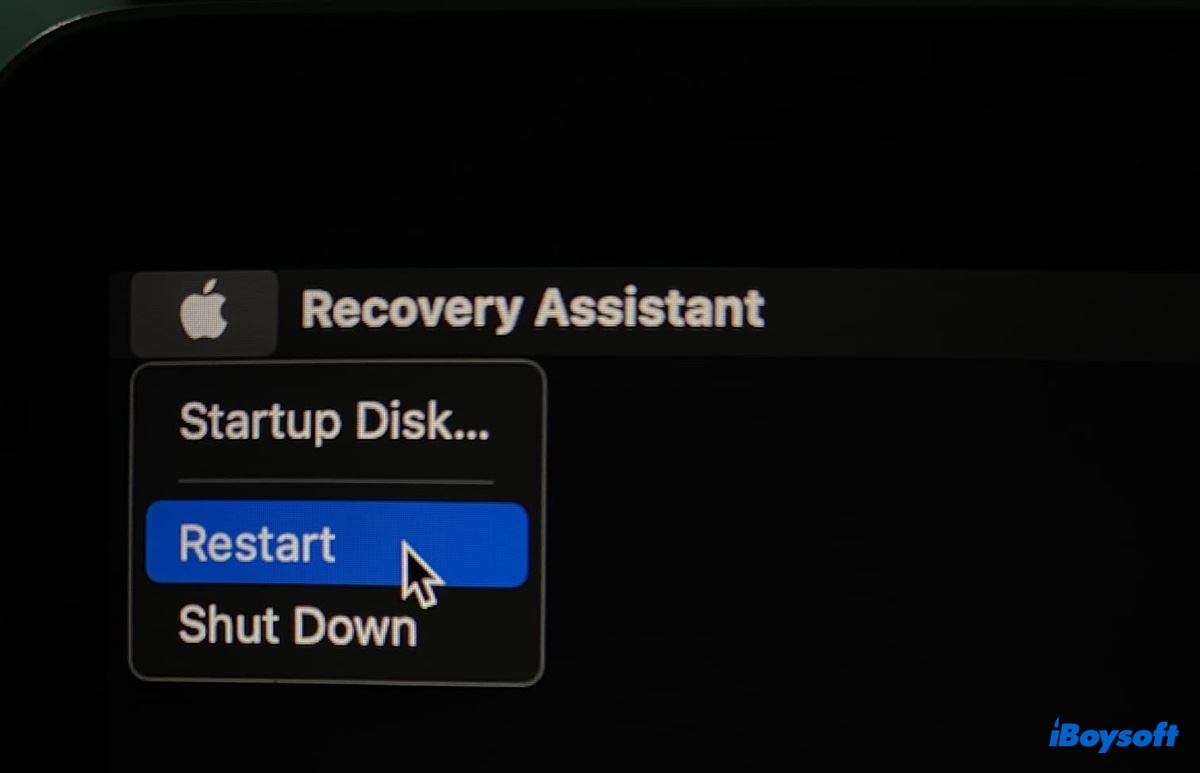
Dies gilt für alle Wiederherstellungsmodi, Betriebssysteme, Mac-Modelle und Chip-Architekturen. Egal ob Sie sich im integrierten Wiederherstellungsmodus oder im Internet-Wiederherstellungsmodus befinden, ein Intel-basierten oder Apple Silicon (M1 & M2) Mac verwenden oder ein MacBook oder iMac haben, starten Sie einfach Ihren Mac neu und binnen kurzer Zeit sind Sie aus dem Wiederherstellungsmodus heraus.
Wenn Ihre Tastatur nicht funktioniert und Sie somit nicht in der Lage sind, die Schaltfläche "Neustart" auszuwählen, können Sie die Ein-/Ausschalttaste gedrückt halten, bis Ihr Mac heruntergefahren ist, und dann die Ein-/Ausschalttaste erneut drücken, um Ihren Mac im normalen Modus zu starten. Sie können auch eine andere Tastatur verwenden oder die Tastatur über das mitgelieferte Ladekabel mit Ihrem Mac verbinden, wenn Sie eine kabellose Tastatur verwenden.
Jetzt, wo Sie wissen, wie Sie den Wiederherstellungsmodus auf MacBook Air/Pro und Desktop-Macs verlassen können, sollten Sie es nicht versäumen, es mit anderen Benutzern zu teilen.
Wie man Ihren auf dem Mac steckengebliebenen Wiederherstellungsmodus behebt?
Wenn Ihr Mac richtig funktioniert, sollten Sie den Wiederherstellungsmodus mit der obigen Methode verlassen haben und werden nicht erneut in den Wiederherstellungsmodus gelangen, wenn Sie bei einem Intel-basierten Mac nicht die spezifische Tastenkombination beim Starten gedrückt halten oder bei einem M1/M2 Mac die Ein-/Aus-Taste gedrückt halten.
Wenn Ihr Mac jedoch im Wiederherstellungsmodus feststeckt, müssen Sie es mit den folgenden Lösungen diagnostizieren. Bevor wir dazu kommen, beginnen wir mit dem Grund für das Problem.
Warum startet Ihr Mac immer wieder im Wiederherstellungsmodus?
Wenn Ihr Mac immer wieder im Wiederherstellungsmodus startet, bedeutet dies normalerweise, dass er Ihr Startvolume nicht finden kann. Dies kann auf temporäre Systemfehler, kein oder unbrauchbare Betriebssysteme, Festplattenfehler oder im schlimmsten Fall Festplattenausfälle zurückzuführen sein.
Wählen Sie Ihr Startvolume manuell aus
Wenn Ihr Desktop-Mac oder MacBook im Wiederherstellungsmodus feststeckt, versuchen Sie, Ihr Startvolume manuell auszuwählen. Möglicherweise gibt es ein kleines Problem, das verhindert, dass Ihr Mac Ihr Startvolume richtig auswählt. Durch die Auswahl des richtigen Startvolumes wird Ihr Mac wie gewohnt hochgefahren.
So kommen Sie aus dem Wiederherstellungsmodus heraus, nachdem Sie den Mac neu gestartet haben:
- Klicken Sie im Wiederherstellungsmodus auf das Apple-Menü und wählen Sie "Startvolume".
- Wählen Sie Ihr Startvolume (möglicherweise heißt es Macintosh HD, wenn Sie es nicht umbenannt haben) aus und starten Sie Ihren Mac neu.
Wenn es nicht funktioniert, hat Ihr Mac wahrscheinlich kein funktionierendes Betriebssystem. Fahren Sie mit der nächsten Lösung fort, um die Schleife "Mac im Wiederherstellungsmodus feststecken" zu stoppen.
macOS neu installieren
Ihr Startvolume ist Ihre interne Festplatte, auf der das Betriebssystem und andere wichtige Dateien für ein reibungsloses Funktionieren Ihres Macs gespeichert sind. Wenn es gelöscht oder beschädigt ist, kann Ihr Mac nicht damit booten und Sie können nicht auf die regelmäßige Verwendung zugreifen. Stattdessen wird er mit dem Wiederherstellungsmodus gestartet.
Um ein funktionierendes Betriebssystem wiederherzustellen, müssen Sie macOS neu installieren. Dadurch wird eine neue Kopie des Betriebssystems installiert, während Ihre persönlichen Daten intakt bleiben. Befolgen Sie die folgenden Schritte.
So beheben Sie das Problem, wenn Intel-basierte und M1-Macs im Wiederherstellungsmodus stecken bleiben:
- Wählen Sie im Wiederherstellungsmodus "macOS neu installieren" im macOS Dienstprogramme-Fenster aus.
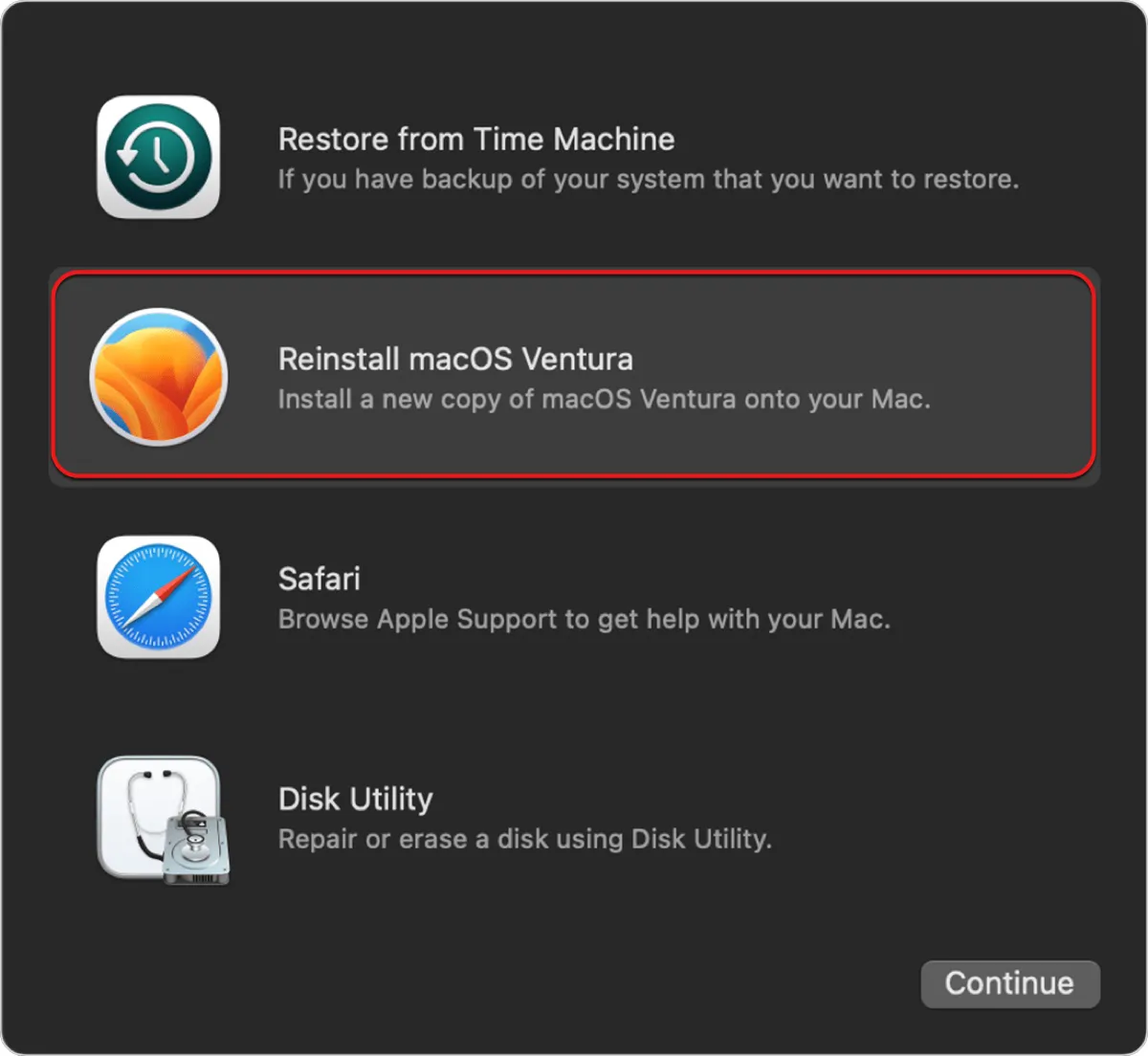
- Klicken Sie auf "Fortfahren".
- Stimmen Sie den Bedingungen zu und folgen Sie den Anweisungen auf dem Bildschirm, um das Betriebssystem auf Ihrem Startvolume zu installieren.
Nach erfolgreicher Neuinstallation des Betriebssystems sollte Ihr Mac aus dem Wiederherstellungsmodus herauskommen können. Wenn die Installation mit einer Fehlermeldung wie "Fehler beim Personalisieren des Software-Updates" fehlschlägt, versuchen Sie, Ihren Mac in der Festplatten-Dienstprogramm zu reparieren.
Reparieren Ihres Macs mit der Festplatten-Dienstprogramm
Wenn Ihr Mac im Wiederherstellungsmodus-Loop stecken bleibt, kann dies daran liegen, dass die interne Festplatte beschädigt ist. Um eine Überprüfung auf Festplattenbeschädigung durchzuführen, können Sie die Funktion "Erste Hilfe" in der Festplatten-Dienstprogramm nutzen.
- Wählen Sie im Wiederherstellungsmodus das Festplattendienstprogramm und klicken Sie auf "Fortfahren".
- Klicken Sie auf "Ansicht" > "Alle Geräte einblenden", um Ihre physische interne Festplatte und ihre Volumes anzuzeigen.
- Wählen Sie das letzte Volume Ihrer Startfestplatte aus und klicken Sie auf "Erste Hilfe".
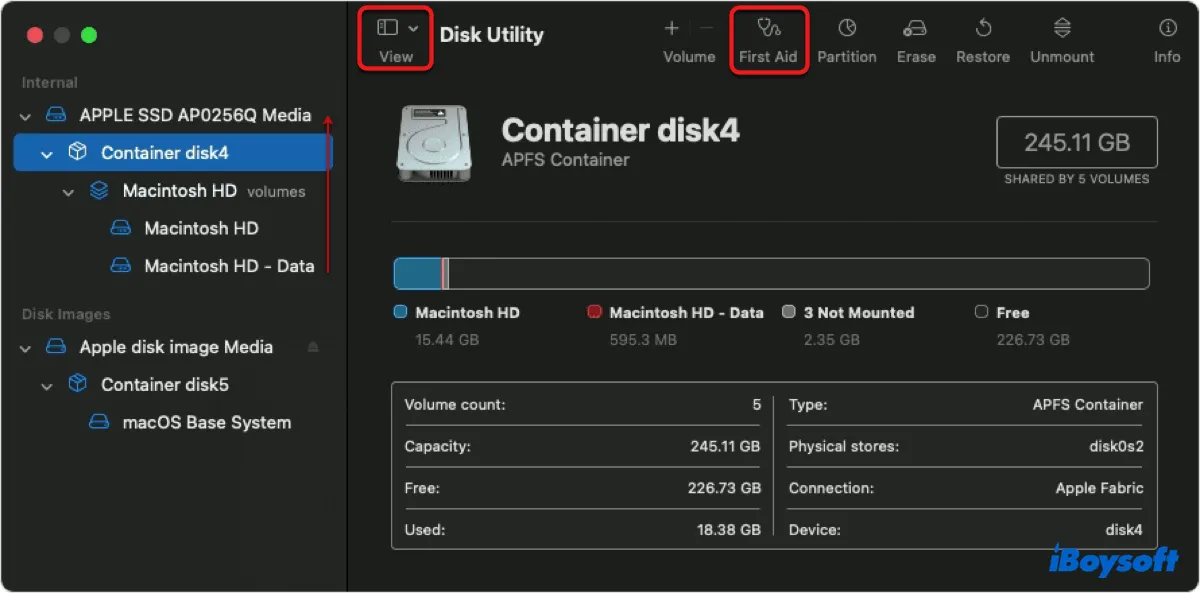
- Wiederholen Sie die Reparatur für das nächste Volume in der korrekten Reihenfolge, bis die physische interne Festplatte repariert ist.
Dann können Sie Ihren Mac wieder starten, um den Wiederherstellungsmodus auf Mac zu verlassen.
Versuchen Sie einen anderen Wiederherstellungsmodus
Ein Intel-basierter Mac hat zwei Arten von Wiederherstellungsmodus: den eingebauten Wiederherstellungsmodus und den Internet-Wiederherstellungsmodus sowie drei Möglichkeiten, in den Wiederherstellungsmodus zu gelangen.
- Befehl + R: Starten Sie im eingebauten Wiederherstellungsmodus und erlauben Sie eine Neuinstallation des neuesten macOS, das auf Ihrem Mac installiert ist.
- Option + Befehl + R: Starten Sie im Internet-Wiederherstellungsmodus und erlauben Sie eine Neuinstallation des neuesten macOS, das auf Ihrem Mac kompatibel ist.
- Shift + Option + Befehl + R: Starten Sie im Internet-Wiederherstellungsmodus und erlauben Sie die Neuinstallation des macOS, das mit Ihrem Mac mitgeliefert wurde oder das nächstliegende, das noch verfügbar ist.
Wenn Sie das Problem haben, dass Ihr Intel-Mac im Internet-Wiederherstellungsmodus stecken bleibt, verwenden Sie eine andere Tastenkombination, um in den Wiederherstellungsmodus zu gelangen. Versuchen Sie dann erneut, die oben genannten Möglichkeiten anzuwenden, um den Wiederherstellungsmodus zu verlassen.
Ein Apple Silicon (M1 & M2) Mac hat ebenfalls zwei Wiederherstellungsmodi: den primären Wiederherstellungsmodus, den Sie durch langes Drücken der Ein/Aus-Taste aufrufen können, und den Fallback-Wiederherstellungsmodus. Wenn Sie Probleme mit Ihrem M1-Mac haben, der im Wiederherstellungsmodus stecken bleibt, folgen Sie den unten stehenden Schritten, um in den Fallback-Wiederherstellungsmodus zu booten, und versuchen Sie dann erneut, die oben genannten Methoden anzuwenden, um richtig zu booten.
- Fahren Sie Ihren Mac herunter.
- Drücken Sie die Ein/Aus-Taste zwei Mal schnell und halten Sie sie beim zweiten Mal gedrückt.
- Lassen Sie die Power-Taste los, wenn Sie "Startoptionen laden" sehen.
- Klicken Sie auf "Optionen" und "Fortfahren".
Zurücksetzen des NVRAM
NVRAM (nichtflüchtiger Random-Access-Speicher) ist ein kleiner Speicher, der Einstellungen wie die Startdiskettenauswahl, die Zeitzone, die Lautstärke usw. speichert. Manchmal kann er beschädigt werden und dazu führen, dass Ihr Mac nicht von der korrekten Festplatte startet. Wenn Ihr Mac im Wiederherstellungsmodus-Loop feststeckt, können Sie das NVRAM zurücksetzen, um es zu beheben.
Auf einem Intel-basierten Mac:
- Halten Sie Command + Option/Alt + P + R gedrückt.
- Drücken Sie die Ein-/Aus-Taste, während die vier Tasten gedrückt sind.
- Lassen Sie die Tasten los, nachdem Sie den Startsound zum zweiten Mal gehört oder Ihr Mac erneut gestartet wurde.
Auf einem Apple Silicon Mac:
- Öffnen Sie im Wiederherstellungsmodus Dienstprogramme > Terminal.
- Geben Sie den folgenden Befehl ein und drücken Sie Enter. NVRAM -c
Setzen Sie das SMC zurück
Das SMC (Systemverwaltungscontroller) verwaltet die Hardwarefunktionen Ihres Intel-basierten Macs. Wenn es fehlerhaft ist, können Sie Probleme mit der Stromverwaltung, der Statusanzeige, der Systemleistung und anderen Komponenten Ihres Macs haben. Durch das Zurücksetzen des SMC können Probleme behoben werden, die verhindern, dass Ihr Mac hochgefahren wird. Beachten Sie, dass das SMC auf M1 Macs nicht vorhanden ist, daher funktioniert diese Methode nur auf Intel-basierten Macs.
Starten Sie im abgesicherten Modus
Wenn das Problem nach einer kürzlichen Anwendungsinstallation aufgetreten ist, können Sie im abgesicherten Modus starten, um das Problem zu diagnostizieren. Im abgesicherten Modus werden Drittanbieter-Apps, -Erweiterungen und -Startobjekte nicht geladen, die Systemcaches geleert und eine Systemprüfung auf Ihrer internen Festplatte durchgeführt. Es ermöglicht Ihnen, auf Ihren Desktop zuzugreifen und Aufgaben wie beim regulären Start durchzuführen.
Auf einem Intel-basierten Mac:
- Klicken Sie auf das Apple-Menü und wählen Sie "Herunterfahren".
- Schalten Sie Ihren Mac ein und halten Sie sofort die Umschalttaste gedrückt, bis Sie das Anmeldefenster sehen.
- Melden Sie sich bei Ihrem Mac an.
- Möglicherweise müssen Sie sich zweimal anmelden.
Auf einem Apple Silicon Mac:
- Klicken Sie auf das Apple-Menü und wählen Sie "Herunterfahren".
- Halten Sie die Ein-/Aus-Taste gedrückt, bis "Startoptionen werden geladen" angezeigt wird.
- Wählen Sie Ihre Startfestplatte aus.
- Halten Sie die Umschalttaste gedrückt und klicken Sie auf "Im abgesicherten Modus fortsetzen".
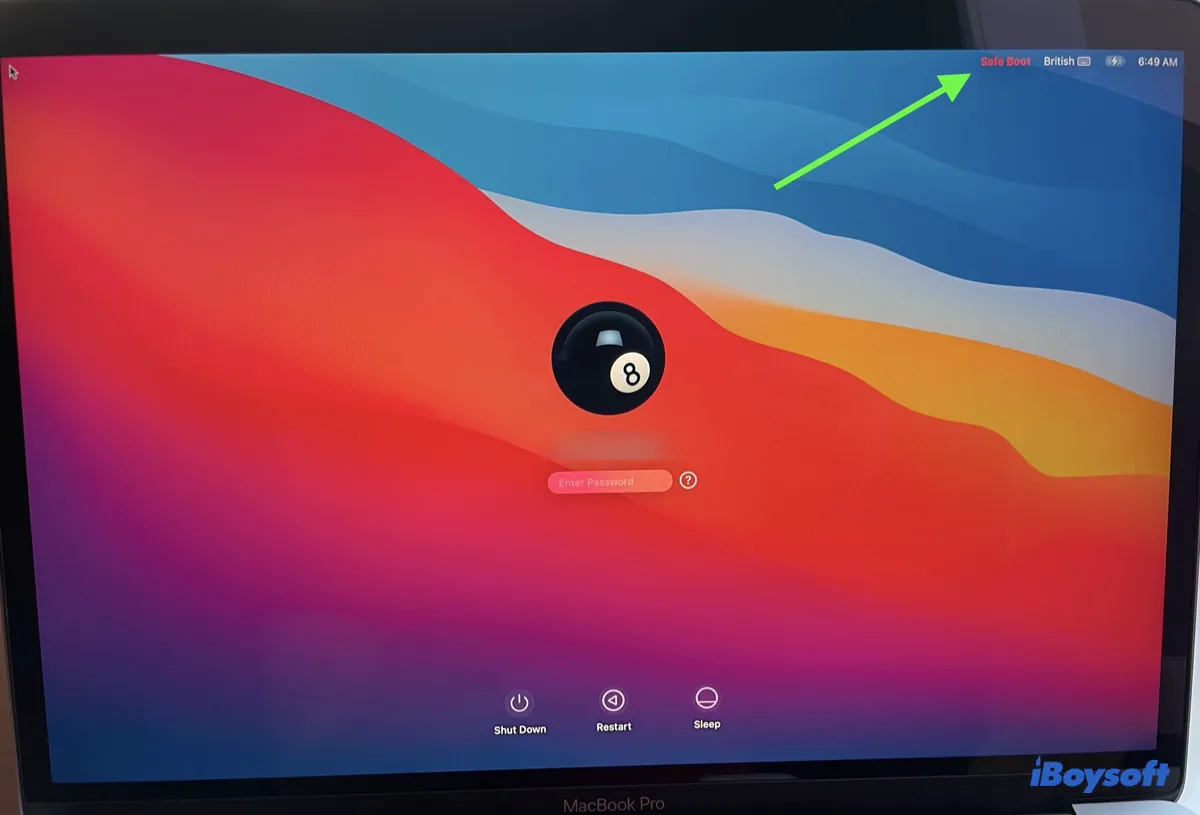
Sobald Sie sich im abgesicherten Modus befinden, sollten Sie "Sicherer Boot" in der Menüleiste sehen. Wenn Sie erfolgreich im abgesicherten Modus starten können, deinstallieren Sie kürzlich installierte Anwendungen und verhindern Sie, dass unnötige Startprogramme beim Starten gestartet werden.
Löschen Sie Ihren Mac
Wenn keine der oben genannten Lösungen Ihren Mac aus dem Wiederherstellungsmodus bringen kann, sollten Sie Ihren Mac löschen und dann macOS erneut installieren. Dadurch wird alles auf Ihrem Mac entfernt, stellen Sie also sicher, dass Sie wichtige Dateien gesichert haben, bevor Sie fortfahren.
Wenn Sie keine Sicherungskopie haben, können Sie Ihren Mac über den Ziel-Modus mit einem anderen Mac verbinden, um auf seine Daten zuzugreifen. Wenn Sie keinen anderen Mac zur Verfügung haben, können Sie iBoysoft Data Recovery im Wiederherstellungsmodus nutzen, um Ihre Daten wiederherzustellen.
- Gehen Sie im Wiederherstellungsmodus zu Dienstprogramme > Terminal.
- Geben Sie den folgenden Befehl ein und drücken Sie die Enter-Taste.
- Wählen Sie Ihre Mac-Festplatte aus und klicken Sie auf "Nach verlorenen Daten suchen".
- Preview gefundenen Dateien.
- Schließen Sie eine externe Festplatte an Ihren Mac an, um wiederherstellbare Dateien zu speichern.
- Markieren Sie das Kästchen neben den Dateien, die Sie zurückbekommen möchten, klicken Sie auf die Wiederherstellungsschaltfläche und speichern Sie sie auf einem anderen Speichergerät.
Nachdem Ihre Daten gesichert sind, können Sie den folgenden Schritten folgen, um Ihre Startup-Disk zu löschen.
So beheben Sie das Problem, dass Ihr Desktop Mac/MacBook Pro/MacBook Air im Wiederherstellungsmodus stecken bleibt:
- Klicken Sie im Wiederherstellungsmodus auf Dienstprogramme und dann auf Fortfahren.
- Klicken Sie auf Ansicht > Alle Geräte anzeigen.
- Wählen Sie die oberste Festplatte (beschriftet ähnlich wie Apple SSD) aus und klicken Sie auf Löschen.
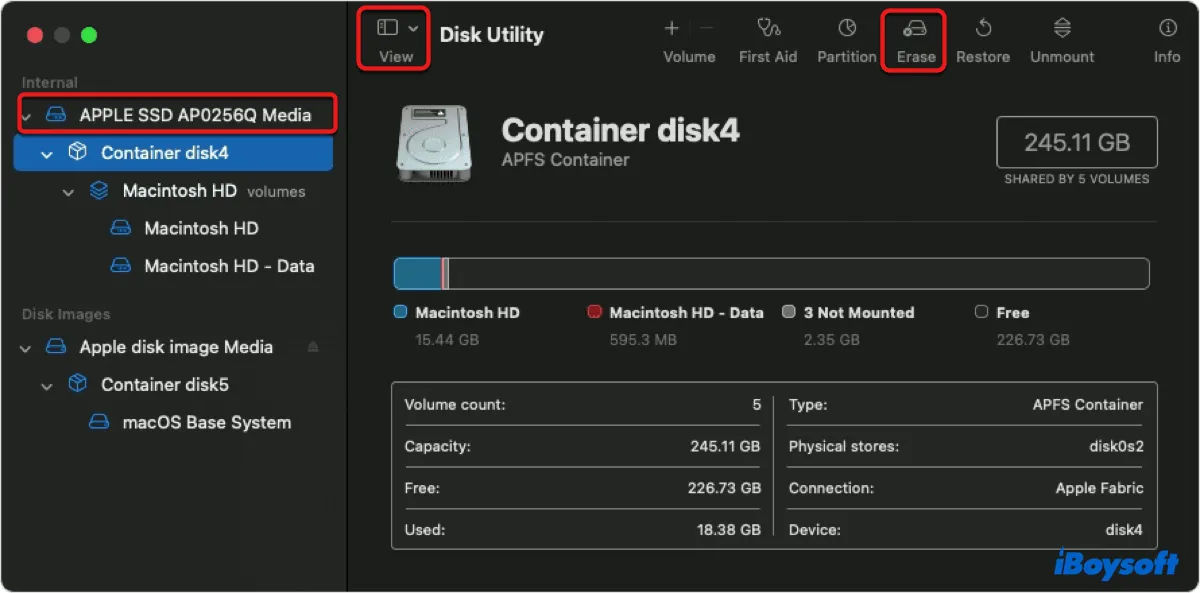
- Geben Sie einen Namen ein.
- Wählen Sie Mac OS Extended oder APFS als Format aus. (Wählen Sie APFS, wenn Ihr Mac macOS 10.13 High Sierra oder höher ausführt.)
- Wählen Sie das GUID-Partitionsformat aus.
- Klicken Sie erneut auf Löschen.
- Nach Abschluss des Löschvorgangs beenden Sie das Festplatten-Dienstprogramm.
- Klicken Sie auf "macOS erneut installieren", um das Betriebssystem neu zu installieren.
Wenn das Festplatten-Dienstprogramm Ihre Mac-Festplatte nicht löschen lässt, können Sie einen bootfähigen macOS-Installer erstellen und davon booten, um Ihren Mac zu löschen und neu zu installieren.
Hoffentlich konnten Sie Ihr MacBook, das im Wiederherstellungsmodus stecken geblieben ist, nach dem Lesen der Lösungen in diesem Artikel reparieren. Wenn Sie es hilfreich fanden, teilen Sie es bitte mit anderen!
FAQs zu Problemen mit der Behebung von Wiederherstellungsmodus auf Mac
- QWie man den Mac im Wiederherstellungsassistenten behebt?
-
A
1. Klicke auf das Apple-Logo in der oberen linken Ecke und wähle Neustart.
2. Klicke auf das Apple-Logo und wähle "Startvolume," wähle dann dein Startvolume zum Hochfahren.
3. Klicke im "Wiederherstellungsassistenten"-Menü auf "Wiederherstellungsassistent beenden."
4. Starte im Wiederherstellungsmodus über das Internet. Drücke Option-Befehl-R oder Umschalt-Option-Befehl-R beim Start.
5. Wenn du nicht klicken kannst, weil deine Tastatur oder Maus nicht mit deinem Mac verbunden ist, benutze eine kabelgebundene Tastatur oder Maus oder schließe sie mit dem Stromkabel an.
- QWie man den Internet-Wiederherstellungsmodus auf dem Mac beendet?
-
A
Der Weg, um aus dem Internet-Wiederherstellungsmodus herauszukommen, ist der gleiche wie beim eingebauten Wiederherstellungsmodus (Befehl+R). Klicke einfach auf das Apple-Menü und wähle Neustart.
- QWie man den Wiederherstellungsmodus auf dem M1-Mac beendet?
-
A
Um den Wiederherstellungsmodus auf dem M1-Mac zu beenden, klicke auf das Apple-Menü in der oberen linken Ecke des Bildschirms und wähle Neustart.
- QWie weiß ich, ob mein Mac im Wiederherstellungsmodus ist?
-
A
Der Wiederherstellungsmodus unterscheidet sich erheblich vom normalen Modus. Sobald du den Wiederherstellungsmodus betrittst, solltest du das macOS-Dienstprogramme-Fenster sehen, das es dir ermöglicht, von einer Time Machine-Sicherung wiederherzustellen, macOS neu zu installieren, Safari zu nutzen und das Festplatten-Dienstprogramm zu verwenden.