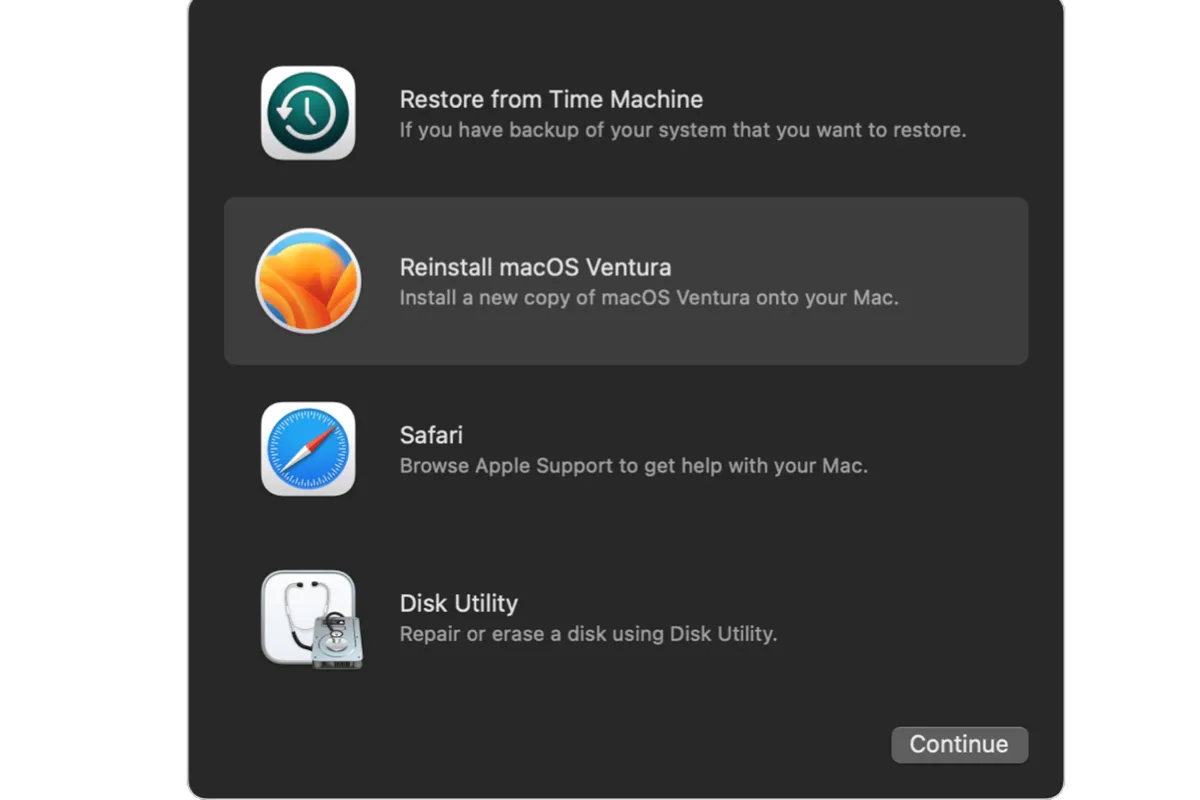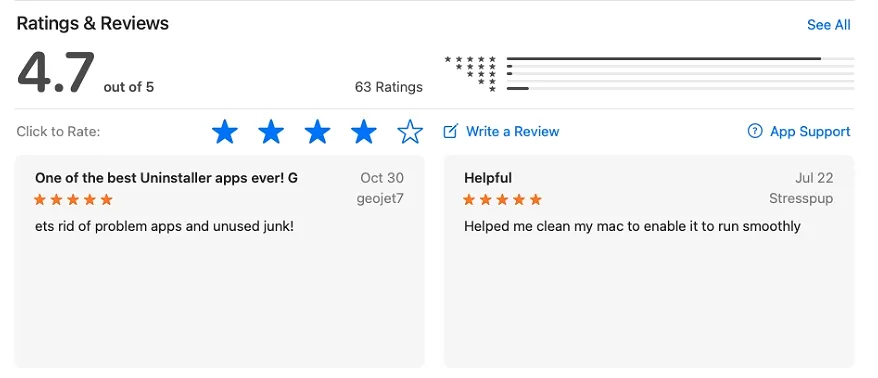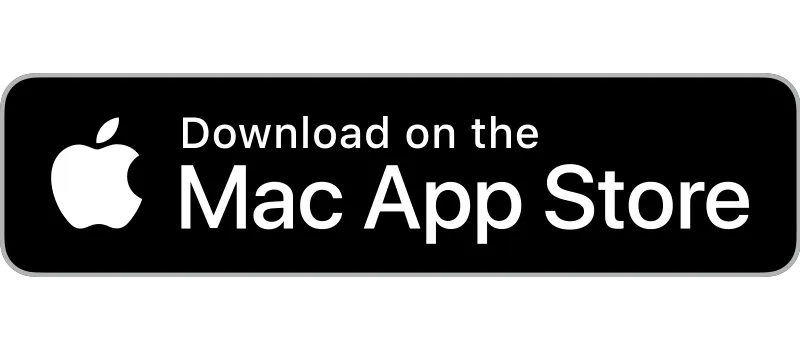macOS Recovery Mode allows you to access basic utilities even when your Mac won't boot up correctly. It's an incredibly helpful feature that enables you to erase your startup disk, reinstall macOS, repair your internal hard drives, use Terminal, and perform other tasks.
If you need to get out of Recovery Mode on Mac, this article can help. We'll first cover the usual way to exit Recovery Mode on Mac, and then discuss what to do when your Mac keeps booting into Recovery Mode.
iBoysoft Promotions
CleanMyApp:
Uninstall Apps with One Click
Instantly remove any app,
leave zero digital footprints behind.
How to get out of Recovery Mode on Mac? (The usual way)
To exit Recovery Mode, you simply need to restart your Mac. To do it, click the Apple menu at the top-left corner of your screen, then select "Restart."
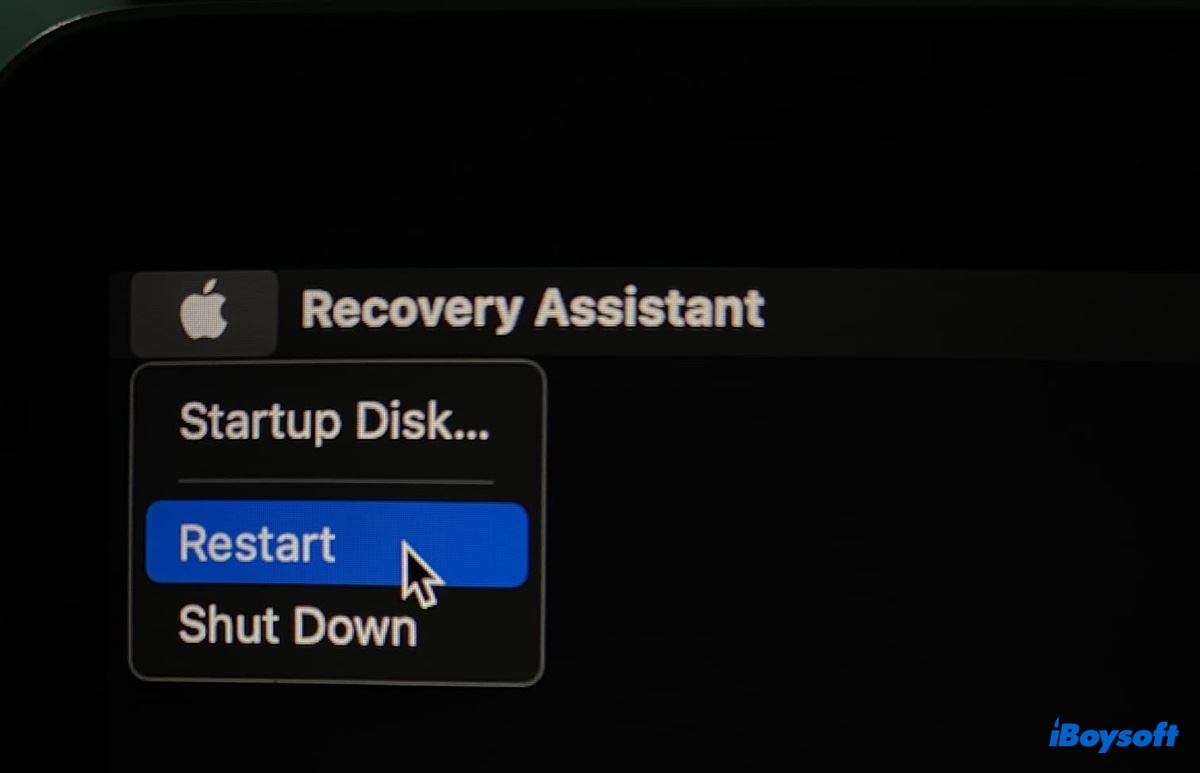
This applies to all recovery modes, operating systems, Mac models, and chip architectures. No matter you're in the built-in Recovery Mode or Internet Recovery Mode, using an Intel-based or Apple Silicon (M1 & M2) Mac, or having a MacBook or iMac, just restart your Mac and you'll be out of Recovery Mode in no time.
If your keyboard isn't working, preventing you from selecting the Restart button, you can press and hold the power button until your Mac shuts down, then hit the power button again to start up your Mac into regular mode. You can also use another keyboard or plug the keyboard into your Mac with the supplied charging cord if you're using one wirelessly.
Now that you know how to get out of recovery mode on MacBook Air/Pro and desktop Macs, don't forget to share it with more users.
How to fix your Mac stuck in Recovery Mode?
If your Mac is working properly, you should have exited Recovery Mode with the above method and will not enter Recovery Mode again if you don't hold down the specific keyboard sequence at startup on an Intel-based Mac or press and hold the power button on an M1 or M2 Mac.
However, if your Mac is stuck in Recovery Mode, you need to troubleshoot it with the following solutions. Before we get to it, let's start with the reason behind the issue.
Why does your Mac keeps booting into Recovery Mode?
When your Mac keeps booting into Recovery Mode, it usually means that it can't find your startup disk. This may happen due to temporary system glitches, no or unusable operating systems, disk corruption, or worst, disk failure.
Select your startup disk manually
If your desktop Mac or MacBook is stuck in Recovery Mode, try manually selecting your startup disk. There's maybe a minor issue that's stopping your Mac from selecting your startup disk correctly. By pointing at the right startup disk, your Mac will boot up like it usually does.
How to get Mac out of Recovery Mode after reboot:
- In Recovery Mode, click the Apple menu and select "Startup Disk."
- Select your startup disk (possibly named Macintosh HD if you didn't rename it) and restart your Mac.
If it doesn't work, your Mac likely doesn't have a working operating system. Continue with the next solution to stop the "Mac stuck in Recovery Mode loop."
Reinstall macOS
Your startup disk is your internal hard drive that contains the operating system and other essential files for your Mac to function correctly. If it's erased or corrupted, your Mac can't boot up with it, blocking you out of regular usage. Instead, it will start with the Recovery Mode.
To regain a working operating system, you need to reinstall macOS. This will install a fresh copy of the operating system while keeping your personal data intact. Follow the steps below.
How to fix Intel-based & M1 Mac stuck on Recovery Mode:
- In Recovery Mode, select "Reinstall macOS" from the macOS Utilities window.
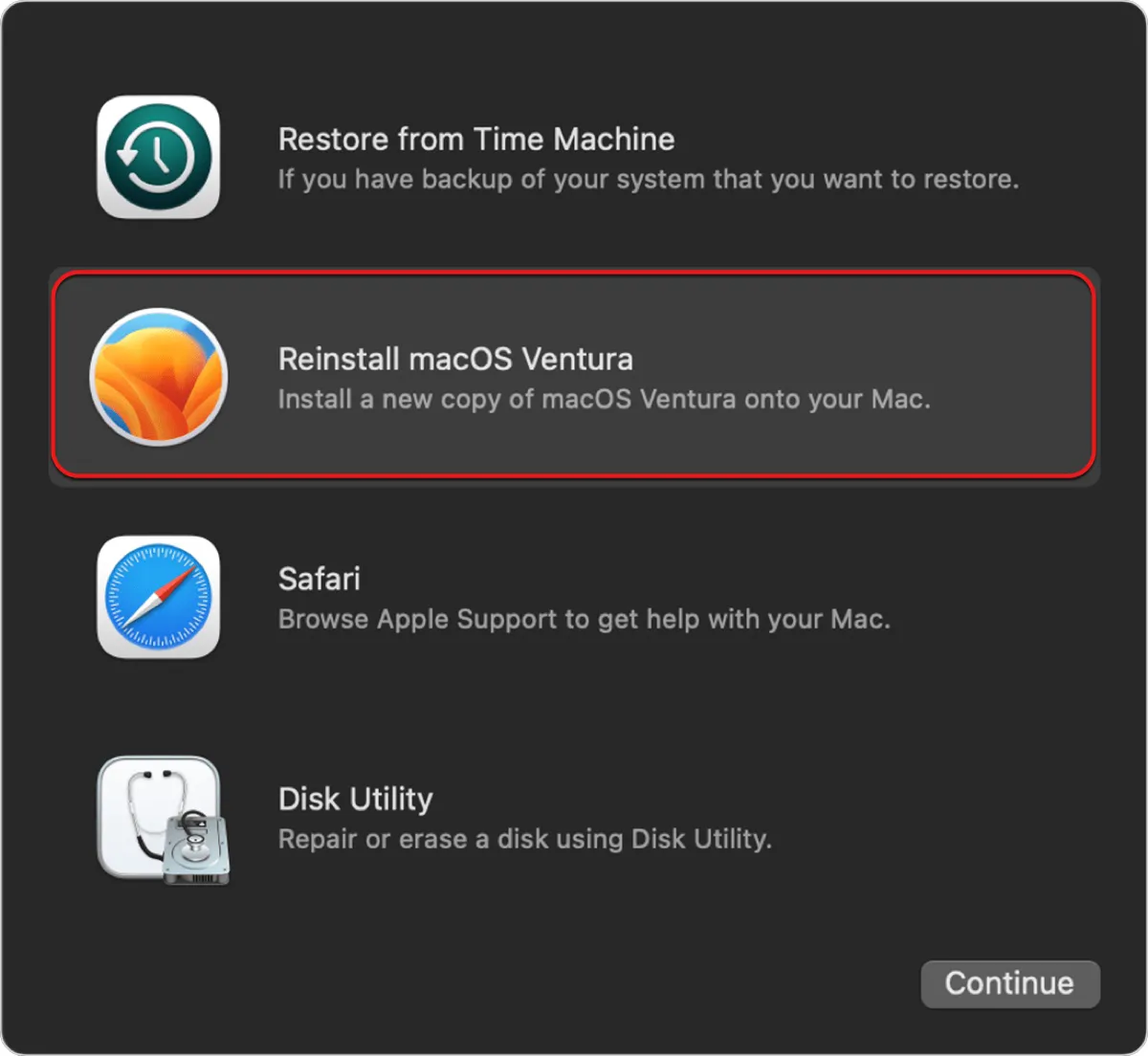
- Click Continue.
- Agree with the terms and follow the on-screen instructions to install the operating system to your startup disk.
You should be able to get your Mac out of Recovery Mode after successfully reinstalling the operating system. If the installation failed with an error message, such as "failed to personalize the software update," try repairing your Mac in Disk Utility.
Repair your Mac with Disk Utility
If you find your Mac stuck in Recovery Mode loop, it may be because its internal hard drive is corrupted. To check and repair disk corruption, you can use the First Aid feature in Disk Utility.
- In Recovery Mode, select Disk Utility and click Continue.
- Click View > Show All Devices to see your physical internal hard drive and its volumes.
- Select the last volume of your startup disk and click First Aid.
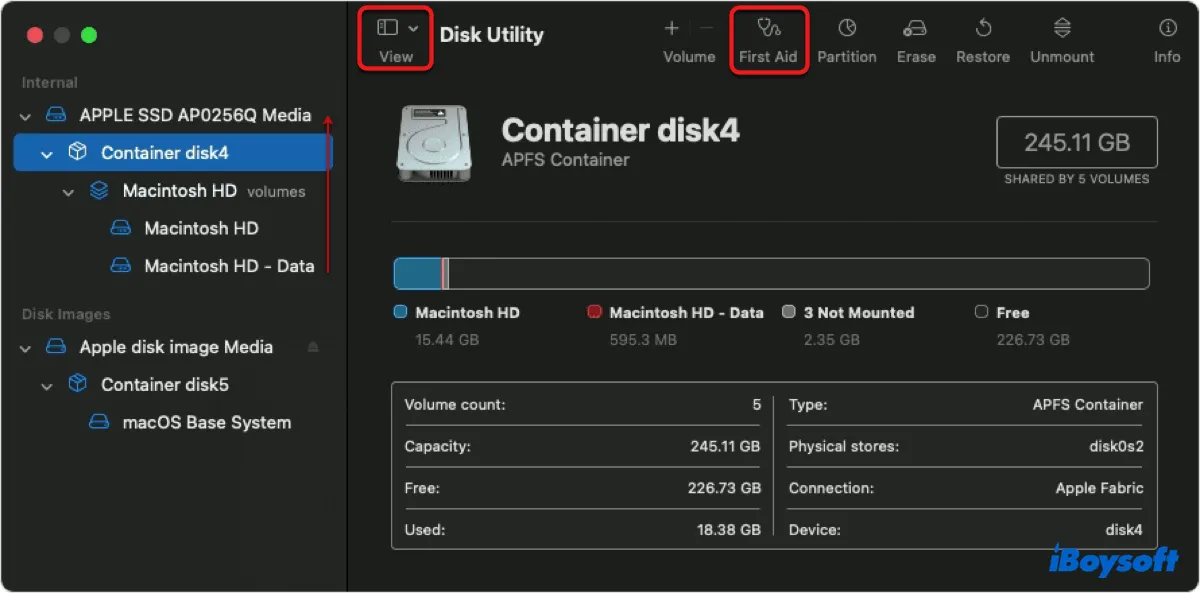
- Repeat the repairing for the next volume in order until the physical internal disk is repaired.
Then you can restart your Mac again to exit Recovery Mode on Mac.
Try a different Recovery Mode
An Intel-based Mac has two types of recovery modes: built-in Recovery Mode and Internet Recovery Mode and three ways to enter Recovery Mode.
- Command + R: Boot into built-in Recovery Mode and allow you to reinstall the latest macOS that was installed on your Mac.
- Option + Command + R: Boot into Internet Recovery Mode and allow you to reinstall the latest macOS that's compatible with your Mac.
- Shift + Option + Command + R: Boot into Internet Recovery Mode and allow you to reinstall the macOS that came with your Mac or the closest one that's still available.
If you're experiencing the problem of your Intel Mac stuck in Internet Recovery Mode, use another keystroke combination to boot into Recovery Mode. Then try the above ways again to exit Recovery Mode.
An Apple Silicon (M1 & M2) Mac also has two recovery modes: the primary Recovery Mode that you long press the power button to enter and the Fallback Recovery Mode. If you're having issues with your M1 Mac stuck in Recovery Mode, you can follow the steps below to boot into Fallback Recovery Mode and retry the above methods to boot up correctly.
- Shut down your Mac.
- Quickly press the power button twice and keep it pressed down the second time.
- Release the power button when you see "Loading startup options."
- Click Options and Continue.
Reset the NVRAM
NVRAM (nonvolatile random-access memory) is a small amount of memory that stores settings including the startup disk selection, time zone, sound volume, etc. Sometimes, it may get corrupted, causing your Mac not to start up from the correct disk. If your Mac is stuck in the Recovery Mode loop, you can reset the NVRAM to fix it.
On an Intel-base Mac:
- Hold down Command + Option/Alt + P + R.
- Press the power button while the four keys are held down.
- Release the keys after hearing the startup sound for the second time or your Mac restarting again.
On an Apple Silicon Mac:
- In recovery Mode, open Utilities > Terminal.
- Type the following command and hit Enter.NVRAM -c
Reset the SMC
The SMC (system management controller) manages the hardware functions of your Intel-based Mac. When it malfunctions, you may encounter problems with your Mac's power management, status light, system performance, and other components. Resetting the SMC can help resolve issues that prevent your Mac from booting up. Note that SMC doesn't exit on M1 Macs, so this method only works on Intel-based Macs.
Boot into Safe Mode
If the issue occurred after a recent application installation, you can boot into Safe Mode to troubleshoot the problem. Safe Mode will prevent third-party apps, extensions, and startup items from loading, clear the system caches and perform a system check on your internal hard drive. It allows you to access your desktop and perform tasks like on a regular boot.
On an Intel-based Mac:
- Click the Apple menu and select Shut Down.
- Turn on your Mac and immediately press and hold the Shift key until seeing the login window.
- Log into your Mac.
- You may need to log in twice.
On an Apple Silicon Mac:
- Click the Apple menu and select Shut Down.
- Press and hold the power button until you see "Loading startup options."
- Select your startup disk.
- Press and hold the Shift key and click "Continue in Safe Mode."
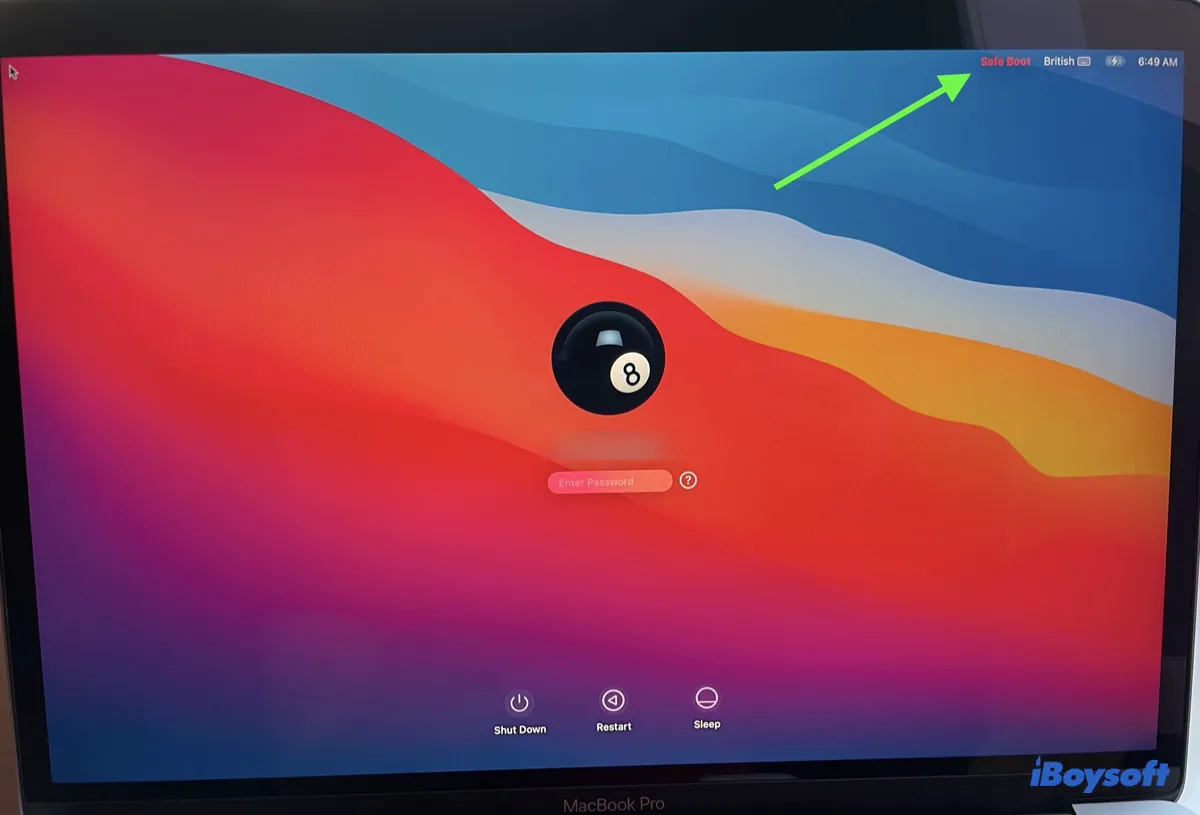
Once inside Safe Mode, you should see "Safe Boot" in the menu bar. If you can successfully boot into Safe Mode, uninstall any recently installed applications and prevent unnecessary startup programs from start-up at boot.
Erase your Mac
If none of the above solutions can get your Mac out of Recovery Mode, consider erasing your Mac and then reinstalling macOS again. This will remove everything on your Mac, so ensure you have backed up the important files before proceeding.
If you don't have a backup, you can connect your Mac to another Mac through Target Disk Mode to access its data. Suppose you don't have another Mac available, you can use iBoysoft Data Recovery from Recovery Mode to recover your data.
- In Recovery Mode, go to Utilities > Terminal.
- Enter the following command and hit the Enter key.
- Select your Mac hard drive and click "Search for Lost Data."
- Preview found files.
- Connect an external drive to your Mac to store recoverable files.
- Check the box next to the files you want to get back, click the Recovery button, and save them to a different storage device.
After your data is secured, you can follow the steps below to erase your startup disk.
How to fix desktop Mac/MacBook Pro/MacBook Air stuck in Recovery Mode:
- In Recovery Mode, click Disk Utility and click Continue.
- Click View > Show All Devices.
- Select the top-level disk (labeled similar to Apple SSD and click Erase.
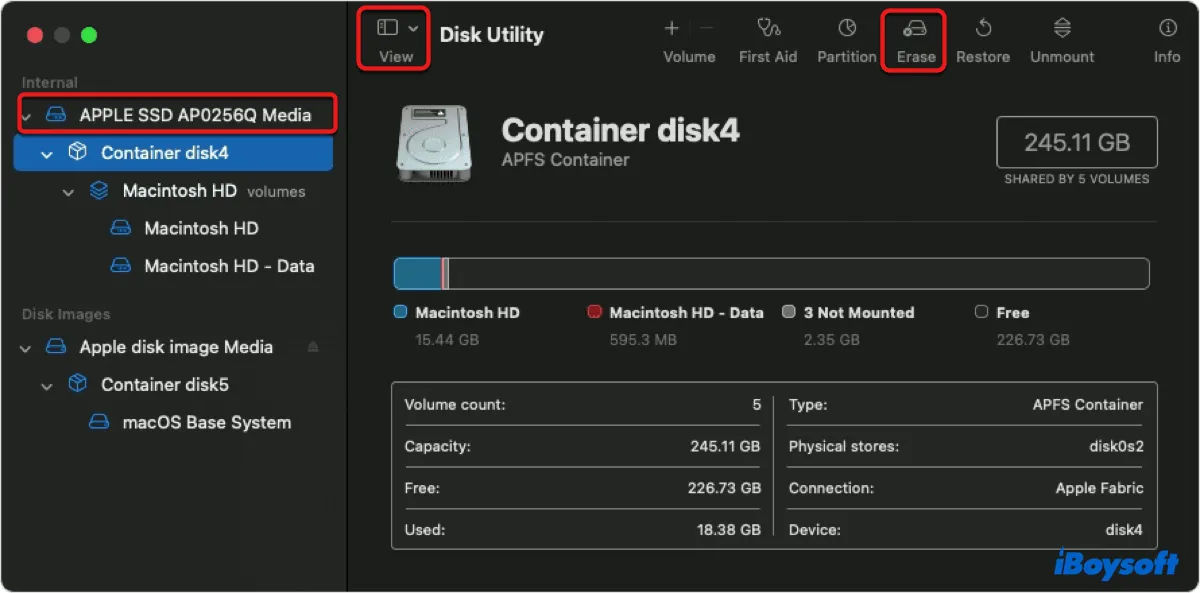
- Enter a name.
- Select Mac OS Extended or APFS as the format. (Choose APFS if your Mac is running macOS 10.13 High Sierra and later.)
- Select GUID Partition Map as the scheme.
- Click Erase again.
- After the erase process is complete, exit Disk Utility.
- Click "Reinstall macOS" to reinstall the operating system.
If Disk Utility won't let you erase your Mac hard drive, you can create a bootable macOS installer and boot from it to wipe your Mac and reinstall it.
Hopefully, you have managed to fix your MacBook stuck in Recovery Mode after reading the solutions in this post. If you find it helpful, please share it with others!
FAQs about how to get out of Recovery Mode on Mac
- QHow to fix Mac stuck on Recovery Assistant?
-
A
1. Click the Apple logo at the top-left corner and select Restart.
2. Click the Apple logo and select "Startup Disk," then select your startup disk to boot up.
3. Click the "Recovery Assistant" menu and select "Quit Recovery Assistant."
4. Start up from Recovery Mode over the internet. Press Option-Command-R or Shift-Option-Command-R at startup.
5. If you can't click because your keyboard or mouse won't connect with your Mac, use a wired keyboard or mouse or plug it with the power cord.
- QHow to get out of Internet Recovery Mode on Mac?
-
A
The way to get out of Internet Recovery Mode is the same as built-in Recovery Mode (Command+R). Simply click the Apple menu and select Restart.
- QHow to get out of Recovery Mode on M1 Mac?
-
A
To get out of Recovery mode on M1 Mac, click the Apple menu located at the top-left corner of the screen and select Restart.
- QHow do I know if my Mac is in Recovery Mode?
-
A
Recovery Mode is greatly different from the regular mode. Once entering Recovery Mode, you should see the macOS Utilities window that allows you to restore from Time Machine Backup, reinstall macOS, access Safari and use Disk Utility.