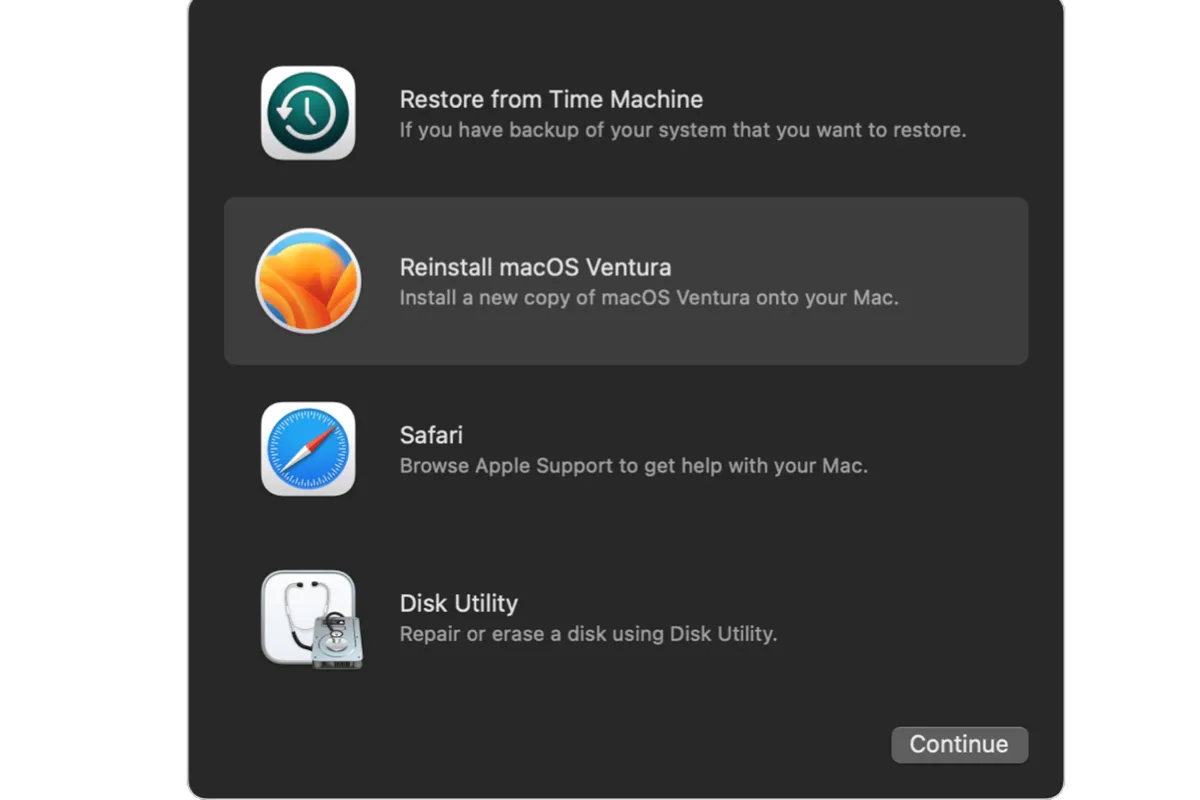O Modo de Recuperação do macOS permite que você acesse utilitários básicos mesmo quando o seu Mac não inicializa corretamente. É um recurso incrivelmente útil que permite que você apague o disco de inicialização, reinstale o macOS, repare seus discos rígidos internos, use o Terminal e execute outras tarefas.
Se você precisar sair do Modo de Recuperação no Mac, este artigo pode ajudar. Vamos primeiro cobrir a maneira usual de sair do Modo de Recuperação no Mac e, em seguida, discutir o que fazer quando o seu Mac continua inicializando no Modo de Recuperação.
Como sair do Modo de Recuperação no Mac? (A maneira usual)
Para sair do Modo de Recuperação, basta reiniciar o seu Mac. Para fazer isso, clique no menu Apple no canto superior esquerdo da tela e selecione "Reiniciar".
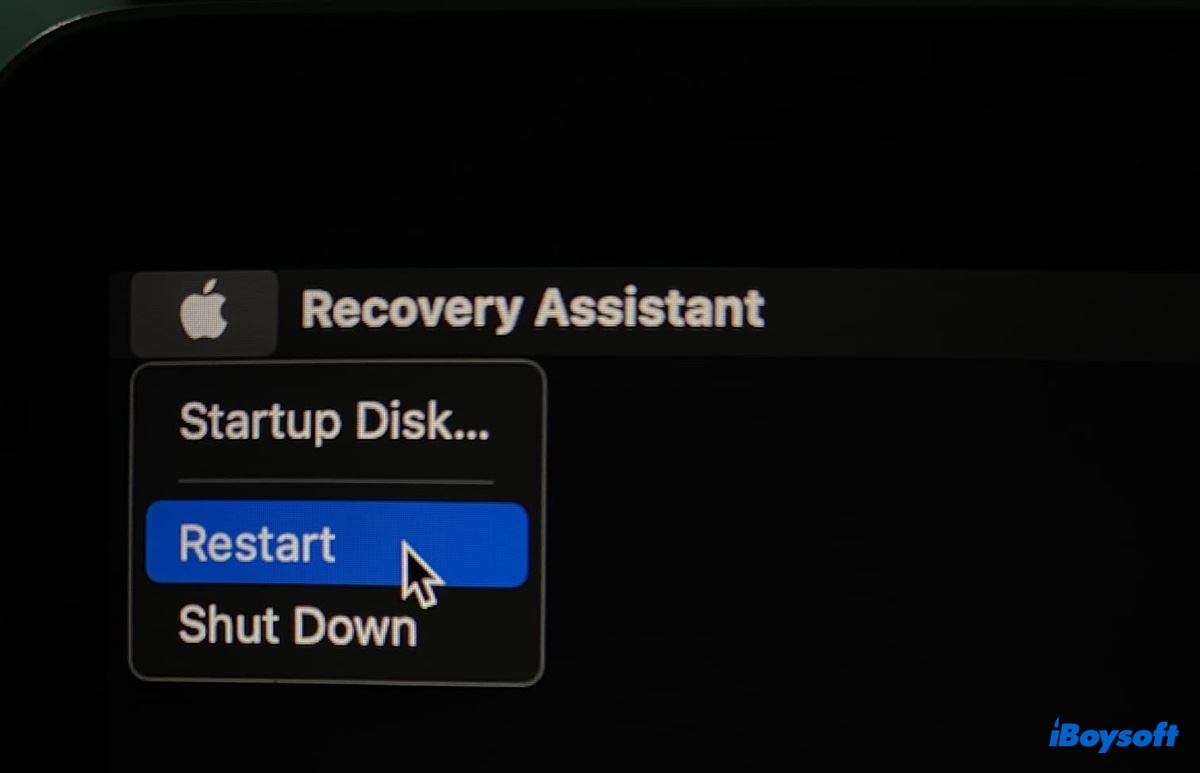
Isso se aplica a todos os modos de recuperação, sistemas operacionais, modelos de Mac e arquiteturas de chip. Não importa se você está no Modo de Recuperação integrado ou no Modo de Recuperação pela Internet, usando um Mac com base em Intel ou Apple Silicon (M1 & M2), ou tendo um MacBook ou iMac, basta reiniciar o seu Mac e você estará fora do Modo de Recuperação em pouco tempo.
Se o seu teclado não estiver funcionando, impedindo que você selecione o botão Reiniciar, você pode pressionar e manter pressionado o botão de energia até que o seu Mac seja desligado e, em seguida, pressionar o botão de energia novamente para iniciar o seu Mac no modo regular. Você também pode usar outro teclado ou conectar o teclado ao seu Mac com o cabo de carregamento fornecido se estiver usando um sem fio.
Agora que você sabe como sair do modo de recuperação no MacBook Air/Pro e nos desktops Mac, não se esqueça de compartilhá-lo com mais usuários.
Como corrigir seu Mac preso no Modo de Recuperação?
Se o seu Mac estiver funcionando corretamente, você deve ter saído do Modo de Recuperação com o método acima e não entrará no Modo de Recuperação novamente se não pressionar a sequência de teclado específica durante a inicialização em um Mac baseado em Intel ou pressionar e segurar o botão de energia em um Mac M1 ou M2.
No entanto, se o seu Mac estiver preso no Modo de Recuperação, você precisará solucioná-lo com as seguintes soluções. Antes de começarmos, vamos começar com a razão por trás do problema.
Por que o seu Mac continua inicializando no Modo de Recuperação?
Quando o seu Mac continua inicializando no Modo de Recuperação, geralmente significa que não consegue encontrar o seu disco de inicialização. Isso pode acontecer devido a falhas temporárias no sistema, sistemas operacionais inexistentes ou não utilizáveis, corrupção de disco ou pior, falha de disco.
Selecione manualmente o seu disco de inicialização
Se o seu desktop Mac ou MacBook estiver preso no Modo de Recuperação, tente selecionar manualmente o disco de inicialização. Pode haver um problema menor que esteja impedindo o seu Mac de selecionar o seu disco de inicialização corretamente. Apontando para o disco de inicialização correto, o seu Mac inicializará normalmente.
Como retirar o Mac do Modo de Recuperação após a reinicialização:
- No Modo de Recuperação, clique no menu Apple e selecione "Disco de Inicialização".
- Selecione o seu disco de inicialização (possivelmente chamado Macintosh HD se não o renomeou) e reinicie o seu Mac.
Se não funcionar, provavelmente o seu Mac não tem um sistema operacional funcional. Continue com a próxima solução para interromper o "loop do Mac preso no Modo de Recuperação".
Reinstale o macOS
O seu disco de inicialização é o seu disco rígido interno que contém o sistema operacional e outros arquivos essenciais para o seu Mac funcionar corretamente. Se ele for apagado ou corrompido, o seu Mac não pode inicializar com ele, impedindo você de usá-lo normalmente. Em vez disso, ele iniciará no Modo de Recuperação.
Para recuperar um sistema operacional funcional, você precisa reinstalar o macOS. Isso instalará uma cópia nova do sistema operacional, mantendo os seus dados pessoais intactos. Siga os passos abaixo.
Como consertar um Mac preso no Modo de Recuperação com base em Intel e M1:
- No Modo de Recuperação, selecione "Reinstalar macOS" na janela Utilitários do macOS.
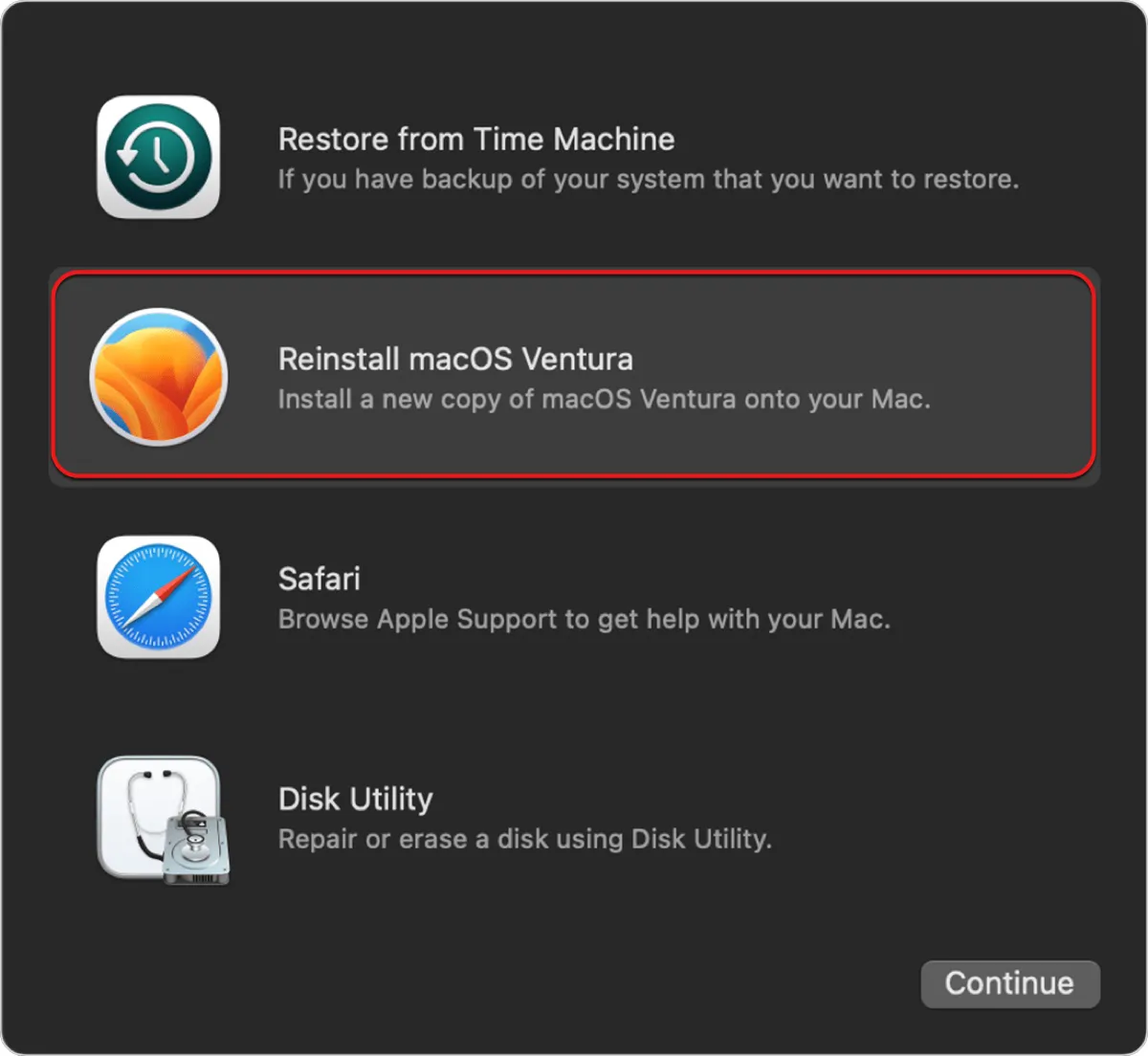
- Clique em Continuar.
- Concorde com os termos e siga as instruções na tela para instalar o sistema operacional no seu disco de inicialização.
Você deve conseguir tirar o seu Mac do Modo de Recuperação após reinstalar com sucesso o sistema operacional. Se a instalação falhar com uma mensagem de erro, como "falha em personalizar a atualização do software", tente reparar o seu Mac no Utilitário de Disco.
Repare o seu Mac com o Utilitário de Disco
Se o seu Mac estiver preso em um loop do modo de recuperação, pode ser porque o disco rígido interno esteja corrompido. Para verificar e reparar a corrupção de disco, você pode usar o recurso de Primeiros Socorros no Utilitário de Disco.
- No Modo de Recuperação, selecione o Utilitário de Disco e clique em Continuar.
- Clique em Visualizar > Mostrar Todos os Dispositivos para ver o disco rígido interno físico e seus volumes.
- Selecione o último volume do seu disco de inicialização e clique em Primeiros Socorros.
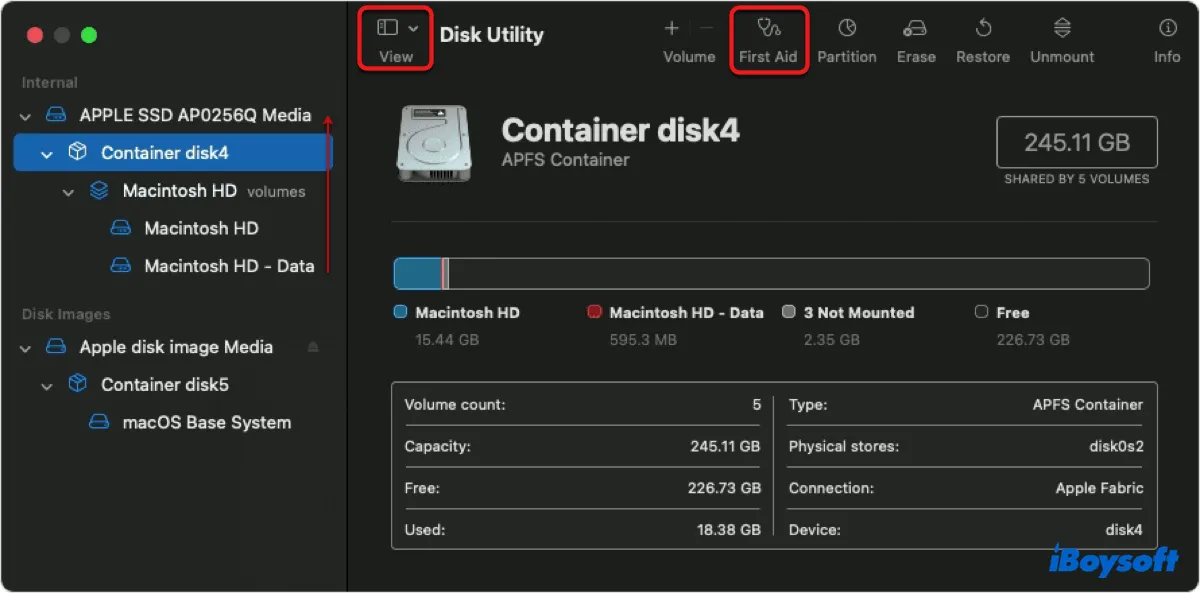
- Repita o reparo para o próximo volume na ordem até que o disco rígido interno físico seja reparado.
Então você pode reiniciar seu Mac novamente para sair do Modo de Recuperação.
Tente um Modo de Recuperação diferente
Um Mac baseado em Intel tem dois tipos de modos de recuperação: Modo de Recuperação integrado e Modo de Recuperação na Internet, e três maneiras de entrar no Modo de Recuperação.
- Command + R: Inicialize no Modo de Recuperação integrado e permita que você reinstale o macOS mais recente que foi instalado no seu Mac.
- Option + Command + R: Inicialize no Modo de Recuperação na Internet e permita que você reinstale o macOS mais recente compatível com o seu Mac.
- Shift + Option + Command + R: Inicialize no Modo de Recuperação na Internet e permita que você reinstale o macOS que veio com o seu Mac ou o mais próximo que ainda está disponível.
Se você estiver enfrentando o problema de seu Mac Intel preso no Modo de Recuperação na Internet, use outra combinação de teclas para inicializar no Modo de Recuperação. Em seguida, tente novamente as maneiras acima para sair do Modo de Recuperação.
Um Mac Apple Silicon (M1 e M2) também possui dois modos de recuperação: o Modo de Recuperação primário que você pressiona o botão de energia por um longo tempo para entrar e o Modo de Recuperação de Backup . Se você estiver tendo problemas com seu Mac M1 preso no Modo de Recuperação, siga as etapas abaixo para inicializar no Modo de Recuperação de Backup e tente os métodos acima novamente para inicializar corretamente.
- Desligue seu Mac.
- Pressione rapidamente o botão de energia duas vezes e mantenha pressionado na segunda vez.
- Libere o botão de energia quando vir "Carregando opções de inicialização".
- Clique em Opções e Continuar.
Redefina a NVRAM
NVRAM (memória de acesso aleatório não volátil) é uma pequena quantidade de memória que armazena configurações, incluindo seleção de disco de inicialização, fuso horário, volume de som, etc. Às vezes, pode ser corrompido, fazendo com que o seu Mac não inicie a partir do disco correto. Se o seu Mac estiver preso em um loop do Modo de Recuperação, você pode redefinir a NVRAM para corrigir o problema.
Em um Mac baseado em Intel:
- Pressione Command + Option/Alt + P + R ao mesmo tempo.
- Mantenha as quatro teclas pressionadas e aperte o botão de energia.
- Solte as teclas quando ouvir o som de inicialização pela segunda vez ou quando o seu Mac reiniciar novamente.
Em um Mac com Apple Silicon:
- No Modo de Recuperação, abra Utilitários > Terminal.
- Digite o seguinte comando e pressione Enter.NVRAM -c
Redefinir o SMC
O SMC (controlador de gerenciamento do sistema) gerencia as funções de hardware do seu Mac com processador Intel. Quando ele apresenta mau funcionamento, você pode ter problemas com o gerenciamento de energia do Mac, status das luzes, desempenho do sistema e outros componentes. A reinicialização do SMC pode ajudar a resolver problemas que impedem o seu Mac de inicializar. Note que o SMC não existe nos Macs com M1, então este método só funciona em Macs com processador Intel.
Iniciar no Modo de Segurança
Se o problema ocorreu após a instalação de um aplicativo recente, você pode iniciar no Modo de Segurança para solucionar o problema. O Modo de Segurança impedirá que aplicativos de terceiros, extensões e itens de inicialização sejam carregados, limpará os caches do sistema e fará uma verificação do sistema no seu disco rígido interno. Ele permite que você acesse a sua área de trabalho e realize tarefas como em uma inicialização normal.
Em um Mac com processador Intel:
- Clique no menu Apple e selecione Desligar.
- Ligue o seu Mac e, imediatamente, pressione e mantenha pressionada a tecla Shift até ver a tela de login.
- Faça o login no seu Mac.
- Você pode precisar fazer o login duas vezes.
Em um Mac com Apple Silicon:
- Clique no menu Apple e selecione Desligar.
- Pressione e mantenha pressionado o botão de energia até ver "Carregando opções de inicialização".
- Selecione o seu disco de inicialização.
- Pressione e mantenha pressionada a tecla Shift e clique em "Continuar no Modo de Segurança".
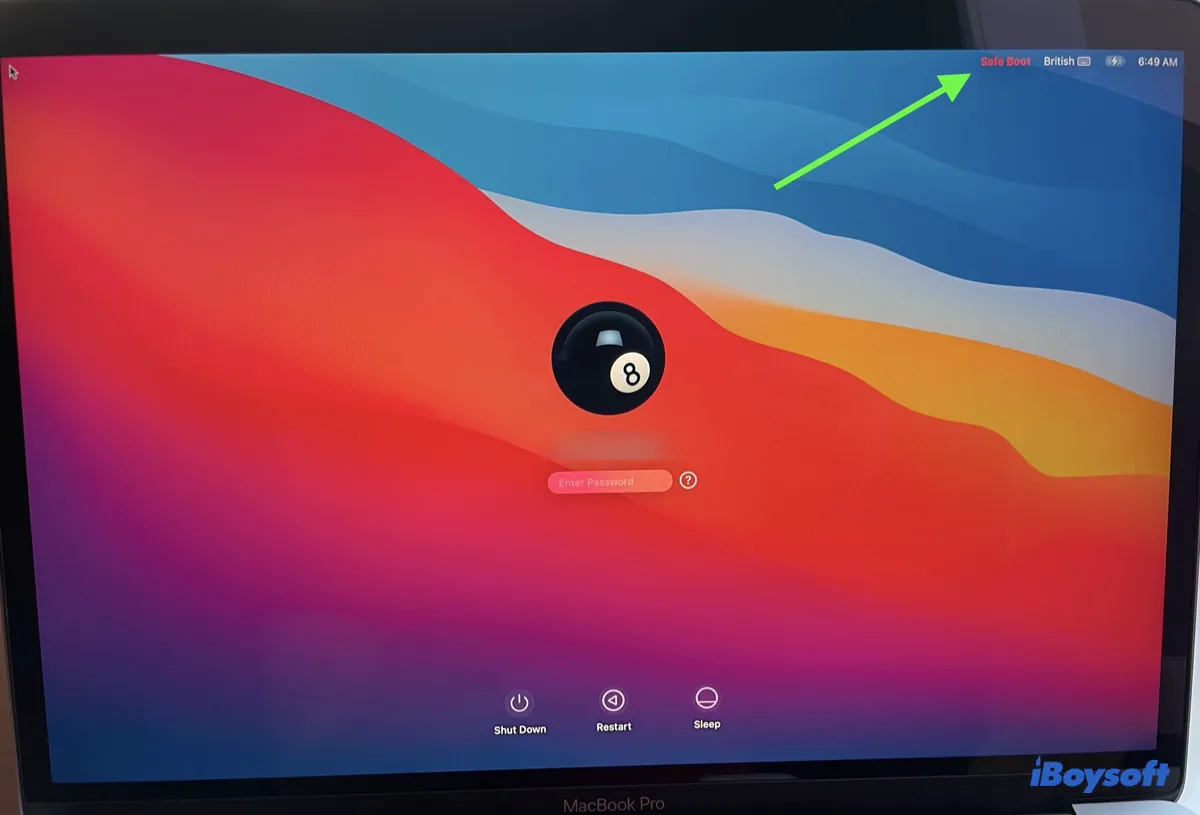
Uma vez no Modo de Segurança, você deve ver "Inicialização segura" na barra de menu. Se você conseguir iniciar no Modo de Segurança com sucesso, desinstale qualquer aplicativo instalado recentemente e evite que programas desnecessários sejam iniciados na inicialização.
Apague o seu Mac
Se nenhuma das soluções acima puder tirar seu Mac do Modo de Recuperação, considere apagá-lo e reinstalar o macOS novamente. Isso removerá tudo do seu Mac, portanto, certifique-se de ter feito backup dos arquivos importantes antes de prosseguir.
Se você não tiver um backup, poderá conectar o seu Mac a outro Mac pelo Modo de Destino para acessar seus dados. Se você não tiver outro Mac disponível, poderá usar iBoysoft Data Recovery a partir do Modo de Recuperação para recuperar seus dados.
- No modo Recuperação, vá para Utilitários > Terminal.
- Digite o seguinte comando e pressione Enter.
- Selecione o disco rígido Mac e clique em "Procurar por dados perdidos".
- Visualize os arquivos encontrados.
- Conecte um disco externo ao seu Mac para armazenar os arquivos recuperáveis.
- Marque a caixa ao lado dos arquivos que deseja recuperar, clique no botão Recuperação e salve-os em outro dispositivo de armazenamento.
Depois de garantir a segurança dos seus dados, você pode seguir os passos abaixo para apagar o disco de inicialização.
Como corrigir um Mac desktop/MacBook Pro/MacBook Air preso no modo Recuperação:
- No modo Recuperação, clique em Utilitário de Disco e clique em Continuar.
- Clique em Ver > Mostrar todos os dispositivos.
- Selecione o disco de nível superior (rotulado de forma semelhante ao SSD da Apple) e clique em Apagar.
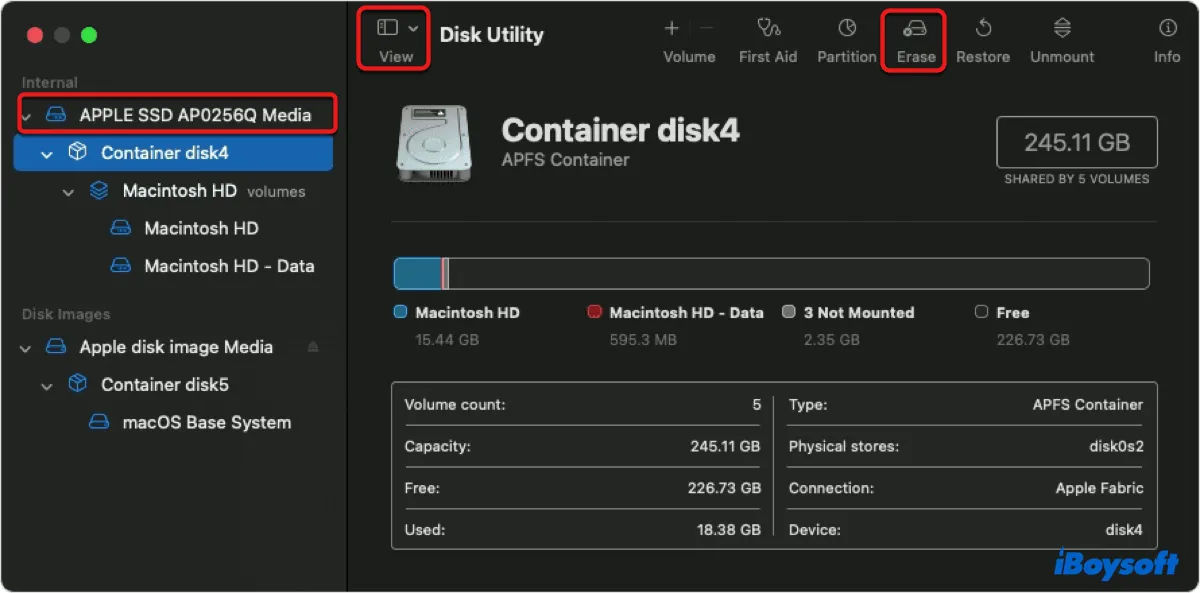
- Dê um nome.
- Selecione Sistema de Arquivos Mac OS Expandido ou APFS como o formato. (Escolha APFS se o seu Mac estiver rodando o macOS 10.13 High Sierra ou posterior.)
- Selecione Mapa de Partição GUID como o esquema.
- Clique em Apagar novamente.
- Depois que o processo de exclusão estiver concluído, saia do Utilitário de Disco.
- Clique em "Reinstalar o macOS" para reinstalar o sistema operacional.
Se o Utilitário de Disco não permitir apagar o disco rígido do Mac, você poderá criar um instalador do macOS inicializável e inicializar a partir dele para apagar e reinstalar o seu Mac.
Com sorte, você conseguiu corrigir seu MacBook preso no modo Recuperação depois de ler as soluções neste post. Se achou útil, compartilhe com outras pessoas!
Perguntas frequentes sobre como sair do modo Recuperação no Mac
- QComo corrigir o Mac preso no Assistente de Recuperação?
-
A
1. Clique no logotipo da Apple no canto superior esquerdo e selecione Reiniciar.
2. Clique no logotipo da Apple e selecione "Disco de Inicialização," e selecione o seu disco de inicialização para iniciar.
3. Selecione "Assistente de Recuperação" no menu e selecione "Sair do Assistente de Recuperação."
4. Inicie a partir do Modo de Recuperação pela internet. Pressione Option-Command-R ou Shift-Option-Command-R durante a inicialização.
5. Se não conseguir clicar porque o seu teclado ou mouse não se conectam com o seu Mac, use um teclado ou mouse com fio ou conecte-o com o cabo eléctrico.
- QComo sair do Modo de Recuperação na Internet no Mac?
-
A
A maneira de sair do Modo de Recuperação na Internet é a mesma que o Modo de Recuperação integrado (Command+R). Basta clicar no menu da Apple e selecionar Reiniciar.
- QComo sair do Modo de Recuperação no M1 Mac?
-
A
Para sair do Modo de Recuperação no M1 Mac, clique no menu da Apple localizado no canto superior esquerdo do ecrã e selecione Reiniciar.
- QComo saber se o meu Mac está no Modo de Recuperação?
-
A
O Modo de Recuperação é bastante diferente do modo normal. Uma vez no Modo de Recuperação, deverá ver a janela Utilitários do macOS que permite que restaure a partir do Backup do Time Machine, reinstale o macOS, aceda ao Safari e use Utilitário de Disco.