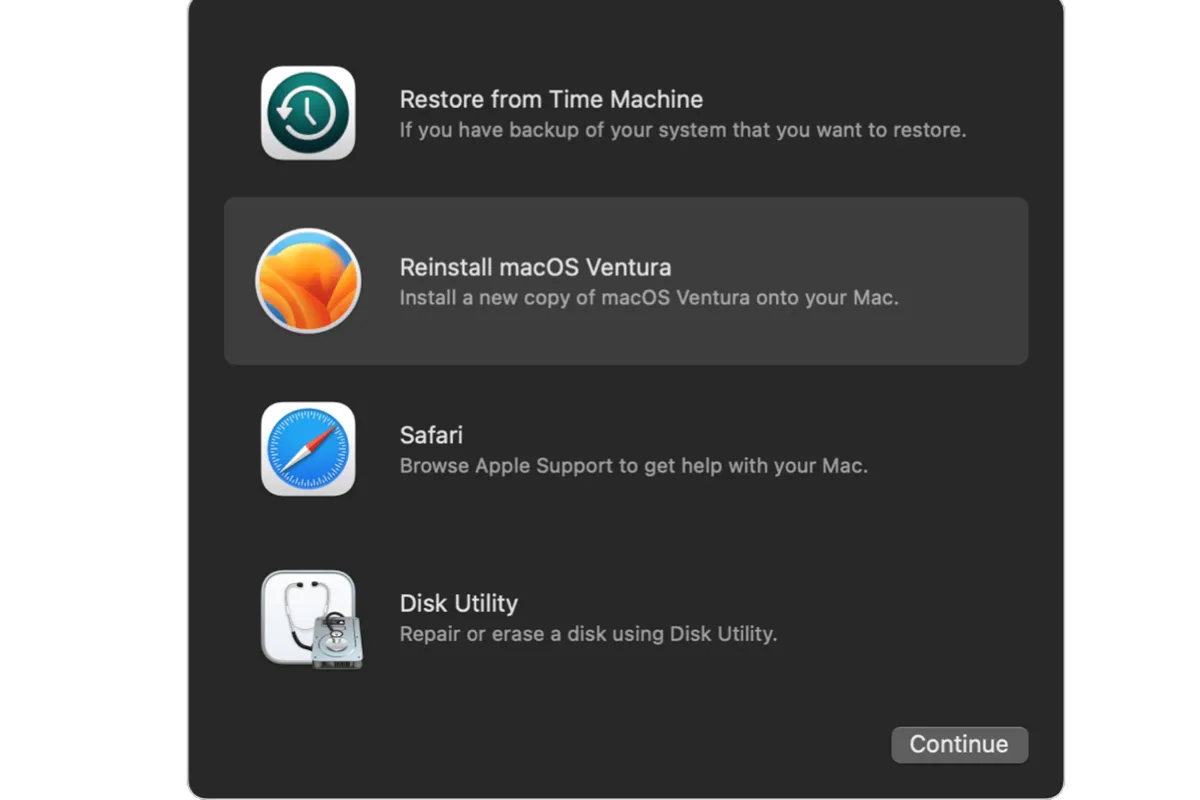El modo de recuperación de macOS te permite acceder a utilidades básicas incluso cuando tu Mac no arranca correctamente. Es una característica increíblemente útil que te permite borrar el disco de arranque, reinstalar macOS, reparar los discos duros internos, utilizar Terminal y realizar otras tareas.
Si necesitas salir del modo de recuperación en un Mac, este artículo puede ayudarte. Primero cubriremos la manera usual de salir del modo de recuperación en un Mac, y luego discutiremos qué hacer cuando tu Mac sigue iniciándose en el modo de recuperación.
¿Cómo salir del modo de recuperación en un Mac? (La manera usual)
Para salir del modo de recuperación, simplemente necesitas reiniciar tu Mac. Para hacerlo, haz clic en el menú de Apple en la esquina superior izquierda de tu pantalla y luego selecciona "Reiniciar".
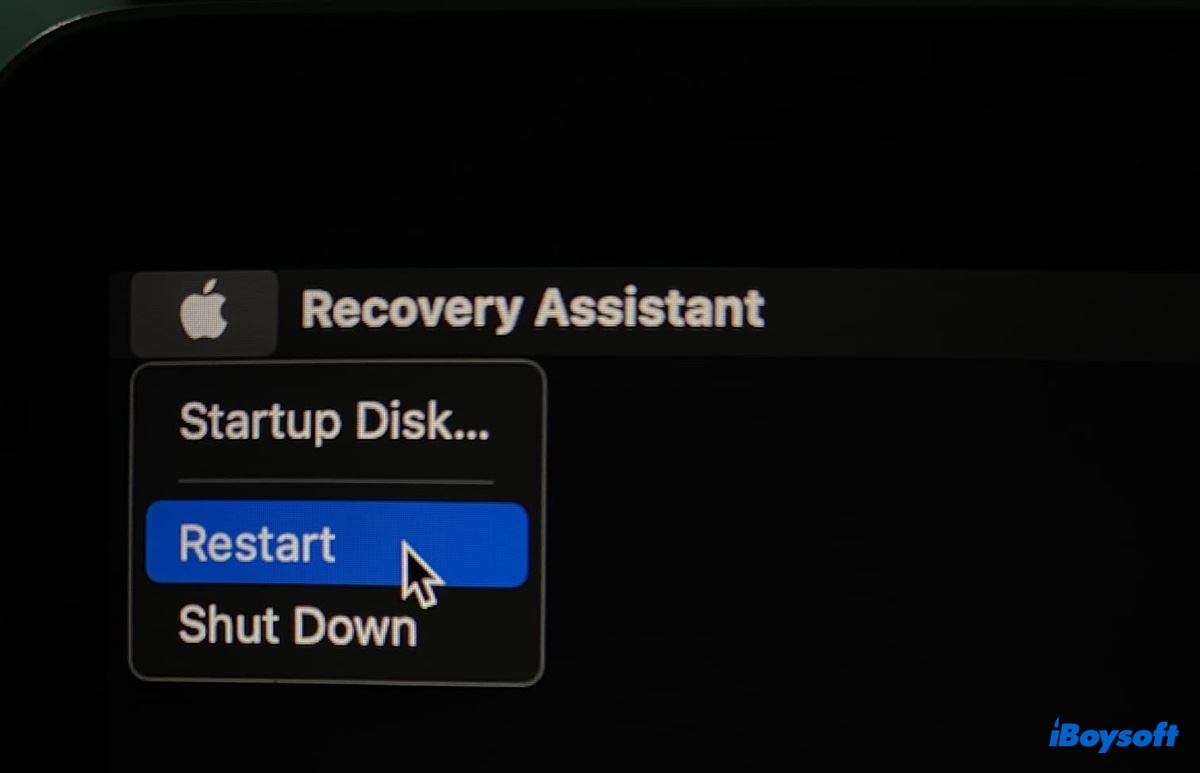
Esto se aplica a todos los modos de recuperación, sistemas operativos, modelos de Mac y arquitecturas de chips. No importa si estás en el modo de recuperación incorporado o en el modo de recuperación por Internet, utilizando un Mac basado en Intel o Apple Silicon (M1 y M2), o si tienes un MacBook o un iMac, simplemente reinicia tu Mac y saldrás del modo de recuperación en poco tiempo.
Si tu teclado no funciona y no puedes seleccionar el botón de Reiniciar, puedes presionar y mantener pulsado el botón de encendido hasta que tu Mac se apague y luego volver a presionar el botón de encendido para iniciar tu Mac en modo normal. También puedes usar otro teclado o conectar el teclado a tu Mac mediante el cable de carga suministrado si lo estás utilizando de forma inalámbrica.
Ahora que sabes cómo salir del modo de recuperación en MacBook Air/Pro y en Macs de escritorio, no olvides compartirlo con más usuarios.
¿Cómo arreglar tu Mac atascado en el modo de recuperación?
Si tu Mac está funcionando correctamente, deberías haber salido del Modo de Recuperación con el método anterior y no volverás a ingresar en el Modo de Recuperación si no mantienes presionada la secuencia de teclas específica al inicio en un Mac con procesador Intel o si no mantienes presionado el botón de encendido en un Mac M1 o M2.
Sin embargo, si tu Mac se queda atascado en el Modo de Recuperación, debes solucionarlo con las siguientes soluciones. Antes de continuar, comencemos con la razón detrás del problema.
¿Por qué tu Mac sigue iniciando en el Modo de Recuperación?
Cuando tu Mac sigue iniciando en el Modo de Recuperación, generalmente significa que no puede encontrar tu disco de inicio. Esto puede suceder debido a fallas temporales del sistema, sistemas operativos faltantes o inutilizables, corrupción de discos o peor, falla del disco.
Selecciona manualmente tu disco de inicio
Si tu Mac o MacBook de escritorio está atascado en el Modo de Recuperación, intenta seleccionar manualmente tu disco de inicio. Puede haber un problema menor que esté impidiendo que tu Mac seleccione tu disco de inicio correctamente. Al señalar el disco de inicio correcto, tu Mac se iniciará como lo hace normalmente.
Cómo sacar tu Mac del Modo de Recuperación después de reiniciar:
- En el Modo de Recuperación, haz clic en el menú de Apple y selecciona "Disco de inicio".
- Selecciona tu disco de inicio (posiblemente llamado Macintosh HD si no lo has renombrado) y reinicia tu Mac.
Si no funciona, es probable que tu Mac no tenga un sistema operativo funcional. Continúa con la siguiente solución para detener el "bucle del Modo de Recuperación de Mac atascado".
Reinstala macOS
Tu disco de inicio es tu disco duro interno que contiene el sistema operativo y otros archivos esenciales para que tu Mac funcione correctamente. Si se borra o se corrompe, tu Mac no puede iniciarse con él, bloqueándote fuera del uso regular. En su lugar, iniciará con el Modo de Recuperación.
Para volver a tener un sistema operativo funcional, debes reinstalar macOS. Esto instalará una copia nueva del sistema operativo manteniendo tus datos personales intactos. Sigue los siguientes pasos.
Cómo solucionar el Mac atascado en el Modo de Recuperación con procesadores Intel y M1:
- En el Modo de Recuperación, selecciona "Reinstalar macOS" desde la ventana de Utilidades de macOS.
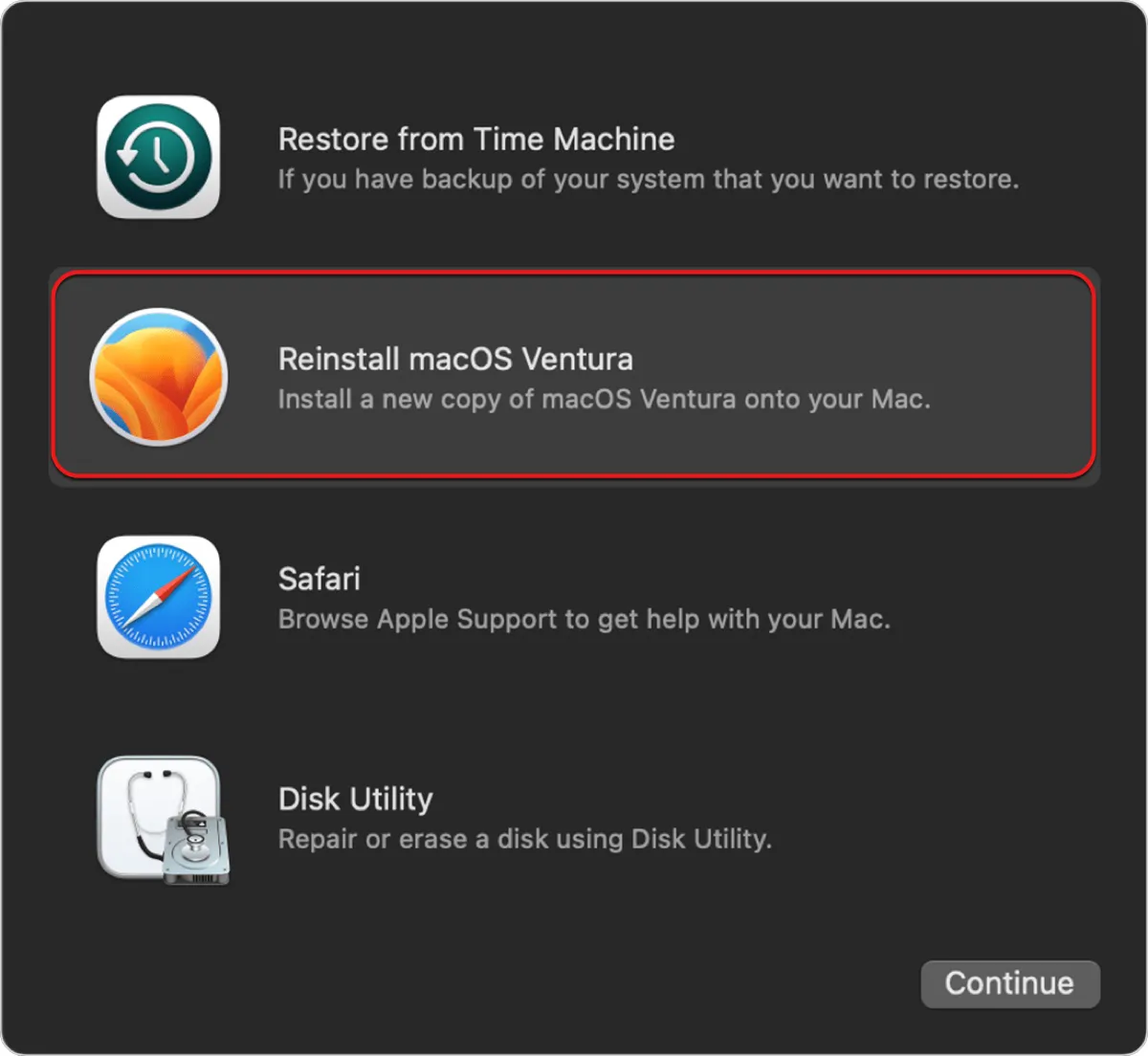
- Haz clic en Continuar.
- Acepta los términos y sigue las instrucciones en pantalla para instalar el sistema operativo en tu disco de inicio.
Después de reinstalar el sistema operativo con éxito, deberías ser capaz de sacar tu Mac del Modo de Recuperación. Si la instalación falló con un mensaje de error, como "falló la personalización de la actualización de software", intenta reparar tu Mac en Utilidad de Discos.
Repara tu Mac con Utilidad de Discos
Si encuentras que tu Mac está atrapado en un bucle de modo de recuperación, puede ser porque su disco duro interno está corrompido. Para verificar y reparar la corrupción del disco, puedes usar la función de Primeros auxilios en Utilidad de disco.
- En el modo de recuperación, selecciona Utilidad de disco y haz clic en Continuar.
- Haz clic en Ver > Mostrar todos los dispositivos para ver tu disco duro interno físico y sus volúmenes.
- Selecciona el último volumen de tu disco de arranque y haz clic en Primeros auxilios.
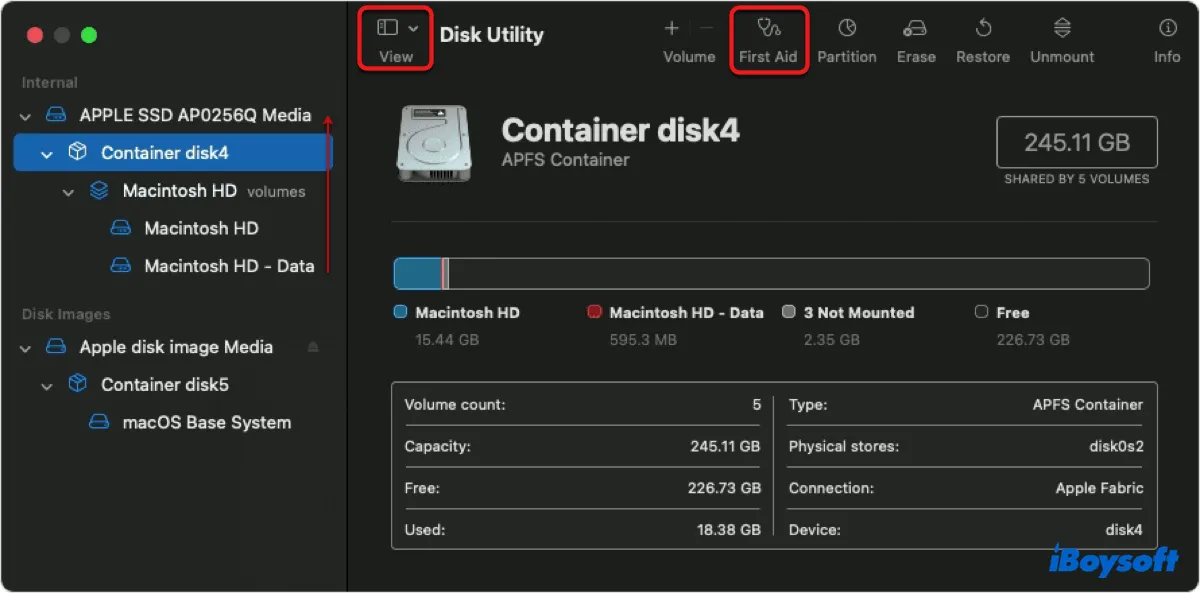
- Repite la reparación para el siguiente volumen en orden hasta que el disco duro interno físico esté reparado.
Luego puedes reiniciar tu Mac para salir del modo de recuperación en Mac.
Prueba un modo de recuperación diferente
Una Mac basada en Intel tiene dos tipos de modos de recuperación: el modo de recuperación incorporado y el modo de recuperación de Internet y tres formas de ingresar al modo de recuperación.
- Comando + R: Arranca en el modo de recuperación incorporado y te permite reinstalar la última versión de macOS que se instaló en tu Mac.
- Opción + Comando + R: Arranca en el modo de recuperación de Internet y te permite reinstalar la última versión de macOS que sea compatible con tu Mac.
- Mayús + Opción + Comando + R: Arranca en el modo de recuperación de Internet y te permite reinstalar el macOS que vino con tu Mac o el más cercano que aún esté disponible.
Si estás experimentando el problema de que tu Mac Intel está atrapado en el modo de recuperación de Internet, usa otra combinación de teclas para arrancar en el modo de recuperación. Luego prueba las formas anteriores nuevamente para salir del modo de recuperación.
Una Mac con Apple Silicon (M1 y M2) también tiene dos modos de recuperación: el modo de recuperación principal al que accedes presionando prolongadamente el botón de encendido y el modo de recuperación alternativo. Si tienes problemas con tu Mac M1 atascada en el modo de recuperación, puedes seguir los siguientes pasos para arrancar en el modo de recuperación alternativo y volver a intentar los métodos anteriores para arrancar correctamente.
- Apaga tu Mac.
- Presiona rápidamente dos veces el botón de encendido y manténlo presionado la segunda vez.
- Suelta el botón de encendido cuando veas "Cargando opciones de arranque".
- Haz clic en Opciones y Continuar.
Restablece la NVRAM
NVRAM (memoria de acceso aleatorio no volátil) es una pequeña cantidad de memoria que almacena ajustes como la selección de disco de arranque, zona horaria, volumen de sonido, etc. A veces, puede corromperse, lo que provoca que tu Mac no arranque desde el disco correcto. Si tu Mac está atrapado en el bucle del modo de recuperación, puedes restablecer la NVRAM para solucionarlo.
En una Mac basada en Intel:
- Mantenga presionado Command + Option/Alt + P + R.
- Presione el botón de encendido mientras mantiene presionadas las cuatro teclas.
- Suelte las teclas después de escuchar el sonido de inicio por segunda vez o después de que su Mac se reinicie de nuevo.
En una Mac con chip Apple Silicon:
- En el modo de recuperación, abra Utilidades > Terminal.
- Escriba el siguiente comando y presione Enter. NVRAM -c
Restablecer el SMC
El SMC (controlador de administración del sistema) gestiona las funciones de hardware de su Mac con Intel. Cuando falla, es posible que se presenten problemas con la gestión de energía de su Mac, la luz de estado, el rendimiento del sistema y otros componentes. Restablecer el SMC puede ayudar a resolver problemas que impiden que su Mac se inicie. Tenga en cuenta que el SMC no está presente en las Mac M1, por lo que este método solo funciona en las Mac con Intel.
Iniciar en modo seguro
Si el problema ocurrió después de la instalación reciente de una aplicación, puede iniciar en modo seguro para solucionar el problema. El modo seguro evitará que se carguen aplicaciones, extensiones y elementos de inicio de terceros, limpiará las cachés del sistema y realizará una verificación del sistema en su disco duro interno. Le permite acceder a su escritorio y realizar tareas como en un inicio regular.
En una Mac con Intel:
- Haga clic en el menú Apple y seleccione Apagar.
- Encienda su Mac e inmediatamente presione y mantenga presionada la tecla Shift hasta que vea la ventana de inicio de sesión.
- Ingrese a su Mac.
- Puede que deba iniciar sesión dos veces.
En una Mac con chip Apple Silicon:
- Haga clic en el menú Apple y seleccione Apagar.
- Mantenga presionado el botón de encendido hasta que vea "Cargando opciones de inicio".
- Seleccione su disco de inicio.
- Mantenga presionada la tecla Shift y haga clic en "Continuar en modo seguro".
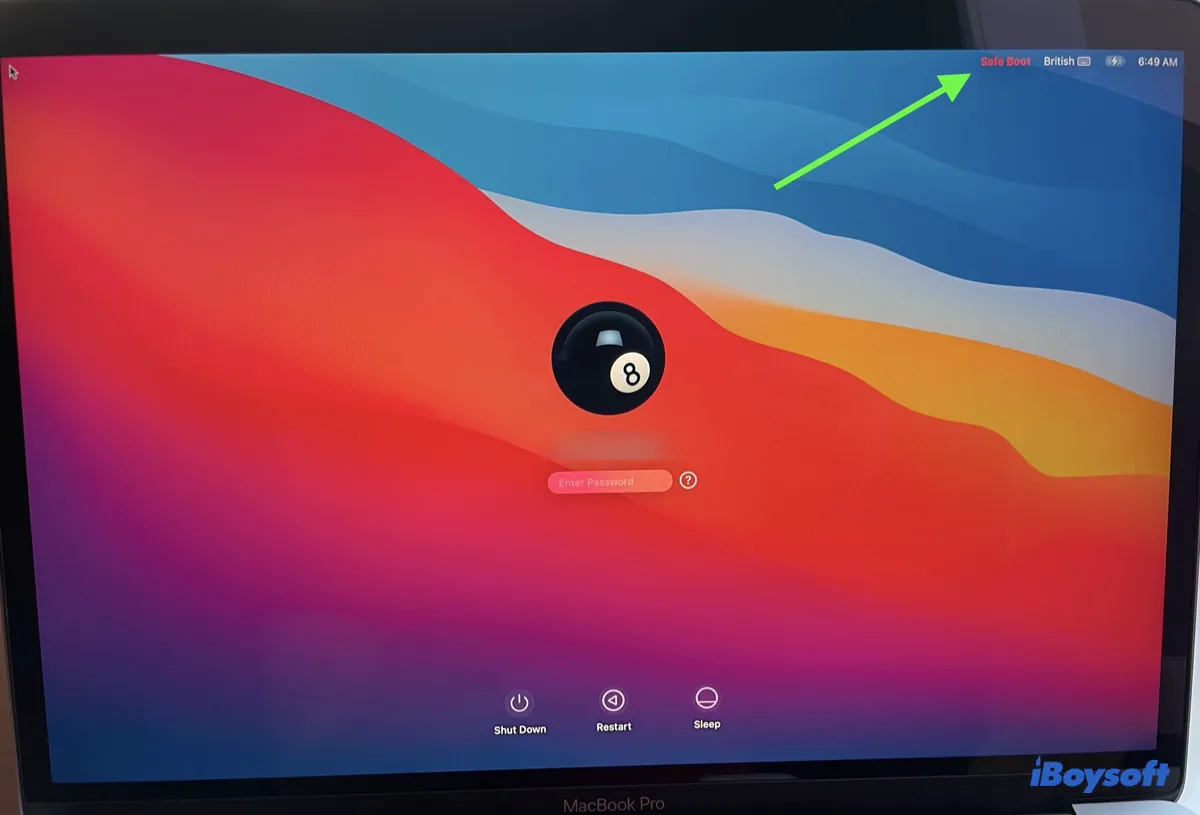
Una vez dentro del modo seguro, debería ver "Arranque seguro" en la barra de menú. Si puede iniciar correctamente en modo seguro, desinstale cualquier aplicación instalada recientemente y evite que los programas de inicio innecesarios se inicien al iniciar.
Borrar su Mac
Si ninguna de las soluciones anteriores puede sacar su Mac del modo de recuperación, considere borrar su Mac y luego reinstalar macOS nuevamente. Esto eliminará todo en su Mac, así que asegúrese de haber hecho una copia de seguridad de los archivos importantes antes de continuar.
Si no tiene una copia de seguridad, puede conectar su Mac a otra Mac a través del Modo de disco de destino para acceder a sus datos. Si no tiene otra Mac disponible, puede utilizar iBoysoft Data Recovery desde el modo de recuperación para recuperar sus datos.
- En el Modo de Recuperación, ve a Utilidades > Terminal.
- Ingresa el siguiente comando y presiona la tecla Enter.
- Selecciona el disco duro de tu Mac y haz clic en "Buscar datos perdidos".
- Previsualiza los archivos encontrados.
- Conecta un disco duro externo a tu Mac para almacenar los archivos recuperables.
- Marca la casilla junto a los archivos que deseas recuperar, haz clic en el botón de Recuperación y guárdalos en un dispositivo de almacenamiento diferente.
Después de que tu información esté segura, puedes seguir los siguientes pasos para borrar tu disco de inicio.
Cómo solucionar el problema de que tu Mac de escritorio/MacBook Pro/MacBook Air se atasque en el Modo de Recuperación:
- En el Modo de Recuperación, haz clic en Utilidad de Discos y luego en Continuar.
- Haz clic en Ver > Mostrar todos los dispositivos.
- Selecciona el disco de nivel superior (etiquetado similar al Apple SSD) y haz clic en Borrar.
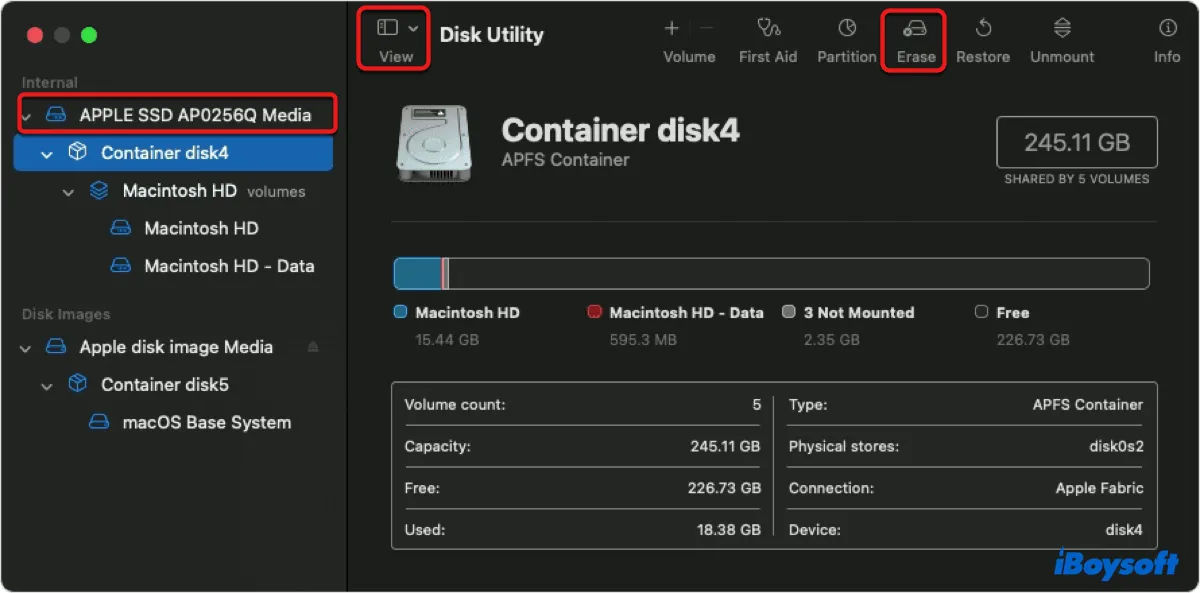
- Ingresa un nombre.
- Selecciona Mac OS Extendido o APFS como formato (elige APFS si tu Mac está ejecutando macOS 10.13 High Sierra o posterior).
- Selecciona Mapa de Partición GUID como esquema.
- Haz clic en Borrar nuevamente.
- Una vez que la operación de borrado se ha completado, cierra Utilidad de Discos.
- Haz clic en "Reinstalar macOS" para volver a instalar el sistema operativo.
Si Utilidad de Discos no te permite borrar tu disco duro de Mac, puedes crear un instalador de macOS y arrancar desde él para borrar tu Mac y reinstalarlo.
Esperamos que hayas logrado solucionar el problema de que tu MacBook se atasque en el Modo de Recuperación después de leer las soluciones en esta publicación. Si te resultó útil, ¡compártelo con otros!
Preguntas frecuentes sobre cómo salir del Modo de Recuperación en Mac
- Q¿Cómo solucionar el problema de que el Mac se queda atascado en Asistente de recuperación?
-
A
1. Haz clic en el logotipo de Apple en la esquina superior izquierda y selecciona Reiniciar.
2. Haz clic en el logotipo de Apple y selecciona "Disco de arranque," luego selecciona tu disco de arranque para iniciar.
3. Haz clic en el menú "Asistente de recuperación" y selecciona "Salir del Asistente de recuperación."
4. Inicie desde el modo de recuperación a través de Internet. Presiona Opción-Comando-R o Shift-Opción-Comando-R al inicio.
5. Si no puedes hacer clic porque tu teclado o ratón no se conectan con tu Mac, usa un teclado o ratón con cable o conéctalo con el cable de alimentación.
- Q¿Cómo salir del modo de recuperación por Internet en Mac?
-
A
La forma de salir del modo de recuperación por Internet es la misma que en el modo de recuperación incorporado (Comando+R). Simplemente haz clic en el menú de Apple y selecciona Reiniciar.
- Q¿Cómo salir del modo de recuperación en Mac M1?
-
A
Para salir del modo de recuperación en Mac M1, haz clic en el menú de Apple ubicado en la esquina superior izquierda de la pantalla y selecciona Reiniciar.
- Q¿Cómo sé si mi Mac está en modo de recuperación?
-
A
El modo de recuperación es muy diferente del modo regular. Una vez que ingreses al modo de recuperación, deberías ver la ventana de utilidades de macOS que te permite restaurar desde la copia de seguridad de Time Machine, reinstalar macOS, acceder a Safari y usar el Utilidad de Discos.