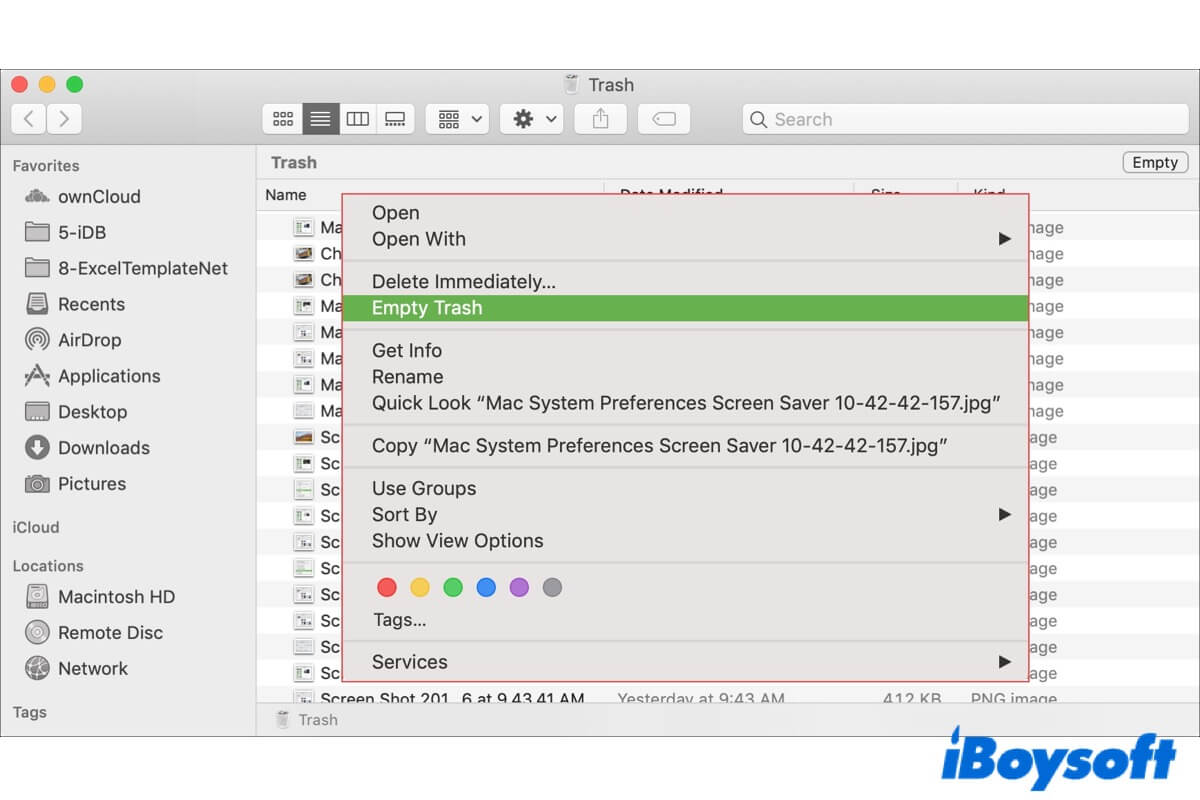Mac Trash is similar to the Recycle Bin on Windows. In most situations, after deleting files on Mac, these items will be automatically moved to the Trash, in case you need to restore some of them because of accidental deletion. In addition, deleted files will remain in there until you manually empty the Trash, eating up the free storage space on your Mac or external hard drive.
So, to free up space on Macintosh HD, get rid of the external hard drive full but no files showing on Mac, and permanently get rid of those unwanted items, you need to regularly manage the Trash on your Mac. But how to empty the Trash on Mac? How to remove items from the Trash instead of all of them? How to recover files from an emptied Trash? Don't worry, you'll find answers to all these questions in this article. Let's get started!
How to manually empty the Trash on Mac?
There are a lot of ways to empty the Trash on Mac and get rid of your unwanted items. But before you do so, you should confirm that all files in your Mac Trash are unneeded anymore. Otherwise, you may need to recover deleted files on Mac.
Also, note that the five methods mentioned below all lead to the same result. So you can choose one or multiple of them to empty the Trash, depending on your situation and your particular workflow.
Here are the five methods to empty the Trash on Mac:
- Right-click or Control-click on the Trash icon on your Mac Dock and select Empty Trash.
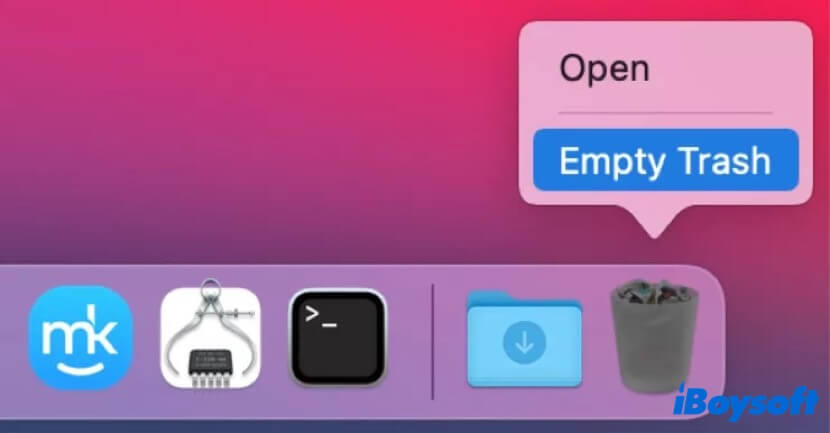
- Click on the Trash icon on the Dock to open the Trash Folder in Finder, then tap on the Empty button in the upper-right corner.
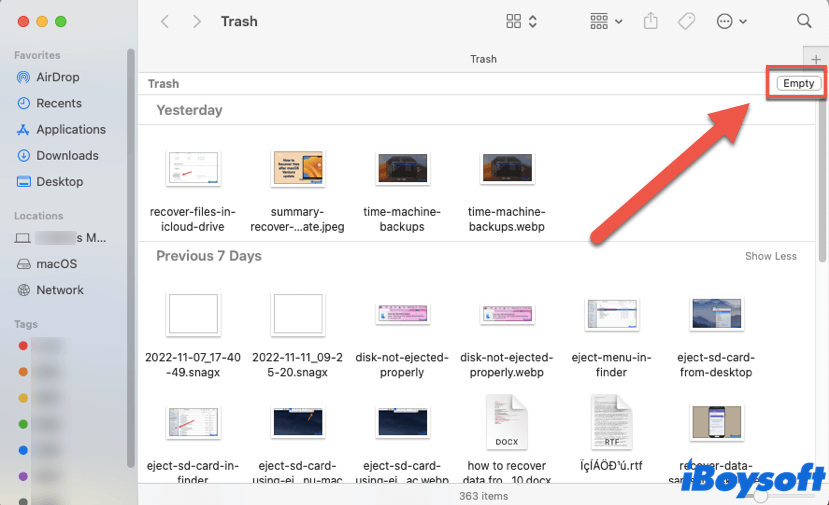
- Right-click anywhere in the Trash folder in Finder and choose Empty Trash.
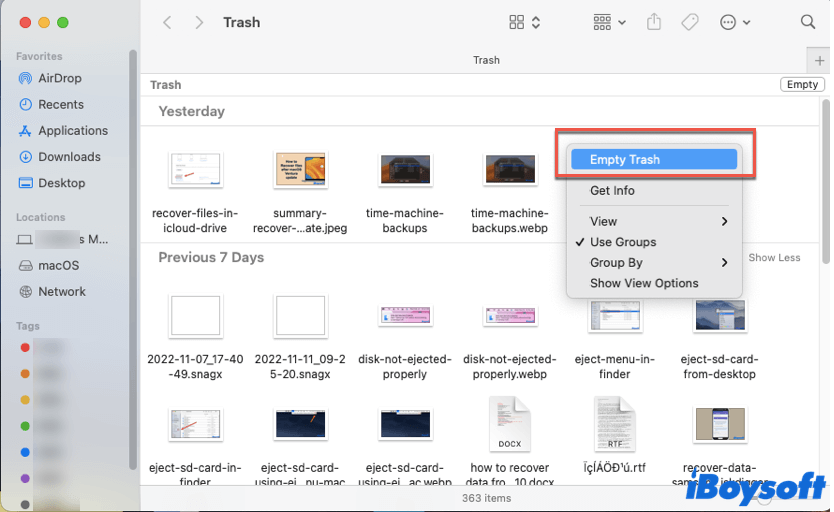
- Launch Finder on your Mac, click Finder in the Apple menu, then select Empty Trash.

- Open Trash on your Mac computer, then press the Command + Shift + Delete keys simultaneously.
No matter which method you take from the above to let your Mac empty the Trash, you'll get a confirmation message saying "Are you sure you want to permanently erase the items in the Trash? You can't undo this action". That means once you click on the Empty Trash button, all items in there will be permanently cleared out from your Mac.

So double-check if there are some files you still need in the future that are mistakenly placed in the Mac Trash, in case unexpected data loss happens.
Actually, you can bypass this confirmation process, and directly empty the Trash: click the Trash icon on the Dock, and press the Mac delete shortcuts Command + Option + Shift + Delete keys together.
Remove files immediately from your Mac
As we mentioned before, generally speaking, the files you deleted will be sent to the Trash, and they remain there until the Trash gets emptied. But, you can actually bypass the Trash and delete a file immediately:
- Click to select the file you want to get rid of.
- Press the Command + Option + Delete keys at the same time.
Now the deleted file will not show up in the Trash on your Mac.
How to delete individual items from the Trash
You may not want to empty the whole Trash, but remove individual items instead. The five methods above are meant to delete everything from the Trash, but by doing the following steps, you can delete some of the files in the Trash separately:
- Open Trash on your Mac computer.
- Select the file you want to remove from the Trash (you can press and hold Command to select multiple files at once).
- Right-click on the selected files, then choose Delete Immediately.

Now only your selected files will be permanently removed from the Trash, other items still remain there until you manually delete them.
Clear the Trash via Terminal
If you think Mac empty Trash is slow, you can also use Mac Terminal, the command line tool on macOS to empty the Trash on your Mac. Also, this method can be applied to the situation that your Mac Trash won't empty for some unknown reasons.
Here's how to clear Trash on Mac using Terminal:
- Navigate to Launchpad > Other, find Mac Terminal, and click it to launch it.
- Type this command in the Terminal window: sudo rm -R, then press the Space bar key.
- Open Trash on your Mac, select the files you want to remove, then drag them to the Terminal window.
- Now press Return, and enter your administrator password if asked, then hit Return again.
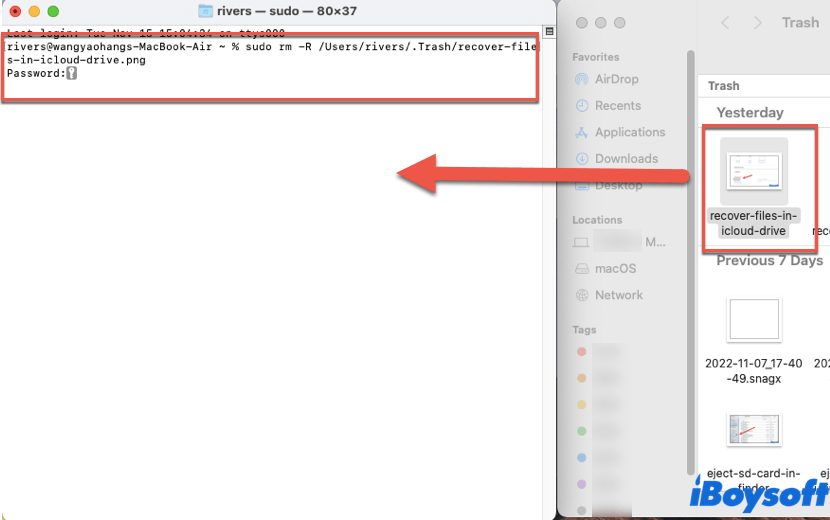
You can check the Trash and see if the files you just selected are disappeared from it.
Think this content is helpful? Share it with more people now!
How to automatically empty the Trash on Mac?
For some reason, maybe you're too busy at work, or just forget to empty the Trash. As a result, those files, folders, images, and videos that you don't need anymore pile up, making your Mac run out of free storage space.
To stop this from happening, you can let your Mac automatically empty the Trash once every 30 days. By doing so, the Trash will only keep your files for 30 days, after which it will automatically remove them from your Mac computer.
Here's how to set Mac to empty Trash automatically:
- Launch Finder on your Mac.
- Click on Finder in the Apple menu at the top left corner of your screen, and select Preferences.
- Choose the Advanced tab, then check the box before 'Remove items from the Trash after 30 days'.
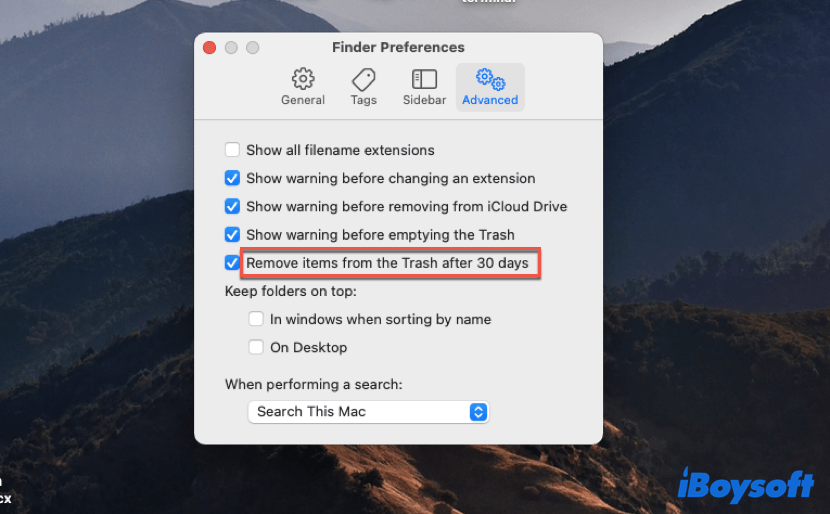
From now on, all files you move to the Trash will be removed from your Mac computer after 30 days have passed. If you want to disable emptying Trash automatically, read: how to turn off empty Trash automatically?
Share this tutorial with more people now!
How to recover files from emptied Trash on Mac?
Occasionally, Mac users may encounter the situation of data loss due to accidental deletion. What to do when mistakenly removing a file or folder and Mac empty the Trash automatically? Don't worry, you can recover your files from emptied Trash on Mac using iBoysoft Data Recovery for Mac.
iBoysoft Data Recovery for Mac is one of the most powerful Mac data recovery software on the market. With its advanced file scanning algorithms, high recovery rate and fast scanning speed, you can easily recover your deleted files from the Trash. It supports to recover over 1000 formats of files, such as documents, images, videos, audio, etc.
Also, it is compatible with the latest macOS Ventura, and able to recover files from both Intel-based and Apple Silicon Macs. Here's how to recover emptied trash on mac and get your missing files back with iBoysoft Data Recovery for Mac:
- Download, install, and launch iBoysoft Data Recovery for Mac on your computer.
- In the main interface of this software, choose the drive or partition which you've deleted your files from, then click on the Search for Lost Data button.

- This data recovery tool will begin to scan the selected drive sector by sector. For the best recovery results, you can wait patiently until the whole scan process is completed.
- When scanning is over, all found files will be listed. Now select the files you want to recover, and click Preview to check if these items are corrupted.

- Check the box before your wanted files, then click Recover to save them to another location (an external storage device is fine). Do not save them back to the original drive, it may cause permanent data loss.
Like this post? Share it on social media now!
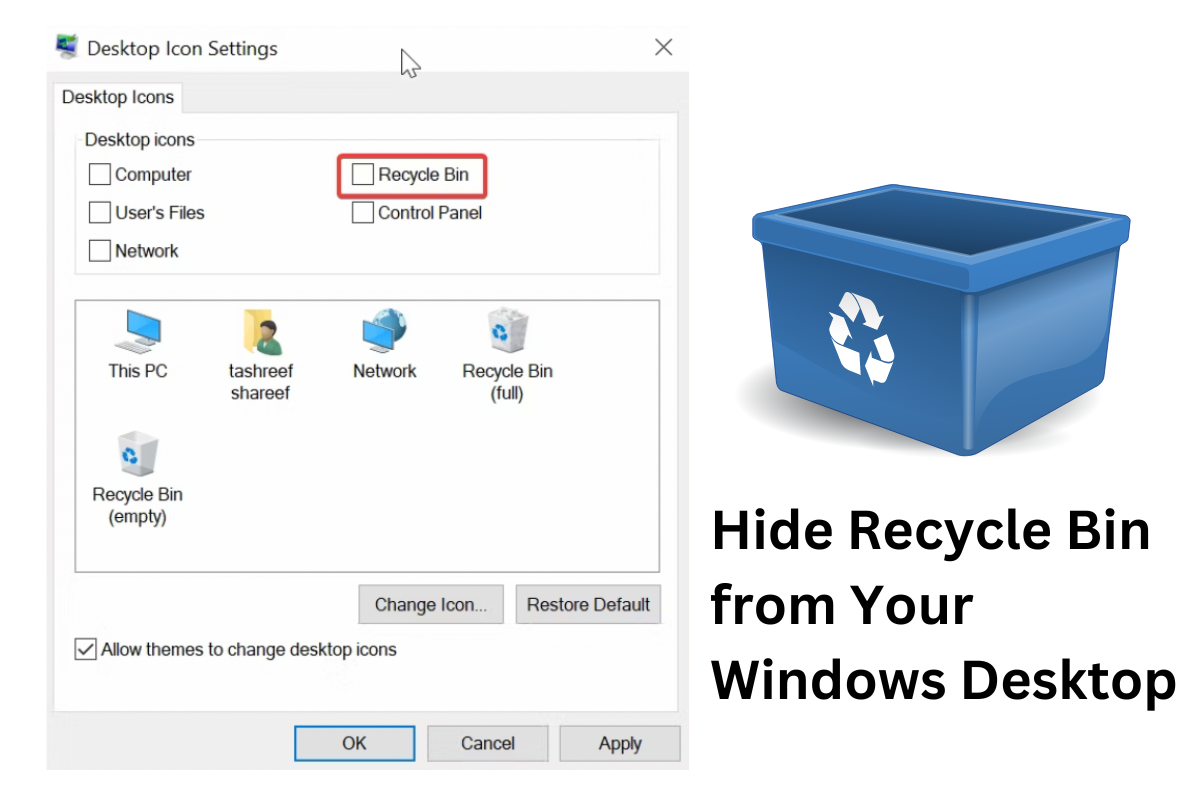
How to Hide Recycle Bin from Your Windows Desktop
This article provides step-by-step guides on how to hide Recycle Bin in Windows 11/10/8/7. Read more >>
Wrap up
In this article, we offer you multiple ways on how to empty the Trash on Mac, you can directly empty it by right-clicking, through Finder, or in the Terminal. Also, the way to recover an emptied Trash is covered as well. Items piling up in the Trash may slow your Mac, so remember to empty it regularly.
FAQs about how to empty Trash on Mac
- QWhy can't I empty my Trash on Mac?
-
A
Maybe there are some files in Trash are in use, or they are locked. Also, if your Mac disk is almost full and can't perform any operation, your MacBook Trash won't empty.
- QDoes emptying Trash on Mac free up space?
-
A
Yes, removing files from the Mac does free up your Mac's free storage space. When a file gets deleted, it is sent to the Trash while still taking up space. But empty Trash means permanently removing your files from the Mac computer.
- QWhere is the Trash Folder on Mac?
-
A
The Trash folder on your Mac is located on the lower right side of your screen, on the Dock. It's very distinguishable since it is a trash can icon. By clicking on that trash can icon on the Dock, you can enter the Trash Folder directly.