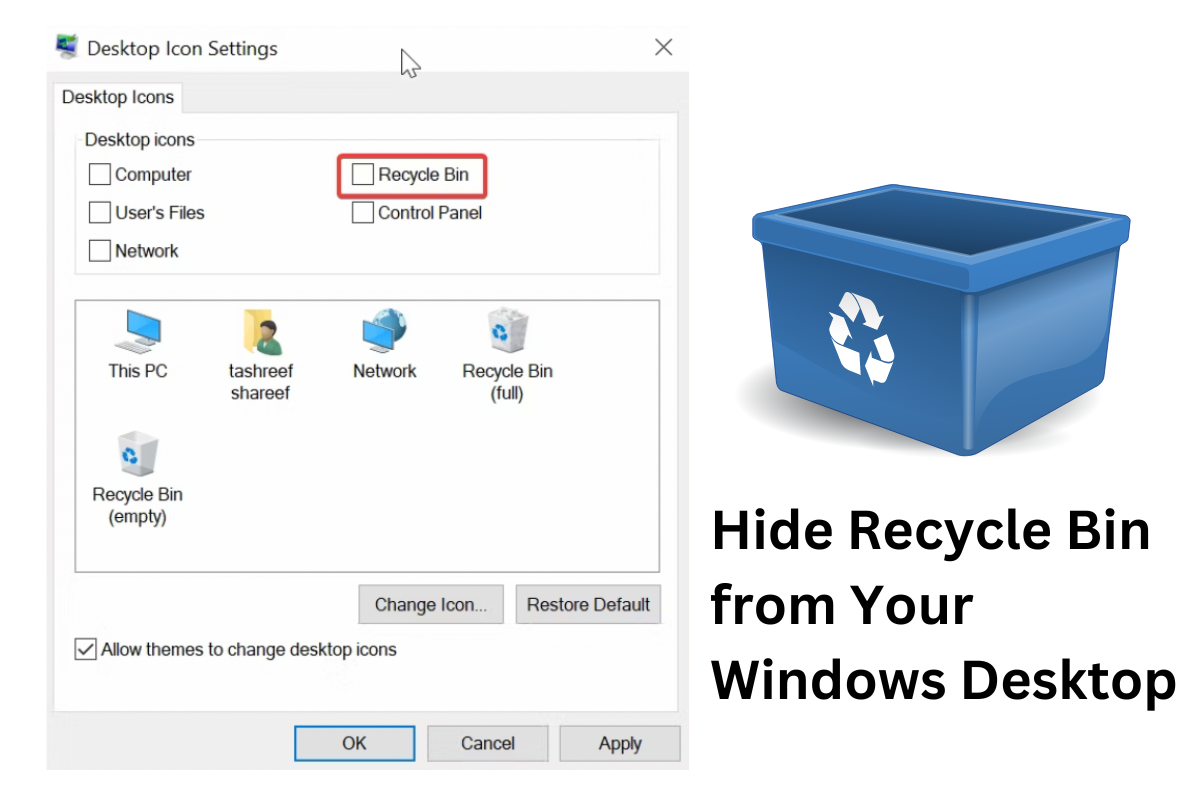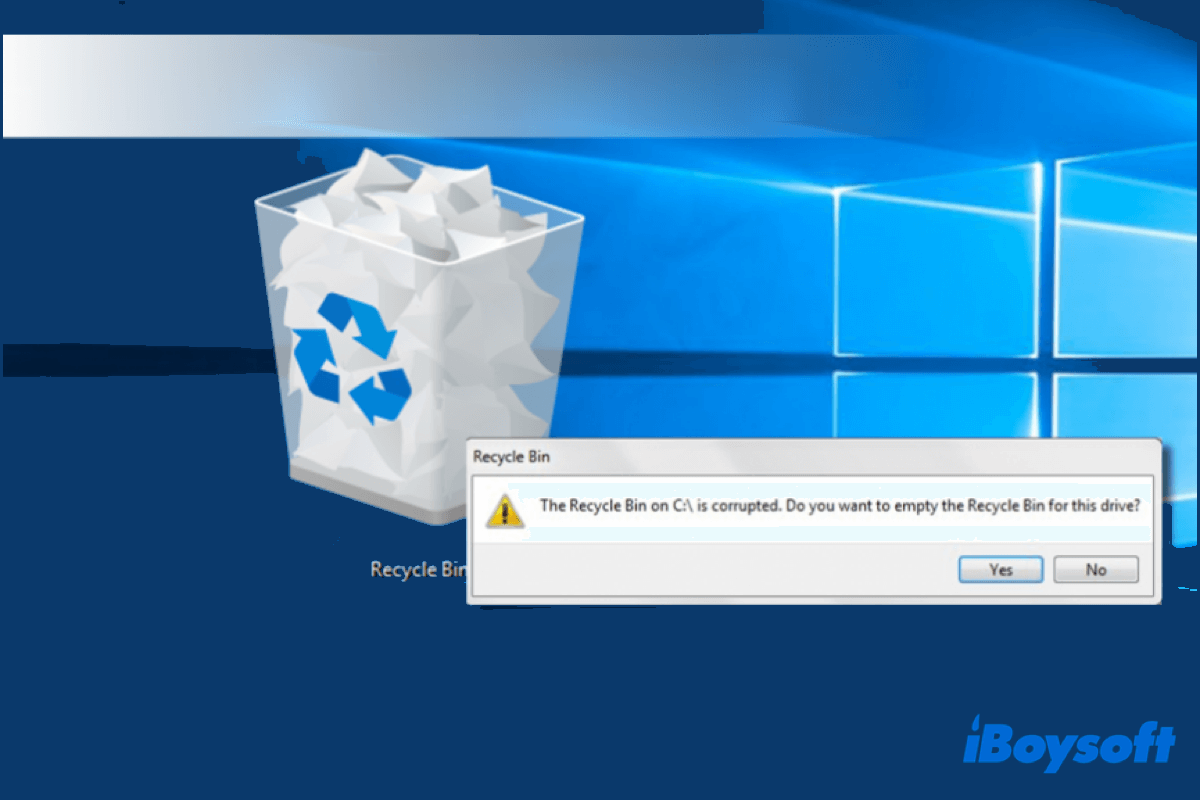As a Windows user, you must be familiar with the Recycle Bin. Each file that is deleted from your computer will be kept in the Recycle Bin until you intentionally empty the Recycle Bin or until it is set to clear itself. Since the Recycle Bin is frequently used for restoring files that have been inadvertently deleted, Microsoft has placed a shortcut on your Windows desktop for easier access.
However, if you don't want the Recycle Bin icon to take up your desktop space, you can hide Recycle Bin from the desktop. The buttons and interfaces have changed with Windows upgrades. Depending on whatever version of Windows you are using, follow the appropriate steps on how to remove Recycle Bin from desktop.
How to hide Recycle Bin from the desktop on Windows 11
1. Right-click any blank area on the desktop and select Personalize in the pop-up menu.
2. In the Personalization window, click the Themes option.
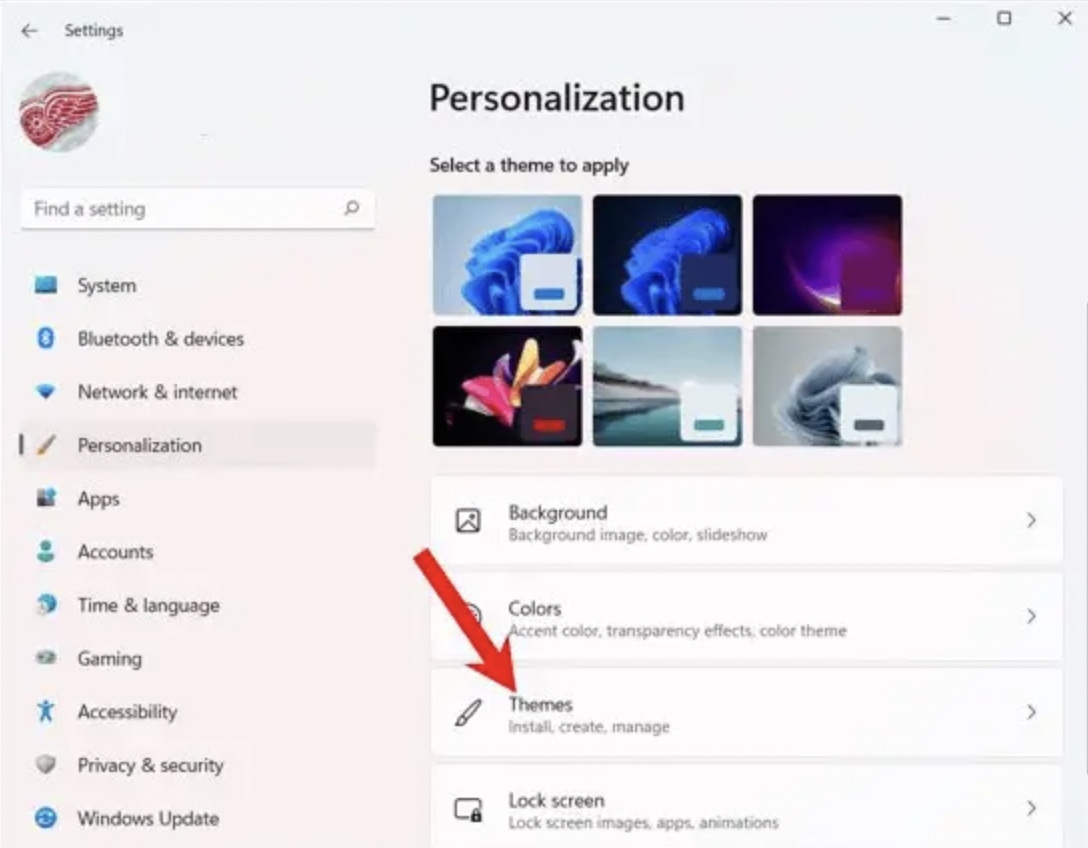
3. Scroll down to click the Desktop icon settings in the Related Settings section.
4. Uncheck the box next to Recycle Bin.
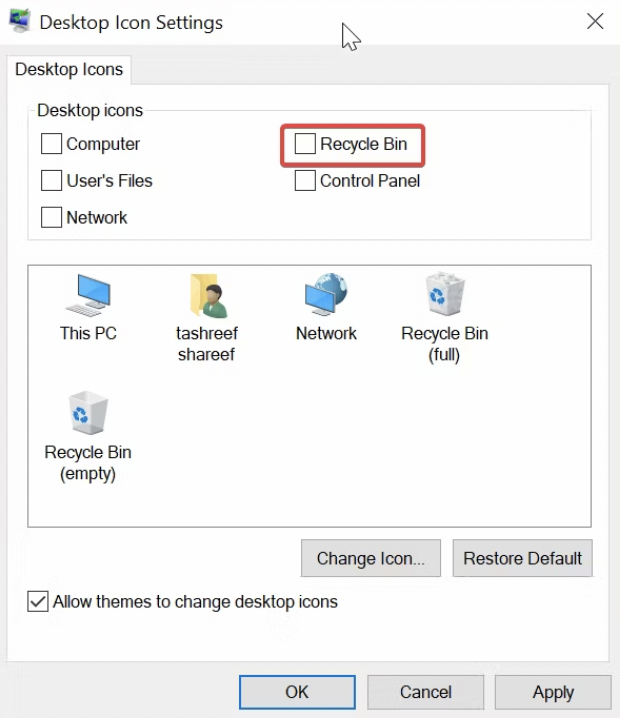
5. Click Apply and then OK to save the changes.
That will let Windows 11 hide the Recycle Bin icon from the desktop.
Share this trick with more people.
How to remove Recycle Bin from desktop on Windows 10/8
1. Click the Start menu and select Settings > Personalization.
2. Choose Themes in the menu and select Desktop icon settings in the Related Settings section.

3. In the Desktop icons section, uncheck the Recycle Bin option.
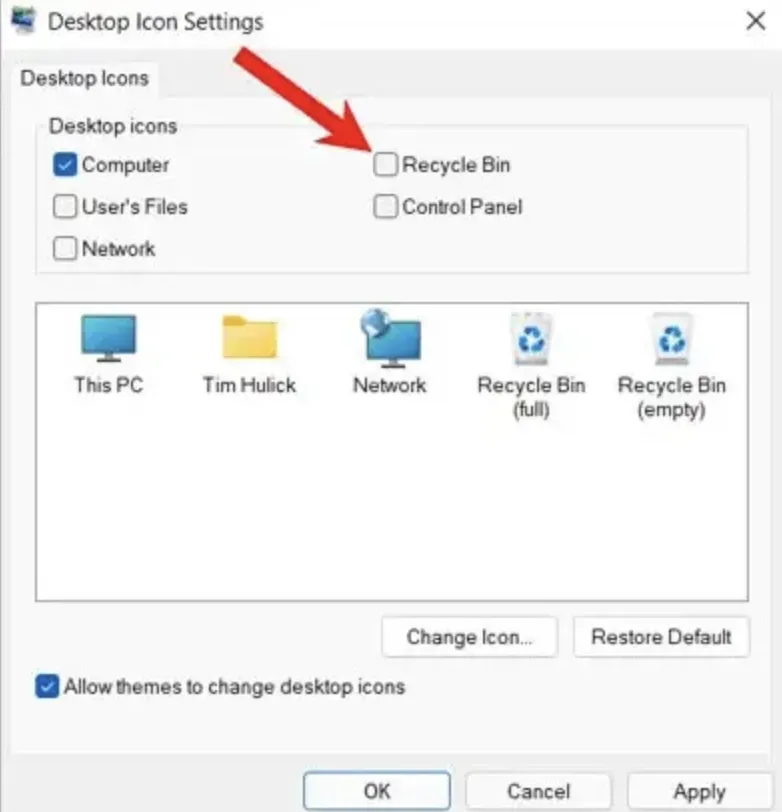
4. Click Apply and then OK to save the changes.
The Recycle Bin should be successfully removed from your Windows 10 or Windows 8 desktop.
If this article helped you successfully make the Recycle Bin icon invisible, please share it.
How to delete Recycle Bin from desktop on Windows 7
1. Click the Windows logo at the left lower corner of your screen and open Control Panel.
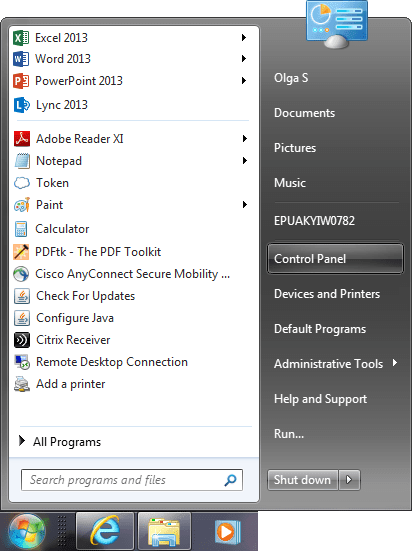
2. Select Appearance and Personalization > Personalization.
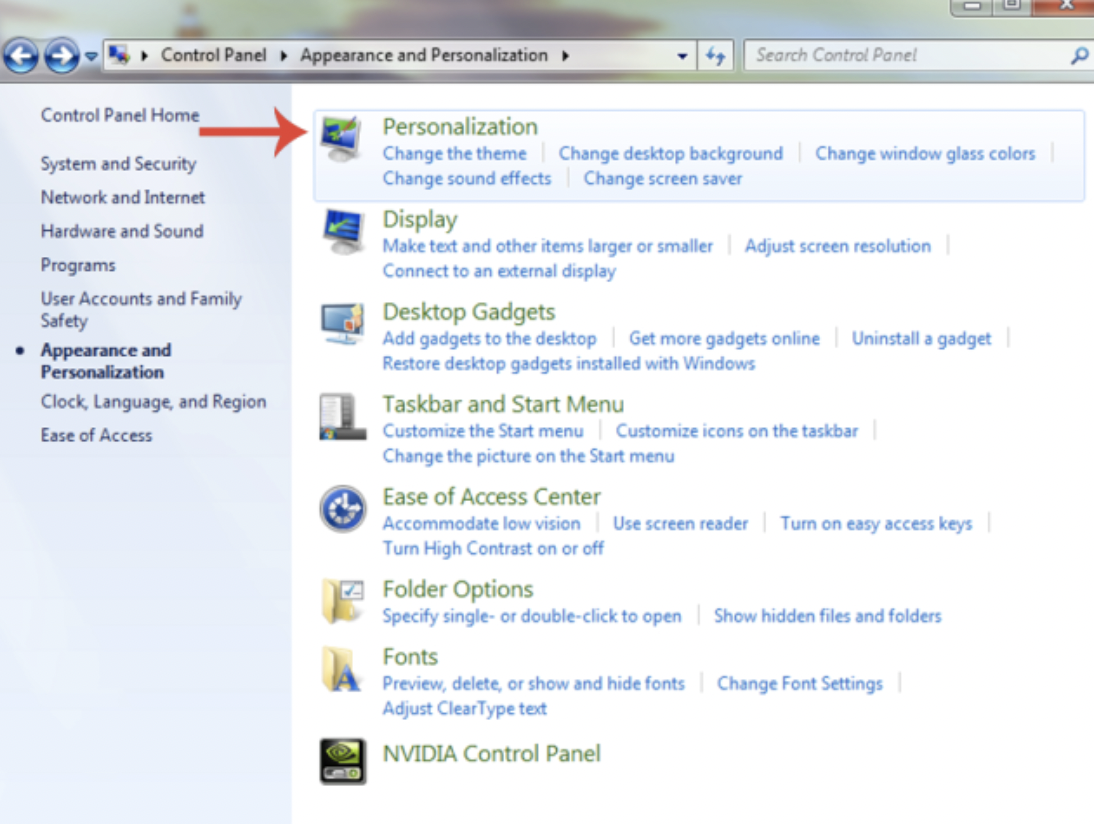
3. Select Change desktop icons and uncheck the Recycle Bin box.
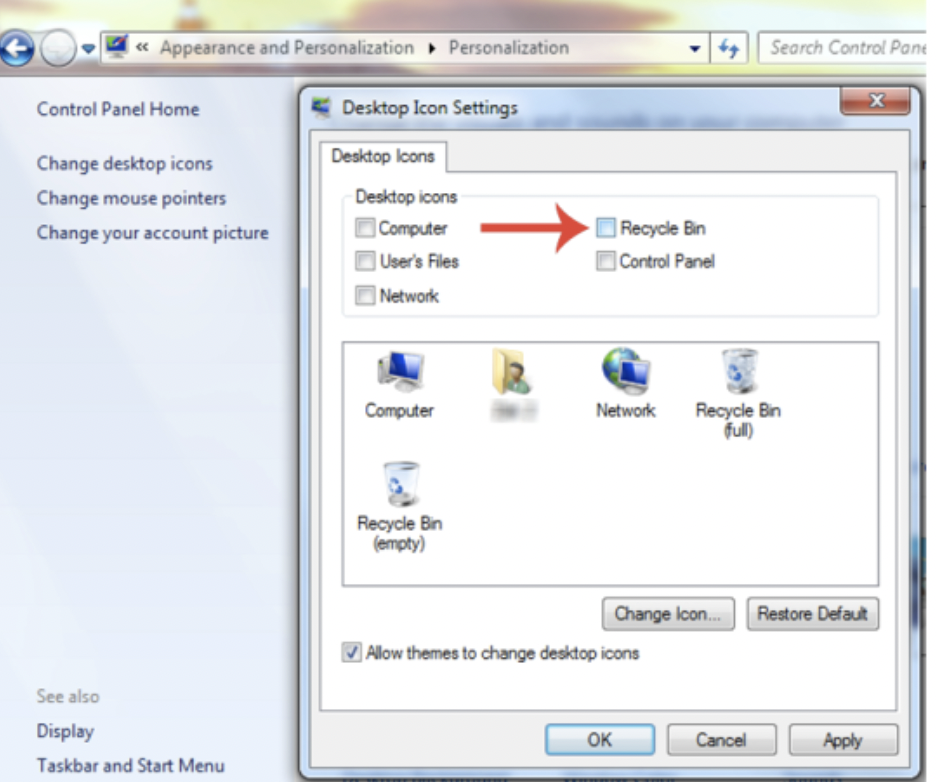
4. Click Apply and then OK to save the changes.
The Recycle Bin shortcut icon should be invisible from your Windows 7 desktop.
You can share this article to help others with the same issue.
How to Access Recycle Bin after hiding it
Even if the desktop shortcut for the Recycle Bin folder is deleted, you can still access it. Recycle Bin can be found by simply typing "Recycle Bin" into the Windows search bar if you don't want to go through the process of showing it on the desktop.
Extra tip: How to disable Recycle Bin
If you don't find the Recycle Bin useful and want your deleted files to be immediately (and permanently) deleted by skipping the Recycle Bin, you can completely disable the Recycle Bin feature in Windows. Here is how:
1. Right-click on the Recycle Bin shortcut on the desktop and choose Properties.
2. Select the Don't move files to the Recycle Bin. Remove files immediately when deleted option.
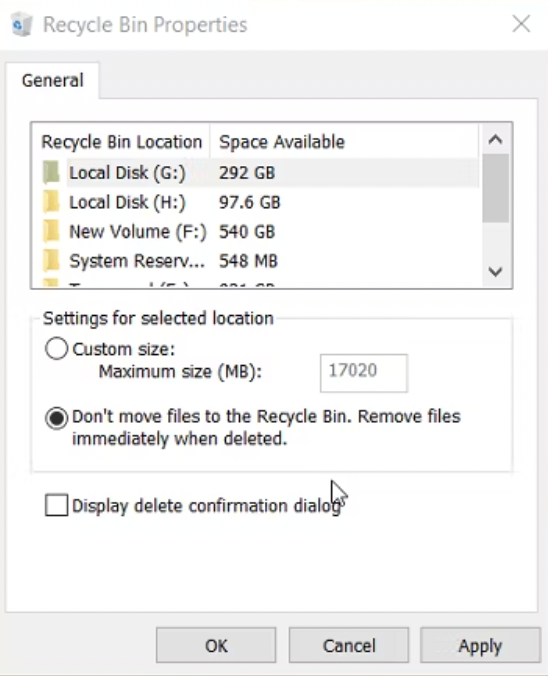
3. Click Apply and then OK to save the changes.
FAQs on how to hide Recycle Bin
- QHow do I put the Recycle Bin on my desktop?
-
A
Steps to put the Recycle Bin on the desktop on Windows 10:
1. Right-click on the desktop.
2. Choose Personalize in the menu.
3. Click Themes in the left menu.
4. Select Desktop icon settings in the Related Settings.
5. Check the box for the Recycle Bin.
6. Click Apply and OK to confirm the changes.
- QWhy is the Recycle Bin always on my desktop?
-
A
The Recycle Bin feature is built into all versions of Windows to store deleted files from PC and is frequently needed by users, Microsoft puts it on your desktop by default.
- QHow do I move the Recycle Bin to the taskbar?
-
A
Use the steps to pin the Recycle Bin to the taskbar on Windows 11:
1. Right-click on an empty spot on your desktop screen.
2. Select New > Shortcut to create a new shortcut for the Recycle Bin.
3. In the Type the location of item section, enter explorer.exe shell:RecycleBinFolder.
4. Click Next.
5. In the Type a name for this shortcut section, enter Recycle Bin.
6. Click Finish.