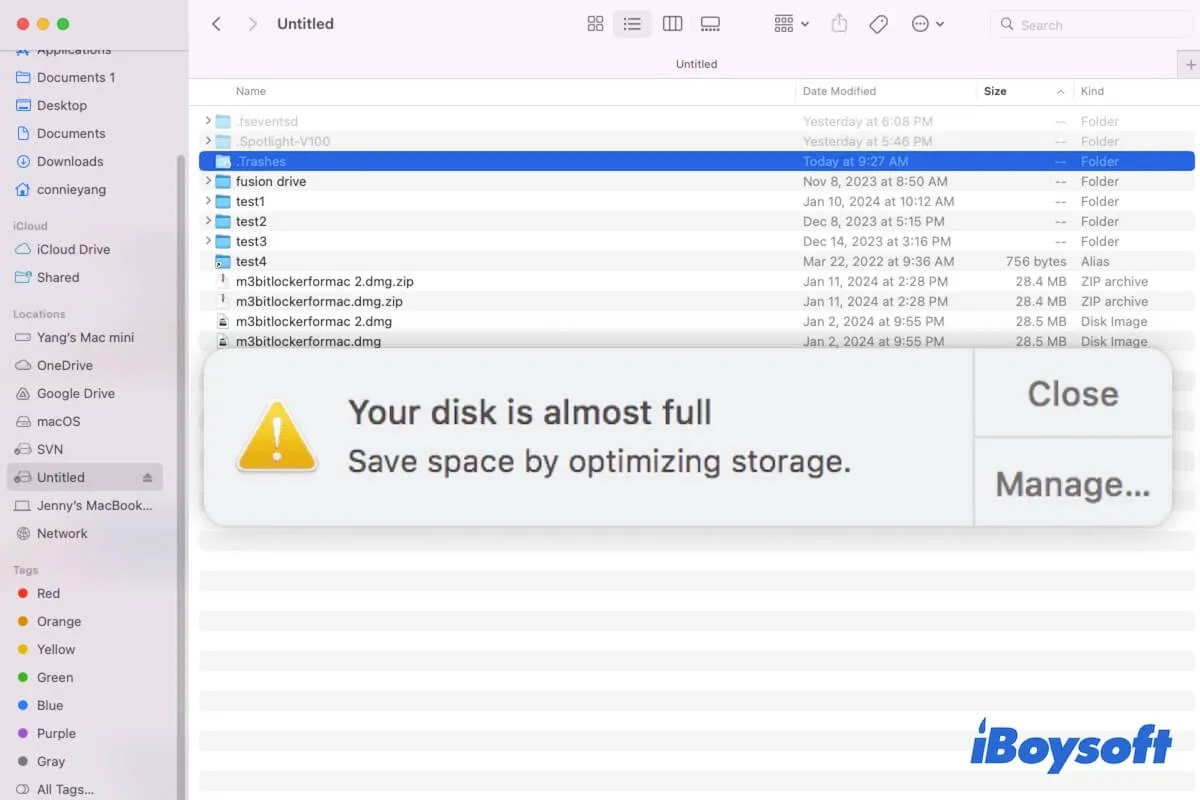You're going to move or copy files to your external hard drive, but fail or get the "External hard drive is full" warning. However, there are no files or only a few files on the external hard drive.
So, why the external hard drive says it's full but it's not? How can you continue to use the drive for storing other files?
Take it easy. It's not a serious issue. You can follow the post to find out the reasons and get the feasible ways to fix the external hard drive that is full but has no files on your Mac. Let's move on to quickly get out of the trouble.
The external hard drive/USB drive is full but no files appear on Mac, try these fixes:
- Check the available storage capacity of the external drive
- Reconnect the external hard drive to your Mac
- Show hidden files on your external hard drive
- Empty your Trash
- Run Disk Utility to check your external hard drive
- Find files on the external drive with data recovery software & reformat the disk
- Update the driver of the external hard drive
- Run anti-virus software to check the external disk
The Best Tip: Use iBoysoft Data Recovery for Mac to quickly scan the files on your external hard drive for free and then recover them to your Mac. Then, reformat the external disk to quickly free up space so as to be ready for other files.
Tell others the ways to make the full external hard drive show up files and available for storing files.
The external hard drive is full but no files on the Mac, what to do?
The external hard drive full but no files issue on your Mac not only prevents you from accessing your files but also makes the disk unusable.
To help you recover disappeared data from the external drive on your Mac and make the drive available for data storage, you can follow the solutions in this part. Based on all the possible situations, the ways are varied. You can try them one by one until you get out of the dilemma.
Check the available storage capacity of the external drive
The very first thing is to verify the real usable storage space on the external disk. Go to the Apple menu > About This Mac > Storage, and then check whether the external hard drive exhausts the available capacity or not.
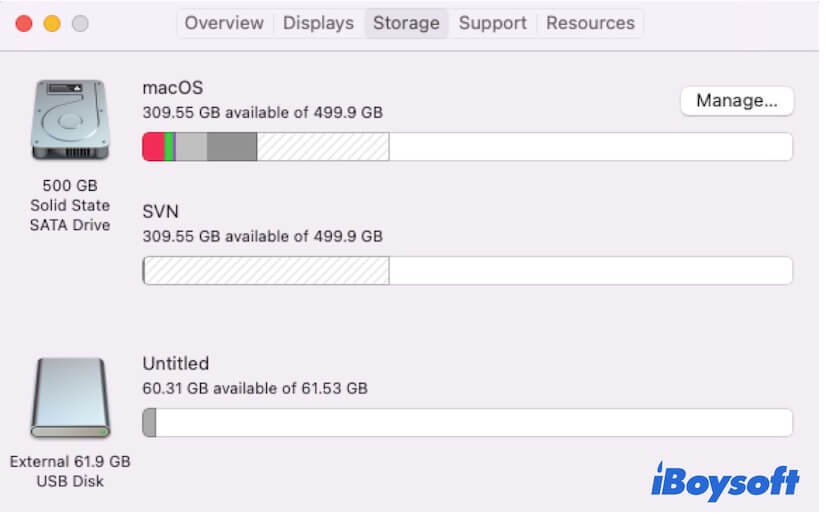
If it shows there is enough free space on it, restart your Mac to get rid of the glitch. If the external hard drive is indeed almost full, follow the other solutions below.
Reconnect the external hard drive to your Mac
The external hard drive or USB drive probably hasn't been correctly recognized or not all of the files on it have been detected by the system. To fix that, you can eject your external hard drive from your Mac and then reconnect it to your Mac.
Ensure that you plug in your external hard drive to the USB port lightly, correctly, and tightly, enabling macOS to detect and recognize it properly.
Show hidden files on your external hard drive
If the files are still not showing up on the external hard drive after reconnecting to your Mac, you should consider whether the files on it are hidden.
To verify that, open your external hard drive and then press Command - Shift -. (the period key) on your keyboard to unhide the hidden files.
If there are a lot of files showing up on the external disk, manage them to release more space for other data storage. If no other files appear except the inaccessible Trashes folder, Spotlight-V100 folder, and fseventsd folder, try the next way.
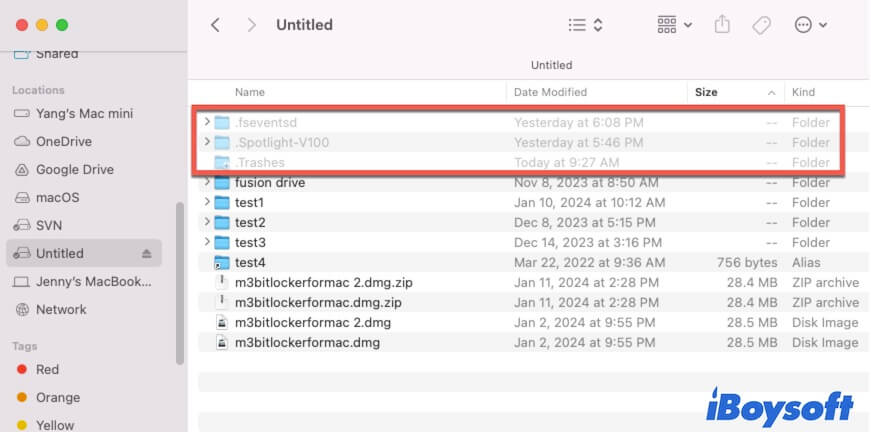
Empty your Trash
Maybe you've ignored the truth that after you delete files on your external hard drive, the space is not released until you empty the Trash on your Mac. In technical, the deleted data is still on the external hard drive. It is stored in the inaccessible Trashes folder there.
Therefore, if you've deleted a lot of files on your external hard drive but never emptied them from Trash, your external disk is probably used up.
You can empty your Trash to regain that storage space on your external drive. Simply click the Trash icon on the Dock on your Mac and then click the Empty button on the top right corner.
Notably, emptying your Trash will permanently delete files from the external drive and your Mac. If you need the files, back up them to your Mac first and then empty Trash.
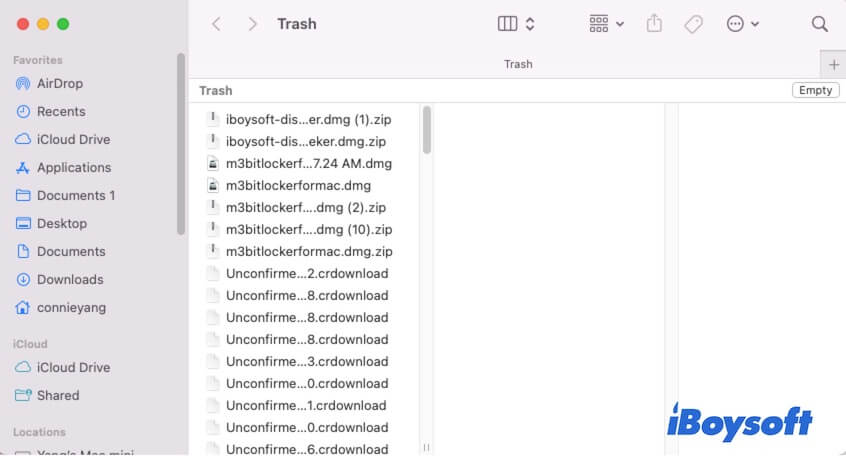
Run Disk Utility to check your external hard drive
When you can't see files on the external hard drive on your Mac, you can also run Disk Utility First Aid to check if any errors on it block the files from showing up.
- Open Launchpad > Other > Disk Utility.
- Select the external hard drive on the sidebar.
- Click First Aid > Run to check and repair the external hard drive.
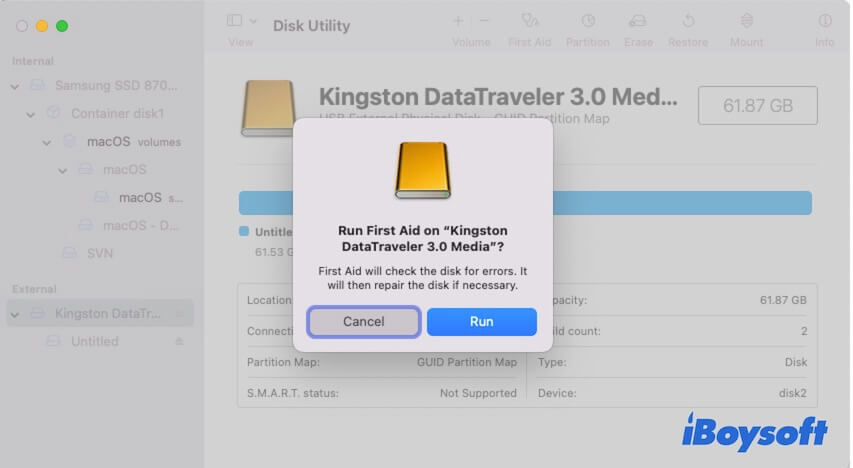
Find files on the external drive with data recovery software & reformat the disk
To come this far, if files are still not showing up on the external hard drive on your Mac, you are recommended to use a data recovery tool to help you find them. Then, reformat the external drive to make it available for storing data again.
iBoysoft Data Recovery for Mac is a well-designed data recovery tool that supports scanning files on external hard drives, USB flash drives, and other storage devices for free. Even if your external hard drive is corrupted, attacked, or inaccessible, this program can help you find the files on the drive.
Here's how to use iBoysoft Data Recovery for Mac to recover files on the external hard drive:
- Download, install, and open iBoysoft Data Recovery for Mac on your Mac.
- Select the external hard drive and click Search for Lost Data.
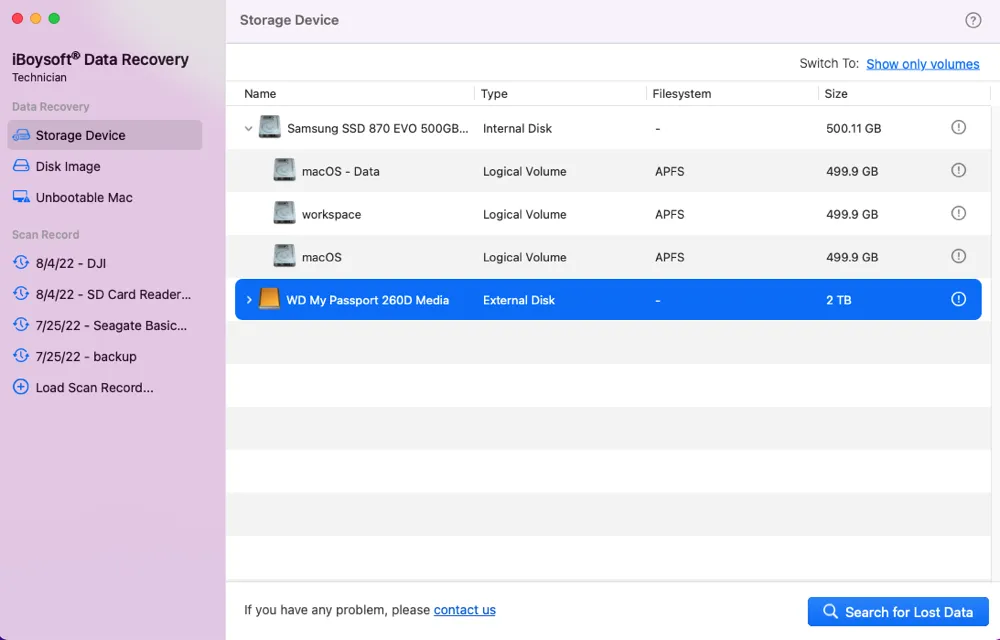
- After scanning, you can check and preview the found files on the external hard drive.

- Select your wanted files and click Recover to save them to your Mac or another disk.
After that, you can go to Disk Utility to reformat the external hard drive on your Mac.
Update the driver of the external hard drive
Rarely but not never, the driver of the external hard drive is outdated, causing the disk not to perform properly. Hence, you find that the external hard drive says it's full but isn't when connected to your Mac.
So, you can head to update the driver of the external disk. Simply update your Mac in System Settings.
Run anti-virus software to check the external disk
Sometimes, the malware or virus that attacks and takes control of your external hard drive will hide the files on it. If all the above ways fail, you can try to run an anti-virus program to clear up the possible viruses on the external drive.
Then, the files on the drive will show up, and you can delete those useless ones to make room for other data.
If these stepwise ways help fix your external hard drive that's full but isn't, share them with more people.
Why does your external hard drive say it's full on your Mac but isn't?
Usually, an external hard drive won't report that it's full unless it indeed uses up the available storage. If you notice that the external hard disk is full but it shows no files on your Mac, the common causes are as below:
- Your Mac doesn't detect and recognize the external hard drive correctly.
- Interference from the system bugs.
- Files on the external hard drive are hidden.
- You've deleted many files on the external disk but haven't emptied Trash.
- The external hard drive has some errors.
- The driver of the external hard drive is outdated.
- Malware has attacked your external hard drive.
Go to tell others why the almost full external hard drive shows no files on the Mac.
FAQs about external hard drive full but no files on Mac
- QHow do I free up space on my external hard drive?
-
A
You can drag the unwanted files on the external hard drive and drop them to the Trash. Then, empty your Trash.
- QWhy can't I see the files on my external hard drive on Mac?
-
A
The reasons are various, maybe you accidentally delete them, the files are hidden, or the system doesn't detect and show up them.