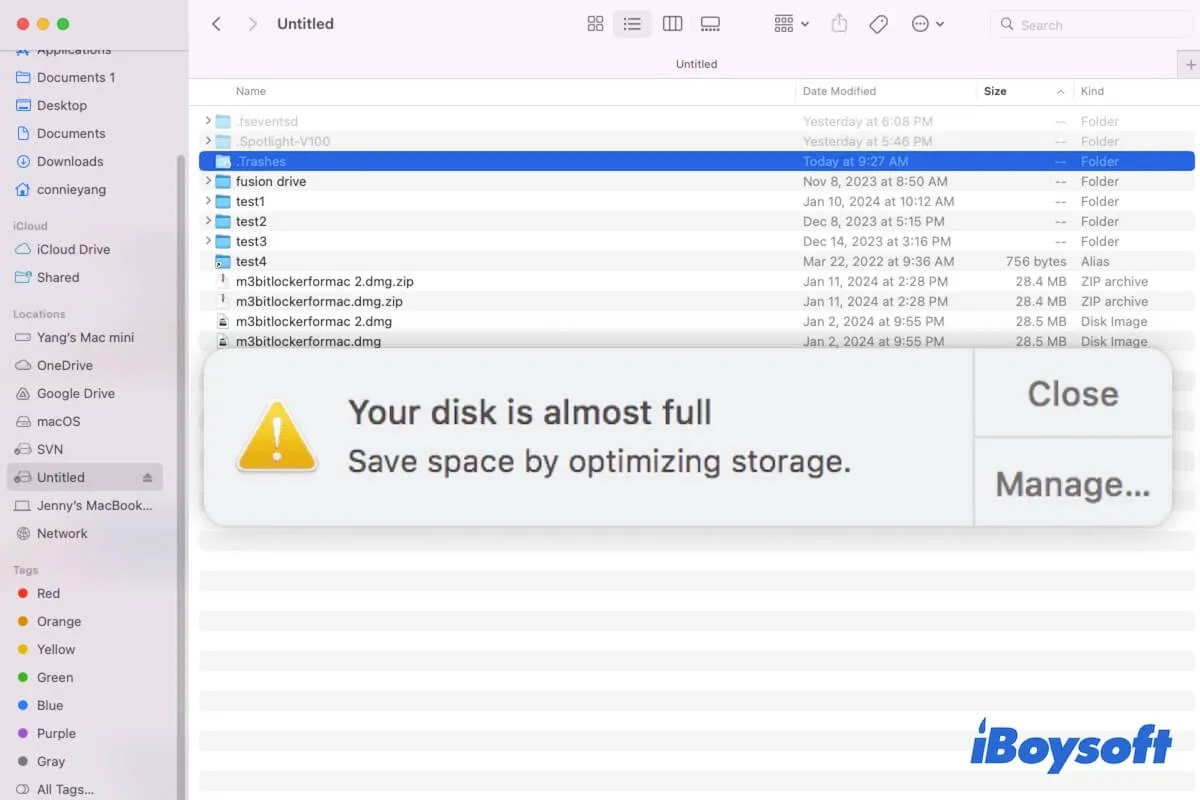Sie möchten Dateien auf Ihre externe Festplatte verschieben oder kopieren, erhalten jedoch eine Fehlermeldung, dass die "Externe Festplatte voll" ist. Allerdings befinden sich keine oder nur wenige Dateien auf der externen Festplatte.
Aber warum zeigt die externe Festplatte an, dass sie voll ist, obwohl dies nicht der Fall ist? Wie können Sie die Festplatte weiterhin für die Speicherung anderer Dateien verwenden?
Keine Sorge. Es handelt sich nicht um ein ernsthaftes Problem. Sie können dem Beitrag folgen, um die Gründe herauszufinden und die machbaren Möglichkeiten zu erhalten, die externe Festplatte, die voll ist, aber keine Dateien auf Ihrem Mac hat, zu reparieren. Lassen Sie uns schnell aus dem Problem herauskommen.
Die externe Festplatte/USB-Laufwerk ist voll, es werden jedoch keine Dateien auf dem Mac angezeigt, probieren Sie diese Lösungen aus:
- Überprüfen Sie die verfügbare Speicherkapazität des externen Laufwerks
- Verbinden Sie das externe Laufwerk erneut mit Ihrem Mac
- Zeigen Sie versteckte Dateien auf Ihrer externen Festplatte an
- Leeren Sie Ihren Papierkorb
- Führen Sie das Festplattendienstprogramm aus, um Ihre externe Festplatte zu überprüfen
- Suchen Sie mit Datenrettungssoftware nach Dateien auf dem externen Laufwerk & formatieren Sie die Festplatte neu
- Aktualisieren Sie den Treiber der externen Festplatte
- Führen Sie Antivirensoftware aus, um die externe Festplatte zu überprüfen
Der beste Tipp: Verwenden Sie iBoysoft Data Recovery für Mac um schnell die Dateien auf Ihrer externen Festplatte kostenlos zu scannen und sie dann auf Ihrem Mac wiederherzustellen. Formatieren Sie dann die externe Festplatte, um schnell Speicherplatz freizugeben und bereit für andere Dateien zu sein.
Teilen Sie anderen die Möglichkeiten mit, wie die volle externe Festplatte Dateien anzeigt und für die Speicherung von Dateien verfügbar macht.
Die externe Festplatte ist voll, aber keine Dateien auf dem Mac, was tun?
Das Problem mit der vollen externen Festplatte, aber ohne Dateien auf Ihrem Mac verhindert nicht nur den Zugriff auf Ihre Dateien, sondern macht auch die Festplatte unbrauchbar.
Um Ihnen dabei zu helfen, verschwundene Daten von der externen Festplatte auf Ihrem Mac wiederherzustellen und die Festplatte für die Datenspeicherung verfügbar zu machen, können Sie die Lösungen in diesem Teil befolgen. Basierend auf allen möglichen Situationen sind die Wege vielfältig. Sie können sie nacheinander ausprobieren, bis Sie aus dem Dilemma herauskommen.
Überprüfen Sie die verfügbare Speicherkapazität der externen Festplatte
Das allererste ist, den tatsächlich nutzbaren Speicherplatz auf der externen Festplatte zu überprüfen. Gehen Sie zum Apple-Menü > Über diesen Mac > Speicher und überprüfen Sie dann, ob die externe Festplatte die verfügbare Kapazität erschöpft oder nicht.
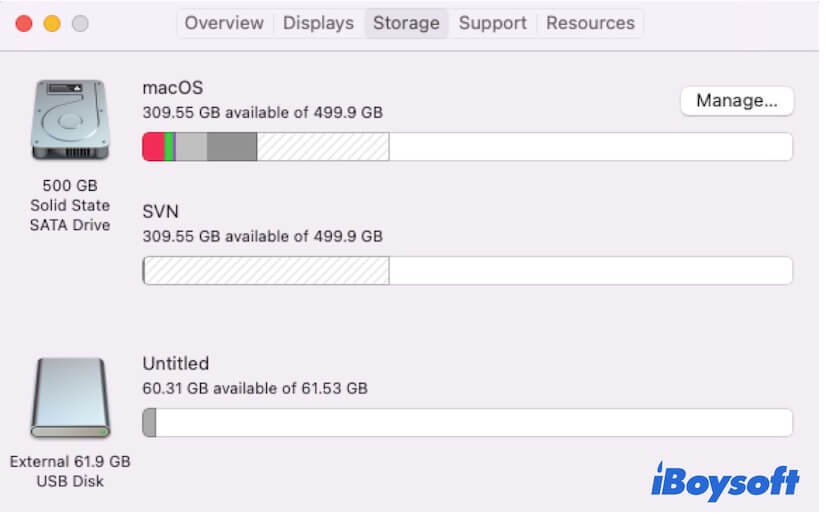
Wenn angezeigt wird, dass genügend freier Speicherplatz vorhanden ist, starten Sie Ihren Mac neu, um das Problem zu beheben. Wenn die externe Festplatte tatsächlich fast voll ist, befolgen Sie die anderen Lösungsansätze weiter unten.
Verbinden Sie die externe Festplatte erneut mit Ihrem Mac
Die externe Festplatte oder der USB-Stick wurde möglicherweise nicht richtig erkannt oder nicht alle Dateien darauf wurden vom System erkannt. Um das zu beheben, können Sie Ihre externe Festplatte vom Mac auswerfen und dann erneut mit Ihrem Mac verbinden.
Stellen Sie sicher, dass Sie Ihre externe Festplatte leicht, richtig und fest an den USB-Anschluss anschließen, damit macOS sie ordnungsgemäß erkennen und erkennen kann.
Zeigen Sie versteckte Dateien auf Ihrer externen Festplatte an
Wenn die Dateien nach erneutem Anschluss an Ihren Mac immer noch nicht angezeigt werden, sollten Sie prüfen, ob die Dateien darauf verborgen sind.
Um dies zu überprüfen, öffnen Sie Ihre externe Festplatte und drücken Sie dann Command - Shift - (das Punkt-Zeichen) auf Ihrer Tastatur, um die versteckten Dateien sichtbar zu machen.
Wenn viele Dateien auf der externen Festplatte angezeigt werden, organisieren Sie diese, um mehr Platz für andere Datenspeicher freizugeben. Wenn außer dem unzugänglichen Trashes-Ordner, dem Spotlight-V100-Ordner und dem fseventsd-Ordner keine weiteren Dateien erscheinen, versuchen Sie den nächsten Weg.
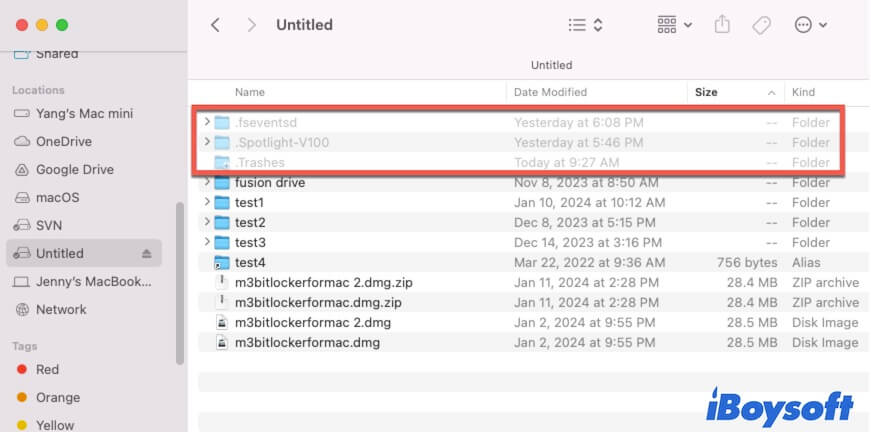
Leeren Sie Ihren Papierkorb
Vielleicht haben Sie übersehen, dass nach dem Löschen von Dateien auf Ihrer externen Festplatte der Speicherplatz nicht freigegeben wird, bis Sie den Papierkorb auf Ihrem Mac leeren. Technisch gesehen befinden sich die gelöschten Daten immer noch auf der externen Festplatte. Sie werden im unzugänglichen Trashes-Ordner dort gespeichert.
Daher, wenn Sie viele Dateien auf Ihrer externen Festplatte gelöscht haben, aber diese nie aus dem Papierkorb geleert haben, ist wohl Ihre externe Festplatte voll.
Sie können Ihren Papierkorb leeren, um diesen Speicherplatz auf Ihrem externen Laufwerk zurückzugewinnen. Klicken Sie einfach auf das Papierkorb-Symbol im Dock auf Ihrem Mac und klicken Sie dann auf die Schaltfläche "Leeren" oben rechts.
Es ist wichtig zu beachten, dass das Leeren des Papierkorbs Dateien dauerhaft von Ihrem externen Laufwerk und Ihrem Mac löscht. Wenn Sie die Dateien benötigen, sichern Sie sie zuerst auf Ihrem Mac und leeren Sie dann den Papierkorb.
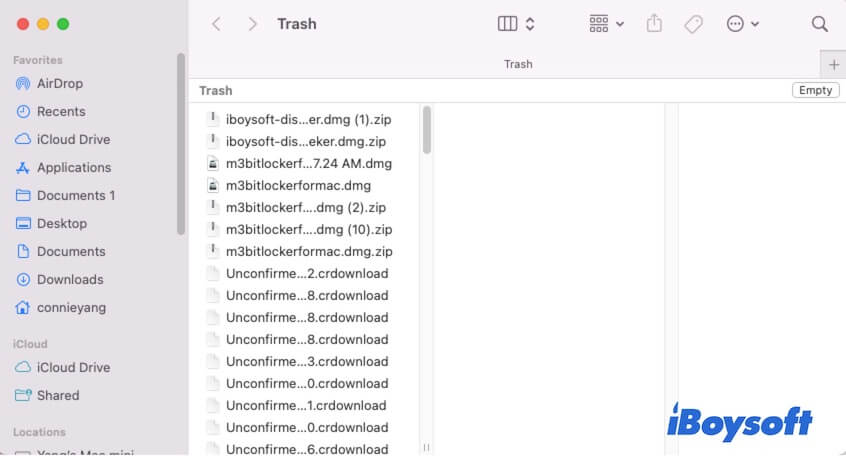
Führen Sie das Festplatten-Dienstprogramm aus, um Ihr externes Laufwerk zu überprüfen
Wenn Sie keine Dateien auf dem externen Laufwerk auf Ihrem Mac sehen können, können Sie auch das Festplatten-Dienstprogramm ausführen, um zu überprüfen, ob Fehler vorhanden sind, die das Anzeigen der Dateien blockieren.
- Öffnen Sie den Launchpad > Andere > Festplatten-Dienstprogramm.
- Wählen Sie das externe Laufwerk in der Seitenleiste aus.
- Klicken Sie auf Erste Hilfe > Ausführen, um das externe Laufwerk zu überprüfen und zu reparieren.
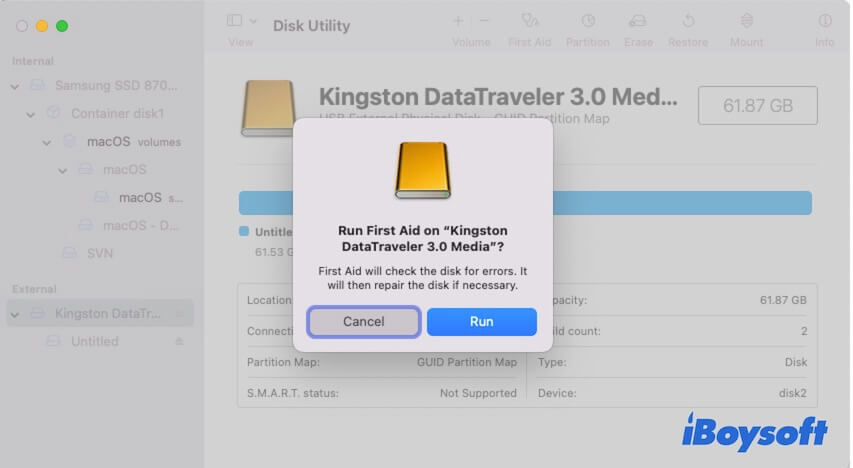
Finden Sie Dateien auf dem externen Laufwerk mit Datenrettungssoftware & formatieren Sie die Festplatte neu
Wenn Sie es bis hierher geschafft haben und Dateien immer noch nicht auf dem externen Laufwerk auf Ihrem Mac angezeigt werden, wird empfohlen, ein Datenrettungstool zu verwenden, um Ihnen dabei zu helfen, sie zu finden. Formatieren Sie dann das externe Laufwerk neu, um es wieder für die Datenspeicherung verfügbar zu machen.
iBoysoft Data Recovery für Mac ist ein gut konzipiertes Datenrettungstool, das das Scannen von Dateien auf externen Festplatten, USB-Sticks und anderen Speichergeräten kostenlos unterstützt. Selbst wenn Ihre externe Festplatte beschädigt, angegriffen oder nicht zugänglich ist, kann Ihnen dieses Programm helfen, die Dateien auf der Festplatte zu finden.
So verwenden Sie iBoysoft Data Recovery für Mac, um Dateien auf dem externen Laufwerk wiederherzustellen:
- Laden Sie iBoysoft Data Recovery für Mac auf Ihrem Mac herunter, installieren Sie es und öffnen Sie es.
- Wählen Sie das externe Laufwerk aus und klicken Sie auf "Suche nach verlorenen Daten".
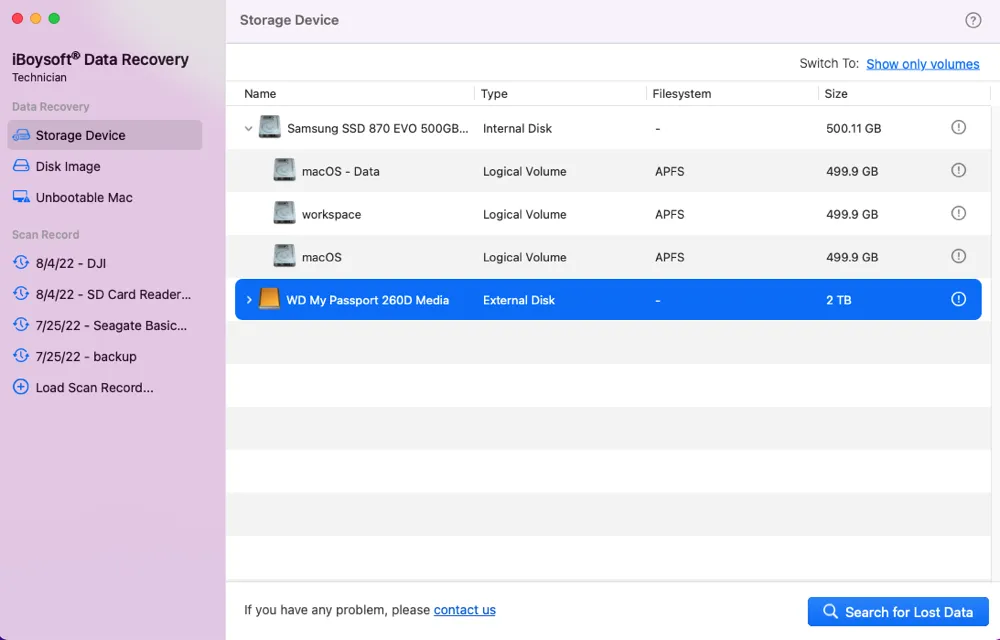
- Nach dem Scannen können Sie die gefundenen Dateien auf dem externen Laufwerk überprüfen und anzeigen.

- Wählen Sie Ihre gewünschten Dateien aus und klicken Sie auf "Wiederherstellen", um sie auf Ihrem Mac oder einem anderen Laufwerk zu speichern.
Danach können Sie zum Festplatten-Dienstprogramm gehen, um das externe Laufwerk auf Ihrem Mac neu zu formatieren.
Aktualisieren Sie den Treiber des externen Laufwerks
Selten, aber nicht nie, ist der Treiber der externen Festplatte veraltet, was dazu führt, dass die Festplatte nicht ordnungsgemäß funktioniert. Daher stellen Sie fest, dass die externe Festplatte anzeigt, dass sie voll ist, obwohl sie nicht ist, wenn sie mit Ihrem Mac verbunden ist.
Sie können also den Treiber der externen Festplatte aktualisieren. Aktualisieren Sie einfach Ihren Mac in den Systemeinstellungen.
Führen Sie eine Antivirensoftware aus, um die externe Festplatte zu überprüfen
Manchmal versteckt die Malware oder der Virus, die Ihre externe Festplatte angreifen und übernehmen, die Dateien darauf. Wenn alle oben genannten Methoden erfolglos sind, können Sie versuchen, ein Antivirenprogramm auszuführen, um mögliche Viren auf der externen Festplatte zu beseitigen.
Dann werden die Dateien auf der Festplatte angezeigt, und Sie können die nutzlosen löschen, um Platz für andere Daten zu schaffen.
Wenn diese schrittweisen Methoden Ihnen helfen, Ihre externe Festplatte zu reparieren, die voll ist, aber nicht ist, teilen Sie sie mit mehr Menschen.
Warum zeigt Ihre externe Festplatte auf Ihrem Mac an, dass sie voll ist, obwohl sie es nicht ist?
Normalerweise meldet eine externe Festplatte nicht, dass sie voll ist, es sei denn, sie verwendet tatsächlich den verfügbaren Speicherplatz. Wenn Sie feststellen, dass die externe Festplatte voll ist, aber auf Ihrem Mac keine Dateien angezeigt werden, sind die häufigsten Ursachen wie folgt:
- Ihr Mac erkennt und erkennt die externe Festplatte nicht korrekt.
- Störungen durch Systemfehler.
- Dateien auf der externen Festplatte sind versteckt.
- Sie haben viele Dateien auf der externen Festplatte gelöscht, aber den Papierkorb nicht geleert.
- Die externe Festplatte hat einige Fehler.
- Der Treiber der externen Festplatte ist veraltet.
- Malware hat Ihre externe Festplatte angegriffen.
Erzählen Sie anderen, warum die fast volle externe Festplatte auf dem Mac keine Dateien anzeigt.
FAQs zur vollen externen Festplatte ohne Dateien auf dem Mac
- QWie kann ich Speicherplatz auf meiner externen Festplatte freigeben?
-
A
Sie können die unerwünschten Dateien auf die externe Festplatte ziehen und in den Papierkorb legen. Leeren Sie dann Ihren Papierkorb.
- QWhy can't I see the files on my external hard drive on Mac?
-
A
The reasons are various, maybe you accidentally delete them, the files are hidden, or the system doesn't detect and show up them.