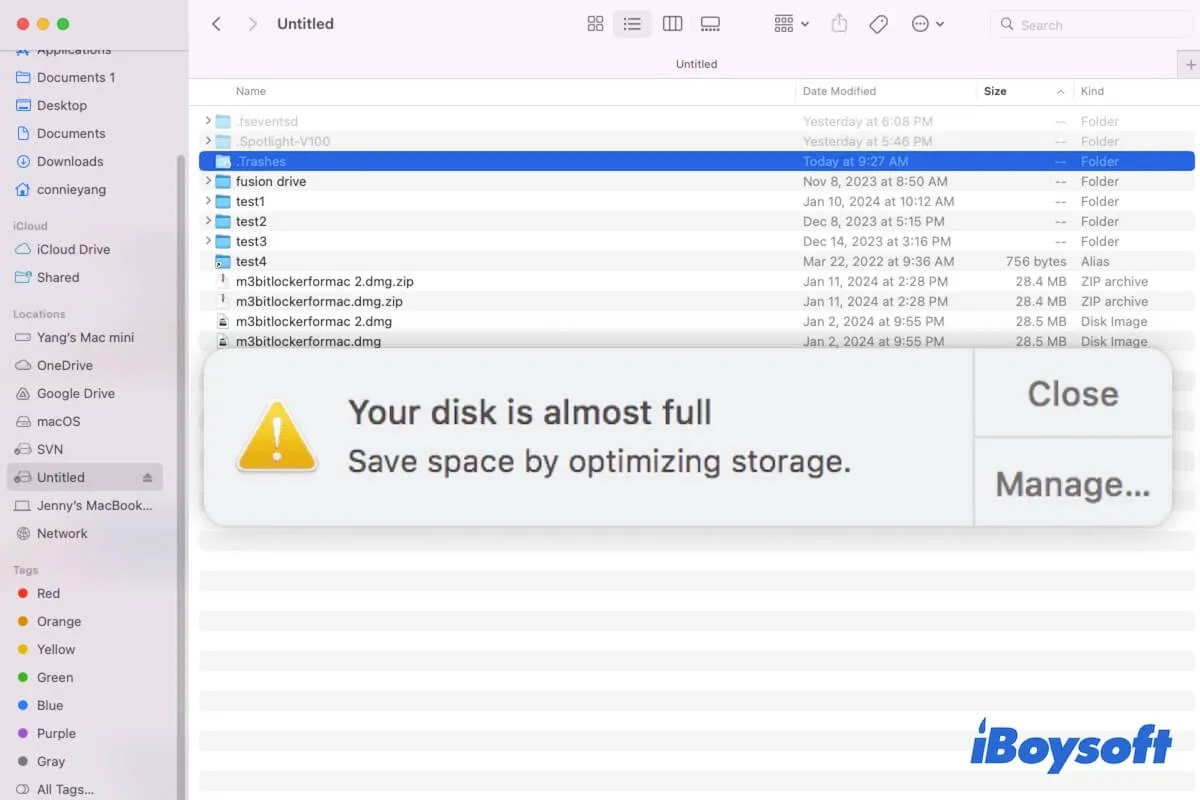外部ハードドライブにファイルを移動またはコピーしようとしても、失敗したり「外部ハードドライブがいっぱいです」と警告が出ることがあります。しかし、外部ハードドライブにはほとんどファイルがない場合もあります。
では、外部ハードドライブがいっぱいと表示されるが実際にはそうではないのでしょうか?他のファイルを保存するためにドライブを使用できるようにするにはどうすればいいのでしょうか?
安心してください。これは深刻な問題ではありません。この投稿に従って原因を見つけ、Mac上の外部ハードドライブがいっぱいになっているがファイルがない問題を修正する方法を見つけることができます。早くトラブルから脱出しましょう。
Mac上で外部ハードドライブ/USBドライブがいっぱいですがファイルが表示されない場合は、以下の修正方法を試してみてください:
- 外部ドライブの利用可能なストレージ容量を確認する
- 外部ハードドライブをMacに再接続する
- 外部ハードドライブに隠しファイルを表示する
- ゴミ箱を空にする
- 外部ハードドライブをチェックするためにディスクユーティリティを実行する
- データ復旧ソフトウェアで外部ドライブ上のファイルを検索し、ディスクを再フォーマットする
- 外部ハードドライブのドライバを更新する
- 外部ディスクをチェックするためにウイルス対策ソフトウェアを実行する
ベストなヒント: iBoysoft Data Recovery for Macを使用して、外部ハードドライブ上のファイルを無料でスキャンして快復し、Macに回復させることができます。その後、外部ディスクをすばやく再フォーマットして他のファイルの準備をするためにスペースを空けます。
他の人にいっぱいの外部ハードドライブにファイルを表示し、ファイルを保存できるようにする方法を教えてください。
外付けハードドライブがいっぱいですが、Macにファイルがありません。どうすればいいですか?
Macの外付けハードドライブがいっぱいですが、ファイルがない問題は、ファイルにアクセスできなくなるだけでなく、ディスクを使用不能にします。
Macで外付けドライブから消えたデータを回復し、ドライブをデータ保存用に利用できるようにするのに役立つ解決策については、このセクションをご覧ください。可能なすべての状況に基づき、方法はさまざまです。ジレンマから抜け出すまで、一つ一つ試してみてください。
外付けドライブの使用可能なストレージ容量を確認
まず最初に行うべきことは、外付けディスクの実際に利用可能なストレージスペースを確認することです。Appleメニュー > このMacについて > ストレージに移動し、外付けハードドライブが利用可能な容量を使い切っているかどうかを確認してください。
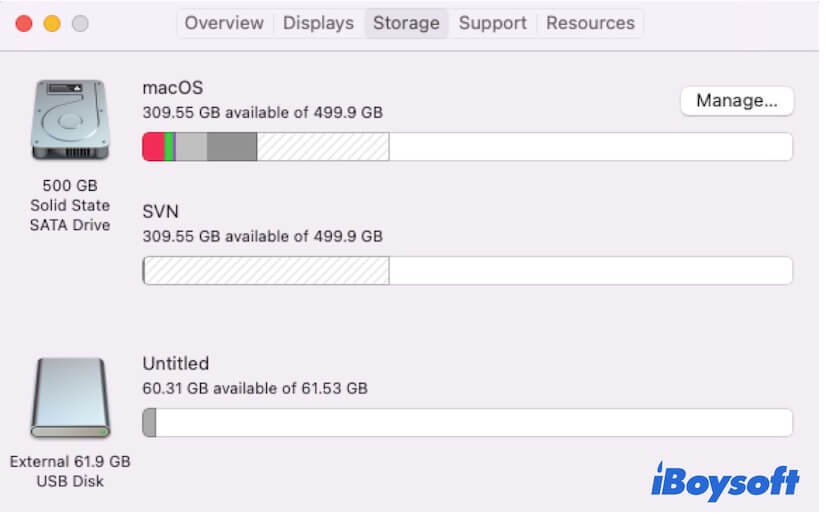
十分な空き容量があると表示された場合、Macを再起動して問題を解消してください。外付けハードドライブが実際にほぼいっぱいの場合は、以下の他の解決策に従ってください。
外付けハードドライブをMacに再接続
外付けハードドライブやUSBドライブが正しく認識されていない可能性があり、すべてのファイルがシステムによって検出されていないかもしれません。それを修正するために、外付けハードドライブをMacから取り外し、再度Macに接続してください。
外付けハードドライブをUSBポートに軽く、正確に、きつく差し込んで、macOSが正しく認識して認識するようにしてください。
外付けハードドライブに隠しファイルを表示
Macに再接続しても外付けハードドライブにファイルが表示されない場合、そのファイルが隠されているかどうかを考える必要があります。
これを確認するためには、外付けハードドライブを開き、キーボードでコマンド - シフト - .(ピリオドキー)を押して隠れているファイルを表示してください。
外付けディスクに多くのファイルが表示される場合、他のデータ保存のために空きスペースを解放して管理してください。アクセスできない「ゴミ箱」フォルダ、Spotlight-V100フォルダ、fseventsdフォルダ以外に他のファイルが表示されない場合は、次の方法を試してください。
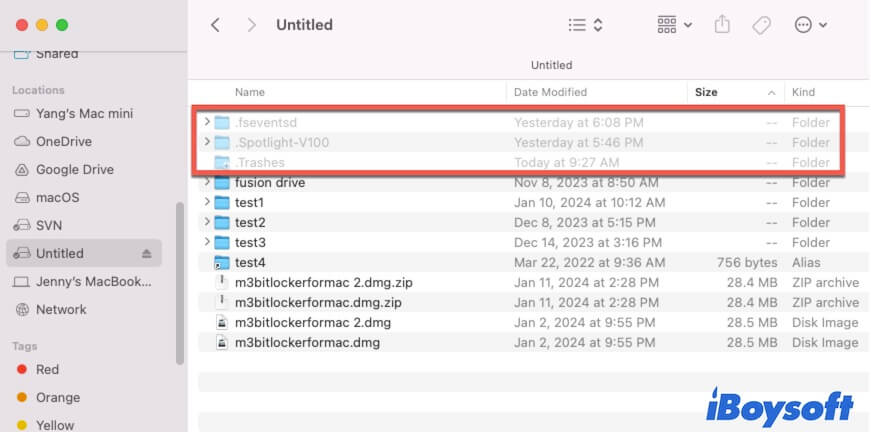
ゴミ箱を空にする
外付けハードドライブからファイルを削除した後でも、Macのゴミ箱を空にしないとスペースが解放されないことを見落としている可能性があります。削除されたデータは外付けハードドライブにまだ残っています。それはそこにアクセス不能の「ゴミ箱」フォルダに保存されています。
したがって、外付けハードドライブでたくさんのファイルを削除した場合でも、ゴミ箱を空にしていない場合、外付けディスクはほぼ使われている可能性があります。
外部ドライブのストレージスペースを回復するためには、ゴミ箱を空にすることができます。MacのDockにあるゴミ箱アイコンをクリックし、右上隅にある空にするボタンをクリックしてください。
なお、ゴミ箱を空にすると、外部ドライブとMacからファイルが永久に削除されます。ファイルが必要な場合はまずMacにバックアップを取り、その後ゴミ箱を空にしてください。
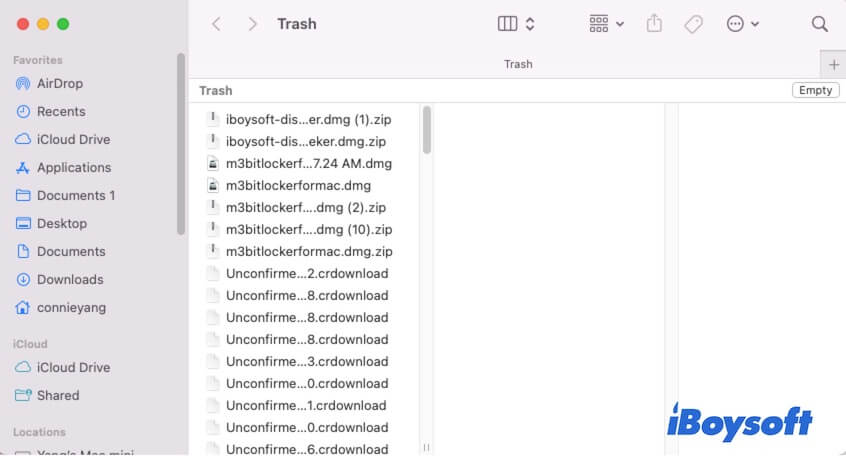
外部ハードドライブをチェックするためにDisk Utilityを実行する
Macで外部ハードドライブにファイルが表示されない場合、Disk Utility First Aidを実行して、ファイルが表示されない原因となっているエラーがないか確認することもできます。
- Launchpadを開き、その他を選択し、Disk Utilityを開きます。
- サイドバーで外部ハードドライブを選択します。
- First Aidをクリックし、外部ハードドライブをチェックおよび修復するために実行します。
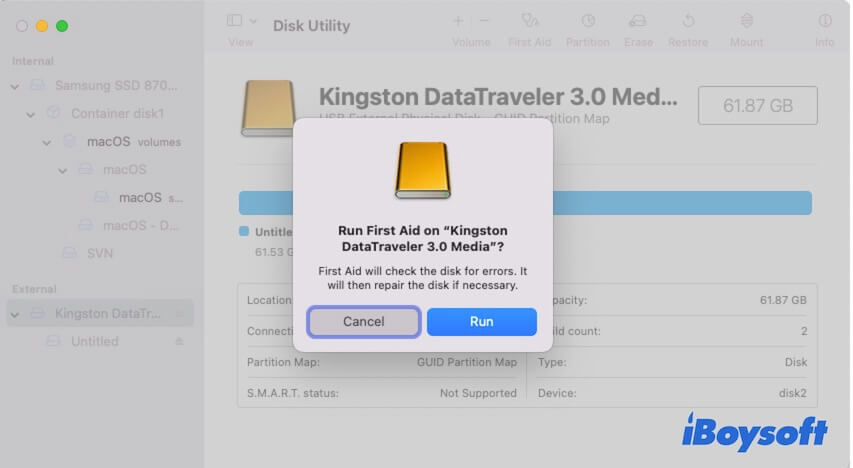
データ復旧ソフトウェアで外部ドライブのファイルを見つけ、ディスクを再フォーマットする
ここまで来てもMacで外部ハードドライブにファイルがまだ表示されない場合、データ復旧ツールを使用してファイルを見つけることをお勧めします。その後、外部ドライブを再フォーマットしてデータを再度保存できるようにします。
iBoysoft Data Recovery for Mac は、外部ハードドライブ、USBフラッシュドライブ、その他のストレージデバイスでのファイルスキャンを無料でサポートする使いやすいデータ復旧ツールです。外部ハードドライブが破損、攻撃された、またはアクセスできない場合でも、このプログラムを使用してドライブ上のファイルを見つけることができます。
iBoysoft Data Recovery for Macを使用して外部ハードドライブ上のファイルを復元する方法は以下の通りです:
- MacにiBoysoft Data Recovery for Macをダウンロード、インストールし、開きます。
- 外部ハードドライブを選択し、失われたデータを検索をクリックします。
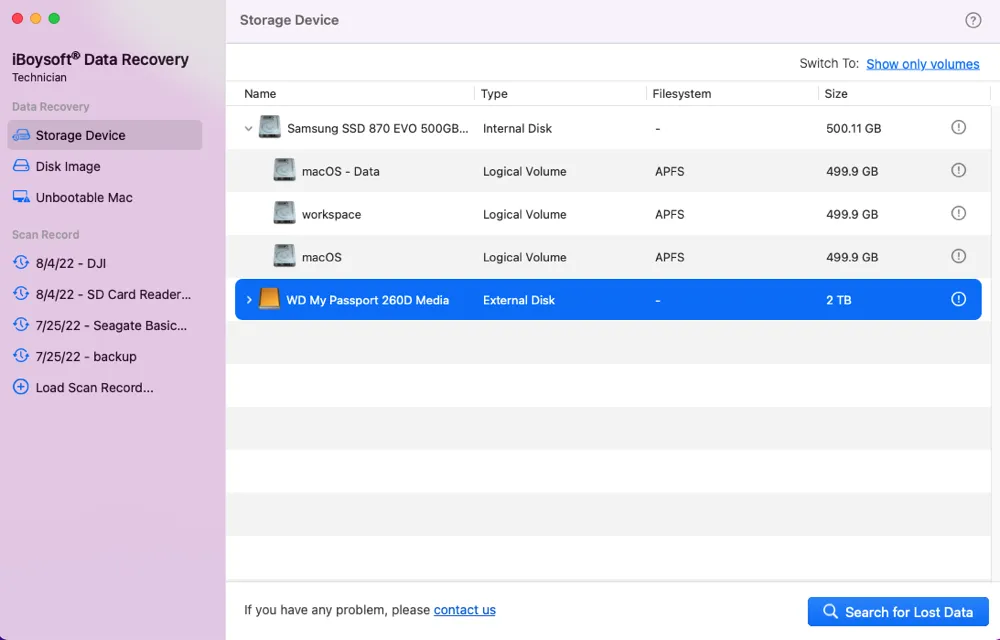
- スキャン後、外部ハードドライブ上で見つかったファイルを確認、プレビューできます。

- 必要なファイルを選択し、回復をクリックしてMacまたは他のディスクに保存します。
その後、Macで外部ハードドライブを再フォーマットするためには、Disk Utilityに移動してください。
外部ハードドライブのドライバーを更新する
まれにですが、外部ハードドライブのドライバーが古くなっていると、ディスクが正常に動作しなくなることがあります。したがって、Macに接続すると外部ハードドライブがいっぱいだと表示されますが、実際はいっぱいではありません。
そのため、外部ディスクのドライバーを更新することができます。システム設定でMacを更新してください。
外部ディスクをチェックするためにアンチウイルスソフトウェアを実行する
時々、外部ハードドライブを攻撃し、制御を取ってしまうマルウェアやウイルスが隠れてファイルを隠します。上記のすべての方法が失敗した場合は、外部ドライブ上の可能性のあるウイルスをクリアするためにアンチウイルスプログラムを実行してみてください。
その後、ドライブ上のファイルが表示され、不要なものを削除して他のデータのためのスペースを作ることができます。
これらの段階的な方法が外部ハードドライブを修正するのに役立つ場合は、他の人たちと共有してください。
なぜMacでは外部ハードドライブがいっぱいだとするのですが、実際にはいっぱいではありませんか?
通常、外部ハードドライブは実際に使用可能なストレージを使い切っていない限り、いっぱいだと報告しません。外部ハードディスクがいっぱいだと表示されますが、Macにファイルが表示されない場合、一般的な原因は以下の通りです。
- Macが外部ハードドライブを正しく検出および認識していない。
- システムのバグからの干渉。
- 外部ハードドライブ上のファイルが隠れています。
- 外部ディスクに多くのファイルを削除しているが、ゴミ箱を空にしていない。
- 外部ハードドライブにエラーがある。
- 外部ハードディスクのドライバーが古い。
- マルウェアが外部ハードディスクを攻撃した。
ほぼいっぱいの外部ハードドライブにMacでファイルが表示されない理由を他の人に伝えてください。
Macにファイルのない外部ハードドライブに関するFAQ
- Q外部ハードドライブの容量を解放するにはどうすればいいですか?
-
A
外部ハードドライブの不要なファイルをドラッグしてゴミ箱に移動し、その後ゴミ箱を空にしてください
- QWhy can't I see the files on my external hard drive on Mac?
-
A
The reasons are various, maybe you accidentally delete them, the files are hidden, or the system doesn't detect and show up them.