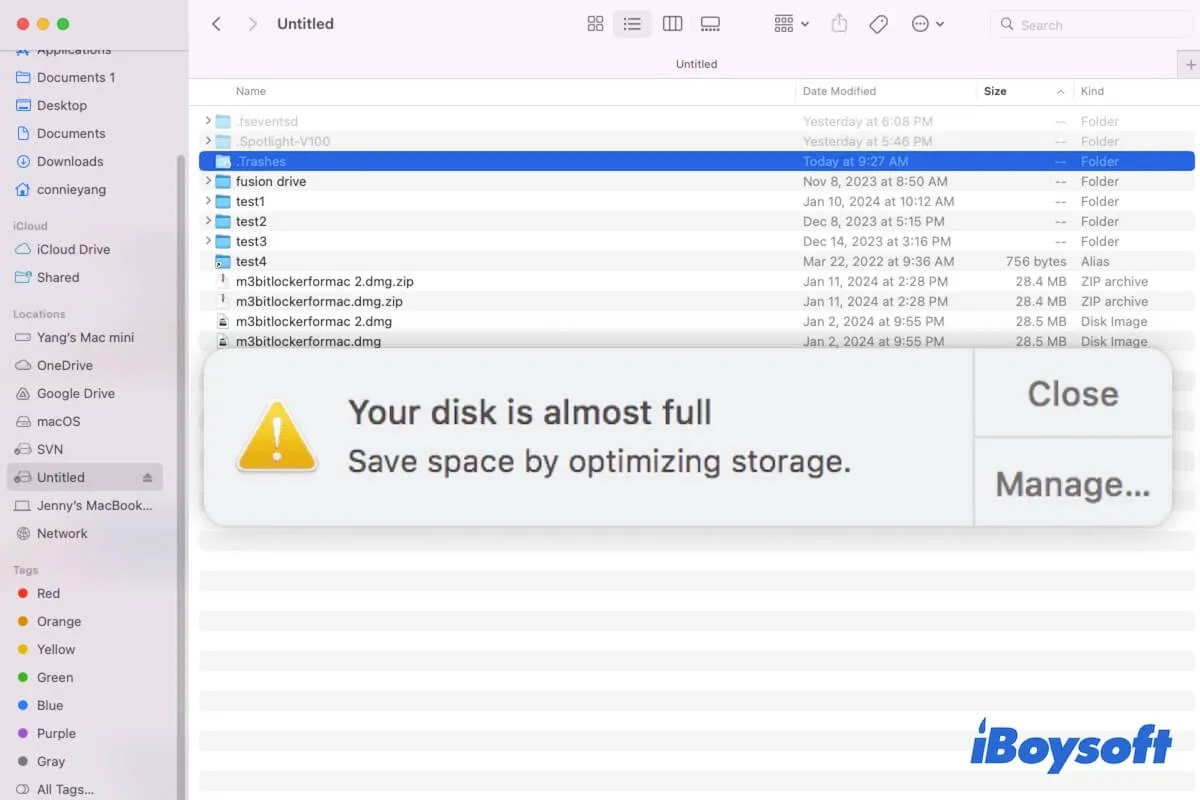Vas a mover o copiar archivos a tu disco duro externo, pero fallas o recibes la advertencia de "El disco duro externo está lleno". Sin embargo, no hay archivos o solo unos pocos en el disco duro externo.
Entonces, ¿Por qué el disco duro externo dice que está lleno si no lo está? ¿Cómo puedes seguir utilizando el disco para almacenar otros archivos?
No te preocupes. No es un problema grave. Puedes seguir el post para descubrir las razones y encontrar las formas factibles de corregir el disco duro externo que está lleno pero no tiene archivos en tu Mac. Vamos a pasar rápidamente para salir del apuro.
El disco duro externo/unidad USB está lleno pero no aparecen archivos en Mac, prueba estas soluciones:
- Verifica la capacidad de almacenamiento disponible del disco duro externo
- Reconecta el disco duro externo a tu Mac
- Muestra archivos ocultos en tu disco duro externo
- Vacía tu Papelera
- Ejecuta Utilidad de Discos para revisar tu disco duro externo
- Encuentra archivos en la unidad externa con software de recuperación de datos y reformatea el disco
- Actualiza el controlador del disco duro externo
- Ejecuta un software antivirus para revisar el disco externo
El Mejor Consejo: Utiliza iBoysoft Data Recovery for Mac para escanear rápidamente los archivos en tu disco duro externo de forma gratuita y luego recuperarlos en tu Mac. Luego, reformatea el disco externo para liberar espacio rápidamente y estar listo para otros archivos.
Comparte con otros las formas de hacer que el disco duro externo lleno muestre los archivos y esté disponible para almacenar archivos.
El disco duro externo está lleno pero no hay archivos en la Mac, ¿qué hacer?
El problema de disco duro externo lleno pero sin archivos en tu Mac no solo te impide acceder a tus archivos, sino que también hace que el disco sea inutilizable.
Para ayudarte a recuperar los datos desaparecidos del disco externo en tu Mac y hacer que el disco esté disponible para el almacenamiento de datos, puedes seguir las soluciones de esta sección. Basándonos en todas las posibles situaciones, las formas son variadas. Puedes probarlas una por una hasta que salgas del dilema.
Verifica la capacidad de almacenamiento disponible del disco externo
Lo primero que debes hacer es verificar el espacio de almacenamiento real utilizable en el disco externo. Ve al menú de Apple > Acerca de esta Mac > Almacenamiento, y luego verifica si el disco duro externo agota o no la capacidad disponible.
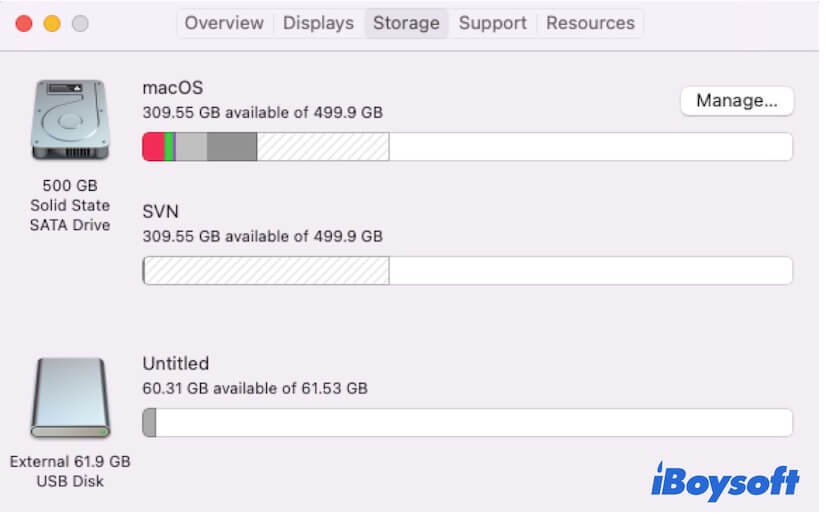
Si muestra que hay suficiente espacio libre en él, reinicia tu Mac para deshacerte de la falla. Si el disco duro externo está realmente casi lleno, sigue las otras soluciones a continuación.
Reconecta el disco duro externo a tu Mac
Es probable que el disco duro externo o la unidad USB no haya sido reconocido correctamente o que no todos los archivos en él hayan sido detectados por el sistema. Para solucionar eso, puedes expulsar tu disco duro externo de tu Mac y luego volver a conectarlo a tu Mac.
Asegúrate de que conectas tu disco duro externo al puerto USB ligeramente, correctamente y firmemente, para que macOS pueda detectarlo y reconocerlo adecuadamente.
Muestra archivos ocultos en tu disco duro externo
Si los archivos aún no aparecen en el disco duro externo después de reconectarlo a tu Mac, debes considerar si los archivos en él están ocultos.
Para verificar eso, abre tu disco duro externo y luego presiona Comando - Shift -. (la tecla de punto) en tu teclado para revelar los archivos ocultos.
Si hay muchos archivos que aparecen en el disco externo, adminístralos para liberar más espacio para el almacenamiento de otros datos. Si no aparecen otros archivos excepto la carpeta Trashes inaccesible, la carpeta Spotlight-V100 y la carpeta fseventsd, prueba la siguiente forma.
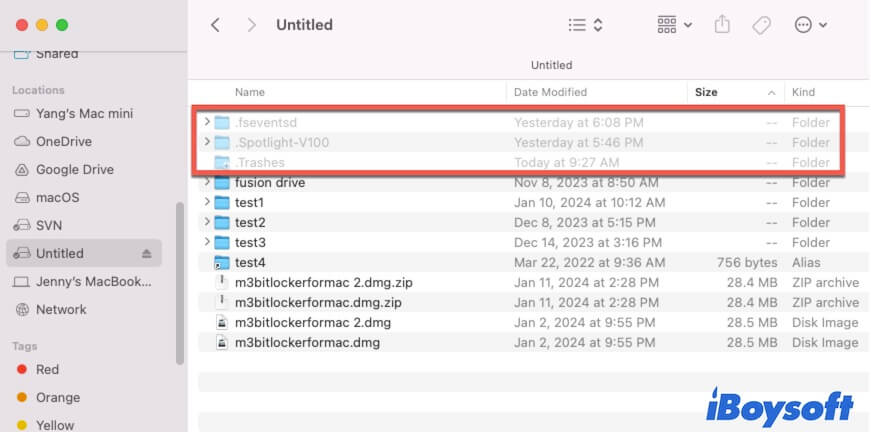
Vacía tu Papelera
Tal vez has ignorado el hecho de que después de eliminar archivos en tu disco duro externo, el espacio no se libera hasta que vacíes la Papelera en tu Mac. Técnicamente, los datos eliminados todavía están en el disco duro externo. Se almacenan en la carpeta de Trashes inaccesible allí.
Por lo tanto, si has eliminado muchos archivos en tu disco duro externo pero nunca los has vaciado de la Papelera, es probable que tu disco externo esté lleno.
Puedes vaciar la Papelera para recuperar ese espacio de almacenamiento en tu disco externo. Simplemente haz clic en el icono de la Papelera en el Dock de tu Mac y luego haz clic en el botón Vaciar en la esquina superior derecha.
Cabe destacar que vaciar la Papelera eliminará permanentemente los archivos del disco externo y de tu Mac. Si necesitas los archivos, haz una copia de seguridad en tu Mac primero y luego vacía la Papelera.
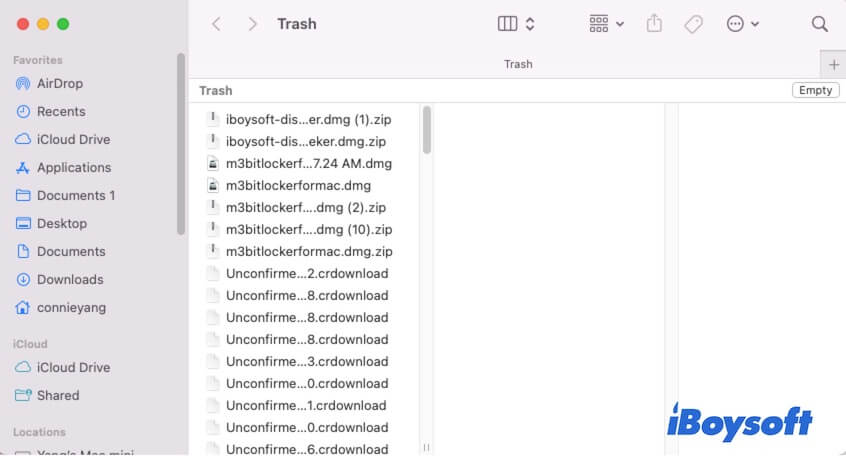
Ejecutar Utilidad de Disco para verificar tu disco duro externo
Cuando no puedes ver archivos en el disco duro externo en tu Mac, también puedes ejecutar la utilidad de Primeros Auxilios del Disco para verificar si hay errores que impidan que los archivos se muestren.
- Abre Launchpad > Otros > Utilidad de Disco.
- Selecciona el disco duro externo en la barra lateral.
- Haz clic en Primeros Auxilios > Ejecutar para verificar y reparar el disco duro externo.
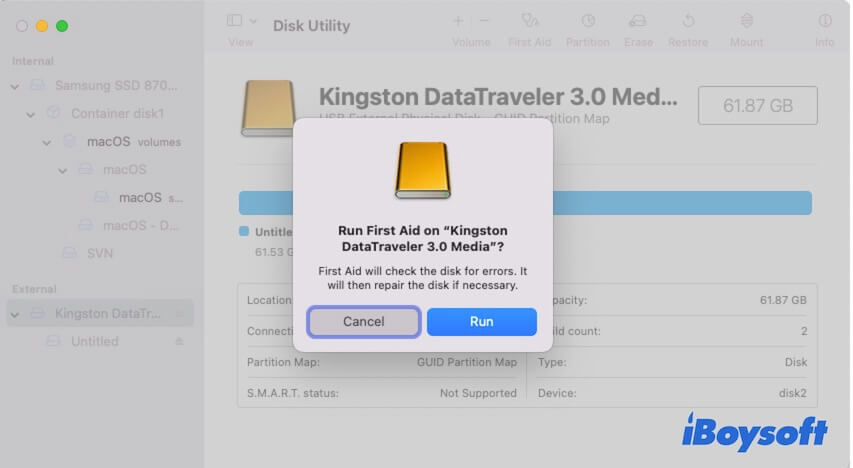
Encuentra archivos en el disco externo con software de recuperación de datos y reformatea el disco
Para llegar hasta aquí, si los archivos todavía no se muestran en el disco duro externo en tu Mac, se recomienda que utilices una herramienta de recuperación de datos para ayudarte a encontrarlos. Luego, reformatea el disco externo para volver a utilizarlo para almacenar datos.
iBoysoft Data Recovery para Mac es una herramienta de recuperación de datos bien diseñada que admite escanear archivos en discos duros externos, unidades flash USB y otros dispositivos de almacenamiento de forma gratuita. Incluso si tu disco externo está corrupto, atacado o inaccesible, este programa puede ayudarte a encontrar los archivos en el disco.
Aquí te explicamos cómo usar iBoysoft Data Recovery para Mac para recuperar archivos en el disco duro externo:
- Descarga, instala y abre iBoysoft Data Recovery para Mac en tu Mac.
- Selecciona el disco duro externo y haz clic en Buscar Datos Perdidos.
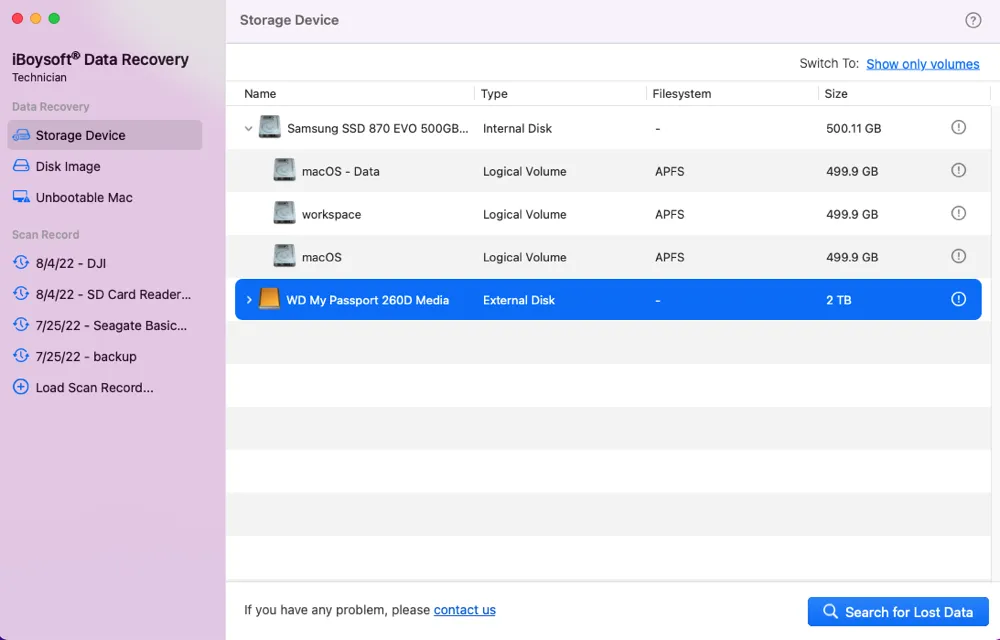
- Después del escaneo, puedes verificar y previsualizar los archivos encontrados en el disco duro externo.

- Selecciona los archivos deseados y haz clic en Recuperar para guardarlos en tu Mac u otro disco.
Después de eso, puedes ir a Utilidad de Disco para reformatear el disco duro externo en tu Mac.
Actualizar el controlador del disco duro externo
Raramente pero no nunca, el controlador del disco duro externo está desactualizado, lo que provoca que el disco no funcione adecuadamente. Por lo tanto, te das cuenta de que el disco duro externo dice que está lleno pero no lo está cuando está conectado a tu Mac.
Así que puedes dirigirte a actualizar el controlador del disco externo. Simplemente actualiza tu Mac en Configuración del Sistema.
Ejecutar software antivirus para verificar el disco externo
A veces, el malware o virus que ataca y toma el control de tu disco duro externo ocultará los archivos en él. Si todas las formas anteriores fallan, puedes intentar ejecutar un programa antivirus para eliminar los posibles virus en la unidad externa.
Entonces, los archivos en la unidad aparecerán y podrás eliminar los inútiles para hacer espacio para otros datos.
Si estos pasos ayudan a solucionar el problema de tu disco duro externo que está lleno pero no lo está, compártelos con más personas.
¿Por qué dice tu disco duro externo que está lleno en tu Mac pero no lo está?
Por lo general, un disco duro externo no informará que está lleno a menos que realmente haya utilizado todo el almacenamiento disponible. Si notas que el disco duro externo está lleno pero no muestra archivos en tu Mac, las causas comunes son las siguientes:
- Tu Mac no detecta y reconoce correctamente el disco duro externo.
- Interferencias de errores del sistema.
- Los archivos en el disco duro externo están ocultos.
- Has eliminado muchos archivos en el disco externo pero no has vaciado la Papelera.
- El disco duro externo tiene algunos errores.
- El controlador del disco duro externo está desactualizado.
- Un malware ha atacado tu disco duro externo.
Ve y dile a otros por qué el disco duro externo casi lleno no muestra archivos en la Mac.
Preguntas frecuentes sobre disco duro externo lleno pero sin archivos en Mac
- Q¿Cómo puedo liberar espacio en mi disco duro externo?
-
A
Puedes arrastrar los archivos no deseados en el disco duro externo y soltarlos en la Papelera. Luego, vacía tu Papelera.
- QWhy can't I see the files on my external hard drive on Mac?
-
A
The reasons are various, maybe you accidentally delete them, the files are hidden, or the system doesn't detect and show up them.