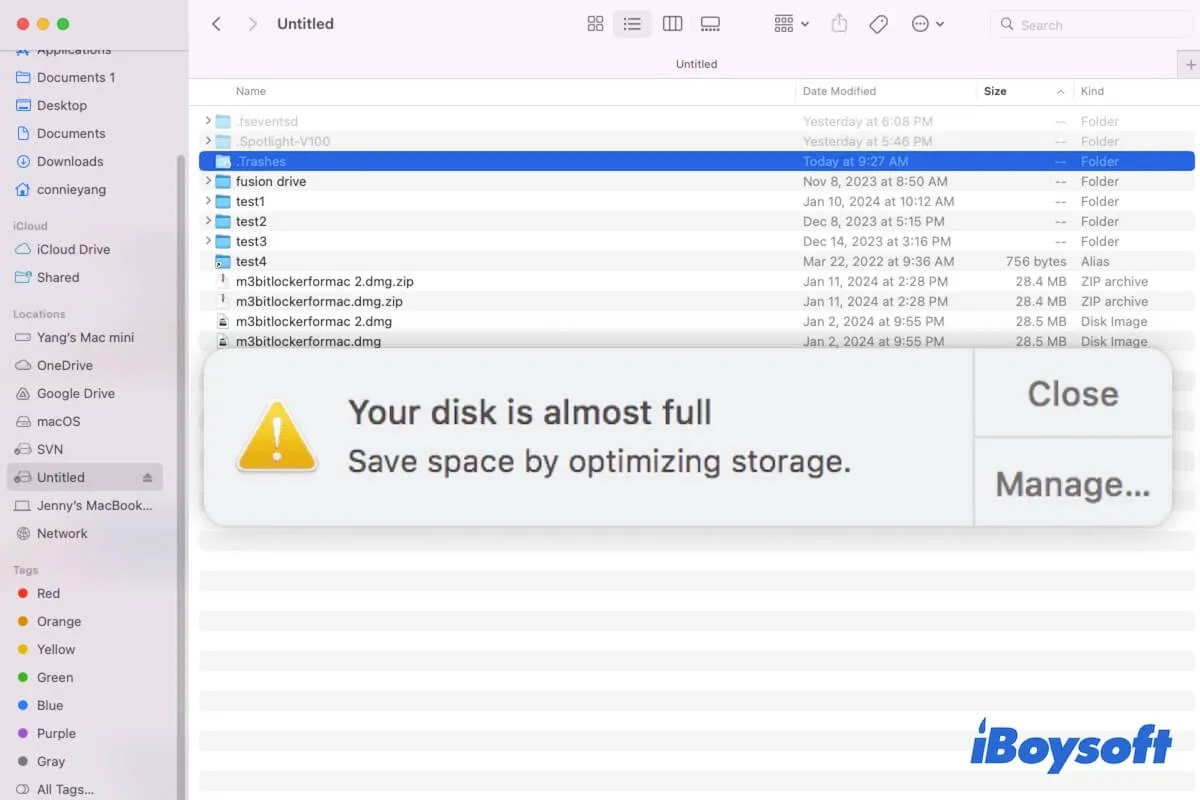Você vai mover ou copiar arquivos para o seu disco rígido externo, mas falha ou recebe o aviso "Disco rígido externo está cheio". No entanto, não há arquivos ou apenas alguns arquivos no disco rígido externo.
Então, por que o disco rígido externo diz que está cheio, mas não está? Como você pode continuar a usar o disco para armazenar outros arquivos?
Fique tranquilo. Não é um problema sério. Você pode seguir o post para descobrir as razões e obter maneiras viáveis de corrigir o disco rígido externo que está cheio, mas não tem arquivos no seu Mac. Vamos seguir em frente para sair rapidamente do problema.
O disco rígido externo/unidade USB está cheio, mas nenhum arquivo aparece no Mac, tente estas soluções:
- Verifique a capacidade de armazenamento disponível do disco externo
- Reconecte o disco rígido externo ao seu Mac
- Mostrar arquivos ocultos no disco rígido externo
- Esvazie sua Lixeira
- Execute o Utilitário de Disco para verificar seu disco rígido externo
- Encontre arquivos no disco externo com software de recuperação de dados & formate o disco
- Atualize o driver do disco rígido externo
- Execute software antivírus para verificar o disco externo
A Melhor Dica: Use iBoysoft Data Recovery for Mac para escanear rapidamente os arquivos no seu disco rígido externo gratuitamente e então recuperá-los para o seu Mac. Em seguida, formate o disco externo para liberar espaço rapidamente para estar pronto para outros arquivos.
Conte aos outros as maneiras de fazer o disco rígido externo cheio mostrar arquivos e estar disponível para armazenar arquivos.
O disco rígido externo está cheio, mas não há arquivos no Mac, o que fazer?
O problema de disco rígido externo cheio mas sem arquivos no seu Mac não apenas impede o acesso aos seus arquivos, mas também torna o disco inutilizável.
Para ajudar você a recuperar dados desaparecidos do disco externo no seu Mac e tornar o disco disponível para armazenamento de dados, você pode seguir as soluções desta parte. Com base em todas as situações possíveis, os métodos são variados. Você pode tentá-los um por um até sair do dilema.
Verifique a capacidade de armazenamento disponível do disco externo
A primeira coisa a fazer é verificar o espaço de armazenamento real utilizável no disco externo. Vá para o menu Apple > Sobre Este Mac > Armazenamento e então verifique se o disco rígido externo esgota a capacidade disponível ou não.
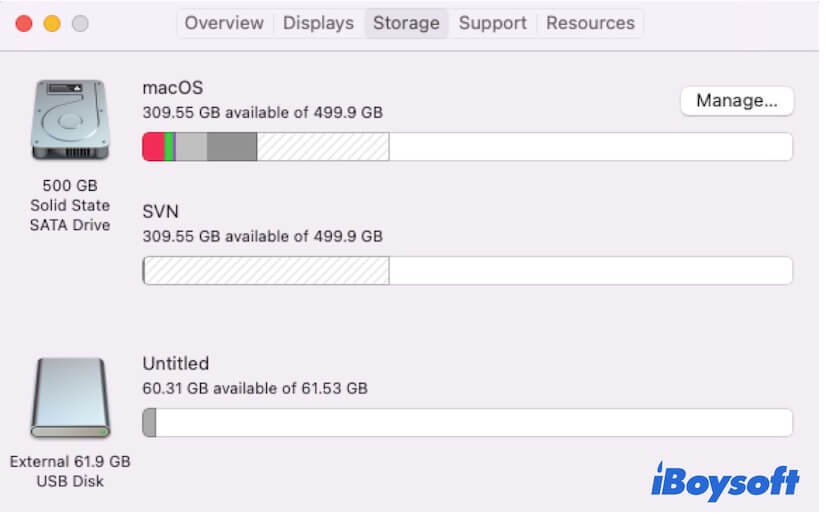
Se mostrar que há espaço livre suficiente nele, reinicie seu Mac para se livrar do problema. Se o disco rígido externo estiver realmente quase cheio, siga as outras soluções abaixo.
Reconecte o disco rígido externo ao seu Mac
O disco rígido externo ou unidade USB provavelmente não foi reconhecido corretamente ou nem todos os arquivos nele foram detectados pelo sistema. Para corrigir isso, você pode ejetar seu disco rígido externo do seu Mac e então reconectá-lo ao seu Mac.
Garanta que você conecte seu disco rígido externo à porta USB de forma leve, correta e firme, permitindo que o macOS o detecte e o reconheça corretamente.
Mostrar arquivos ocultos no seu disco rígido externo
Se os arquivos ainda não estiverem aparecendo no disco rígido externo após reconectar ao seu Mac, você deve considerar se os arquivos nele estão ocultos.
Para verificar isso, abra seu disco rígido externo e então pressione Command - Shift -. (tecla de ponto) no seu teclado para desocultar os arquivos. ocultos.
Se houver muitos arquivos aparecendo no disco externo, gerencie-os para liberar mais espaço para outros dados de armazenamento. Se nenhum outro arquivo aparecer, exceto a pasta Trashes inacessível, pasta Spotlight-V100 e pasta fseventsd, tente o próximo método.
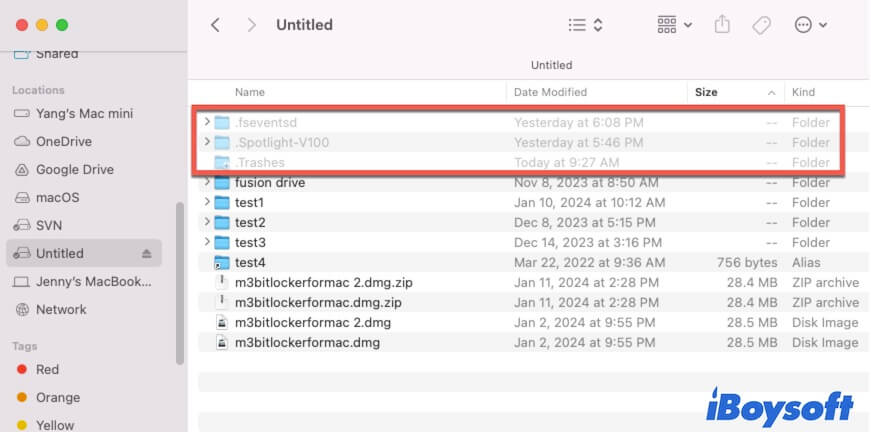
Esvazie sua Lixeira
Talvez você tenha ignorado o fato de que depois de excluir arquivos do seu disco rígido externo, o espaço não é liberado até você esvaziar a Lixeira no seu Mac. Tecnicamente, os dados excluídos ainda estão no disco rígido externo. Eles são armazenados na pasta Trashes inacessível lá.
Portanto, se você excluiu muitos arquivos do seu disco rígido externo mas nunca os esvaziou da Lixeira, seu disco externo provavelmente está sendo utilizado.
Você pode esvaziar sua Lixeira para recuperar esse espaço de armazenamento em seu disco externo. Basta clicar no ícone da Lixeira na Dock no seu Mac e, em seguida, clicar no botão Esvaziar no canto superior direito.
É importante ressaltar que esvaziar sua Lixeira irá excluir permanentemente arquivos do disco externo e do seu Mac. Se precisar dos arquivos, faça um backup deles para o seu Mac primeiro e depois esvazie a Lixeira.
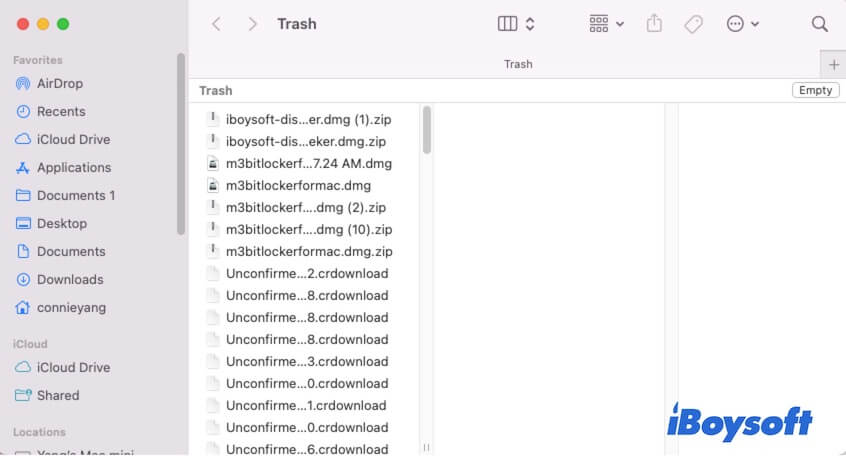
Rodar o Utilitário de Disco para verificar seu disco rígido externo
Quando você não consegue ver arquivos no disco rígido externo no seu Mac, você também pode rodar o Primeiros Socorros do Utilitário de Disco para verificar se há erros nele impedindo os arquivos de aparecerem.
- Abra o Launchpad > Outros > Utilitário de Disco.
- Selecione o disco rígido externo na barra lateral.
- Clique em Primeiros Socorros > Rodar para verificar e reparar o disco rígido externo.
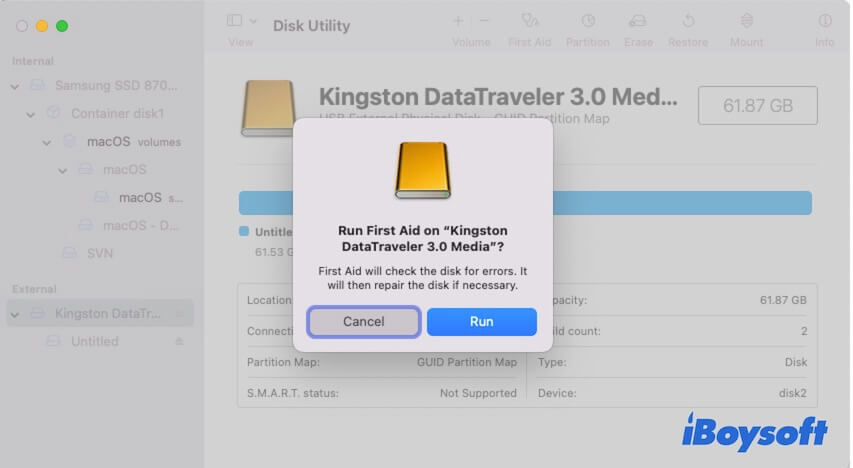
Encontrar arquivos no disco externo com software de recuperação de dados & reformatar o disco
Se, até agora, os arquivos ainda não estão aparecendo no disco rígido externo no seu Mac, é recomendável usar uma ferramenta de recuperação de dados para ajudá-lo a encontrá-los. Em seguida, formate o disco externo para torná-lo disponível para armazenar dados novamente.
iBoysoft Data Recovery for Mac é uma ferramenta de recuperação de dados bem projetada que suporta a verificação de arquivos em discos rígidos externos, pen drives USB e outros dispositivos de armazenamento gratuitamente. Mesmo que seu disco rígido externo esteja corrompido, atacado ou inacessível, este programa pode ajudá-lo a encontrar os arquivos no disco.
Veja como usar o iBoysoft Data Recovery for Mac para recuperar arquivos no disco rígido externo:
- Baixe, instale e abra o iBoysoft Data Recovery for Mac no seu Mac.
- Selecione o disco rígido externo e clique em Procurar por Dados Perdidos.
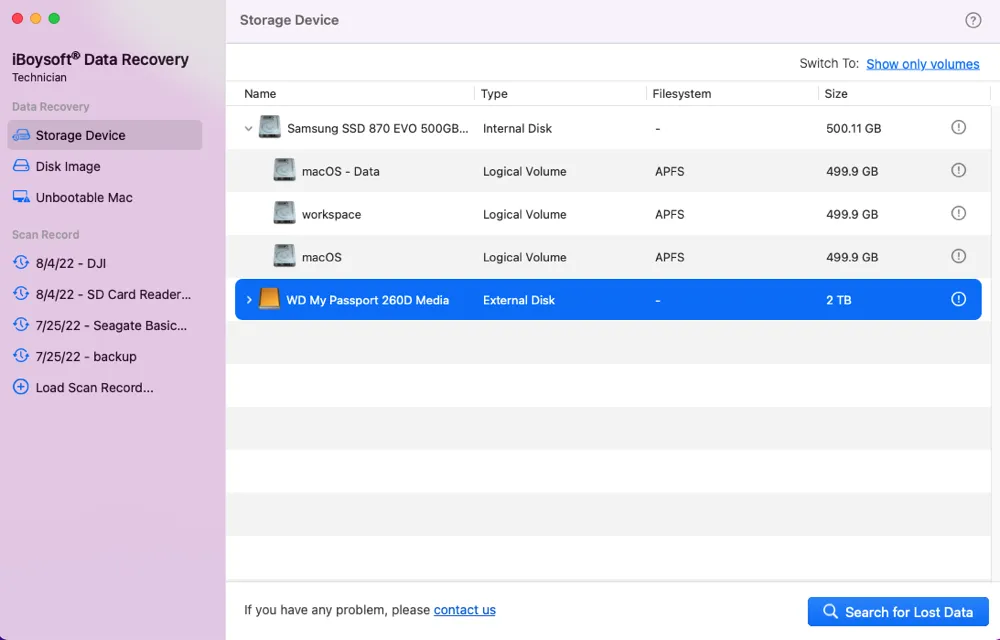
- Após a verificação, você pode verificar e visualizar os arquivos encontrados no disco rígido externo.

- Selecione seus arquivos desejados e clique em Recuperar para salvá-los no seu Mac ou em outro disco.
Depois disso, você pode ir para o Utilitário de Disco para reformatar o disco rígido externo no seu Mac.
Atualize o driver do disco rígido externo
Raramente, mas não nunca, o driver do disco rígido externo está desatualizado, fazendo com que o disco não funcione corretamente. Portanto, você percebe que o disco rígido externo diz que está cheio, mas não está quando conectado ao seu Mac.
Então, você pode atualizar o driver do disco externo. Basta atualizar seu Mac nas Configurações do Sistema.
Execute um software antivírus para verificar o disco externo
Às vezes, o malware ou vírus que ataca e assume o controle do seu disco rígido externo vai ocultar os arquivos nele. Se todas as maneiras acima falharem, você pode tentar executar um programa antivírus para limpar os possíveis vírus no disco externo.
Então, os arquivos no disco serão exibidos e você pode excluir aqueles inúteis para dar espaço para outros dados.
Se essas maneiras passo a passo ajudarem a corrigir o seu disco rígido externo que está cheio, mas não está, compartilhe-as com mais pessoas.
Por que o seu disco rígido externo diz que está cheio no seu Mac, mas não está?
Geralmente, um disco rígido externo não reportará que está cheio a menos que ele realmente use o armazenamento disponível. Se você perceber que o disco rígido externo está cheio, mas não mostra arquivos no seu Mac, as causas comuns são as seguintes:
- Seu Mac não detecta e reconhece corretamente o disco rígido externo.
- Interferência de bugs do sistema.
- Arquivos no disco externo estão ocultos.
- Você excluiu muitos arquivos no disco externo, mas não esvaziou a Lixeira.
- O disco rígido externo tem alguns erros.
- O driver do disco rígido externo está desatualizado.
- Malware atacou seu disco rígido externo.
Vá contar aos outros por que o disco rígido externo quase cheio não mostra arquivos no Mac.
Perguntas frequentes sobre disco rígido externo cheio, mas sem arquivos no Mac
- QComo liberar espaço no meu disco rígido externo?
-
A
Você pode arrastar os arquivos indesejados no disco rígido externo e arrastá-los para a Lixeira. Em seguida, esvazie sua Lixeira.
- QWhy can't I see the files on my external hard drive on Mac?
-
A
The reasons are various, maybe you accidentally delete them, the files are hidden, or the system doesn't detect and show up them.