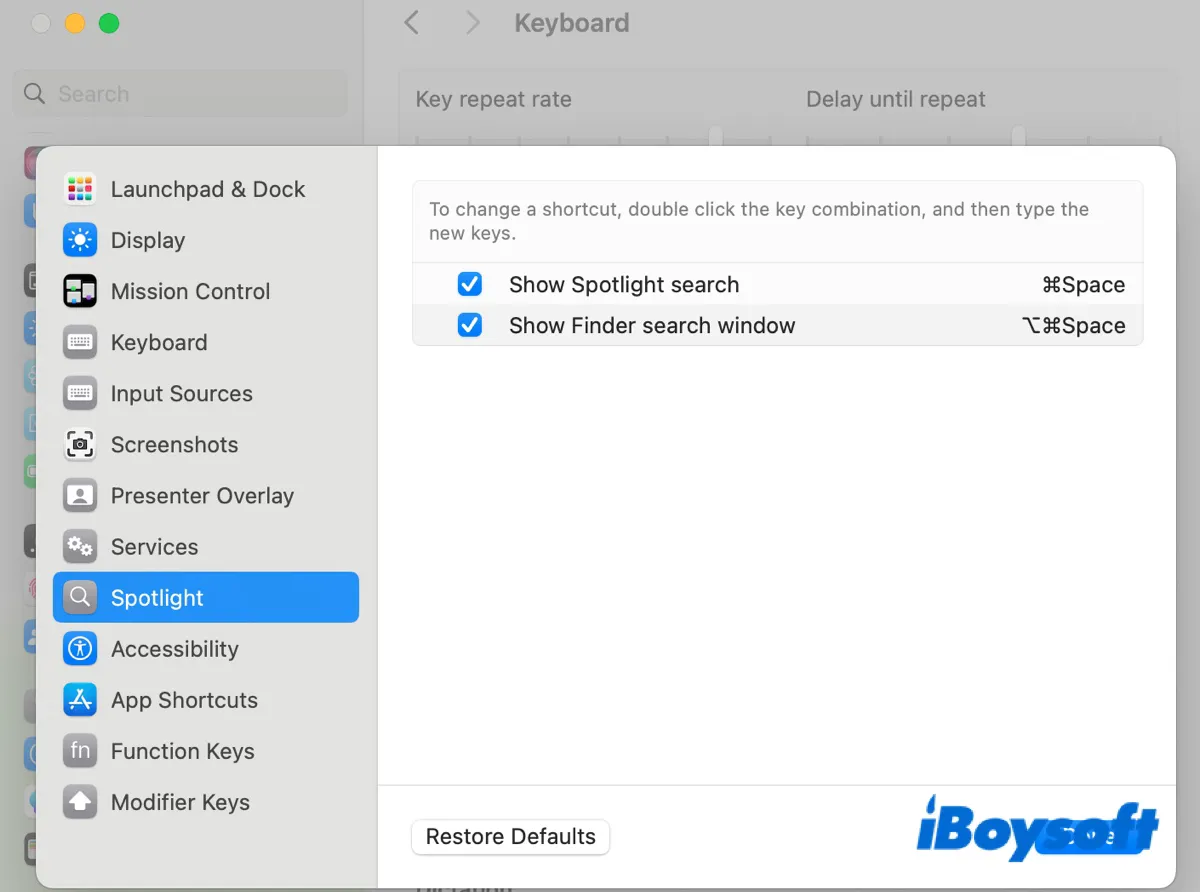Command-Space is a common keyboard shortcut for Spotlight search, switching keyboard languages, Siri, or other actions a user may assign it to. Unfortunately, some users have reported experiencing Command-Space not working on macOS Sonoma, Ventura, or another version.
In this guide, we'll discuss the most common cases where the Command-Space shortcut may not work on Mac and help you troubleshoot it.
| Case 1: Command Space Spotlight search not working | Case 2: Command Space doesn't change language |
| Way 1: Ensure Command-Space is assigned for Spotlight search Way 2: Click and hold the magnifying glass Way 3: Restore keyboard shortcuts to default Way 4: Disconnect your external keyboard and reboot your Mac Way 5: Change screen resolution Way 6: Remove the preference file Way 7: Beware third-party shortcut tools | Way 1: Disable Fn/Globe key from changing the input source Way 2: Set the shortcut for changing languages to Command-Space |
Case 1: Command Space Spotlight search not working
Command-Space is the default shortcut for Spotlight search. However, sometimes, pressing the combination won't activate Spotlight. If that also happens to you, try the solutions below to fix it.
Way 1: Ensure Command-Space is assigned for Spotlight Search
When the Command-Space shortcut doesn't open Spotlight on Mac, the first thing you should do is check whether the shortcut is set for Spotlight Search and ensure it's enabled. Here's how:
On macOS Ventura or Sonoma, open the Apple menu > System Settings > Keyboard > Keyboard shortcuts, select Spotlight, and make sure the keystroke combination is Command-Space and the checkbox "Show Spotlight search" is selected.
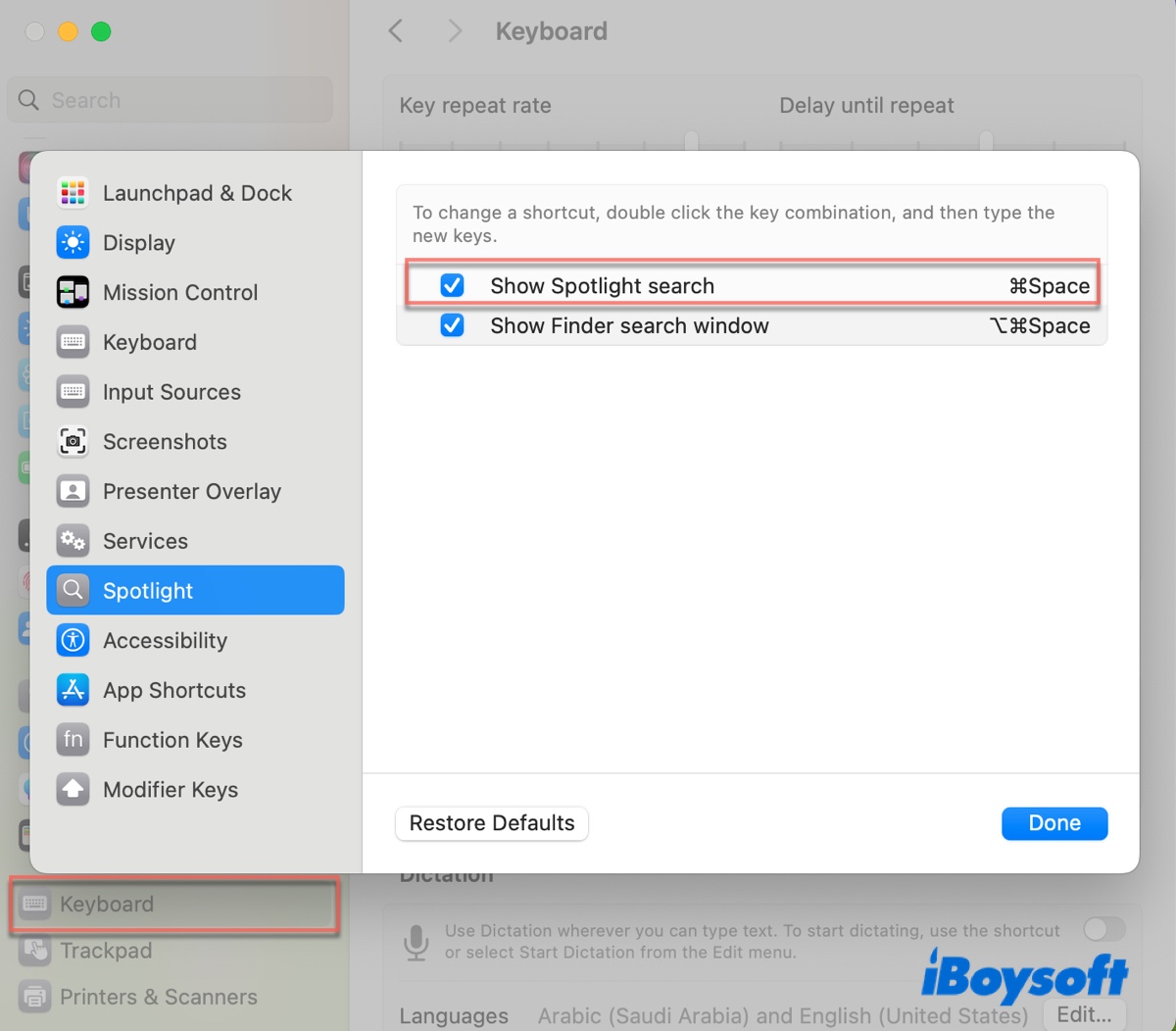
On macOS Monterey or earlier, open the Apple menu > System Preferences > Keyboard > Shortcuts, select Spotlight, and make sure the keystroke combination for "Show Spotlight search" is Command-Space and the checkbox next to it is ticked.
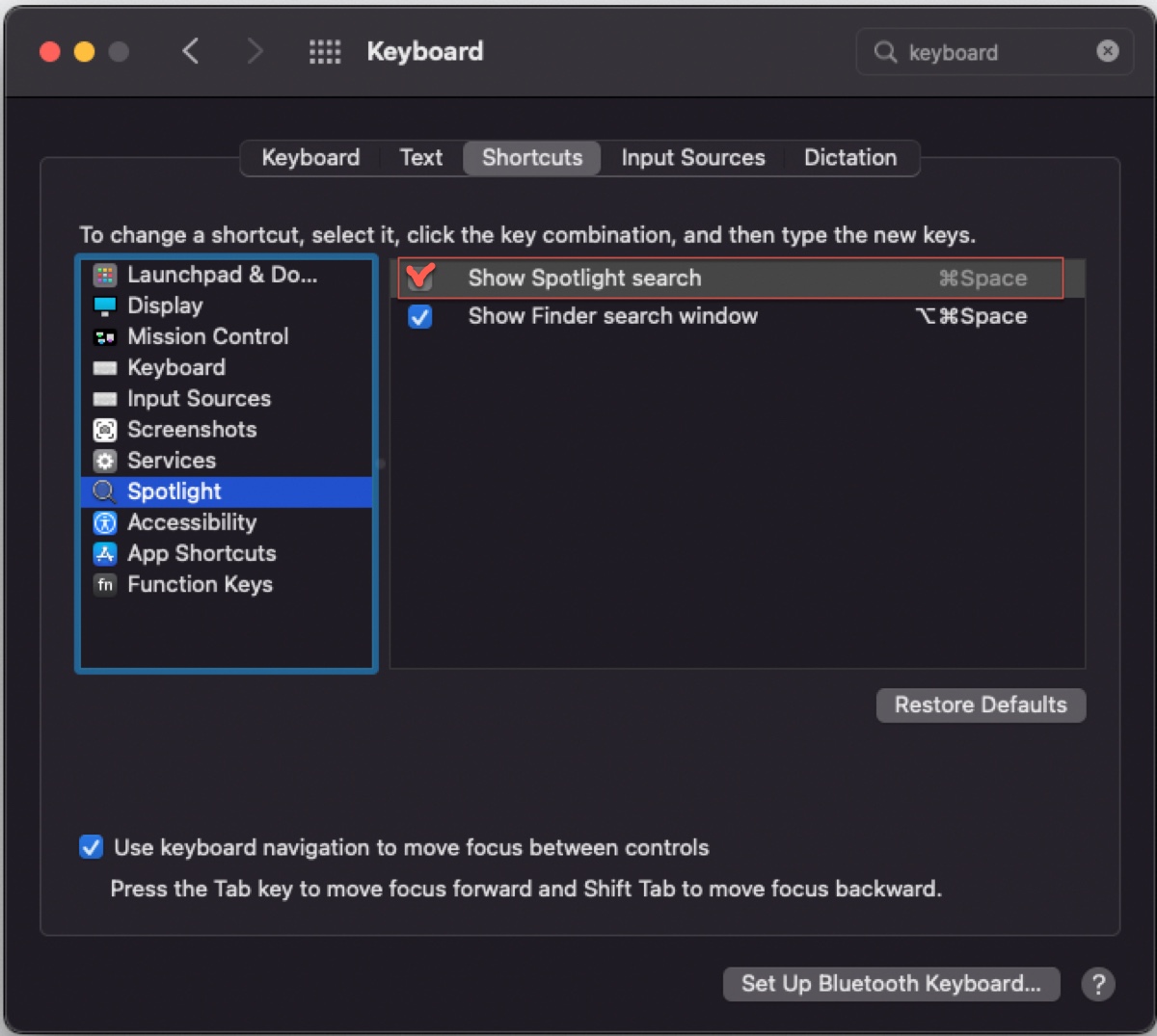
Suppose the keyboard shortcut setting isn't the issue, then you can try other methods below.
Way 2: Click and hold the magnifying glass
You might have known that clicking the magnifying glass in the top right corner of your screen can also enable Spotlight Search. But do you know there's a simple trick that you can use with it to fix Spotlight Search not working on Mac?
Try to click and hold the magnifying glass for one or two seconds. You'll be surprised that it resets the Spotlight search bar to the center of your screen and allows you to use the keyboard shortcut.
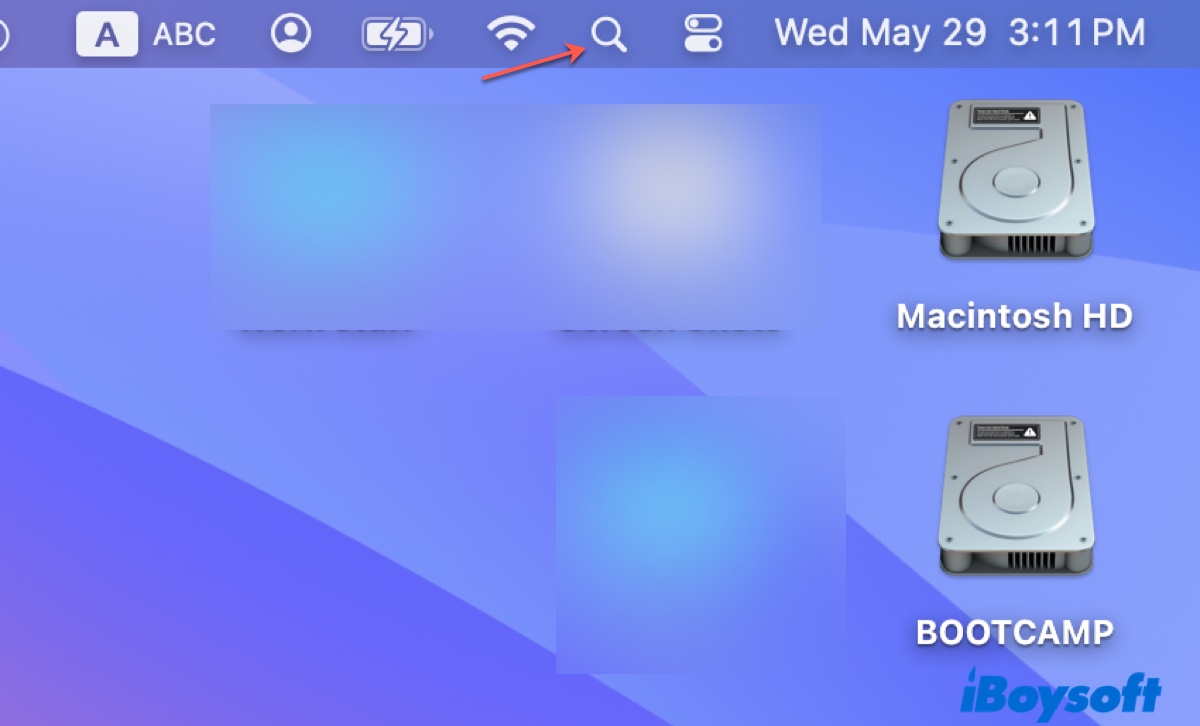
Way 3: Restore keyboard shortcuts to default
It's possible that another app is taking control of the Command-Space shortcut for its own purposes, preventing you from using it to enable Spotlight search on Mac. To fix the conflicts, you can restore the conflicted keyboard shortcuts to the default.
On macOS Ventura or Sonoma:
- Open the Apple menu > System Settings.
- Click Keyboard > Keyboard shortcuts.
- Check each category of shortcuts to see if there's a warning next to a shortcut.
- Click "Restore Defaults" if a shortcut is used by another action.
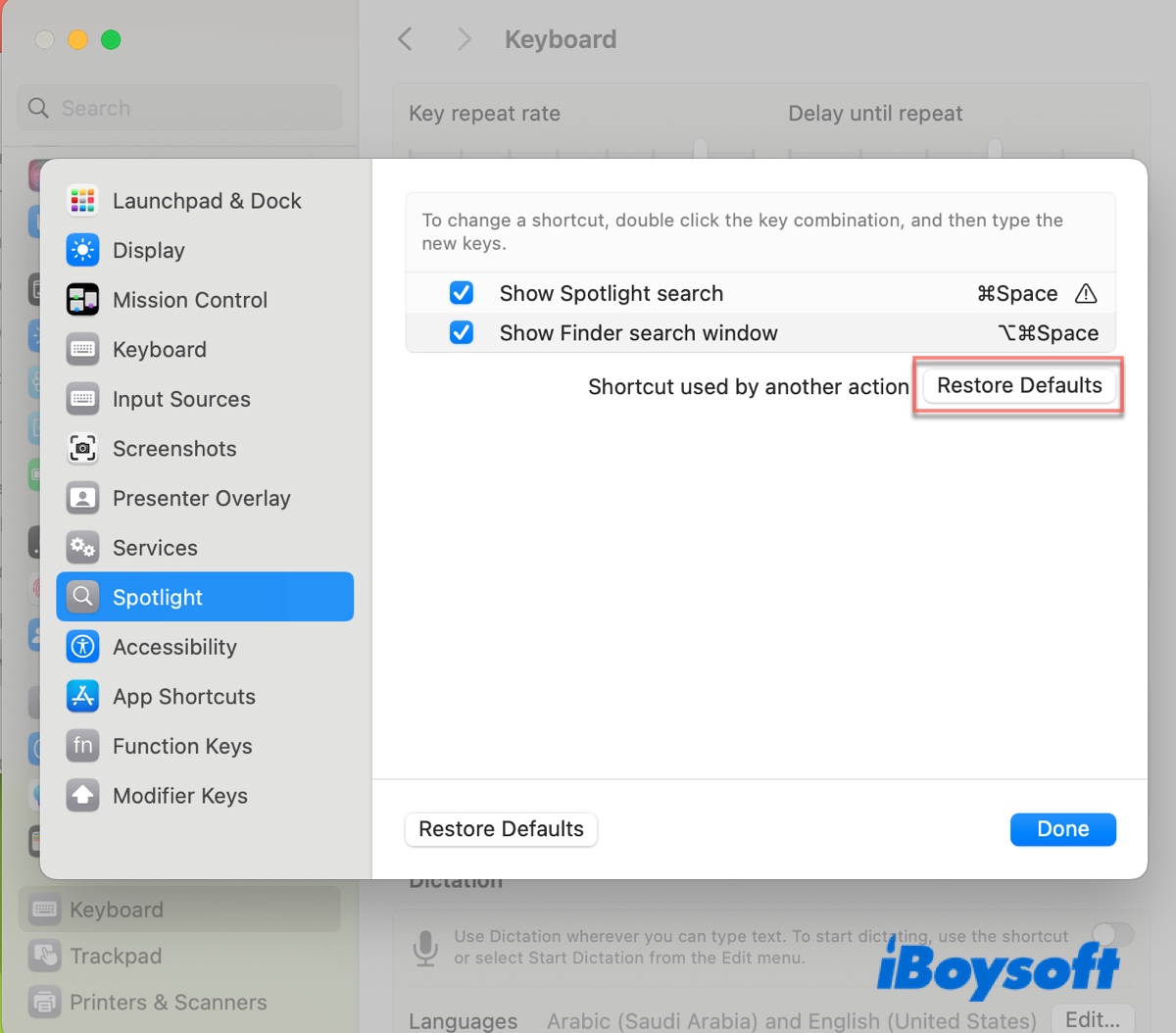
- Tap Done.
On macOS Monterey or earlier:
- Open the Apple menu > System Preferences.
- Select Keyboard, and choose the Shortcuts section.
- Look through each section on the left.
- Click "Restore Defaults."
Way 4: Disconnect your external keyboard and reboot your Mac
If you're using an external keyboard, it's advisable to disconnect it, restart your Mac, and then reconnect it. This has been proven to work for some users. Give it a try if you're facing the same issue.
Way 5: Change screen resolution
If Spotlight search is not working on your external monitor, changing the screen resolution to a different ratio and then reverting may help.
Go to System Settings/Preferences, then open Displays or Display and select a resolution smaller than the current value. After that, you can re-select the default resolution.
Tips: Be reminded that the shortcut may be working but the search bar is possibly showing somewhere off-screen. So, it's also a good idea to unplug your external monitor, press Command-Space on your Mac, and move the search bar to the middle so that it displays properly on the external monitor.
Way 6: Remove the preference file
When the preference file related to Spotlight is corrupted, Spotlight search won't work on Mac as expected. So, another way to fix Command Space not working on Mac is to remove the preference file related to Spotlight and allow the operating system to create a new, clean plist file.
- Open Terminal from your Applications > Utilities folder.
- Type the command below and hit Enter.mv ~/Library/Preferences/ByHost/com.apple.HIToolbox.plist ~/Library/Preferences/ByHost/com.apple.HIToolbox.plist.backup
- Restart your Mac.
Way 7: Beware third-party shortcut tools
Third-party tools like BetterTouchTool may have Command-Space assigned to another action or set it with no action. If you have a similar tool that's running in the background, go through its settings to rule out the culprit.
Help others fix Command Space Spotlight search not working on Mac by sharing this guide!
Case 2: Command Space doesn't change language
Users who have set the "Command-Space" shortcut for switching the input language on Mac may notice the shortcut has stopped working after updating macOS. This is likely because the software update has reset the setting to the default and assigned another shortcut for changing the input source.
To continue using Command-Space to change languages on Mac, try the following solutions.
Way 1: Disable Fn/Globe key from changing the input source
In the Keyboard settings, there's a convenient option that allows you to press the Fn or Globe key to perform several functions. If it's set to change the input source, it may not only not work as expected but also stop you from using Command-Space to switch languages.
On macOS Ventura or Sonoma:
- Open the Apple menu > System Settings.
- Choose Keyboard from the left panel.
- Click the pop-up menu next to "Press fn key to" or "Press 🌐 to."
- Make sure it's not set to "Change Input Source" but one of the following options:
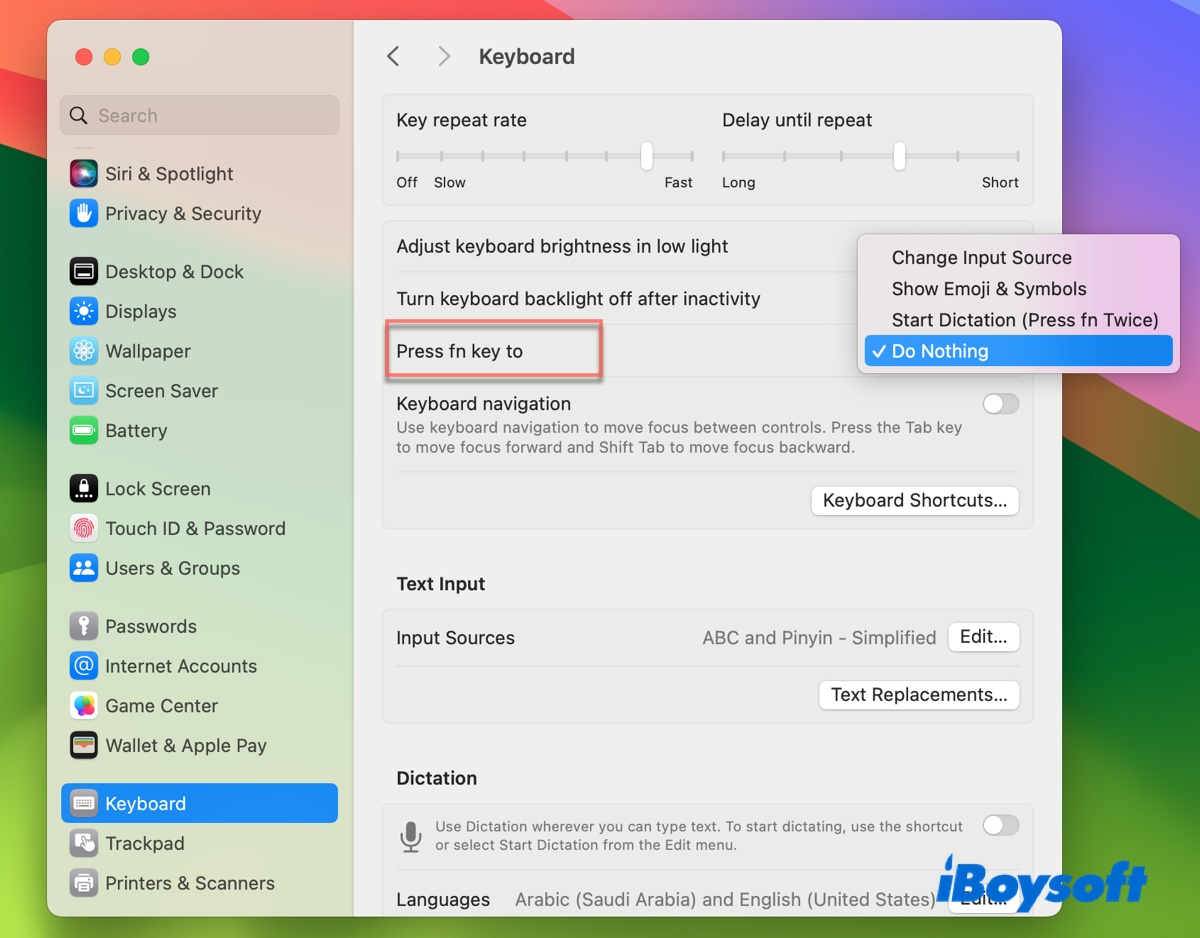
Do Nothing: Select it if you want nothing to happen when pressing the Fn key.
Show Emoji & Symbols: Choose it if you want to quickly access emoji and symbols with the Fn key.
Start Dictation: Select it if you want to hit the Fn key twice to start dictation.
On macOS Monterey or earlier:
- Go to the Apple menu > System Preferences.
- Choose Keyboard.
- Ensure the Keyboard tab is selected.
- Next to "Press fn key to" or "Press 🌐 to," choose anything but "Change Input Source."
After you make the change, try to use Command-Space again. This time, it should work properly. If Command Space is still not working on Mac, move on to the next solution.
Way 2: Set the shortcut for changing languages to Command-Space
To change language on Mac with Command-Space, you must ensure the shortcut is properly configured. Follow the steps below to check and change keyboard shortcuts on Mac:
On macOS Ventura or Sonoma:
- Open the Apple menu > System Settings > Keyboard.
- Click "Keyboard Shortcuts."
- Select "Input Sources" on the left.
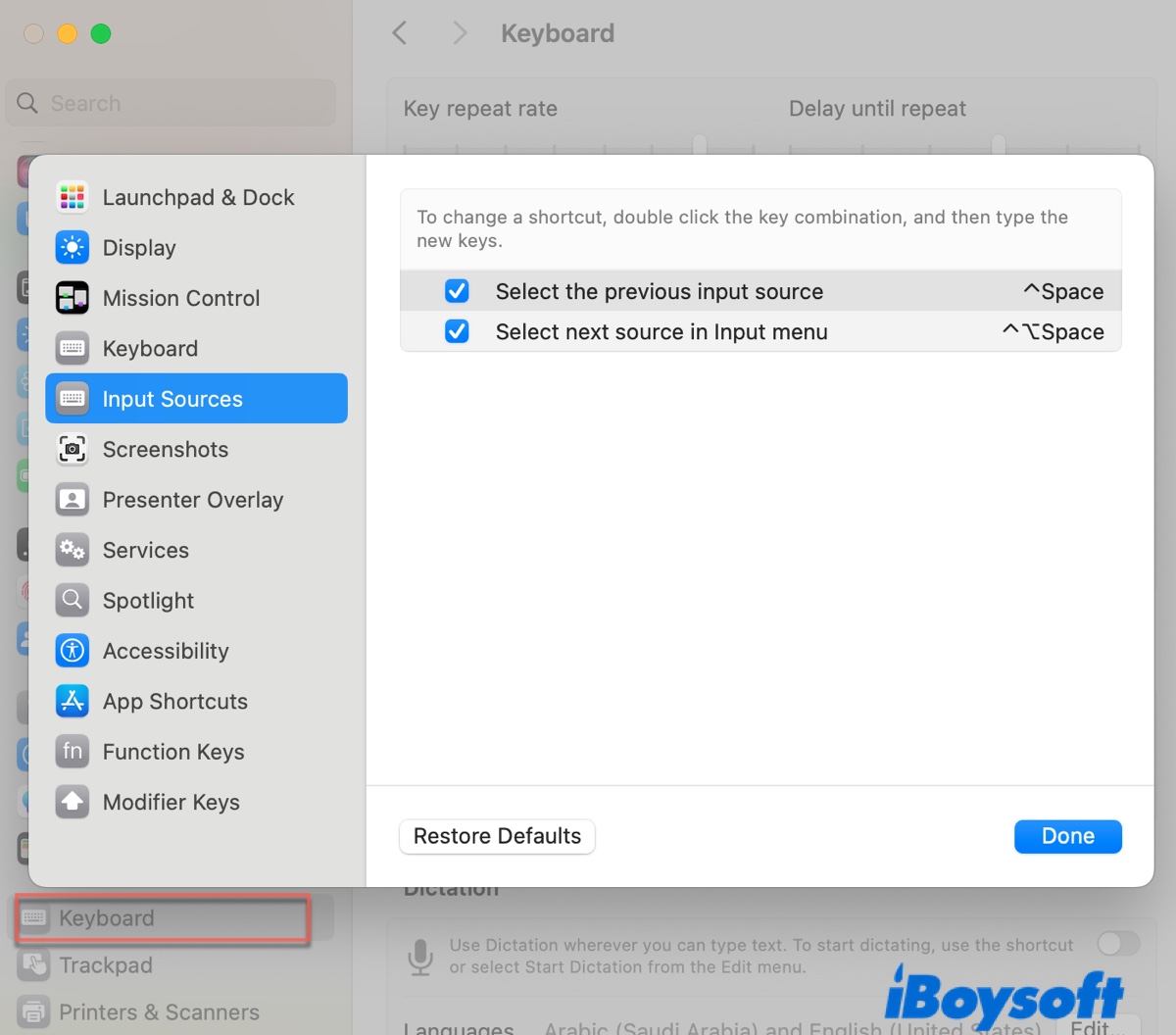
- Double-click on the current shortcut and press Command-Space simultaneously.
- Check the checkbox to activate the item.
- Click Done.
On macOS Monterey or earlier:
- Go to the Apple menu > System Preferences.
- Click Keyboard > Shortcuts.
- Select "Input Sources" in the list on the left.
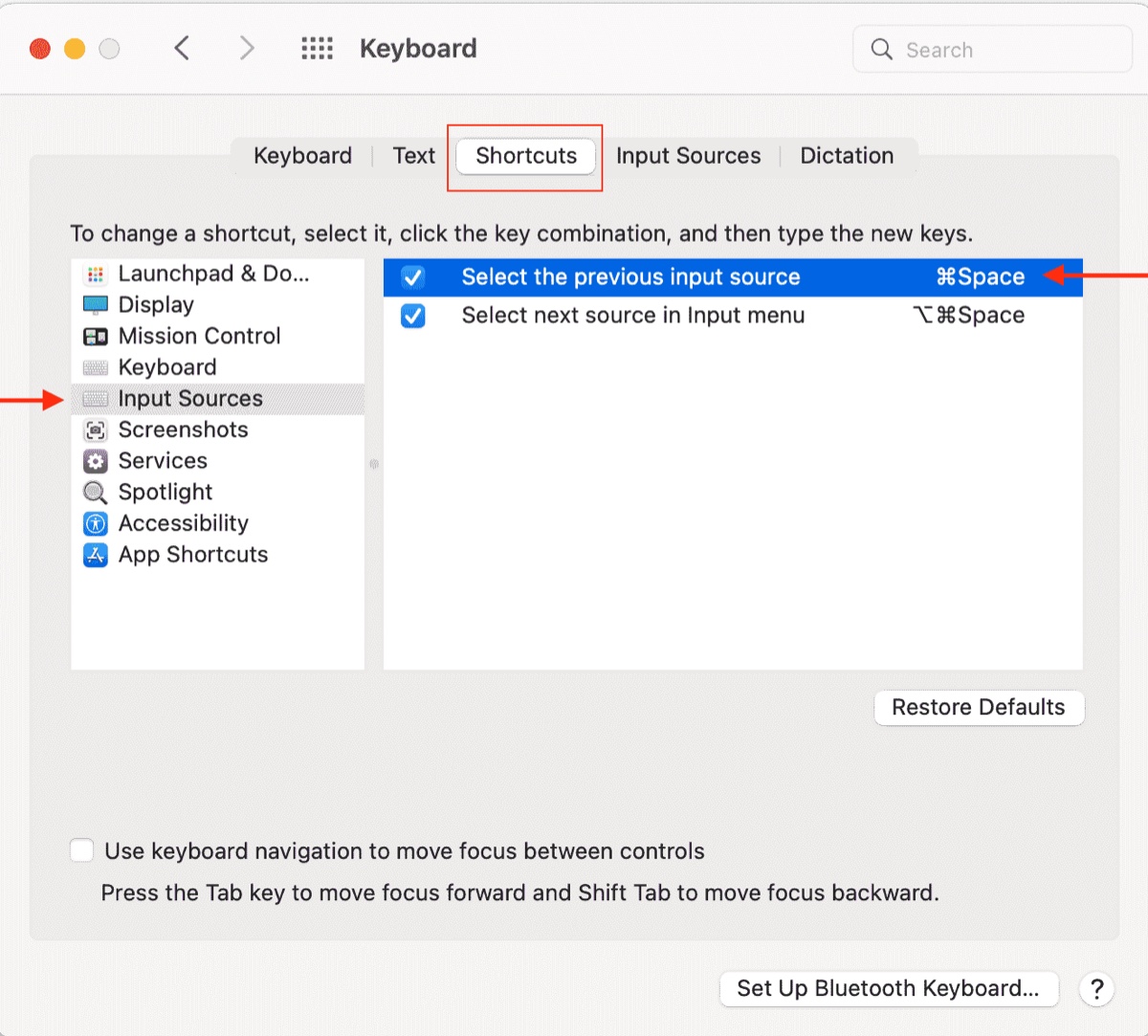
- Double-click the current keyboard combination and press Command-Space at the same time.
- Select the checkbox next to your shortcut.
Note that if Command-Space is assigned to both Spotlight search and language switching, both functions will be activated when you press the shortcut. If you only need it for changing the input source, you can disable it for Spotlight. Here's how to do it:
- Navigate to the "Keyboard Shortcuts" section.
- Choose "Spotlight" from the left side.
- Set another shortcut for Spotlight Search.
Are the solutions useful? If so, please share them!