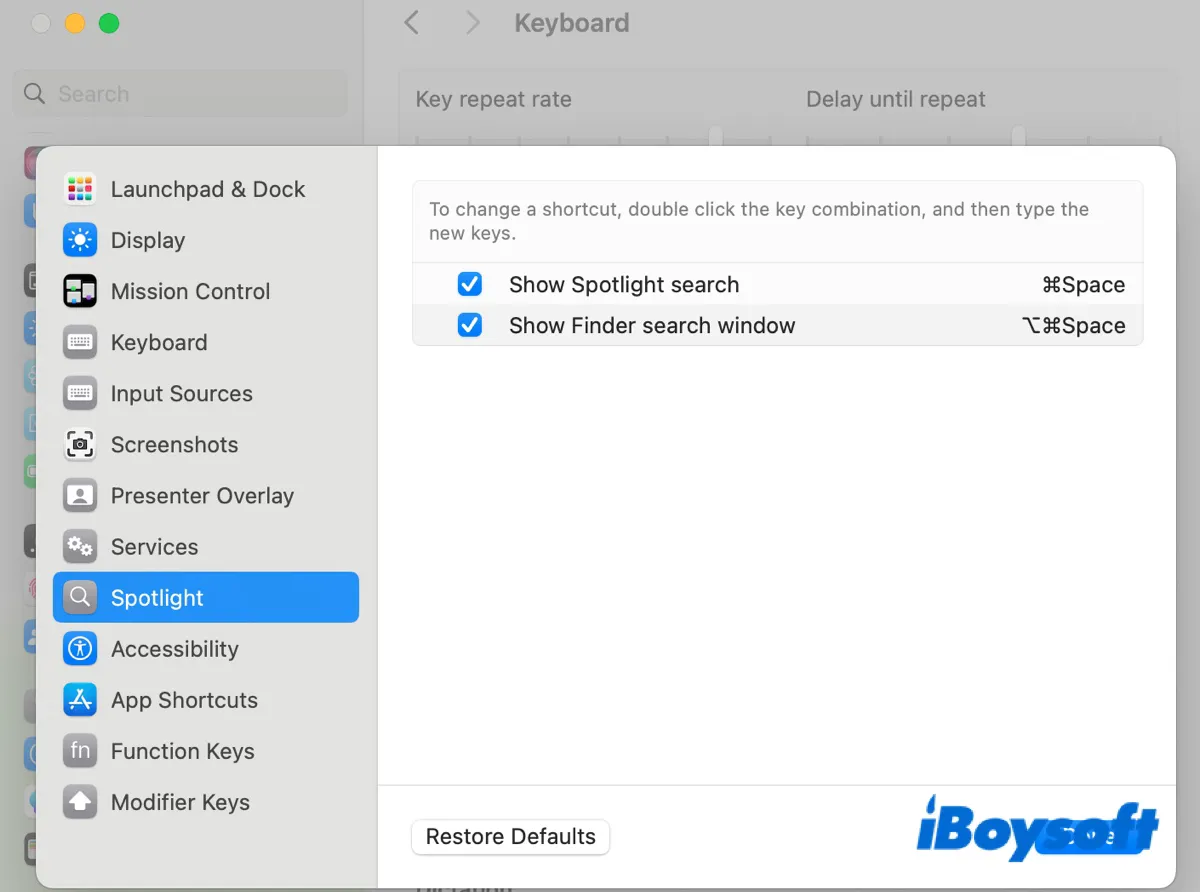Command-Space es un atajo de teclado común para la búsqueda de Spotlight, cambiar idiomas de teclado, Siri u otras acciones que el usuario pueda asignarle. Desafortunadamente, algunos usuarios han reportado que Command-Space no funciona en macOS Sonoma, Ventura u otra versión.
En esta guía, discutiremos los casos más comunes en los que el atajo Command-Space puede no funcionar en Mac y te ayudaremos a solucionarlo.
| Caso 1: Búsqueda de Spotlight con Command Space no funciona | Caso 2: Command Space no cambia de idioma |
| Forma 1: Asegúrate de que Command-Space esté asignado para la búsqueda de Spotlight Forma 2: Haz clic y mantén presionada la lupa Forma 3: Restaura los atajos de teclado a sus valores predeterminados Forma 4: Desconecta tu teclado externo y reinicia tu Mac Forma 5: Cambia la resolución de pantalla Forma 6: Elimina el archivo de preferencias Forma 7: Ten cuidado con las herramientas de atajos de terceros |
Forma 1: Desactiva la tecla Fn/Globe para cambiar la fuente de entrada Forma 2: Establece el atajo para cambiar de idioma a Command-Space |
Caso 1: Búsqueda de Spotlight con Command Space no funciona
Command-Space es el atajo predeterminado para la búsqueda de Spotlight. Sin embargo, a veces, presionar la combinación no activará Spotlight. Si esto también te sucede a ti, prueba las soluciones a continuación para solucionarlo.
Forma 1: Asegúrate de que Command-Space esté asignado para la Búsqueda de Spotlight
Cuando el atajo Command-Space no abre Spotlight en Mac, lo primero que debes hacer es verificar si el atajo está configurado para la Búsqueda de Spotlight y asegurarte de que esté habilitado. Así es cómo:
En macOS Ventura o Sonoma, abre el menú de Apple > Configuración del sistema > Teclado > Atajos de teclado, selecciona Spotlight y asegúrate de que la combinación de teclas sea Command-Space y que la casilla "Mostrar búsqueda de Spotlight" esté seleccionada.
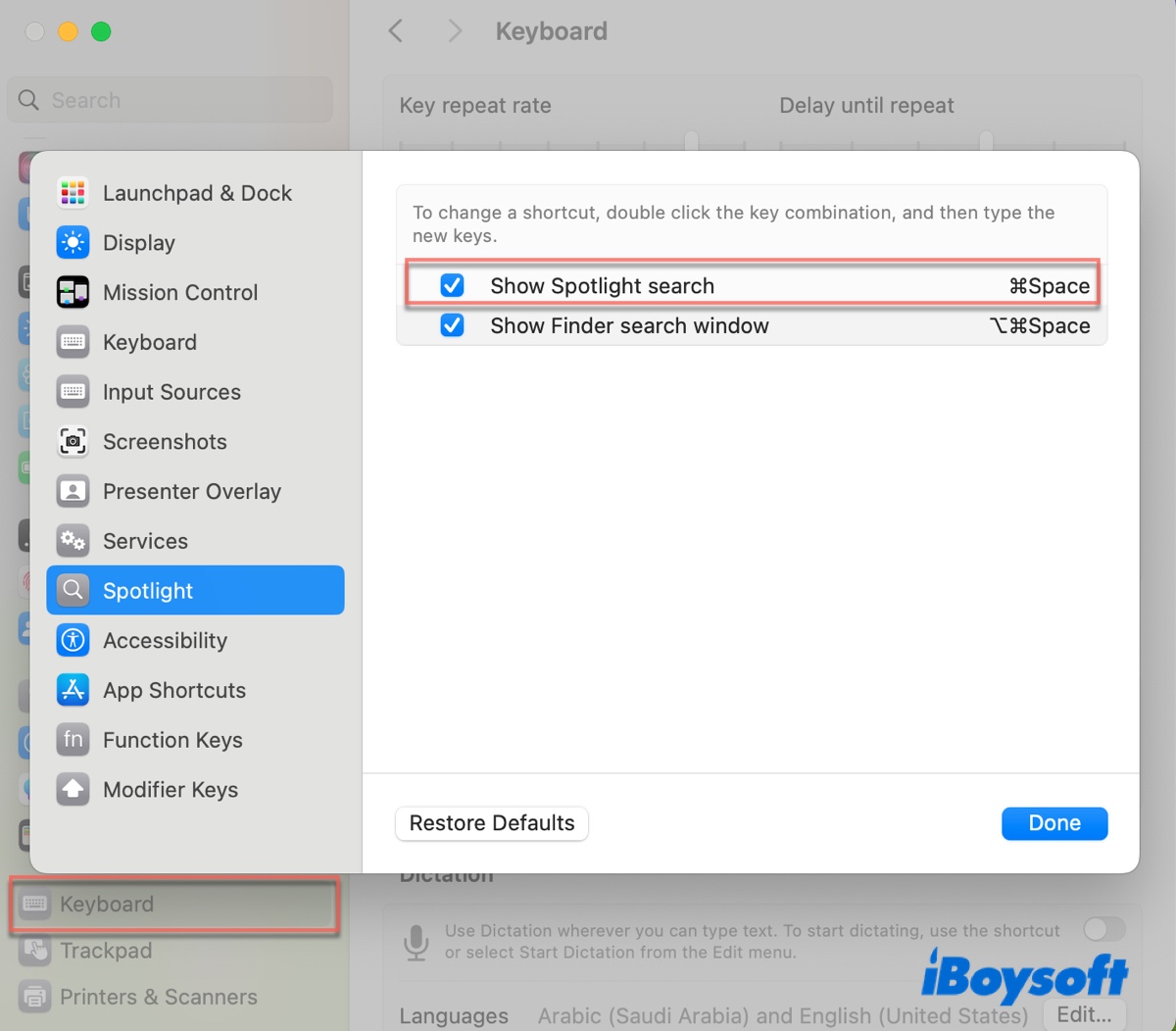
En macOS Monterey o anterior, abre el menú de Apple > Preferencias del sistema > Teclado > Atajos, selecciona Spotlight y asegúrate de que la combinación de teclas para "Mostrar búsqueda de Spotlight" sea Command-Space y que la casilla junto a ella esté marcada.
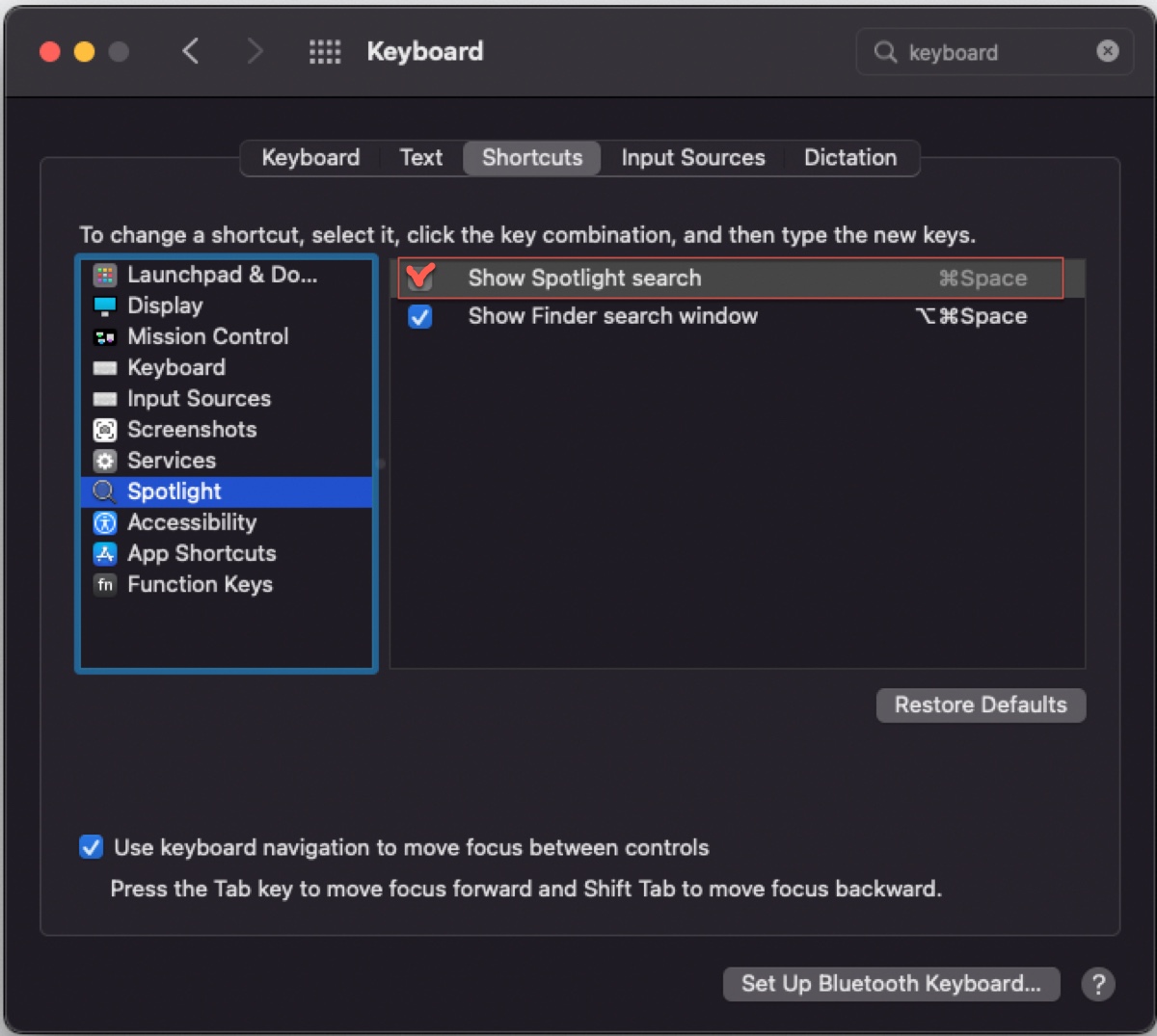
Supongamos que el ajuste de la combinación de teclas no es el problema, entonces puedes probar otros métodos a continuación.
Forma 2: Haz clic y mantén presionada la lupa
Puede que ya sepas que hacer clic en la lupa en la esquina superior derecha de tu pantalla también puede activar la Búsqueda de Spotlight. Pero ¿sabías que hay un truco simple que puedes utilizar para solucionar que la Búsqueda de Spotlight no funcione en Mac?
Intenta hacer clic y mantener presionada la lupa durante uno o dos segundos. Te sorprenderá que restablece la barra de búsqueda de Spotlight en el centro de tu pantalla y te permite usar la combinación de teclas.
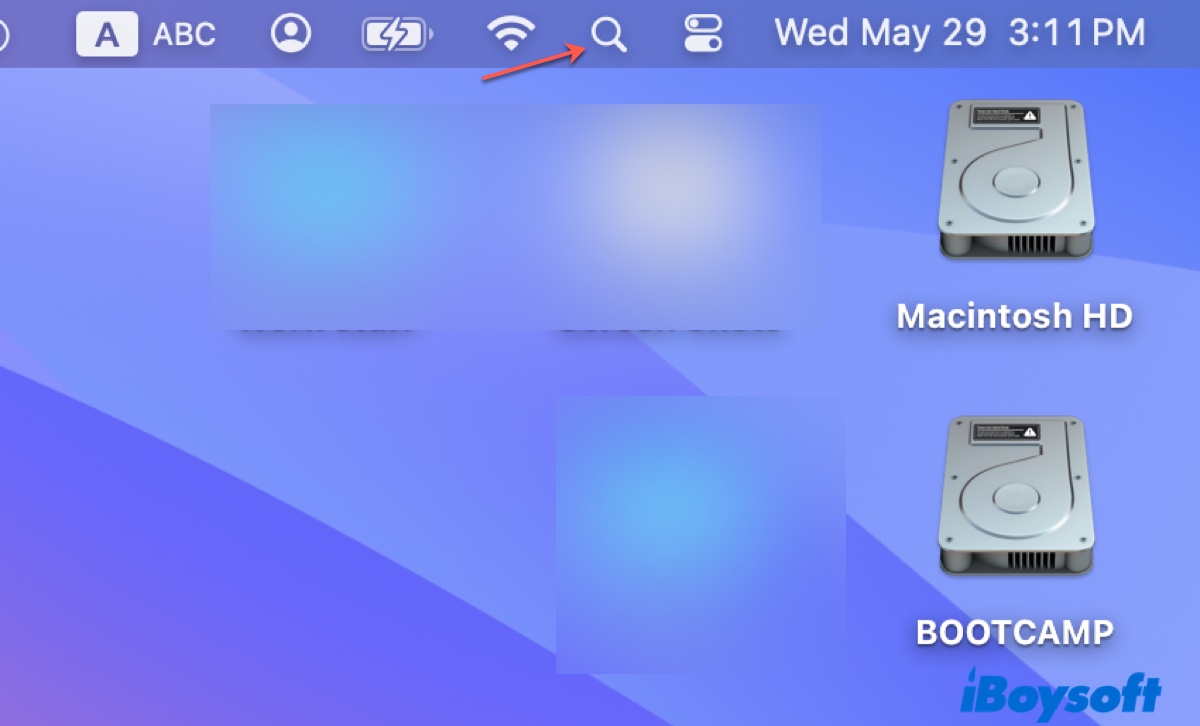
Forma 3: Restaurar los atajos de teclado a los valores predeterminados
Es posible que otra aplicación esté tomando el control de la combinación de teclas Comando-Espacio para sus propios propósitos, impidiéndote usarla para activar la búsqueda de Spotlight en Mac. Para solucionar los conflictos, puedes restaurar los atajos de teclado en conflicto a los valores predeterminados.
En macOS Ventura o Sonoma:
- Abre el menú de Apple > Configuración del Sistema.
- Haz clic en Teclado > Atajos de teclado.
- Verifica cada categoría de atajos para ver si hay una advertencia junto a un atajo.
- Haz clic en "Restaurar valores predeterminados" si un atajo está siendo utilizado por otra acción.
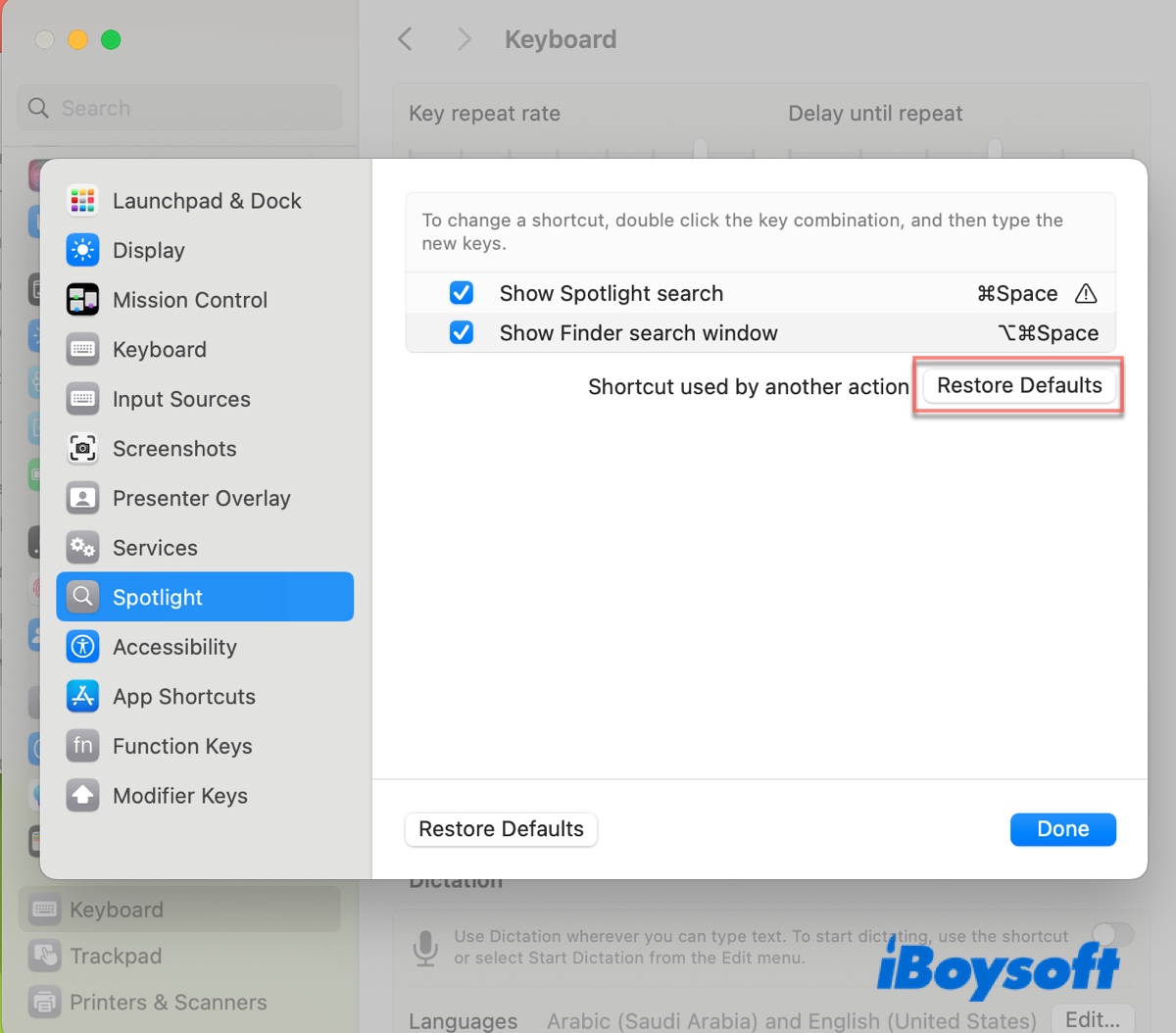
- Toca en Hecho.
En macOS Monterey o anterior:
- Abre el menú de Apple > Preferencias del Sistema.
- Selecciona Teclado y elige la sección de Atajos.
- Revisa cada sección en la parte izquierda.
- Haz clic en "Restaurar valores predeterminados."
Forma 4: Desconecta tu teclado externo y reinicia tu Mac
Si estás utilizando un teclado externo, es aconsejable desconectarlo, reiniciar tu Mac y luego volver a conectarlo. Esto ha demostrado funcionar para algunos usuarios. Pruébalo si estás enfrentando el mismo problema.
Forma 5: Cambia la resolución de la pantalla
Si la búsqueda de Spotlight no funciona en tu monitor externo, cambiar la resolución de la pantalla a una proporción diferente y luego revertirla puede ayudar.
Ve a Configuración del Sistema/Preferencias, luego abre Pantallas o Display y selecciona una resolución más pequeña que el valor actual. Después de eso, puedes volver a seleccionar la resolución predeterminada.
Consejos: Recuerda que es posible que la combinación de teclas esté funcionando pero que la barra de búsqueda esté posiblemente mostrándose en algún lugar fuera de la pantalla. Por lo tanto, también es buena idea desconectar tu monitor externo, presionar Comando-Espacio en tu Mac y mover la barra de búsqueda al centro para que se muestre correctamente en el monitor externo.
Forma 6: Elimina el archivo de preferencias
Cuando el archivo de preferencias relacionado con Spotlight está corrupto, la búsqueda de Spotlight no funcionará en Mac como se espera. Por lo tanto, otra forma de solucionar el problema de que Command Space no funcione en Mac es eliminar el archivo de preferencias relacionado con Spotlight y permitir que el sistema operativo cree un nuevo archivo plist limpio.
- Abre Terminal desde tu carpeta de Aplicaciones > Utilidades.
- Escribe el siguiente comando y presiona Enter.mv ~/Library/Preferences/ByHost/com.apple.HIToolbox.plist ~/Library/Preferences/ByHost/com.apple.HIToolbox.plist.backup
- Reinicia tu Mac.
Forma 7: Ten cuidado con las herramientas de acceso directo de terceros
Las herramientas de terceros como BetterTouchTool pueden tener asignada la combinación Command-Space a otra acción o incluso establecerla sin ninguna acción. Si tienes una herramienta similar que se está ejecutando en segundo plano, revisa su configuración para descartar la causa.
Ayuda a otros a solucionar el problema de que el comando de búsqueda de Spotlight con Command Space no funciona en Mac ¡compartiendo esta guía!
Caso 2: Command Space no cambia de idioma
Los usuarios que hayan establecido el acceso directo "Command-Space" para cambiar el idioma de entrada en Mac pueden notar que el acceso directo ha dejado de funcionar después de actualizar macOS. Esto probablemente se debe a que la actualización del software ha restablecido la configuración por defecto y ha asignado otro acceso directo para cambiar la fuente de entrada.
Para seguir utilizando Command-Space para cambiar idiomas en Mac, prueba las siguientes soluciones.
Forma 1: Desactiva la tecla Fn/Globe para cambiar la fuente de entrada
En la configuración del Teclado, hay una opción conveniente que te permite presionar la tecla Fn o Globe para realizar varias funciones. Si está configurada para cambiar la fuente de entrada, es posible que no solo no funcione como se espera, sino que también te impida utilizar Command-Space para cambiar de idioma.
En macOS Ventura o Sonoma:
- Abre el menú de Apple > Preferencias del Sistema.
- Selecciona Teclado en el panel izquierdo.
- Haz clic en el menú emergente junto a "Presionar tecla fn para" o "Presionar 🌐 para".
- Asegúrate de que no esté configurado en "Cambiar fuente de entrada" sino en una de las siguientes opciones:
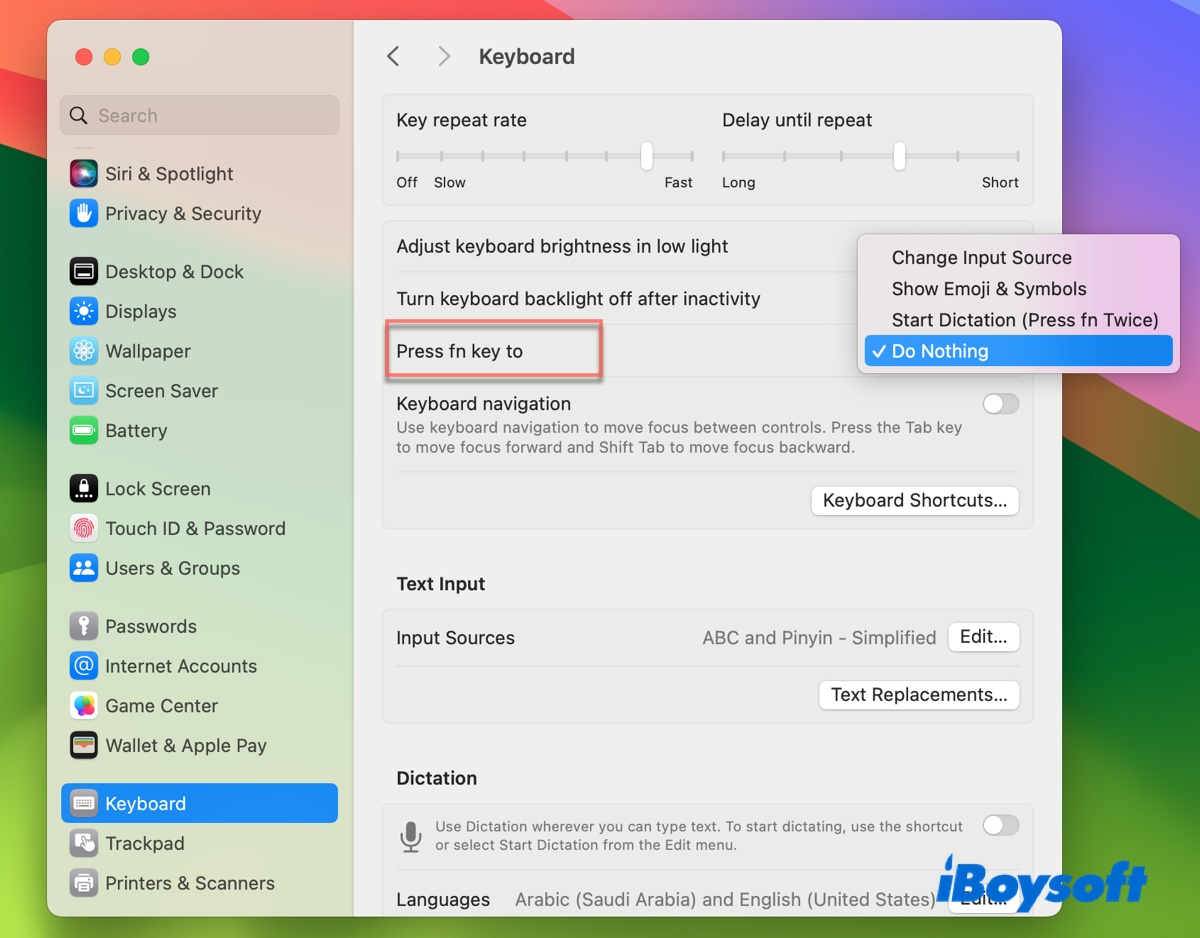
No hacer nada: Selecciona esto si no deseas que ocurra nada al presionar la tecla Fn.
Mostrar Emojis y Símbolos: Elije esto si deseas acceder rápidamente a emojis y símbolos con la tecla Fn.
Iniciar Dictado: Selecciona esto si deseas presionar dos veces la tecla Fn para iniciar el dictado.
En macOS Monterey o versiones anteriores:
- Ve al menú de Apple > Preferencias del Sistema.
- Selecciona Teclado.
- Asegúrate de que la pestaña Teclado esté seleccionada.
- Junto a "Presionar tecla fn para" o "Presionar 🌐 para", elige cualquier cosa excepto "Cambiar fuente de entrada".
Después de hacer el cambio, intenta usar Command-Space nuevamente. Esta vez, debería funcionar correctamente. Si Command Space aún no funciona en Mac, pasa a la siguiente solución.
Forma 2: Establecer el atajo para cambiar de idioma a Command-Space
Para cambiar de idioma en Mac con Command-Space, debes asegurarte de que el atajo esté correctamente configurado. Sigue los pasos a continuación para verificar y cambiar los atajos de teclado en Mac:
En macOS Ventura o Sonoma:
- Abre el menú de Apple > Configuración del sistema > Teclado.
- Haz clic en "Atajos de teclado".
- Selecciona "Fuentes de entrada" a la izquierda.
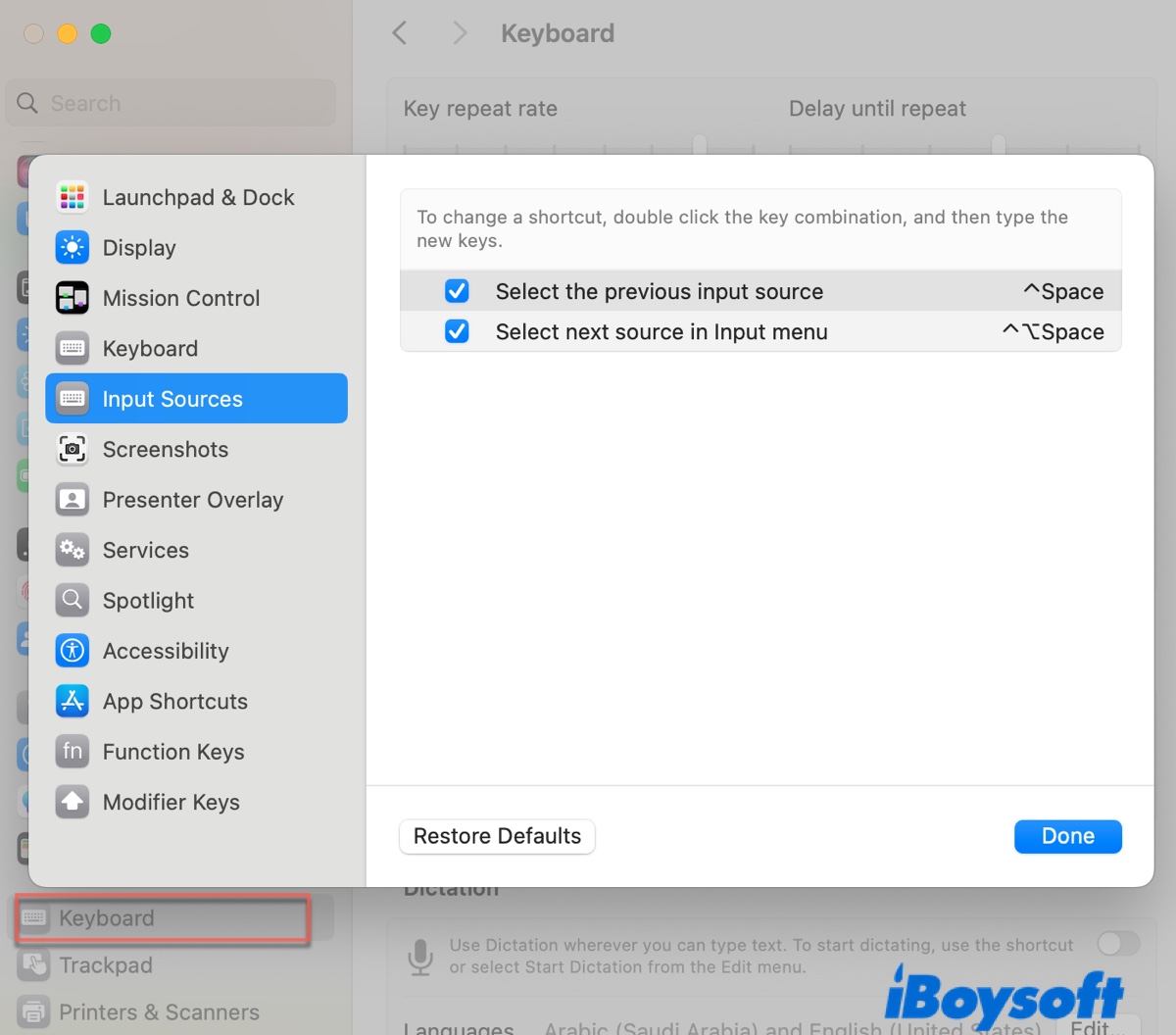
- Haz doble clic en el atajo actual y presiona Command-Space simultáneamente.
- Marca la casilla para activar el elemento.
- Haz clic en Hecho.
En macOS Monterey o anteriores:
- Ve al menú de Apple > Preferencias del sistema.
- Haz clic en Teclado > Atajos.
- Selecciona "Fuentes de entrada" en la lista de la izquierda.
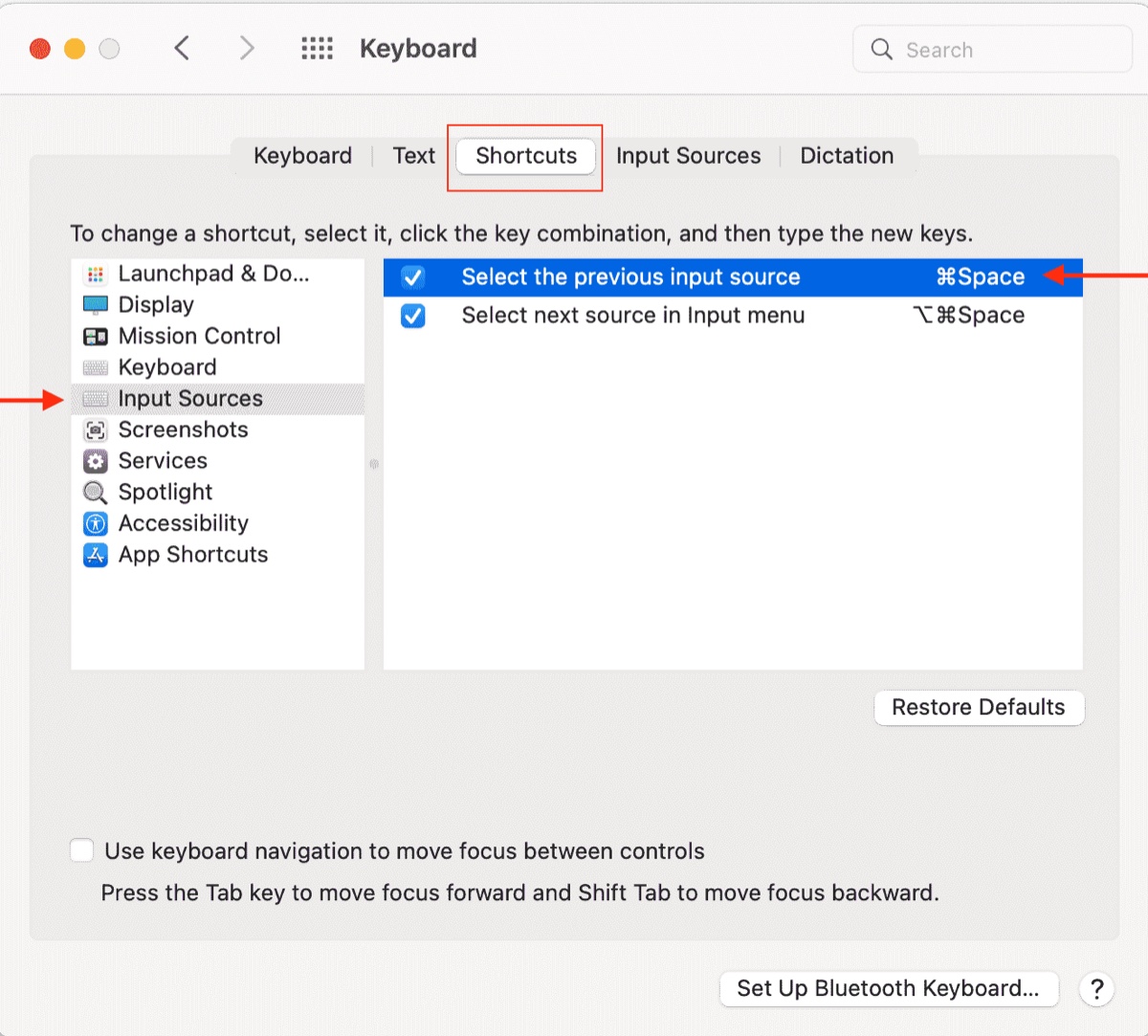
- Haz doble clic en la combinación actual del teclado y presiona Command-Space al mismo tiempo.
- Selecciona la casilla junto a tu atajo.
Ten en cuenta que si Command-Space está asignado tanto a la búsqueda de Spotlight como al cambio de idioma, ambas funciones se activarán cuando presiones el atajo. Si solo lo necesitas para cambiar la fuente de entrada, puedes desactivarlo para Spotlight. Así es como hacerlo:
- Ve a la sección "Atajos de teclado".
- Elige "Spotlight" del lado izquierdo.
- Establece otro atajo para la búsqueda de Spotlight.
¿Te han resultado útiles las soluciones? ¡Si es así, compártelas!