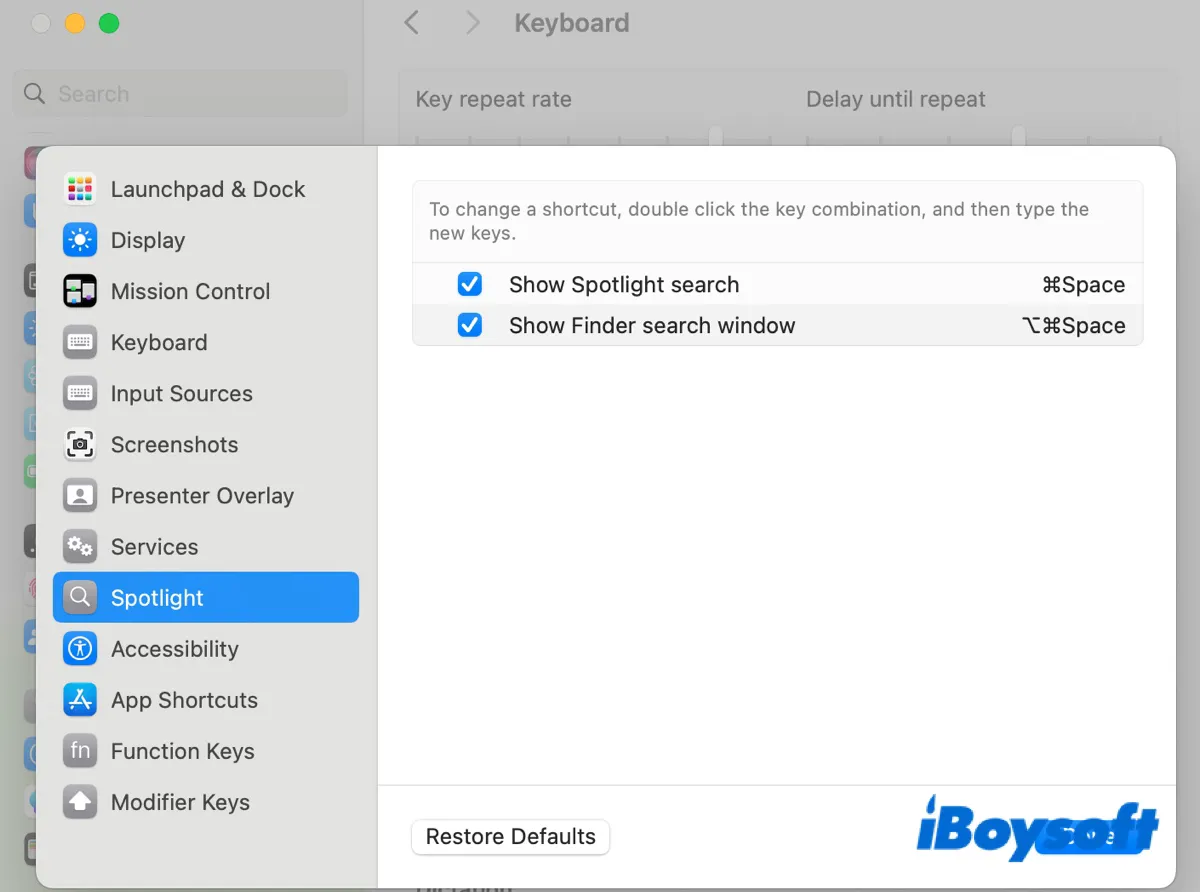Command-Spaceは、スポットライト検索、キーボード言語の切り替え、Siriなど、ユーザーがそれに割り当てる他のアクションに対する一般的なキーボードショートカットです。残念ながら、一部のユーザーは、macOS Sonoma、Ventura、または他のバージョンでCommand-Spaceが機能しないと報告しています。
このガイドでは、MacでCommand-Spaceのショートカットが機能しない可能性が最も高いケースについて説明し、トラブルシューティングを手助けします。
| ケース1:Command Spaceスポットライト検索が機能しない | ケース2:Command Spaceが言語を変更しない |
| 方法1:スポットライト検索にCommand-Spaceが割り当てられていることを確認する 方法2:虫眼鏡をクリックして長押しする 方法3:キーボードショートカットをデフォルトに戻す 方法4:外部キーボードを切断してMacを再起動する 方法5:画面解像度を変更する 方法6:設定ファイルを削除する 方法7:サードパーティーのショートカットツールに注意する | 方法1:Fn/Globeキーを入力ソースの変更から無効にする 方法2:言語の変更のショートカットをCommand-Spaceに設定する |
ケース1:Command Spaceスポットライト検索が機能しない
Command-Spaceはスポットライト検索のデフォルトショートカットです。しかし、時々、その組み合わせを押してもスポットライトが起動しないことがあります。その場合は、以下の解決策を試して修正してください。
方法1:スポットライト検索にCommand-Spaceが割り当てられていることを確認する
MacでCommand-Spaceショートカットがスポットライトを開かない場合、最初にすべきことは、ショートカットがスポットライト検索に設定されているか確認し、有効にしていることです。以下の手順に従ってください:
macOS VenturaまたはSonomaでは、Appleメニューを開き > システム環境設定 > キーボード > キーボードショートカットを選択し、スポットライトを選択して、キーストロークの組み合わせがCommand-Spaceであり、チェックボックスに「スポットライト検索を表示」が選択されていることを確認してください。
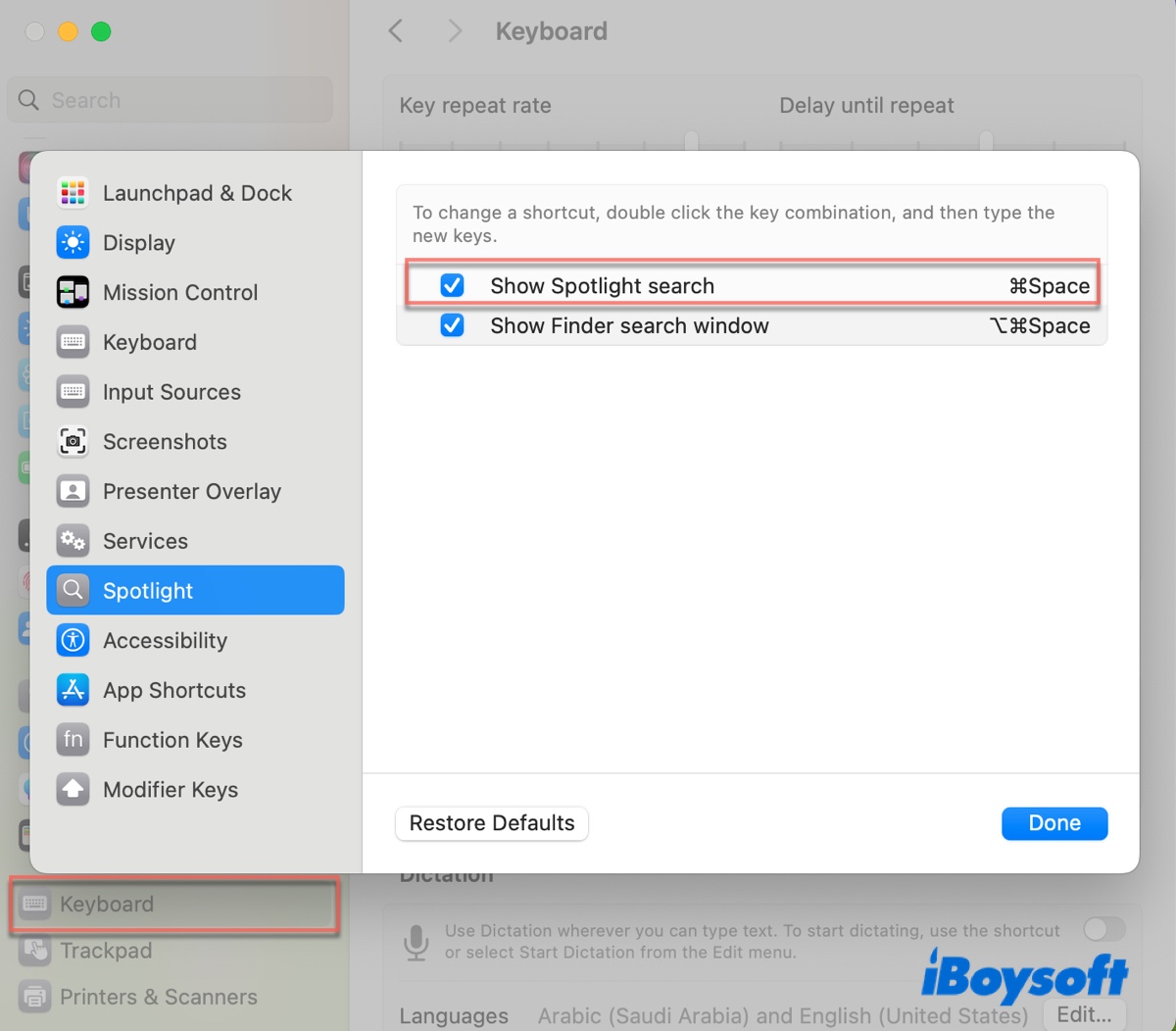
macOS Montereyまたはそれ以前では、Appleメニューを開き > システム環境設定 > キーボード > ショートカットを選択し、スポットライトを選択して、"スポットライト検索を表示"のキーストロークの組み合わせがCommand-Spaceであり、その隣のチェックボックスがチェックされていることを確認してください。
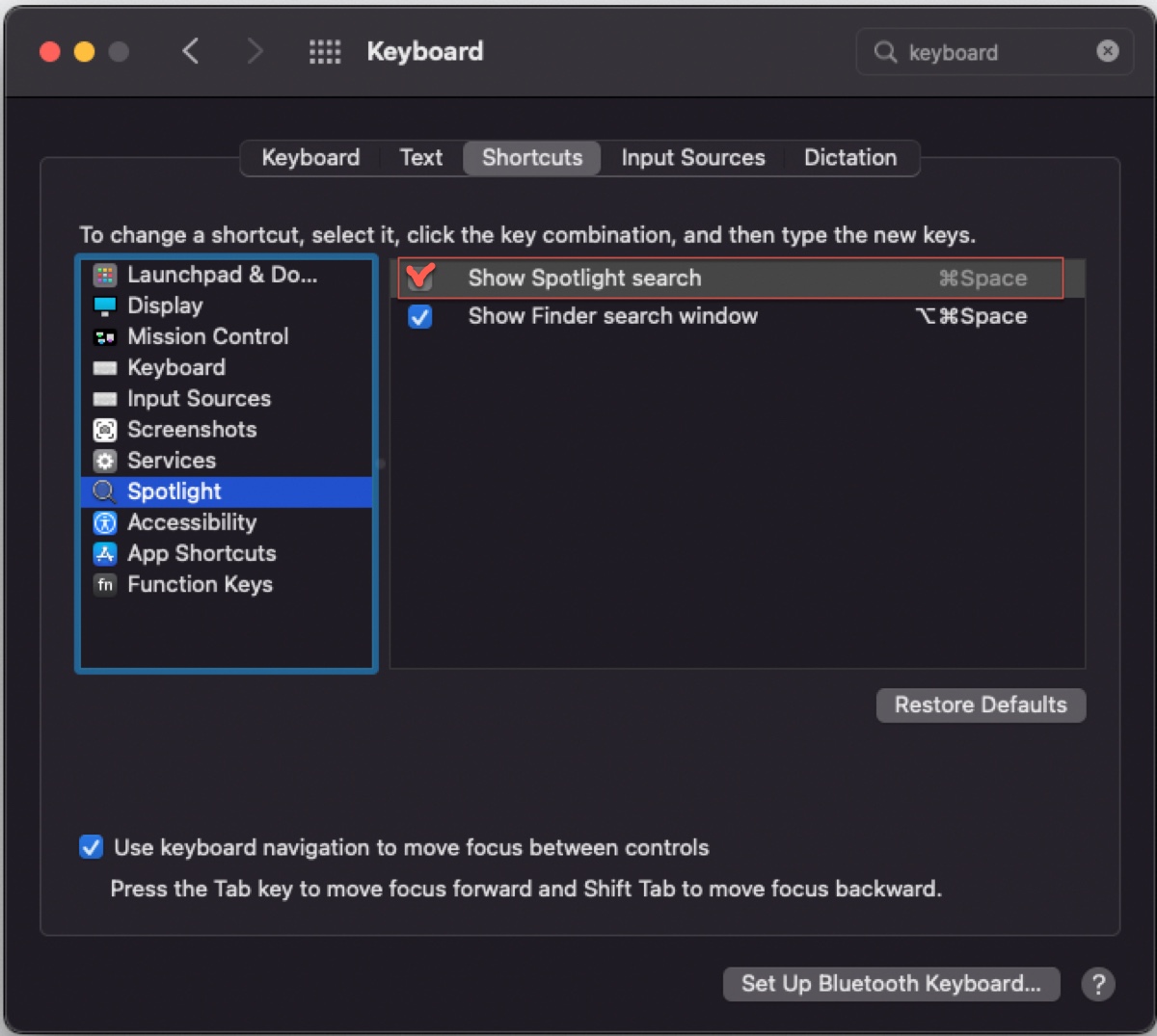
キーボードショートカットの設定が問題でない場合、以下の別の方法を試してみることができます。
方法 2:虫眼鏡をクリックしてホールド
画面の右上隅にある虫眼鏡をクリックすると Spotlight 検索が有効になることを知っているかもしれません。しかし、Mac で Spotlight 検索が機能していない場合に修正するために使用できる簡単なトリックがあることをご存知ですか?
虫眼鏡を1~2秒クリックしてホールドしてみてください。驚くほど、Spotlight 検索バーが画面の中央にリセットされ、キーボードショートカットを使用することができます。
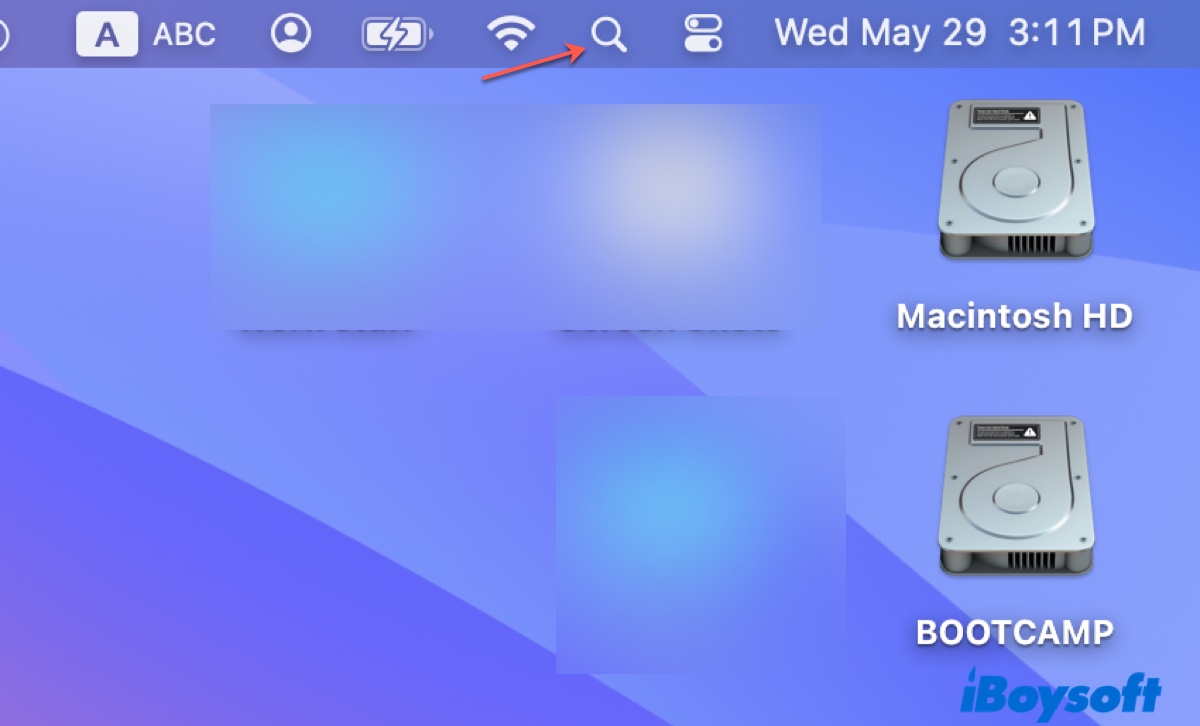
方法 3:キーボードショートカットをデフォルトに戻す
別のアプリが自分自身の目的のために Command-Space ショートカットを制御している可能性があり、Mac で Spotlight 検索を有効にするのを妨げています。競合を修正するために、競合するキーボードショートカットをデフォルトに戻すことができます。
macOS Ventura または Sonoma の場合:
- Apple メニューを開く > システム設定。
- キーボードをクリック > キーボードショートカット。
- 各カテゴリのショートカットを確認し、ショートカットの横に警告が表示されているかどうかを確認します。
- 他のアクションによってショートカットが使用されている場合、「デフォルトに戻す」をクリックしてください。
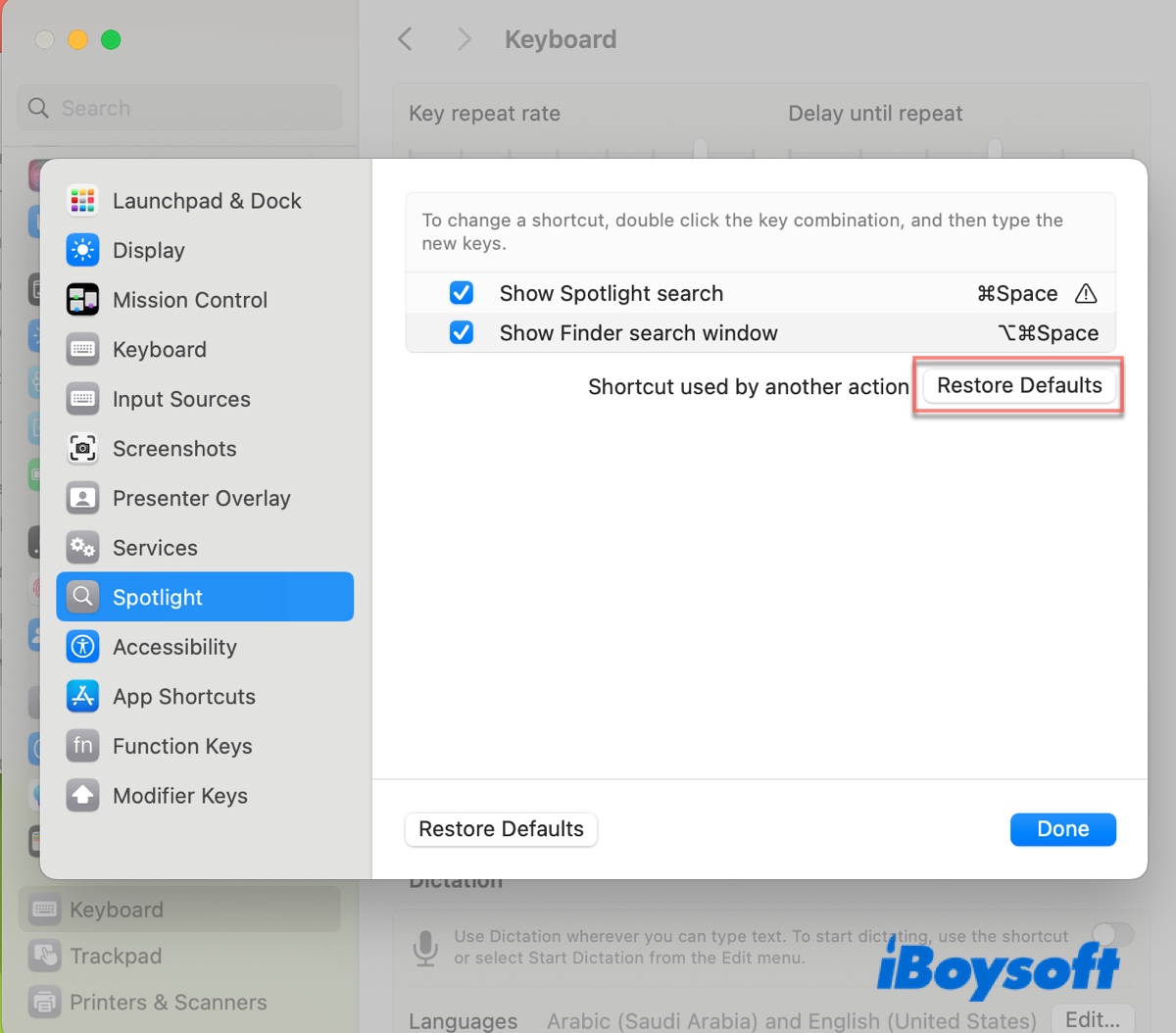
- 完了をタップします。
macOS Monterey またはそれ以前のバージョンの場合:
- Apple メニューを開く > システム環境設定。
- キーボードを選択し、"ショートカット" セクションを選択します。
- 左側の各セクションを見てください。
- "デフォルトに戻す" をクリックします。
方法 4:外部キーボードを切断して Mac を再起動
外部キーボードを使用している場合は、それを切断し、Mac を再起動してから再接続することをお勧めします。これは一部のユーザーにとって効果があることが証明されています。同じ問題に直面している場合は、試してみてください。
方法 5:画面解像度を変更
外部モニターで Spotlight 検索が機能しない場合、異なる比率の画面解像度に変更してから元に戻すと助けになるかもしれません。
System Settings/Preferences に移動し、Displays または Display を開いて現在の値よりも小さな解像度を選択してください。その後、デフォルト解像度を再選択できます。
ヒント: ショートカットが機能しているかもしれませんが、検索バーが画面外に表示されている可能性があります。したがって、外部モニターを取り外し、Mac で Command-Space を押してから検索バーを画面の中央に移動して正しく表示されるようにするのも良いアイデアです。
方法 6:設定ファイルを削除
Spotlightに関連する設定ファイルが破損していると、MacでのSpotlight検索が正常に機能しなくなることがあります。したがって、MacでCommand Spaceが機能しない場合の修正方法の1つは、Spotlightに関連する設定ファイルを削除し、オペレーティングシステムが新しい、クリーンなplistファイルを作成することです。
- Applications > UtilitiesフォルダからTerminalを開きます。
- 以下のコマンドを入力してEnterキーを押します。mv ~/Library/Preferences/ByHost/com.apple.HIToolbox.plist ~/Library/Preferences/ByHost/com.apple.HIToolbox.plist.backup
- Macを再起動します。
方法7:サードパーティのショートカットツールに注意
BetterTouchToolのようなサードパーティのツールは、Command-Spaceが別のアクションに割り当てられているか、アクションが設定されていない可能性があります。バックグラウンドで実行されている類似のツールがある場合は、その設定を確認して原因を排除してください。
このガイドを共有して、他のユーザーがMacでCommand Space Spotlight検索が機能しない問題を修正できるようにお手伝いください!
ケース2:Command Spaceが言語を変更しない
Macで入力言語を切り替えるために"Command-Space"ショートカットを設定しているユーザーは、macOSを更新した後、ショートカットが機能しなくなったことに気付くかもしれません。これは、ソフトウェアの更新によって設定がデフォルトにリセットされ、入力ソースの切り替えのための別のショートカットが割り当てられたためです。
Macで言語を切り替えるためにCommand-Spaceを引き続き使用するには、以下の解決策を試してください。
方法1:Fn/Globeキーが入力ソースを変更しないようにする
キーボード設定では、FnキーまたはGlobeキーを押すと、複数の機能を実行できる便利なオプションがあります。入力ソースを変更するように設定されている場合、期待どおりに動作せず、またCommand-Spaceを使用して言語を切り替えることができなくなる可能性があります。
macOS VenturaまたはSonomaの場合:
- Appleメニューからシステム設定を開きます。
- 左パネルからキーボードを選択します。
- "fnキーを押して"または"🌐を押して"の横にあるポップアップメニューをクリックします。
- "Change Input Source"に設定されていないことを確認し、次のいずれかのオプションに設定されていることを確認してください:
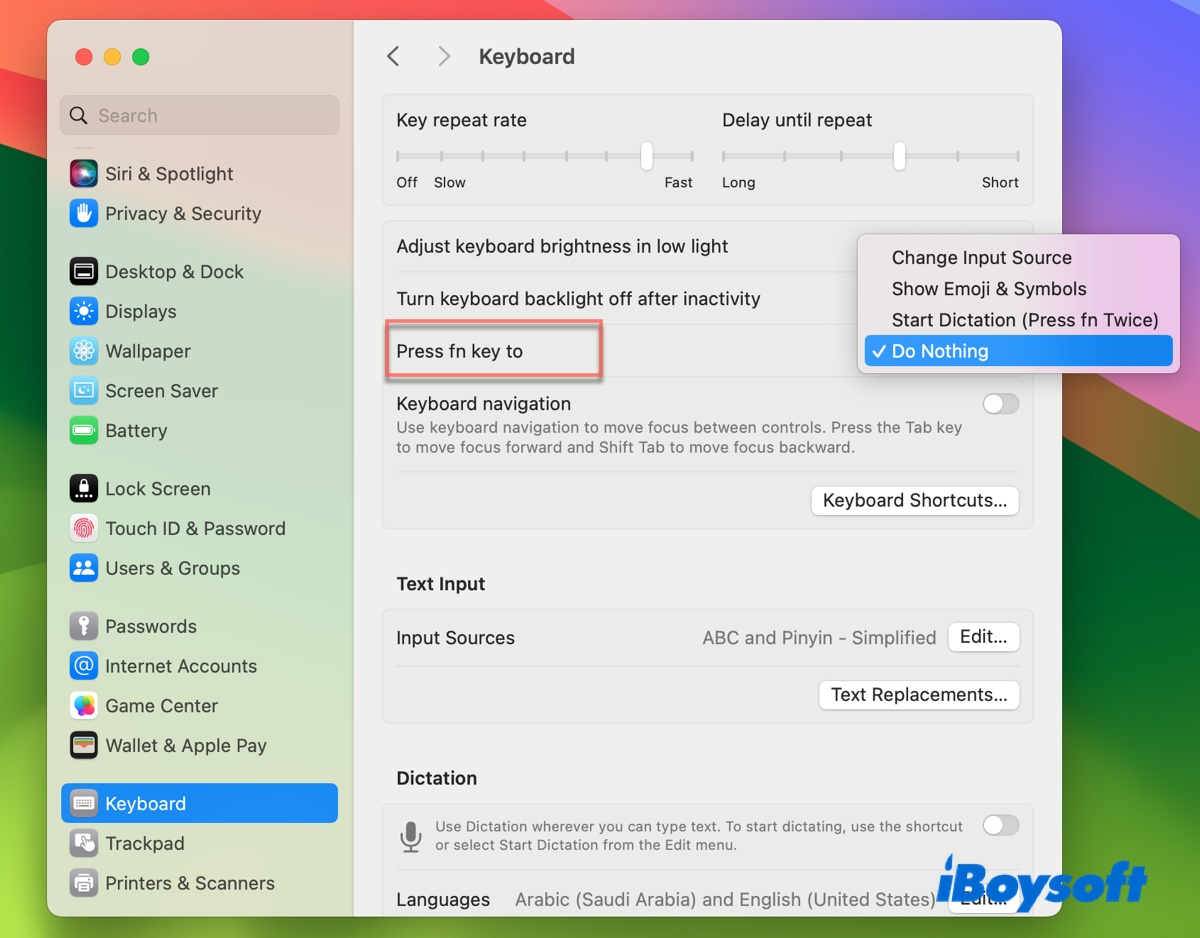
何もしない:Fnキーを押したときに何も起こらないようにしたい場合に選択します。
Emoji & Symbolsを表示:Fnキーを使用して簡単に絵文字や記号にアクセスしたい場合は、このオプションを選択します。
ディクテーションを開始:Fnキーを2回押してディクテーションを開始したい場合は、このオプションを選択します。
macOS Montereyまたはそれ以前の場合:
- Appleメニューからシステム環境設定に移動します。
- キーボードを選択します。
- キーボードタブを選択していることを確認します。
- "fnキーを押して"または"🌐を押して"の横にあるポップアップメニューから、「Change Input Source」以外のオプションを選択してください。
変更をした後、再びCommand-Spaceを使用してみてください。今度は正常に動作するはずです。MacでCommand Spaceがまだ動作しない場合は、次の解決策に進んでください。
方法2:言語の切り替えのショートカットをCommand-Spaceに設定する
MacでCommand-Spaceを使用して言語を変更するには、ショートカットが適切に設定されていることを確認する必要があります。以下の手順に従って、Macでキーボードショートカットを確認および変更してください。
macOS VenturaまたはSonomaの場合:
- Appleメニューを開く > システム環境設定を選択 > キーボード。
- "キーボードショートカット"をクリック。
- 左側で "入力ソース"を選択。
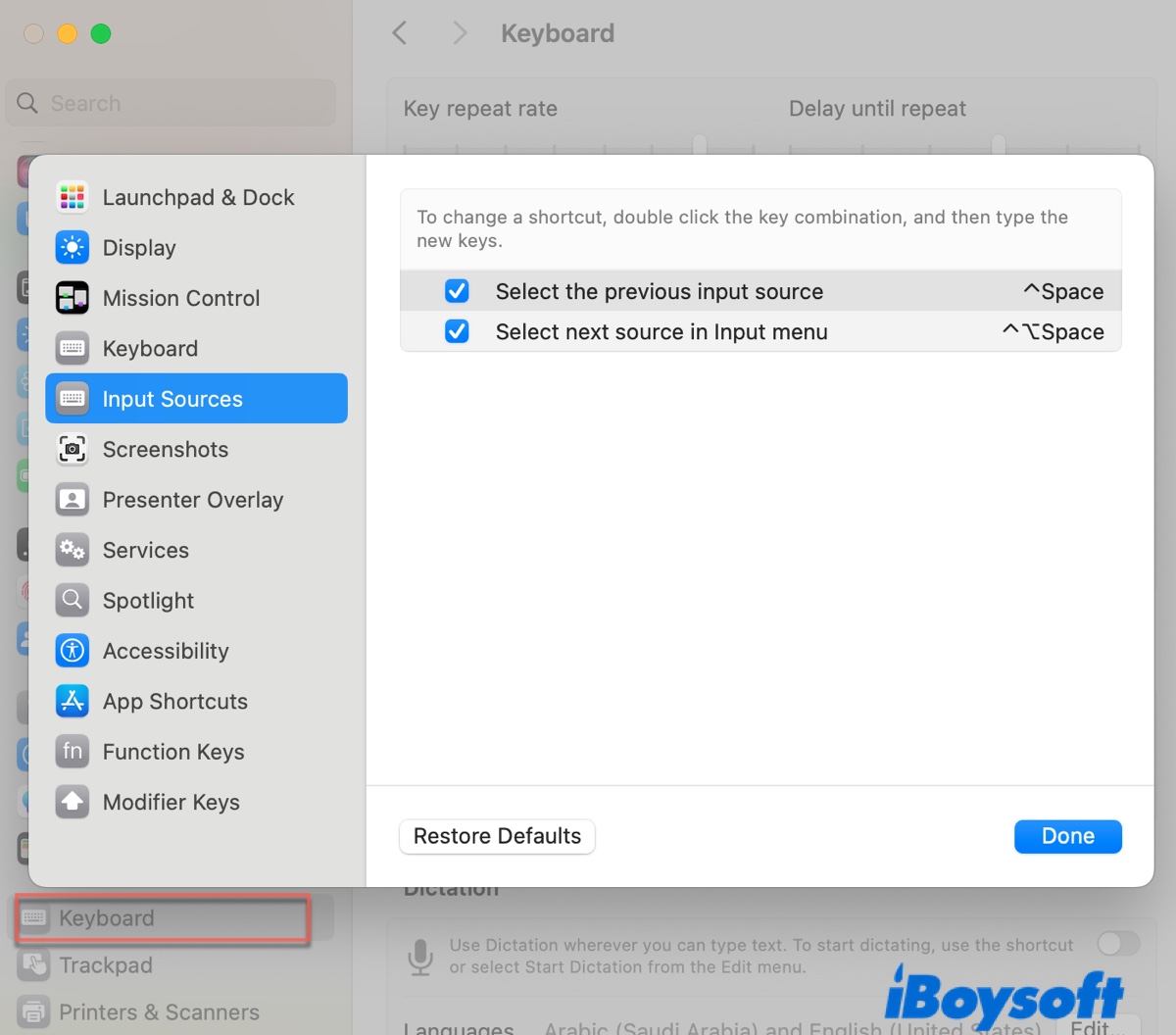
- 現在のショートカットをダブルクリックしてCommand-Spaceを同時に押します。
- アイテムを有効にするためにチェックボックスを確認。
- 完了をクリック。
macOS Montereyまたはそれ以前の場合:
- Appleメニューに移動 > システム環境設定をクリック。
- キーボード > ショートカットをクリック。
- 左側のリストで "入力ソース"を選択。
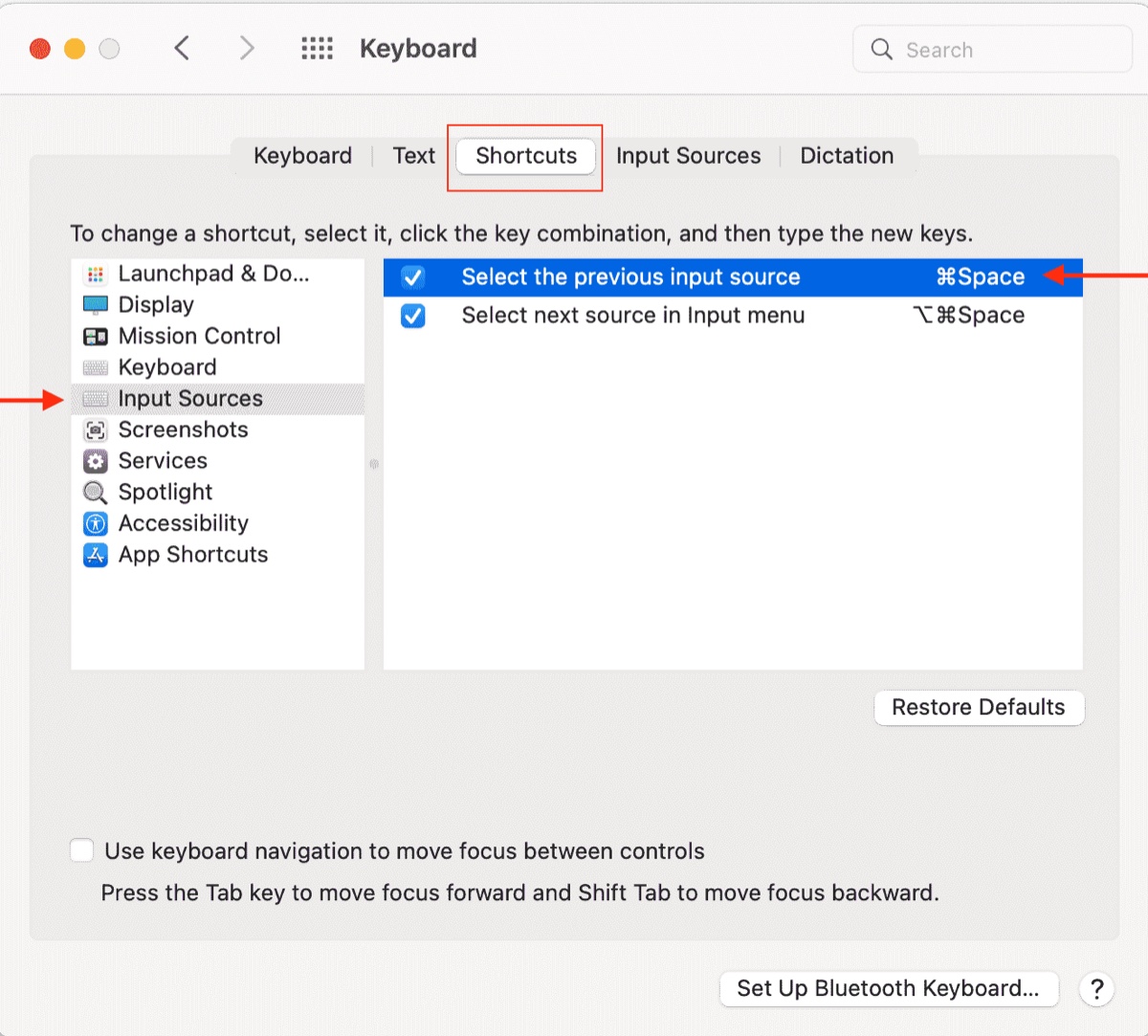
- 現在のキーボード組み合わせをダブルクリックして、同時にCommand-Spaceを押します。
- ショートカットの横にあるチェックボックスを選択。
Command-SpaceがSpotlight検索と言語切り替えの両方に割り当てられている場合、ショートカットを押すと両方の機能がアクティブになります。入力ソースの変更のためだけに必要な場合は、Spotlight用に無効にすることができます。方法は以下の通りです。
- "キーボードショートカット"セクションに移動。
- 左側から "Spotlight"を選択。
- Spotlight検索用に別のショートカットを設定。
これらの解決策は役に立ちましたか?役に立つ場合は、共有してください!