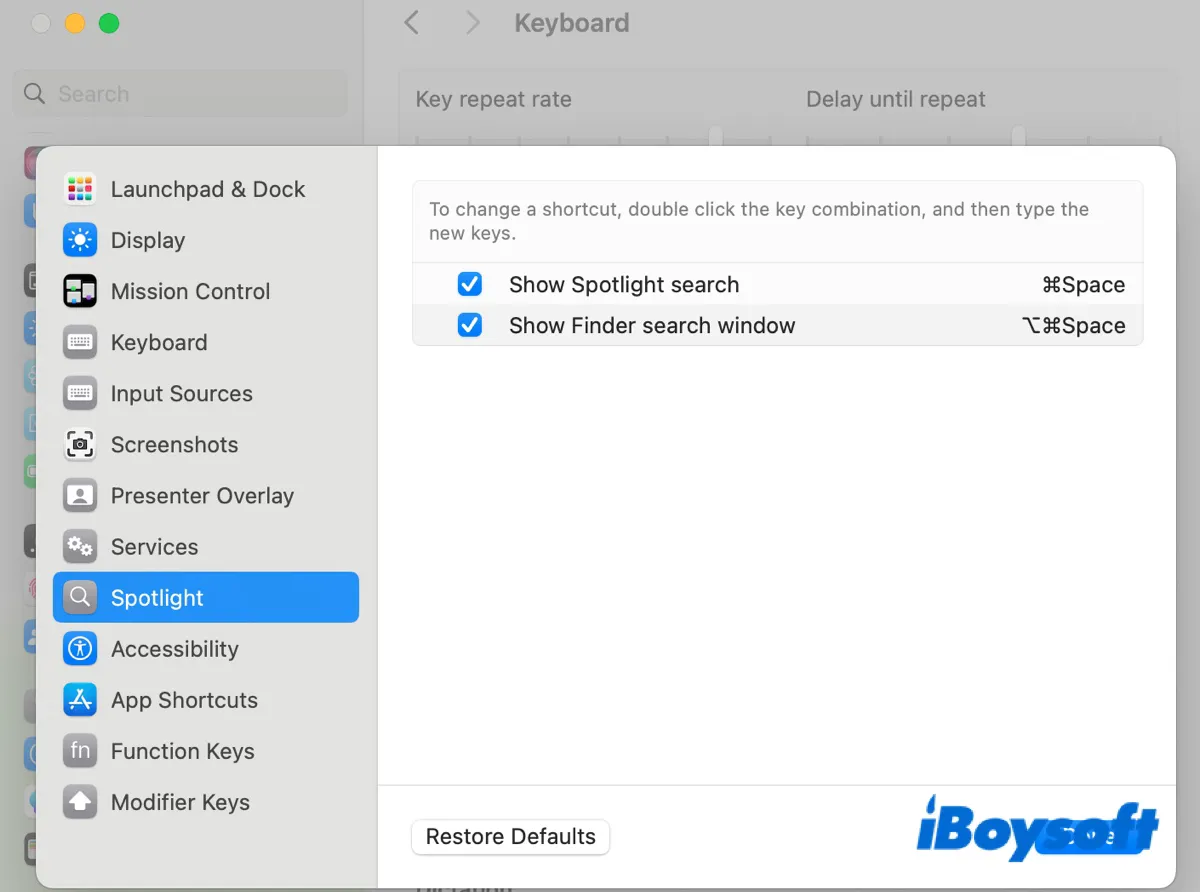Die Befehl-Leertaste ist eine häufige Tastenkombination für Spotlight-Suche, Wechsel der Tastatursprachen, Siri oder andere Aktionen, die ein Benutzer ihr zuweisen kann. Leider haben einige Benutzer berichtet, dass die Befehl-Leertaste auf macOS Sonoma, Ventura oder einer anderen Version nicht funktioniert.
In diesem Leitfaden werden wir die häufigsten Fälle besprechen, in denen die Befehl-Leertaste auf dem Mac möglicherweise nicht funktioniert, und Ihnen bei der Problembehebung helfen.
| Fall 1: Spotlight-Suche mit Befehl-Leertaste funktioniert nicht | Fall 2: Befehl-Leertaste ändert die Sprache nicht |
| Weg 1: Stellen Sie sicher, dass Befehl-Leertaste für Spotlight-Suche zugewiesen ist Weg 2: Klicken und halten Sie die Lupe Weg 3: Tastenkombinationen auf Standardwerte zurücksetzen Weg 4: Trennen Sie Ihre externe Tastatur und starten Sie den Mac neu Weg 5: Bildschirmauflösung ändern Weg 6: Die Einstellungsdatei entfernen Weg 7: Vorsicht bei Drittanbieter-Tastenkürzel-Tools |
Weg 1: Deaktivieren Sie die Fn/Globe-Taste beim Ändern der Eingabequelle Weg 2: Setzen Sie die Tastenkombination zum Ändern von Sprachen auf Befehl-Leertaste |
Fall 1: Spotlight-Suche mit Befehl-Leertaste funktioniert nicht
Die Befehl-Leertaste ist die Standard-Tastenkombination für die Spotlight-Suche. Manchmal wird jedoch durch Drücken der Kombination Spotlight nicht aktiviert. Wenn Ihnen das auch passiert, probieren Sie die untenstehenden Lösungen aus, um es zu beheben.
Weg 1: Stellen Sie sicher, dass Befehl-Leertaste für Spotlight-Suche zugewiesen ist
Wenn die Befehl-Leertaste-Schnelltaste nicht Spotlight auf dem Mac öffnet, ist das erste, was Sie tun sollten, zu überprüfen, ob die Tastenkombination für Spotlight-Suche eingestellt ist und sicherzustellen, dass sie aktiviert ist. So geht's:
Auf macOS Ventura oder Sonoma, öffnen Sie das Apple-Menü > Systemeinstellungen > Tastatur > Tastenkombinationen, wählen Sie Spotlight aus und stellen Sie sicher, dass die Tastenkombination Befehl-Leertaste ist und das Kontrollkästchen "Spotlight-Suche anzeigen" ausgewählt ist.
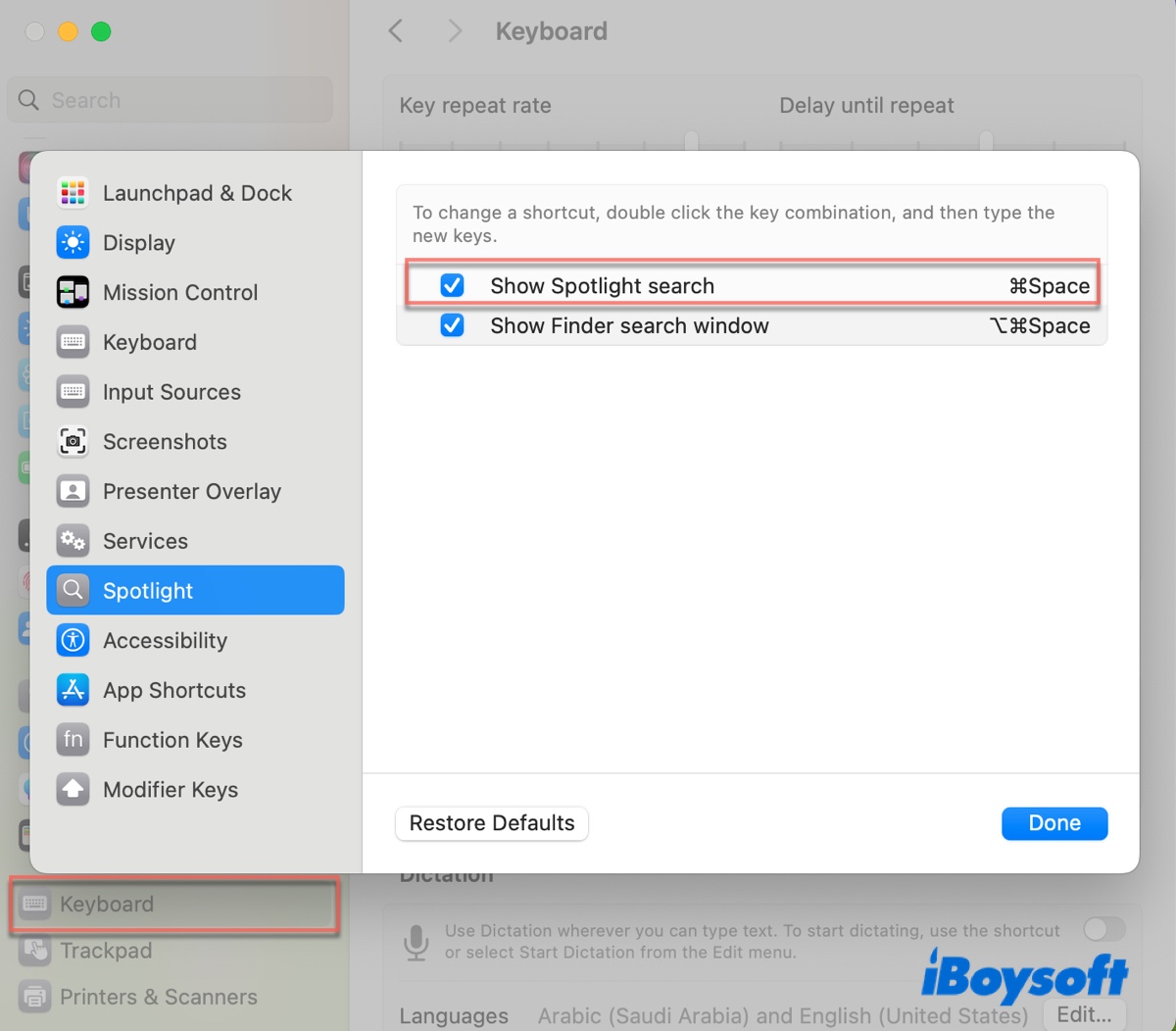
Auf macOS Monterey oder früher, öffnen Sie das Apple-Menü > Systemeinstellungen > Tastatur > Tastenkürzel, wählen Sie Spotlight aus und stellen Sie sicher, dass die Tastenkombination für "Spotlight-Suche anzeigen" Befehl-Leertaste ist und das Kontrollkästchen daneben aktiviert ist.
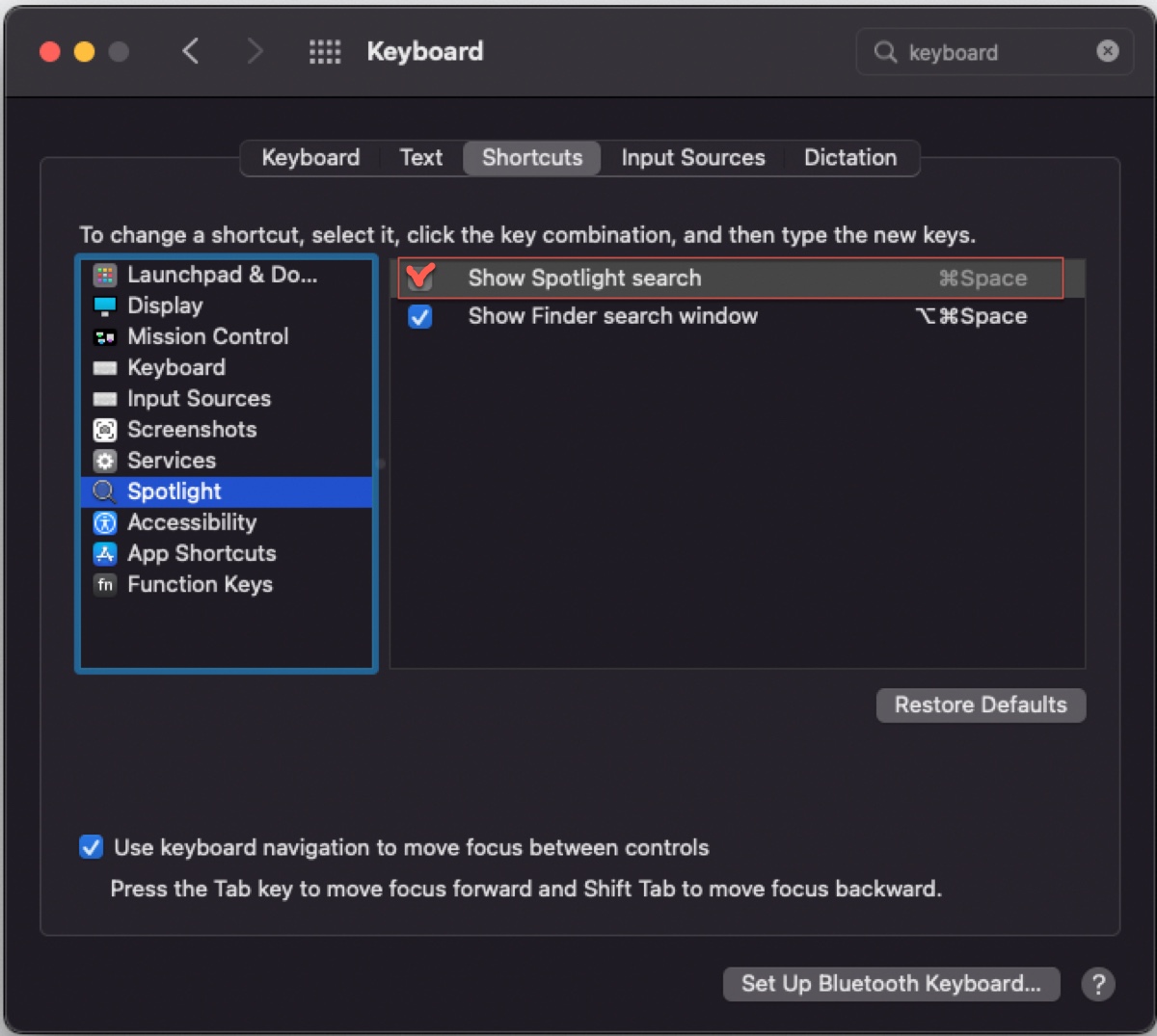
Angenommen, die Tastenkürzeleinstellung ist nicht das Problem, dann können Sie die untenstehenden Methoden ausprobieren.
Weg 2: Klicken und halten Sie das Lupensymbol
Sie wissen vielleicht, dass das Klicken auf das Lupensymbol oben rechts auf Ihrem Bildschirm auch die Spotlight-Suche aktivieren kann. Aber wussten Sie, dass es einen einfachen Trick gibt, den Sie dafür verwenden können, um das Problem der nicht funktionierenden Spotlight-Suche auf dem Mac zu beheben?
Versuchen Sie, das Lupensymbol für ein bis zwei Sekunden zu klicken und gedrückt zu halten. Sie werden überrascht sein, dass es die Spotlight-Suchleiste in die Mitte Ihres Bildschirms zurücksetzt und es Ihnen ermöglicht, die Tastenkürzel zu verwenden.
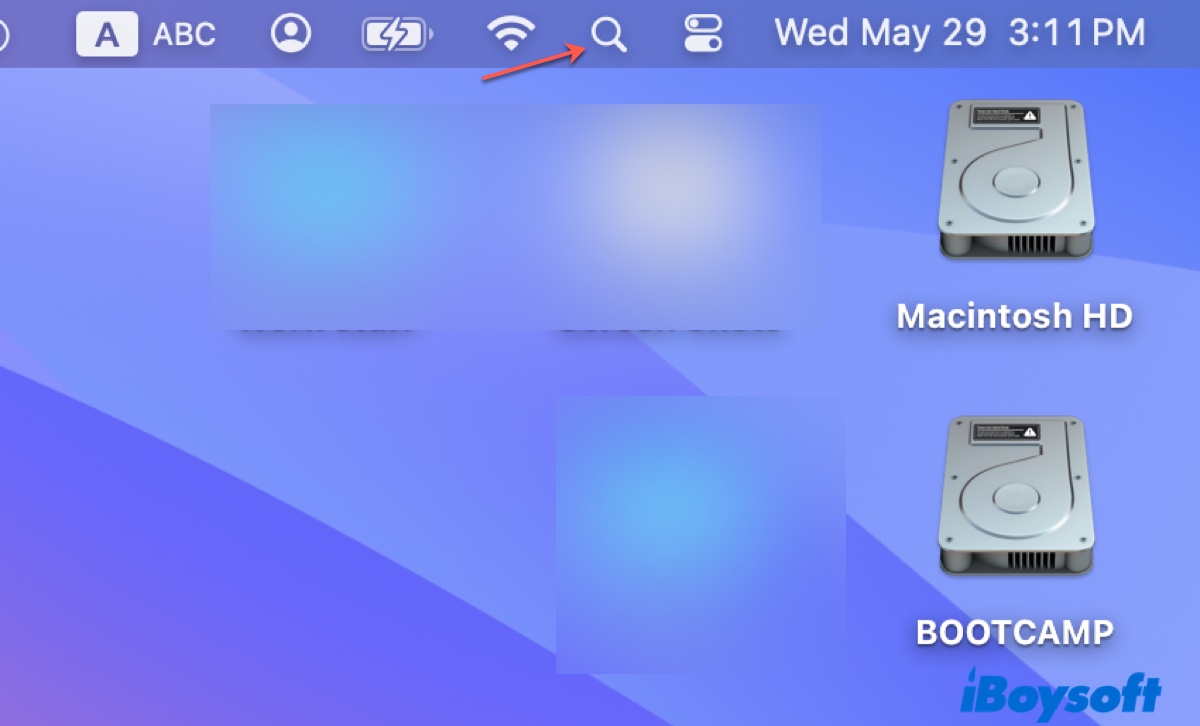
Weg 3: Tastenkürzel auf Standardwerte zurücksetzen
Es ist möglich, dass eine andere App die Befehls-Leertaste für ihre eigenen Zwecke verwendet und verhindert, dass Sie sie zum Aktivieren der Spotlight-Suche auf dem Mac verwenden. Um Konflikte zu lösen, können Sie die konfliktbehafteten Tastenkürzel auf die Standardwerte zurücksetzen.
Auf macOS Ventura oder Sonoma:
- Öffnen Sie das Apple-Menü > Systemeinstellungen.
- Klicken Sie auf Tastatur > Tastenkürzel.
- Überprüfen Sie jede Kategorie von Tastenkürzeln, um zu sehen, ob neben einem Tastenkürzel eine Warnung vorhanden ist.
- Klicken Sie auf "Standardwerte wiederherstellen", wenn ein Tastenkürzel von einer anderen Aktion verwendet wird.
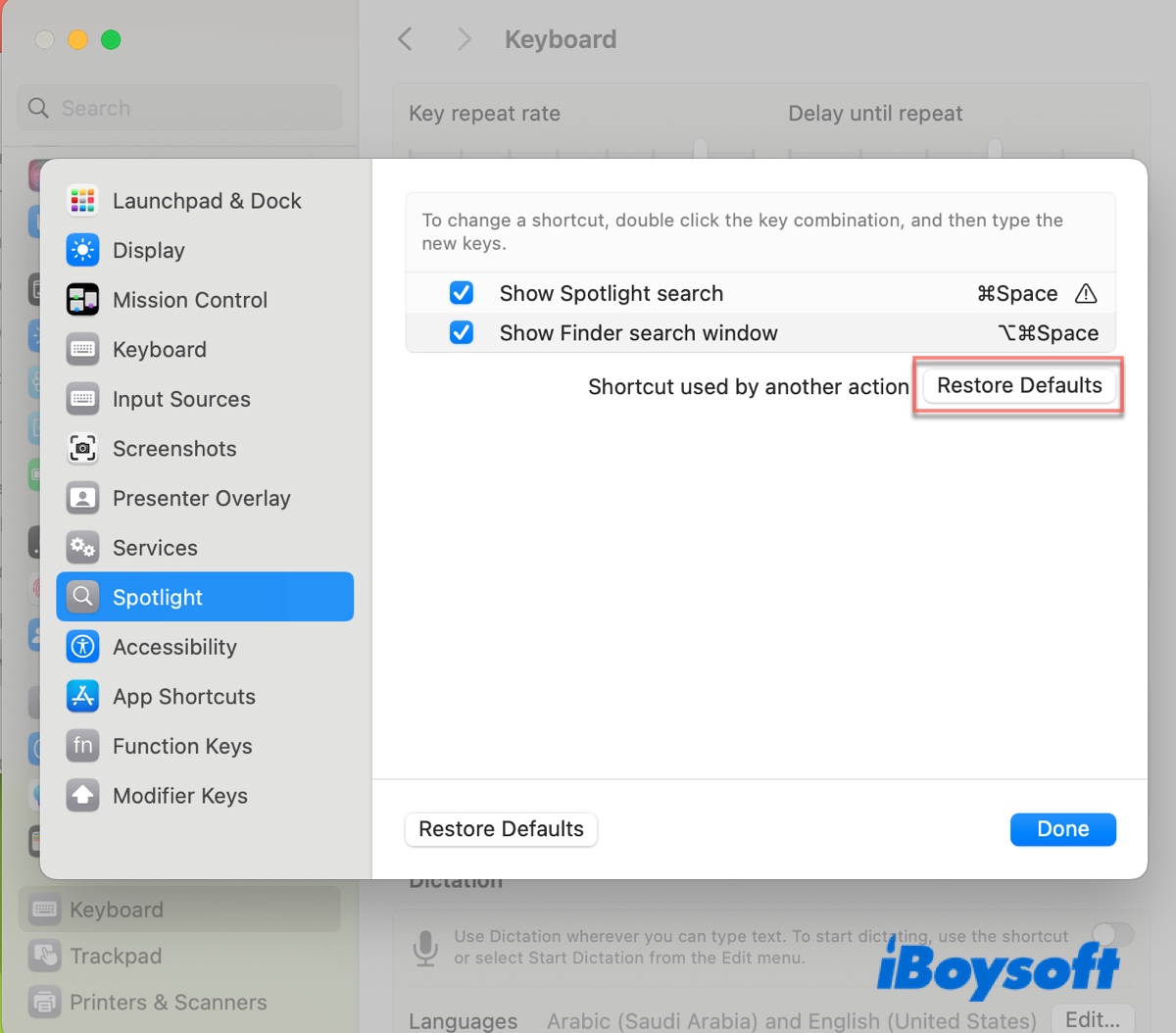
- Tappen Sie auf Fertig.
Auf macOS Monterey oder früher:
- Öffnen Sie das Apple-Menü > Systemeinstellungen.
- Wählen Sie Tastatur und öffnen Sie den Abschnitt Tastenkombinationen.
- Sehen Sie sich jede Sektion auf der linken Seite an.
- Klicken Sie auf "Standardwerte wiederherstellen".
Weg 4: Trennen Sie Ihre externe Tastatur und starten Sie Ihren Mac neu
Wenn Sie eine externe Tastatur verwenden, empfiehlt es sich, sie zu trennen, Ihren Mac neu zu starten und dann wieder anzuschließen. Dies hat sich für einige Benutzer als wirksam erwiesen. Probieren Sie es aus, wenn Sie mit demselben Problem konfrontiert sind.
Weg 5: Bildschirmauflösung ändern
Wenn die Spotlight-Suche auf Ihrem externen Monitor nicht funktioniert, kann es hilfreich sein, die Bildschirmauflösung auf ein anderes Verhältnis zu ändern und dann zurückzukehren.
Gehen Sie zu Systemeinstellungen/Präferenzen, öffnen Sie dann Anzeigen oder Display und wählen Sie eine kleinere Auflösung als den aktuellen Wert aus. Danach können Sie die Standardauflösung erneut auswählen.
Tipps: Beachten Sie, dass das Tastenkürzel möglicherweise funktioniert, aber die Suchleiste möglicherweise irgendwo außerhalb des Bildschirms angezeigt wird. Deshalb ist es auch eine gute Idee, Ihren externen Monitor auszustecken, Command-Space auf Ihrem Mac zu drücken und die Suchleiste in die Mitte zu bewegen, damit sie ordnungsgemäß auf dem externen Monitor angezeigt wird.
Weg 6: Die Einstellungsdatei entfernen
Wenn die mit Spotlight zusammenhängende Einstellungsdatei beschädigt ist, funktioniert die Spotlight-Suche auf dem Mac nicht wie erwartet. Eine andere Möglichkeit, um das Problem mit Command-Space, das auf dem Mac nicht funktioniert, zu beheben, besteht darin, die mit Spotlight zusammenhängende Einstellungsdatei zu entfernen und dem Betriebssystem zu erlauben, eine neue, saubere plist-Datei zu erstellen.
- Öffnen Sie das Terminal in Ihrem Anwendungen > Dienstprogramme-Ordner.
- Geben Sie den folgenden Befehl ein und drücken Sie die Eingabetaste.mv ~/Library/Preferences/ByHost/com.apple.HIToolbox.plist ~/Library/Preferences/ByHost/com.apple.HIToolbox.plist.backup
- Starten Sie Ihren Mac neu.
Weg 7: Achten Sie auf Drittanbieter-Verknüpfungstools
Drittanbieter-Tools wie BetterTouchTool können Command-Space einer anderen Aktion zugewiesen oder es ohne Aktion festgelegt haben. Wenn Sie ein ähnliches Tool im Hintergrund ausführen, gehen Sie durch seine Einstellungen, um den Übeltäter auszuschließen.
Helfen Sie anderen, das Problem mit Command-Space Spotlight-Suche auf dem Mac zu beheben, indem Sie diesen Leitfaden teilen!
Fall 2: Command Space ändert die Sprache nicht
Benutzer, die die Tastenkombination "Command-Space" für das Umschalten der Eingabesprache auf dem Mac festgelegt haben, können feststellen, dass die Tastenkombination nach einem macOS-Update nicht mehr funktioniert. Dies liegt wahrscheinlich daran, dass das Software-Update die Einstellung auf die Voreinstellung zurückgesetzt und eine andere Tastenkombination für das Ändern der Eingabesprache zugewiesen hat.
Um weiterhin Command-Space zum Ändern von Sprachen auf dem Mac zu verwenden, probieren Sie die folgenden Lösungen aus.
Weg 1: Deaktivieren Sie die Fn/Globus-Taste zum Ändern der Eingabequelle
In den Tastatureinstellungen gibt es eine praktische Option, die es Ihnen ermöglicht, die Fn- oder Globus-Taste zu drücken, um verschiedene Funktionen auszuführen. Wenn es auf die Änderung der Eingabequelle eingestellt ist, funktioniert es möglicherweise nicht wie erwartet und hindert Sie daran, Command-Space zum Wechseln der Sprachen zu verwenden.
Auf macOS Ventura oder Sonoma:
- Öffnen Sie das Apple-Menü > Systemeinstellungen.
- Wählen Sie Tastatur in der linken Seitenleiste.
- Klicken Sie auf das Pop-up-Menü neben "Fn-Taste drücken für" oder "🌐 drücken für".
- Vergewissern Sie sich, dass es nicht auf "Eingabequelle ändern" eingestellt ist, sondern auf eine der folgenden Optionen:
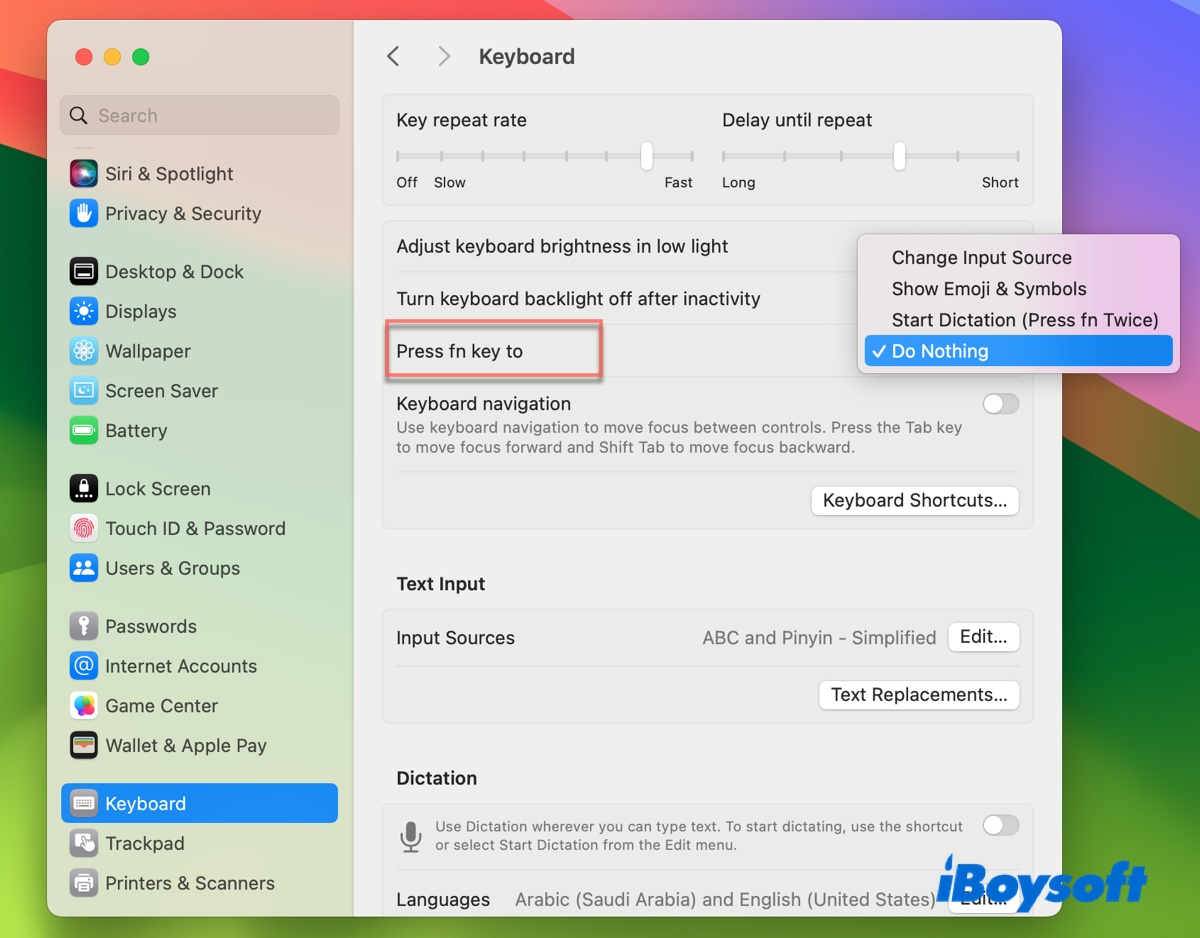
Nichts tun: Wählen Sie es aus, wenn beim Drücken der Fn-Taste nichts passieren soll.
Emoji & Symbole anzeigen: Wählen Sie es aus, wenn Sie schnell auf Emoji und Symbole mit der Fn-Taste zugreifen möchten.
Diktion starten: Wählen Sie es aus, wenn Sie die Fn-Taste zweimal drücken möchten, um die Diktation zu starten.
Auf macOS Monterey oder früher:
- Gehen Sie zum Apple-Menü > Systemeinstellungen.
- Wählen Sie Tastatur.
- Vergewissern Sie sich, dass der Tab "Tastatur" ausgewählt ist.
- Wählen Sie neben "Fn-Taste drücken für" oder "🌐 drücken für" alles außer "Eingabequelle ändern".
Nachdem Sie die Änderung vorgenommen haben, versuchen Sie erneut, Command-Leertaste zu verwenden. Diesmal sollte es richtig funktionieren. Wenn Command-Leertaste auf dem Mac immer noch nicht funktioniert, gehen Sie zur nächsten Lösung über.
Weg 2: Legen Sie den Kurzbefehl zum Ändern von Sprachen auf Command-Leertaste fest
Um die Sprache auf dem Mac mit Command-Leertaste zu ändern, müssen Sie sicherstellen, dass der Kurzbefehl ordnungsgemäß konfiguriert ist. Befolgen Sie die folgenden Schritte, um Tastenkombinationen auf dem Mac zu überprüfen und zu ändern:
Auf macOS Ventura oder Sonoma:
- Öffnen Sie das Apple-Menü > Systemeinstellungen > Tastatur.
- Klicken Sie auf "Tastenkombinationen".
- Wählen Sie "Eingabequellen" auf der linken Seite aus.
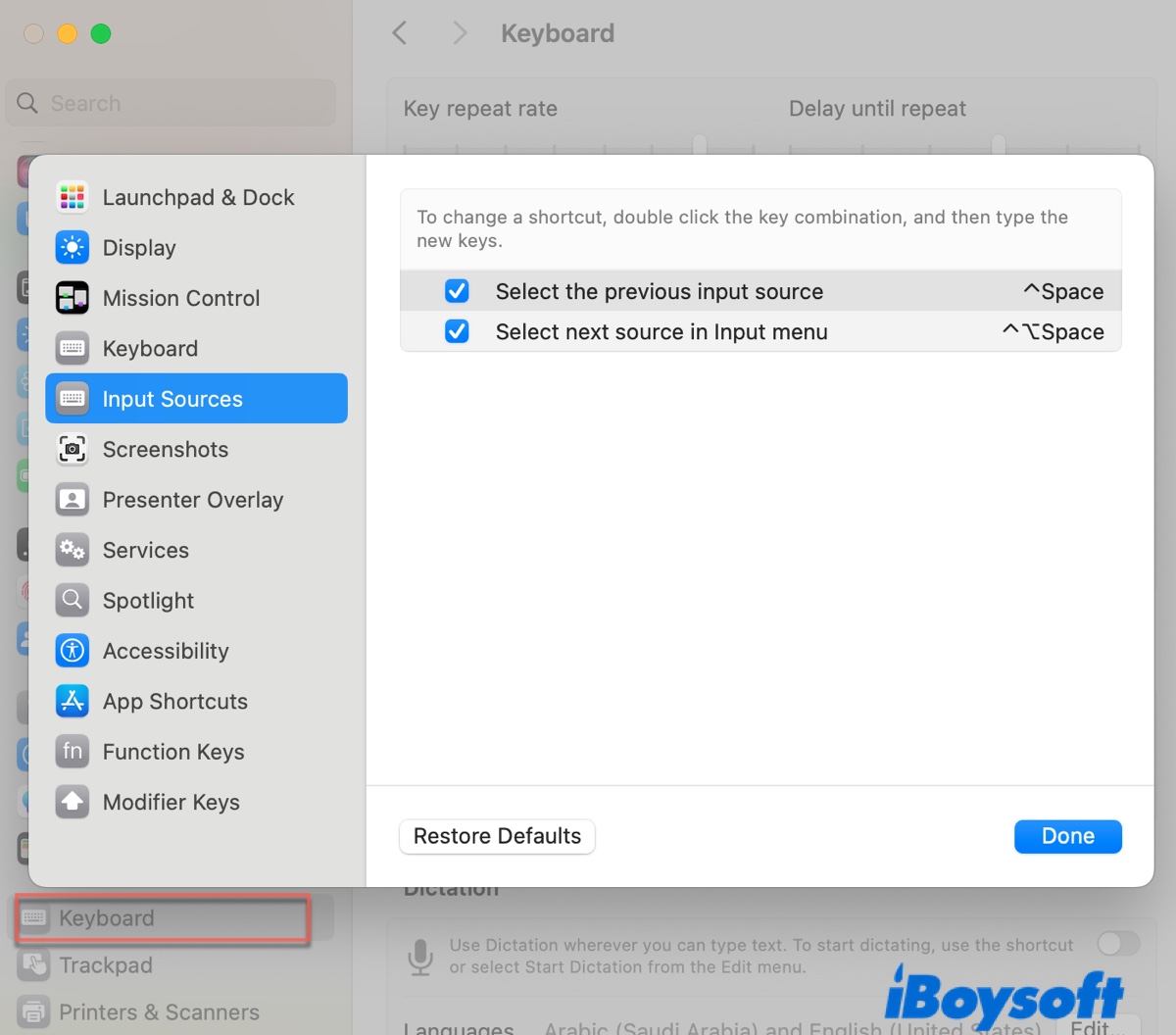
- Doppelklicken Sie auf die aktuelle Tastenkombination und drücken Sie gleichzeitig Command-Leertaste.
- Aktivieren Sie das Kontrollkästchen, um den Gegenstand zu aktivieren.
- Klicken Sie auf Fertig.
Auf macOS Monterey oder früher:
- Gehen Sie zum Apple-Menü > Systemeinstellungen.
- Klicken Sie auf Tastatur > Kurzbefehle.
- Wählen Sie "Eingabequellen" in der Liste auf der linken Seite aus.
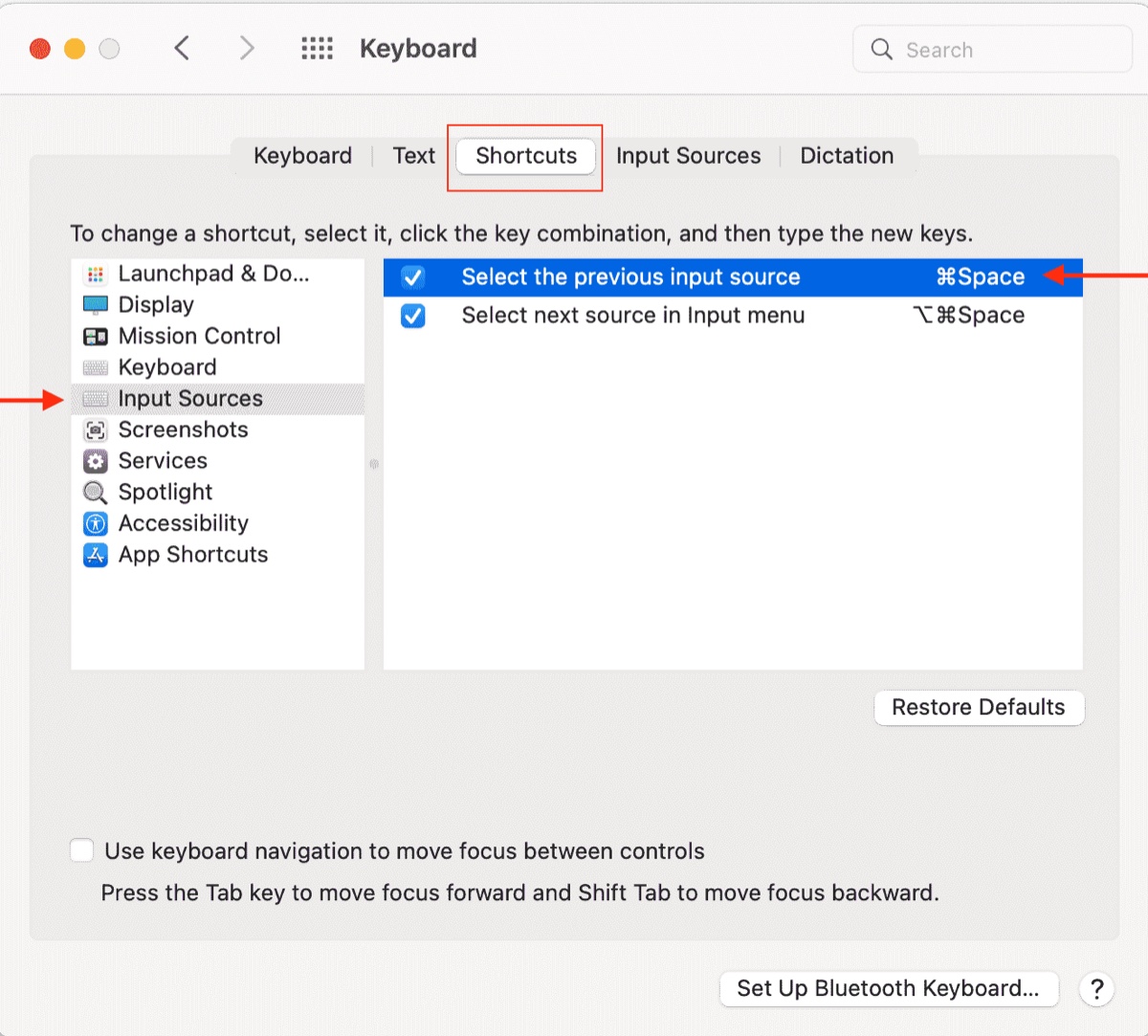
- Doppelklicken Sie auf die aktuelle Tastenkombination und drücken Sie gleichzeitig Command-Leertaste.
- Wählen Sie das Kontrollkästchen neben Ihrer Tastenkombination aus.
Beachten Sie, dass wenn Command-Leertaste sowohl der Spotlight-Suche als auch dem Sprachwechsel zugewiesen ist, beide Funktionen aktiviert werden, wenn Sie die Tastenkombination drücken. Wenn Sie es nur zum Ändern der Eingabequelle benötigen, können Sie es für Spotlight deaktivieren. So geht's:
- Navigieren Sie zum Abschnitt "Tastenkombinationen".
- Wählen Sie "Spotlight" auf der linken Seite aus.
- Legen Sie eine andere Tastenkombination für die Spotlight-Suche fest.
Sind die Lösungen nützlich? Wenn ja, teilen Sie sie bitte!