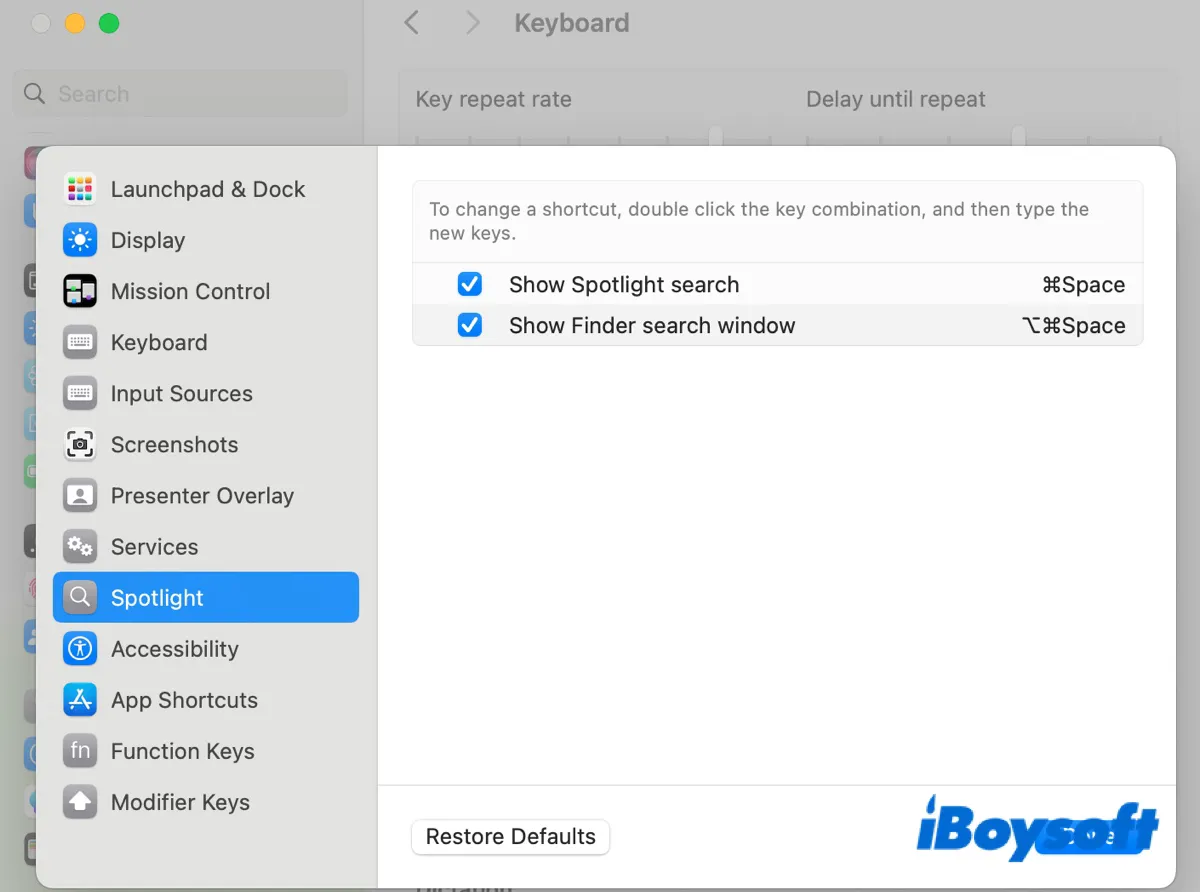La touche Commande Espace est un raccourci clavier courant pour la recherche Spotlight, le changement de langue du clavier, Siri, ou d'autres actions que l'utilisateur peut lui assigner. Malheureusement, certains utilisateurs ont signalé que la touche Commande Espace ne fonctionne pas sur macOS Sonoma, Ventura, ou une autre version.
Dans ce guide, nous aborderons les cas les plus courants où le raccourci Commande Espace peut ne pas fonctionner sur Mac et vous aiderons à le résoudre.
| Cas 1 : La recherche Spotlight avec Commande Espace ne fonctionne pas | Cas 2 : La touche Commande Espace ne change pas de langue |
| Méthode 1 : Assurez-vous que Commande Espace est attribué à la recherche Spotlight Méthode 2 : Cliquez et maintenez enfoncé l'icône de la loupe Méthode 3 : Restaurez les raccourcis clavier par défaut Méthode 4 : Déconnectez votre clavier externe et redémarrez votre Mac Méthode 5 : Modifiez la résolution de l'écran Méthode 6 : Supprimez le fichier de préférences Méthode 7 : Méfiez-vous des outils de raccourcis tiers | Méthode 1 : Désactivez la touche Fn/Globe qui change la source d'entrée Méthode 2 : Définissez le raccourci pour changer de langues sur Commande Espace |
Cas 1 : La recherche Spotlight avec Commande Espace ne fonctionne pas
Commande Espace est le raccourci par défaut pour la recherche Spotlight. Cependant, parfois, appuyer sur la combinaison n'activera pas Spotlight. Si cela vous arrive également, essayez les solutions ci-dessous pour le réparer.
Méthode 1 : Assurez-vous que Commande Espace est attribué à la Recherche Spotlight
Lorsque le raccourci Commande Espace n'ouvre pas Spotlight sur Mac, la première chose à faire est de vérifier si le raccourci est défini pour la Recherche Spotlight et de s'assurer qu'il est activé. Voici comment faire :
Sur macOS Ventura ou Sonoma, ouvrez le menu Pomme > Préférences Système > Clavier > Raccourcis Clavier, sélectionnez Spotlight et assurez-vous que la combinaison de touches est Commande Espace et que la case "Afficher la recherche Spotlight" est cochée.
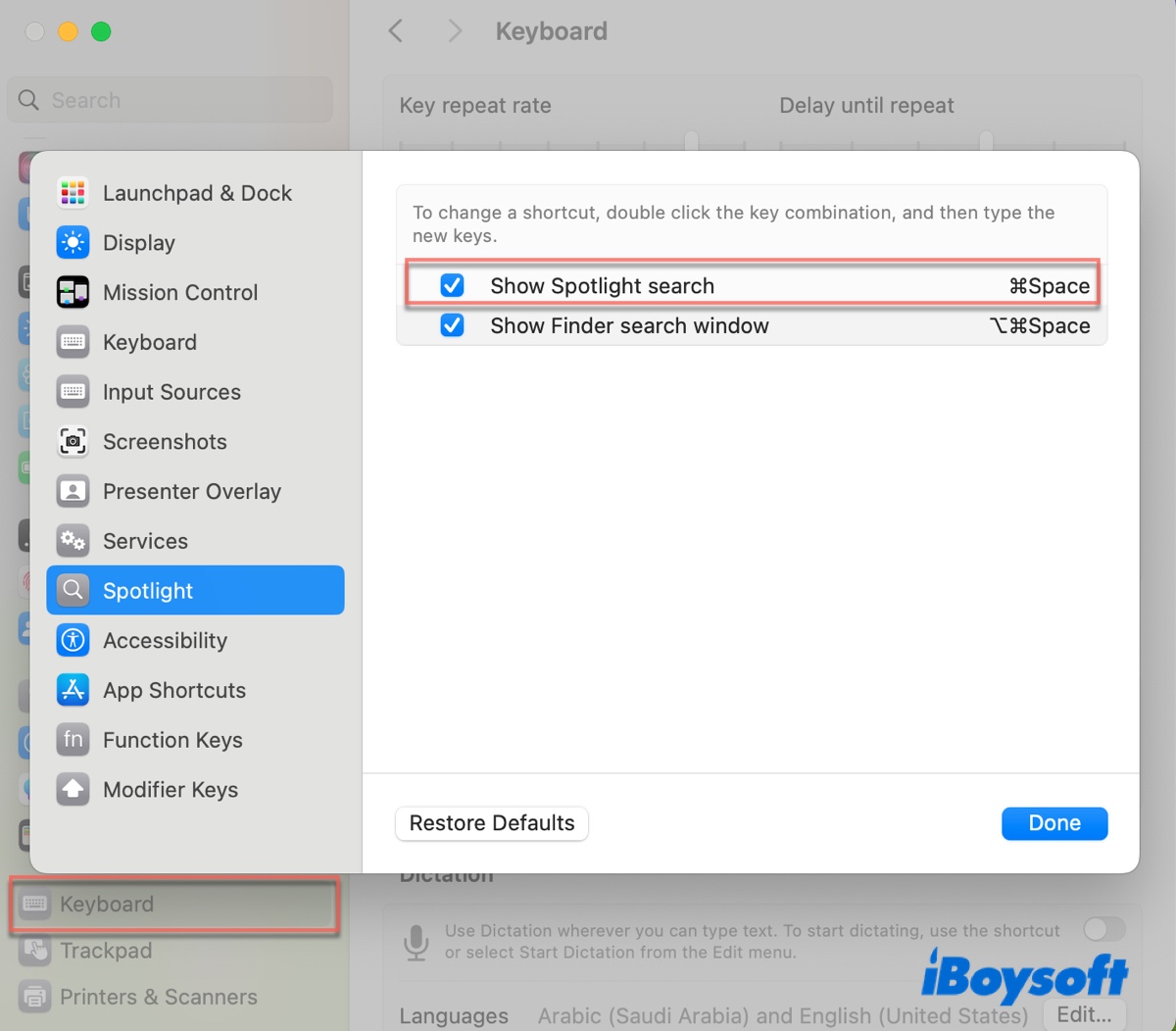
Sur macOS Monterey ou une version antérieure, ouvrez le menu Pomme > Préférences Système > Clavier > Raccourcis, sélectionnez Spotlight et assurez-vous que la combinaison de touches pour "Afficher la recherche Spotlight" est Commande Espace et que la case à côté est cochée.
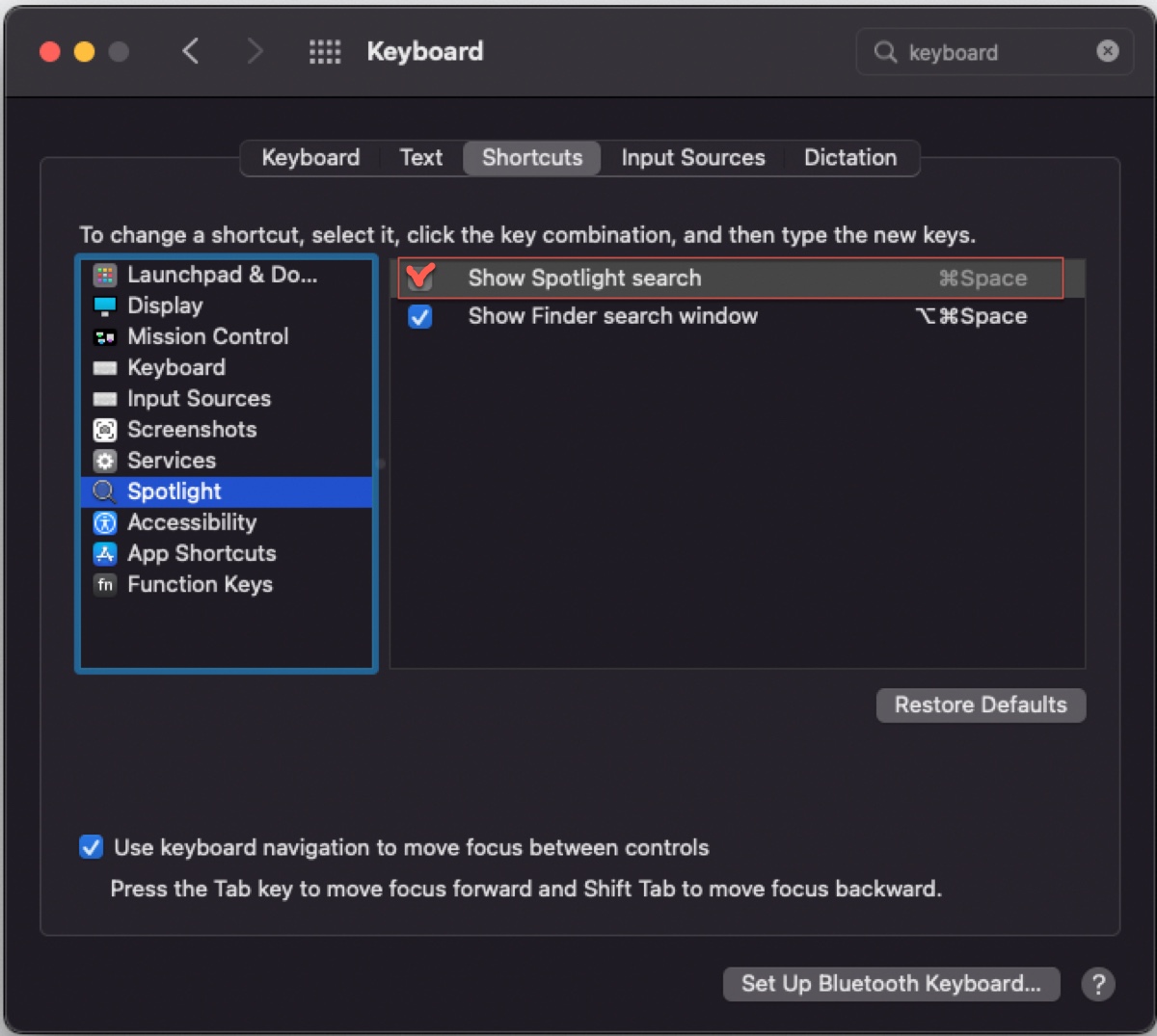
Supposons que le réglage du raccourci clavier n'est pas le problème, alors vous pouvez essayer les autres méthodes ci-dessous.
Voie 2 : Cliquez et maintenez enfoncé la loupe
Vous saviez peut-être que cliquer sur la loupe dans le coin supérieur droit de votre écran peut également activer la recherche Spotlight. Mais saviez-vous qu'il existe un petit truc que vous pouvez utiliser avec pour résoudre le problème de la recherche Spotlight qui ne fonctionne pas sur Mac ?
Essayez de cliquer et de maintenir enfoncé la loupe pendant une ou deux secondes. Vous serez surpris de voir qu'elle réinitialise la barre de recherche Spotlight au centre de votre écran et vous permet d'utiliser le raccourci clavier.
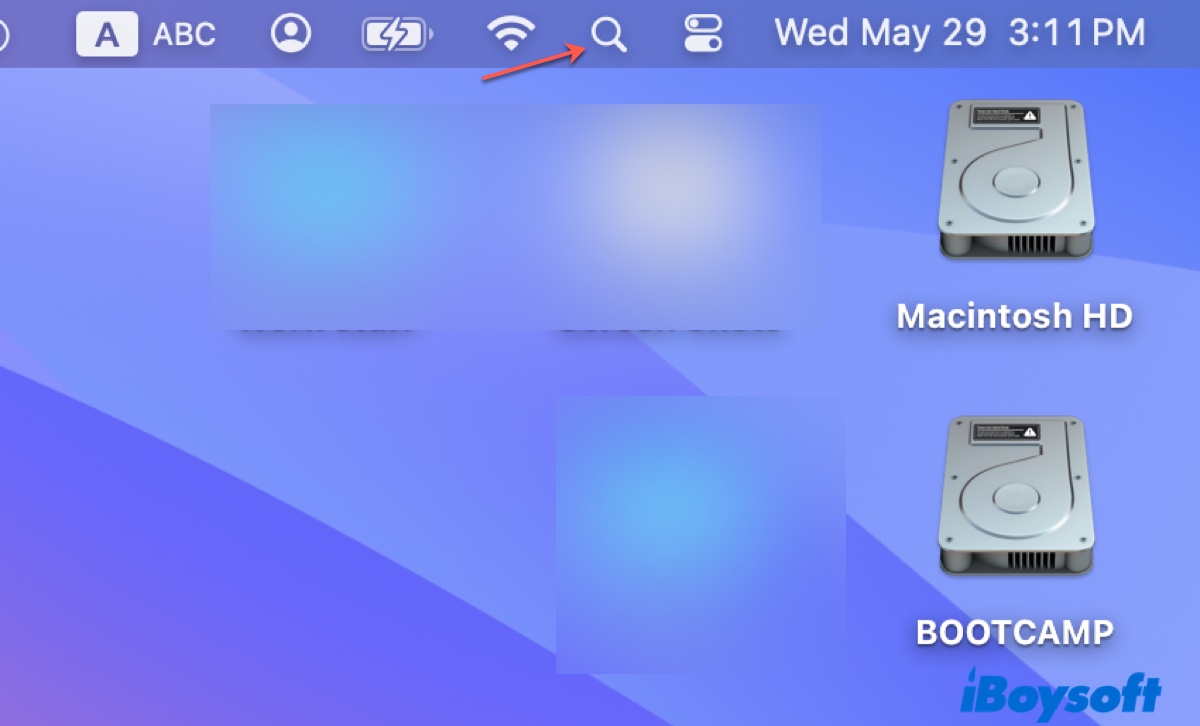
Voie 3 : Restaurer les raccourcis clavier par défaut
Il est possible qu'une autre application utilise le raccourci Command-Space à des fins propres, vous empêchant de l'utiliser pour activer la recherche Spotlight sur Mac. Pour résoudre les conflits, vous pouvez restaurer les raccourcis clavier en conflit par défaut.
Sous macOS Ventura ou Sonoma :
- Ouvrez le menu Pomme > Préférences Système.
- Cliquez sur Clavier > Raccourcis clavier.
- Vérifiez chaque catégorie de raccourcis pour voir s'il y a un avertissement à côté d'un raccourci.
- Cliquez sur "Restaurer les valeurs par défaut" si un raccourci est utilisé par une autre action.
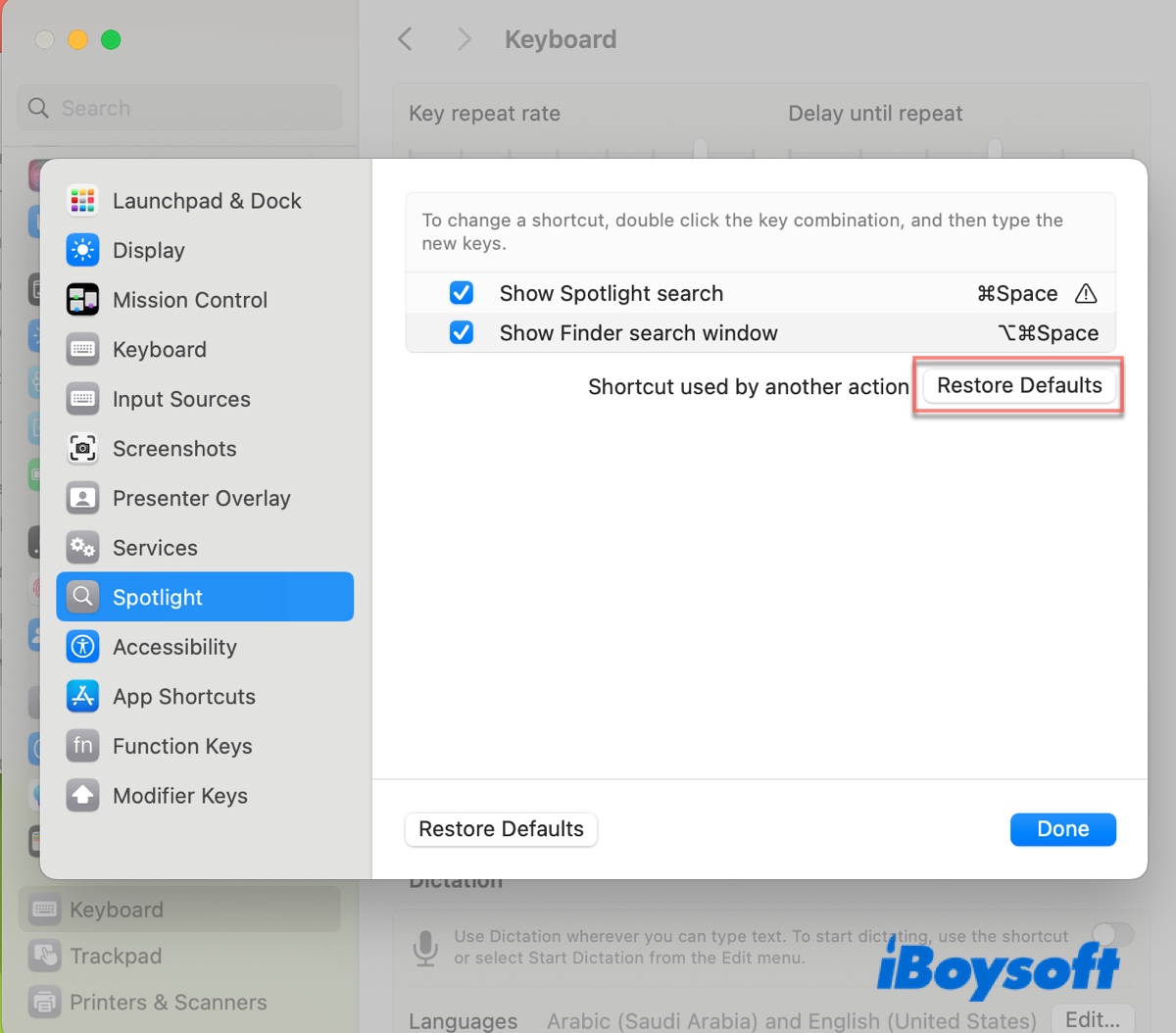
- Appuyez sur Terminé.
Sous macOS Monterey ou antérieur :
- Ouvrez le menu Pomme > Préférences Système.
- Sélectionnez Clavier, et choisissez la section Raccourcis.
- Parcourez chaque section sur la gauche.
- Cliquez sur "Restaurer les valeurs par défaut".
Voie 4 : Déconnectez votre clavier externe et redémarrez votre Mac
Si vous utilisez un clavier externe, il est conseillé de le déconnecter, de redémarrer votre Mac, puis de le reconnecter. Cela a déjà fonctionné pour certains utilisateurs. Essayez-le si vous rencontrez le même problème.
Voie 5 : Changer la résolution de l'écran
Si la recherche Spotlight ne fonctionne pas sur votre moniteur externe, changer la résolution de l'écran vers un rapport différent puis revenir à la résolution par défaut peut aider.
Accédez aux Préférences Système, puis ouvrez Affichages ou Affichage et sélectionnez une résolution plus petite que la valeur actuelle. Ensuite, vous pouvez re-sélectionner la résolution par défaut.
Conseils : N'oubliez pas que le raccourci peut fonctionner mais la barre de recherche est peut-être affichée quelque part hors de l'écran. Il est donc également une bonne idée de débrancher votre moniteur externe, d'appuyer sur Command-Space sur votre Mac et de déplacer la barre de recherche au centre pour qu'elle s'affiche correctement sur le moniteur externe.
Voie 6 : Supprimer le fichier de préférences
Lorsque le fichier de préférences lié à Spotlight est corrompu, la recherche Spotlight ne fonctionnera pas sur Mac comme prévu. Donc, un autre moyen de résoudre le problème de Command Space qui ne fonctionne pas sur Mac est de supprimer le fichier de préférences lié à Spotlight et de permettre au système d'exploitation de créer un nouveau fichier plist propre.
- Ouvrez Terminal depuis votre dossier Applications > Utilitaires.
- Tapez la commande ci-dessous et appuyez sur Entrée.mv ~/Bibliothèque/Préférences/ByHost/com.apple.HIToolbox.plist ~/Bibliothèque/Préférences/ByHost/com.apple.HIToolbox.plist.backup
- Redémarrez votre Mac.
Manière 7: Attention aux outils de raccourcis tiers
Des outils tiers comme BetterTouchTool peuvent avoir assigné Command-Space à une autre action ou l'ont configuré sans action. Si vous avez un outil similaire qui s'exécute en arrière-plan, parcourez ses paramètres pour exclure le coupable.
Aidez les autres à résoudre le problème de recherche Spotlight Command Space qui ne fonctionne pas sur Mac en partageant ce guide!
Cas 2: Command Space ne change pas de langue
Les utilisateurs qui ont défini le raccourci "Command-Space" pour changer la langue d'entrée sur Mac peuvent remarquer que le raccourci ne fonctionne plus après la mise à jour de macOS. Cela est probablement dû au fait que la mise à jour du logiciel a réinitialisé le paramètre par défaut et attribué un autre raccourci pour changer la source d'entrée.
Pour continuer à utiliser Command-Space pour changer de langue sur Mac, essayez les solutions suivantes.
Manière 1: Désactiver la touche Fn/Globe pour changer la source d'entrée
Dans les paramètres du clavier, il y a une option pratique qui vous permet d'appuyer sur la touche Fn ou Globe pour effectuer plusieurs fonctions. Si elle est définie pour changer la source d'entrée, non seulement cela ne fonctionnera pas comme prévu, mais cela vous empêchera également d'utiliser Command-Space pour changer de langue.
Sur macOS Ventura ou Sonoma:
- Ouvrez le menu Pomme > Préférences Système.
- Choisissez Clavier dans le volet de gauche.
- Cliquez sur le menu déroulant à côté de "Appuyer sur la touche fn pour" ou "Appuyez sur 🌐 pour".
- Assurez-vous qu'il n'est pas défini sur "Changer la source d'entrée" mais sur l'une des options suivantes:
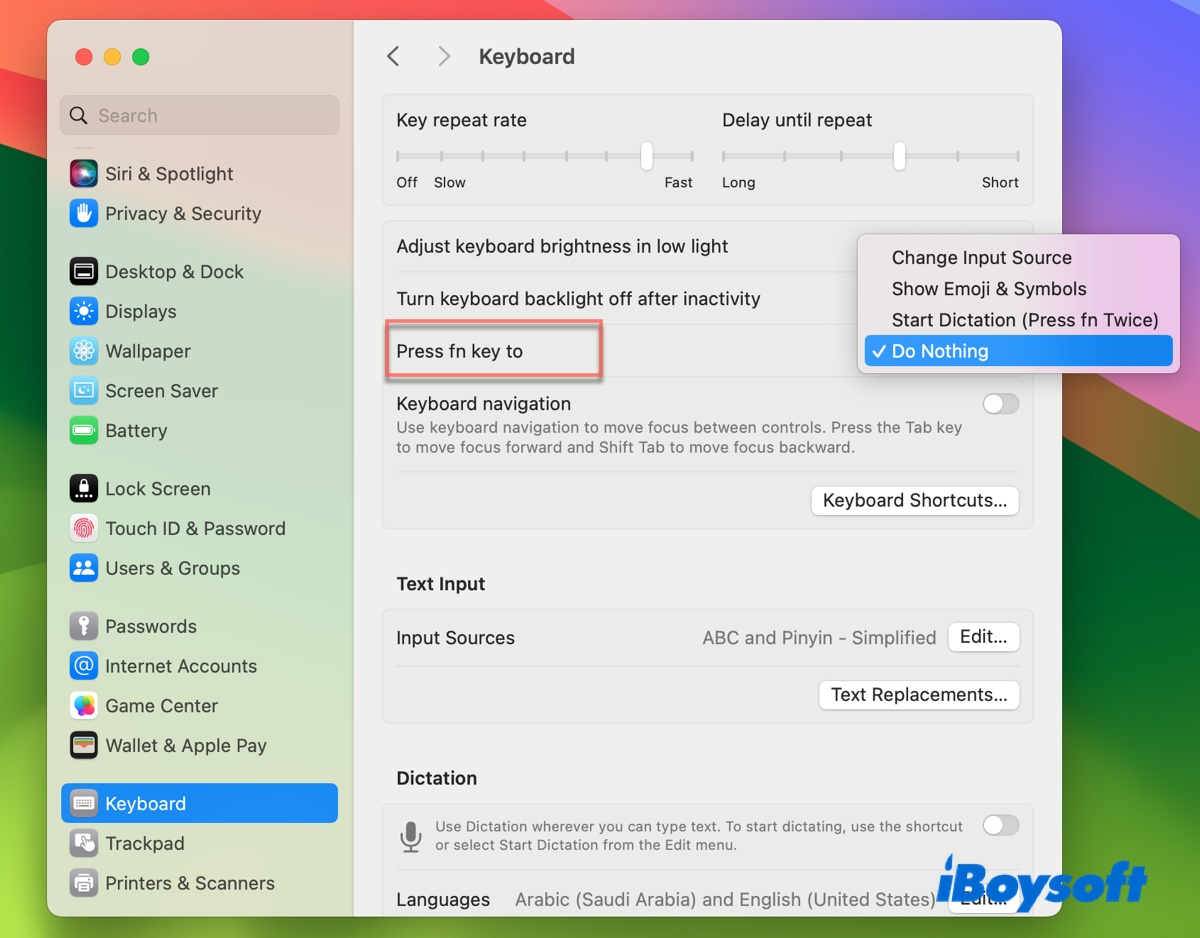
Ne rien faire: Sélectionnez cette option si vous ne voulez rien faire lorsque vous appuyez sur la touche Fn.
Afficher les émojis et symboles: Choisissez cette option si vous voulez accéder rapidement aux émojis et symboles avec la touche Fn.
Démarrer la dictée: Sélectionnez cette option si vous voulez appuyer deux fois sur la touche Fn pour démarrer la dictée.
Sur macOS Monterey ou une version antérieure:
- Allez dans le menu Apple > Préférences Système.
- Choisissez Clavier.
- Assurez-vous que l'onglet Clavier est sélectionné.
- A côté de "Appuyer sur la touche fn pour" ou "Appuyez sur 🌐 pour", choisissez autre chose que "Changer la source d'entrée".
Après avoir apporté le changement, essayez à nouveau d'utiliser Commande-Espace. Cette fois, cela devrait fonctionner correctement. Si Commande-Espace ne fonctionne toujours pas sur Mac, passez à la solution suivante.
Voie 2 : Définir le raccourci pour changer de langues en Commande-Espace
Pour changer de langue sur Mac avec Commande-Espace, vous devez vous assurer que le raccourci est correctement configuré. Suivez les étapes ci-dessous pour vérifier et modifier les raccourcis clavier sur Mac :
Sous macOS Ventura ou Sonoma :
- Ouvrez le menu Pomme > Préférences Système > Clavier.
- Cliquez sur "Raccourcis clavier".
- Sélectionnez "Sources d'entrée" sur la gauche.
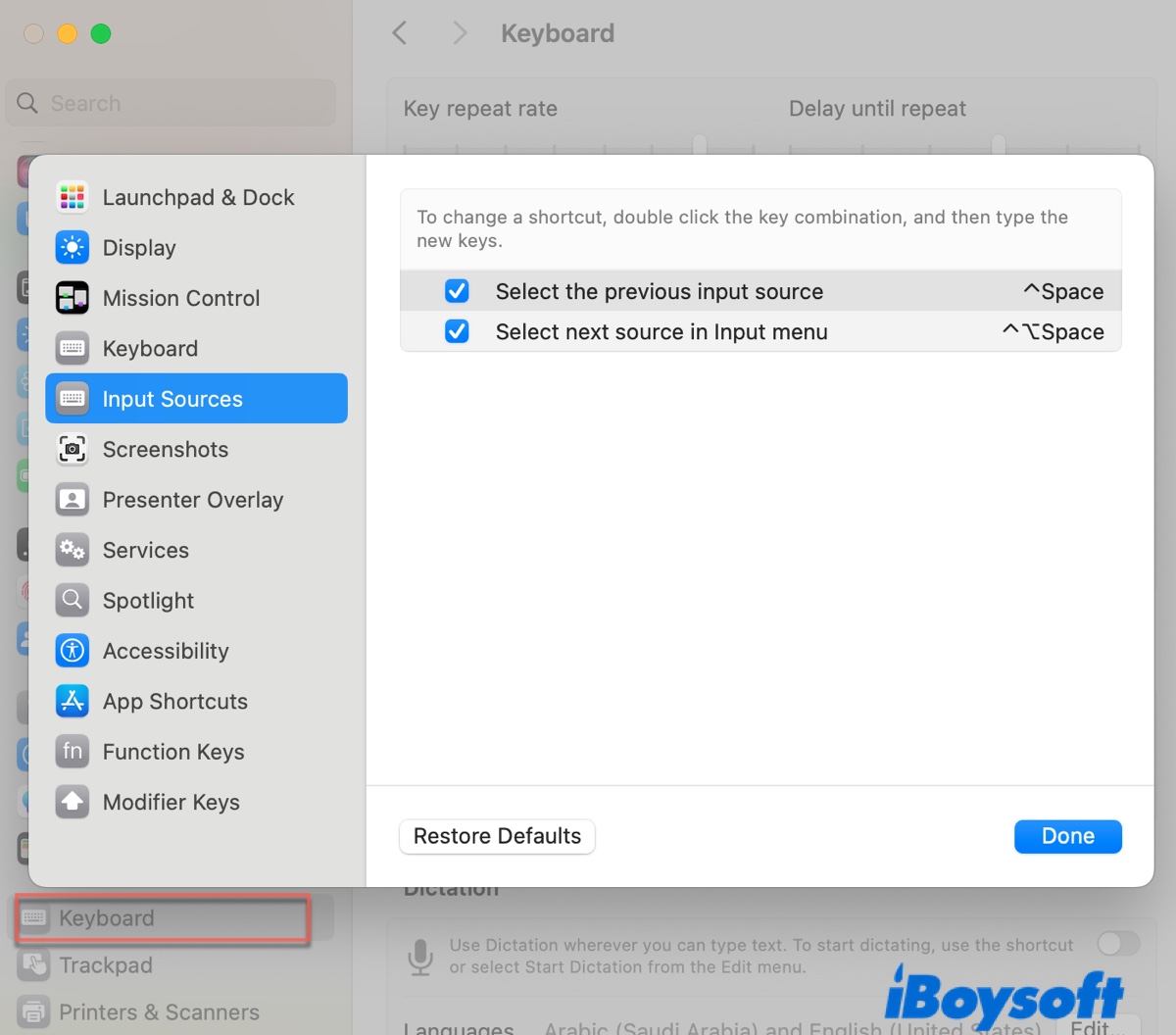
- Double-cliquez sur le raccourci actuel et appuyez simultanément sur Commande-Espace.
- Cochez la case pour activer l'élément.
- Cliquez sur Terminé.
Sous macOS Monterey ou antérieur :
- Allez dans le menu Pomme > Préférences Système.
- Cliquez sur Clavier > Raccourcis.
- Sélectionnez "Sources d'entrée" dans la liste à gauche.
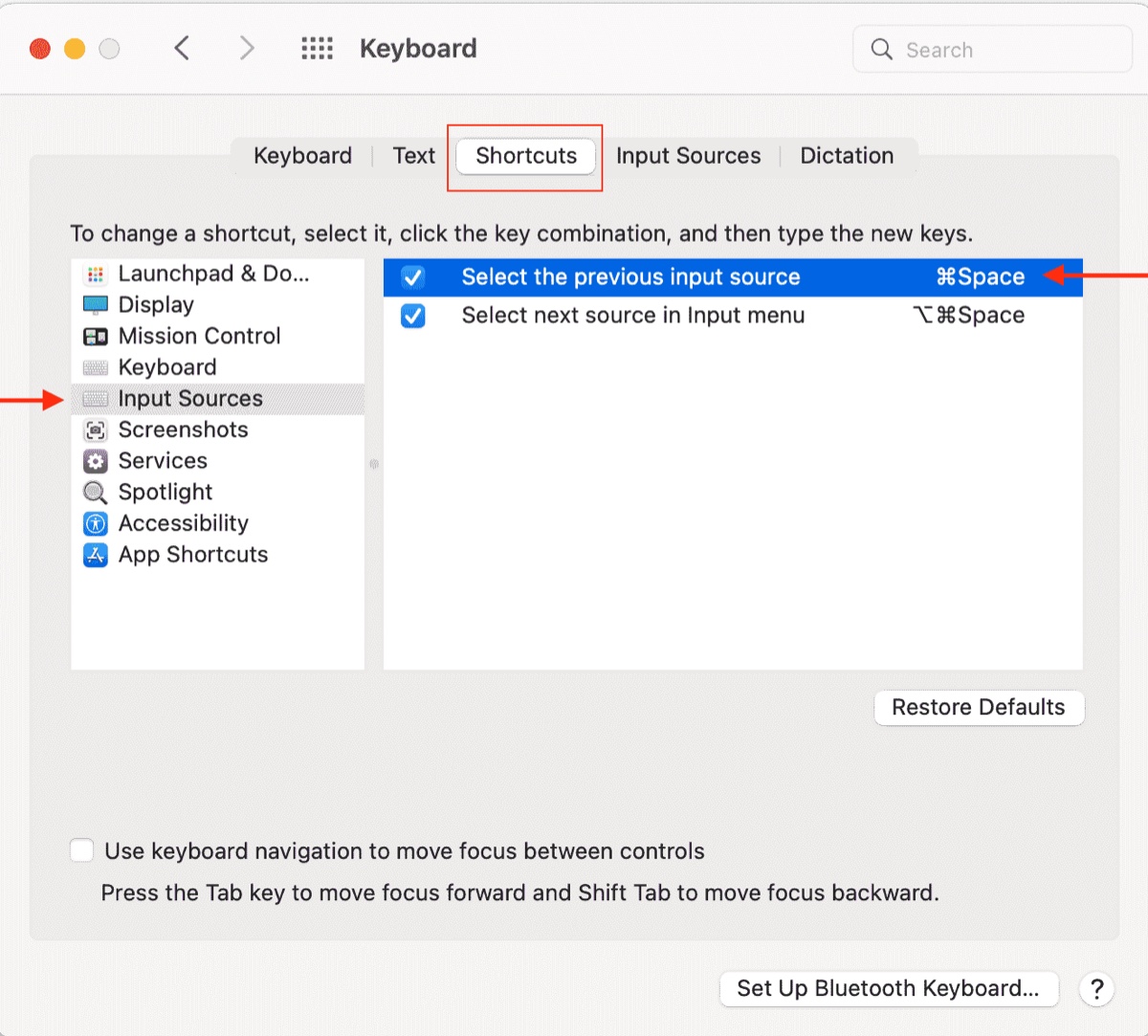
- Double-cliquez sur la combinaison de touches actuelle et appuyez simultanément sur Commande-Espace.
- Sélectionnez la case à côté de votre raccourci.
Notez que si Commande-Espace est attribué à la recherche Spotlight et au changement de langue, les deux fonctions seront activées lorsque vous appuierez sur le raccourci. Si vous en avez seulement besoin pour changer de source d'entrée, vous pouvez le désactiver pour Spotlight. Voici comment faire :
- Accédez à la section "Raccourcis clavier".
- Choisissez "Spotlight" du côté gauche.
- Définissez un autre raccourci pour la recherche Spotlight.
Les solutions sont-elles utiles ? Si c'est le cas, merci de les partager !