Lorsque votre Mac est initialement configuré pour afficher la langue du pays ou de la région où il a été acheté, vous avez la possibilité de sélectionner une langue différente. Par exemple, si vous avez acheté votre Mac en Chine mais que vous avez besoin de travailler en anglais, vous pouvez changer la langue du système du chinois à l'anglais.
De plus, vous avez la possibilité de sélectionner une langue spécifique pour chaque application. Dans cet article, nous détaillerons les étapes pour changer la langue de votre système, des applications et du clavier sur Mac.
Comment changer la langue en mode de récupération sur Mac ?
Si vous ouvrez la récupération macOS et que la langue ne correspond pas à votre préférence, suivez ces étapes pour la changer.
- Démarrer en mode de récupération Mac.Mac Recovery Mode.
- Cliquez sur Fichier dans la barre de menu.
- Sélectionnez "Changer la langue".
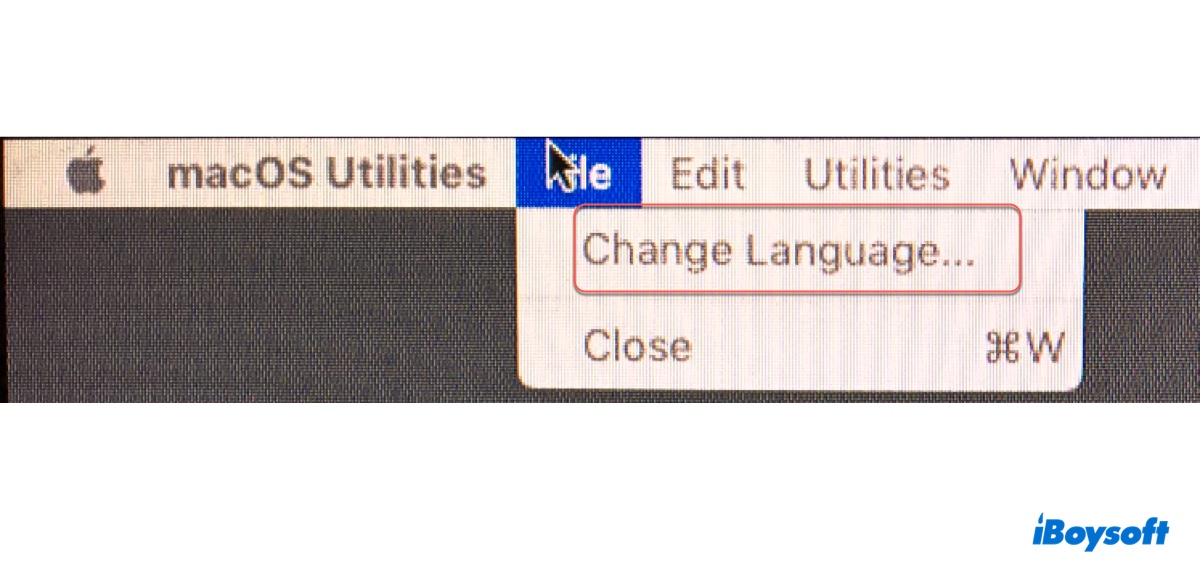
- Suivez ensuite les instructions pour changer la langue.
Comment changer la langue du clavier sur Mac ?
Pour changer de langue sur Mac, vous devez d'abord vous assurer que les langues sont ajoutées à vos sources d'entrée. Sinon, procédez comme suit :
- Ouvrez le menu Pomme > Préférences Système.
- Sélectionnez "Clavier" et localisez "Sources d'entrée".
- Appuyez sur le bouton (+) sur macOS Monterey ou antérieur ; cliquez sur Modifier, puis appuyez sur le bouton (+) sur macOS Ventura ou ultérieur.
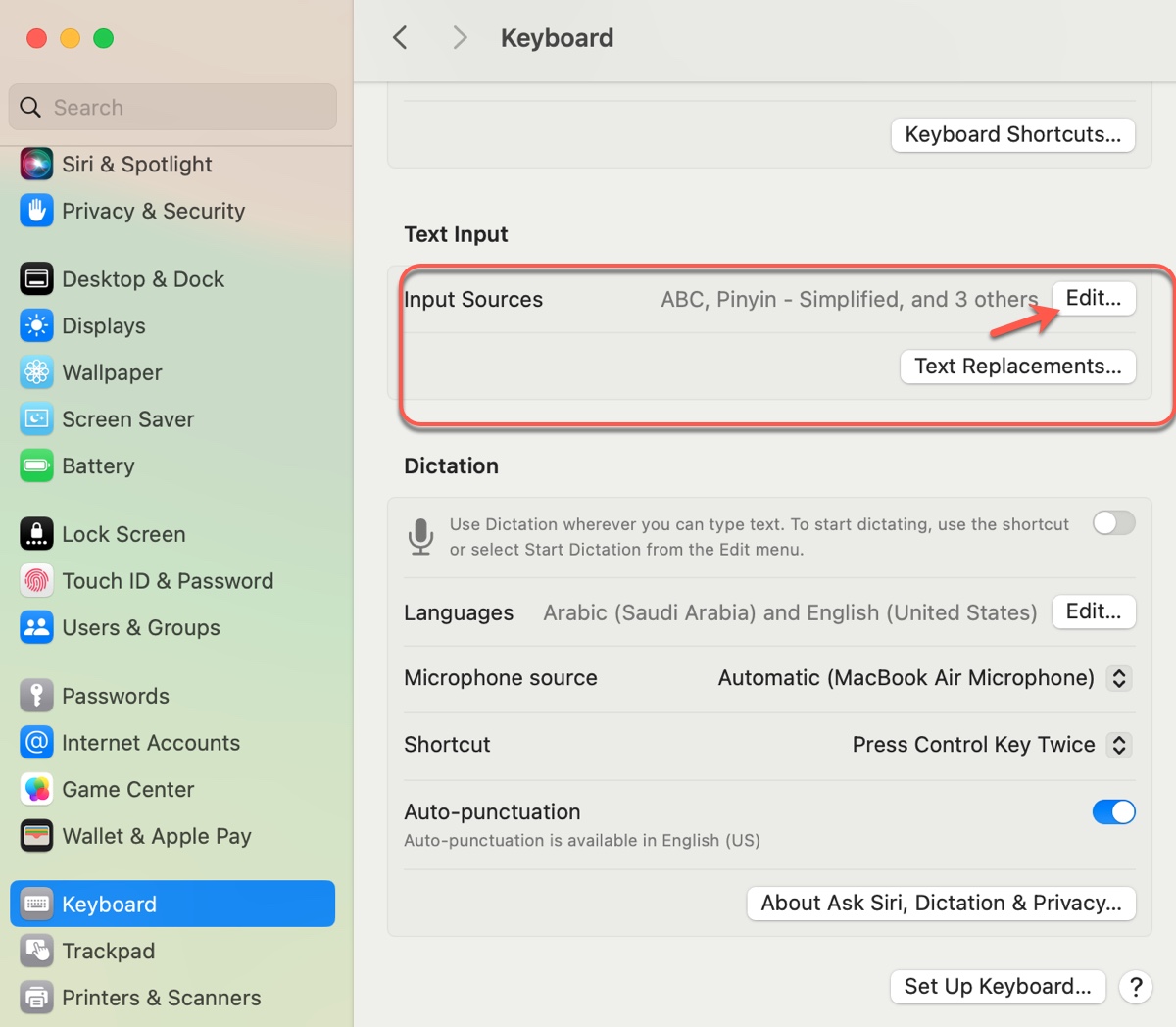
- Sélectionnez une ou plusieurs langues d'entrée.
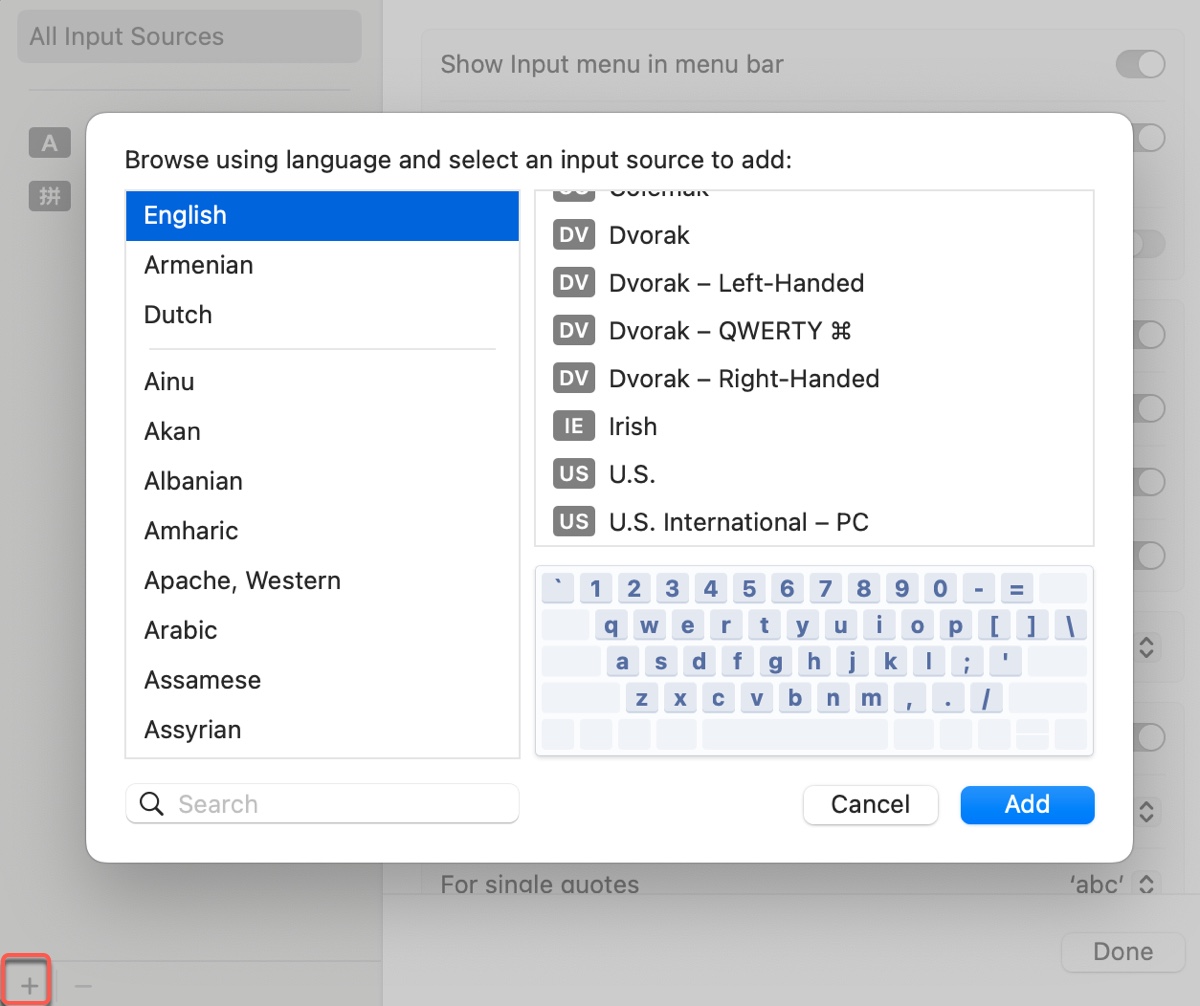
- Cliquez sur Ajouter.
Après cela, vous pouvez passer d'une langue d'entrée à une autre de l'une des manières suivantes :
- Utiliser le menu d'entrée : Cliquez sur l'icône du menu d'entrée dans la barre de menu pour sélectionner une langue différente. (Vous devez activer l'option "Afficher le menu d'entrée dans la barre de menu" dans Clavier > Sources d'entrée.)
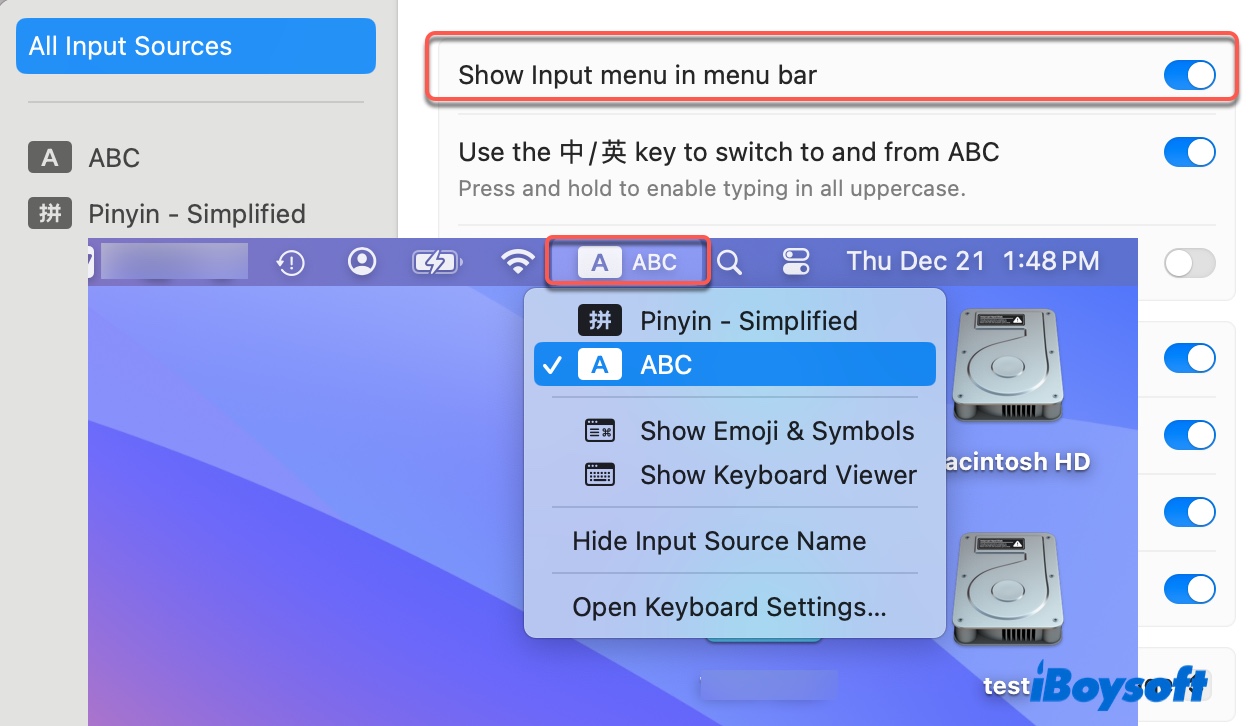
- Utiliser les raccourcis clavier-changement de langue : Appuyez sur Contrôle + Espace pour sélectionner la précédente source d'entrée ; appuyez sur Contrôle + Option + Espace pour sélectionner la source suivante dans le menu d'entrée. (Vous pouvez personnaliser le raccourci pour changer la langue du clavier sur Mac en allant dans Clavier > Raccourcis clavier > Sources d'entrée.)
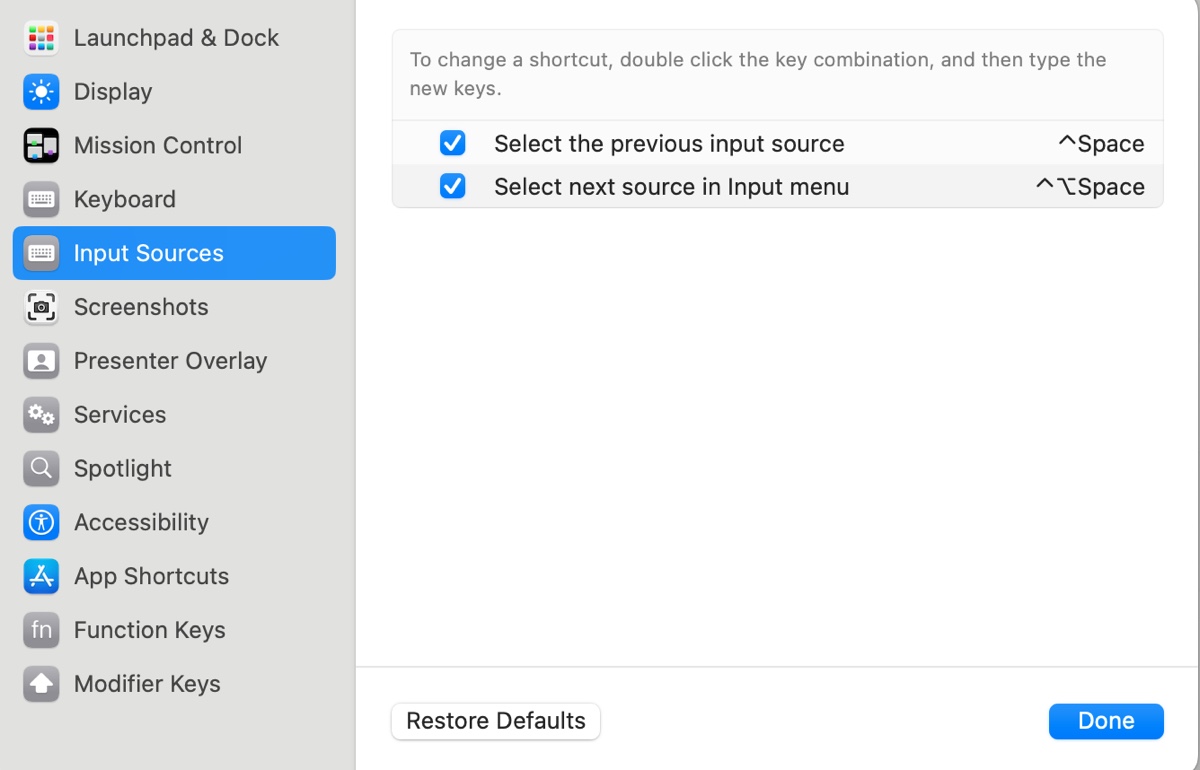
- Utiliser la touche Verrouillage majuscule : Appuyez sur la touche Verrouillage majuscule pour changer de langue sur Mac. (Vous devez activer l'option dans Clavier > Sources d'entrée.)
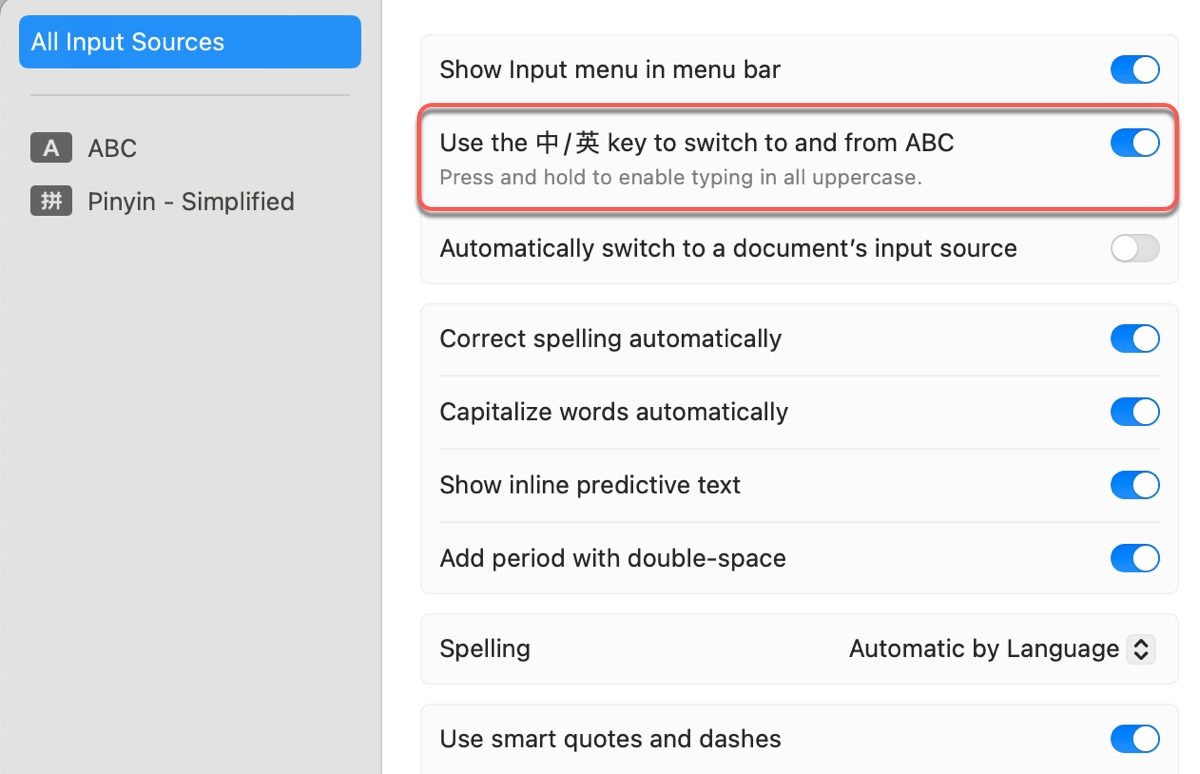
Partagez cet article pour aider ceux qui ont besoin de changer de langue sur Mac.
Le changement de langue sur MacBook ne fonctionne pas ?
Si le changement de langue cesse de fonctionner sur votre Mac, vous pouvez le résoudre en suivant l'une des astuces suivantes :
- Assurez-vous d'utiliser le raccourci clavier correct pour changer de langue et que le raccourci est enregistré dans Préférences système/Paramètres > Clavier > Raccourcis clavier.
- Assurez-vous que la langue vers laquelle vous souhaitez passer est ajoutée à vos sources d'entrée.
- Passez temporairement à une méthode alternative pour changer de langue. Par exemple, si vous ne pouvez pas changer de langue en utilisant la touche Fn, utilisez Contrôle + Espace plusieurs fois, puis réessayez la touche Fn.
- Ouvrez Préférences système/Paramètres > Clavier > Raccourcis clavier, cochez la case à côté de "Sélectionner la source précédente" et décochez "Sélectionner la source suivante dans le menu d'entrée." Si cela ne fonctionne pas, décochez les deux options, fermez l'application, puis rouvrez-la et re-sélectionnez les deux options.
- Désactivez Siri et redémarrez votre Mac.
- Exécutez cette commande dans le Terminal pour redémarrer ce processus en arrière-plan :sudo killall -9 localAuthenticationRemoteService
- Mettez à jour macOS.
- Redémarrez votre Mac.
Si cet article vous a été utile, partagez-le !
FAQs sur la façon de changer de langue sur Mac
- QComment changer la langue du Mac en anglais ?
-
A
Voici comment changer la langue de votre Mac en anglais :
Sur macOS Ventura ou ultérieur : Allez dans le menu Apple > Préférences Système > Général > Langue et région, puis faites glisser l'anglais en haut de la liste des langues préférées.
Sur macOS Monterey ou antérieur : Allez dans le menu Apple > Préférences Système > Langue et région, puis faites glisser l'anglais en haut de la liste des langues préférées.
- QComment changer la langue de Safari en anglais sur Mac ?
-
A
Voici comment changer la langue de Safari en anglais sur Mac :
Sur macOS Ventura ou ultérieur : Ouvrez le menu Apple > Préférences système > Général > Langue et région, cliquez sur le bouton ( + ) dans la section Applications, puis sélectionnez Safari et la langue souhaitée et cliquez sur Ajouter.
Sur macOS Monterey ou antérieur : Ouvrez le menu Apple > Préférences système > Langue et région, sélectionnez l'onglet Applications, cliquez sur le bouton ( + ), puis sélectionnez Safari et la langue souhaitée et cliquez sur Ajouter.
- QComment changer la langue de la dictée sur Mac ?
-
A
Pour changer la langue de la dictée sur Mac, ouvrez le menu Apple > Préférences système > Clavier, puis localisez la section langue de la dictée pour la modifier.
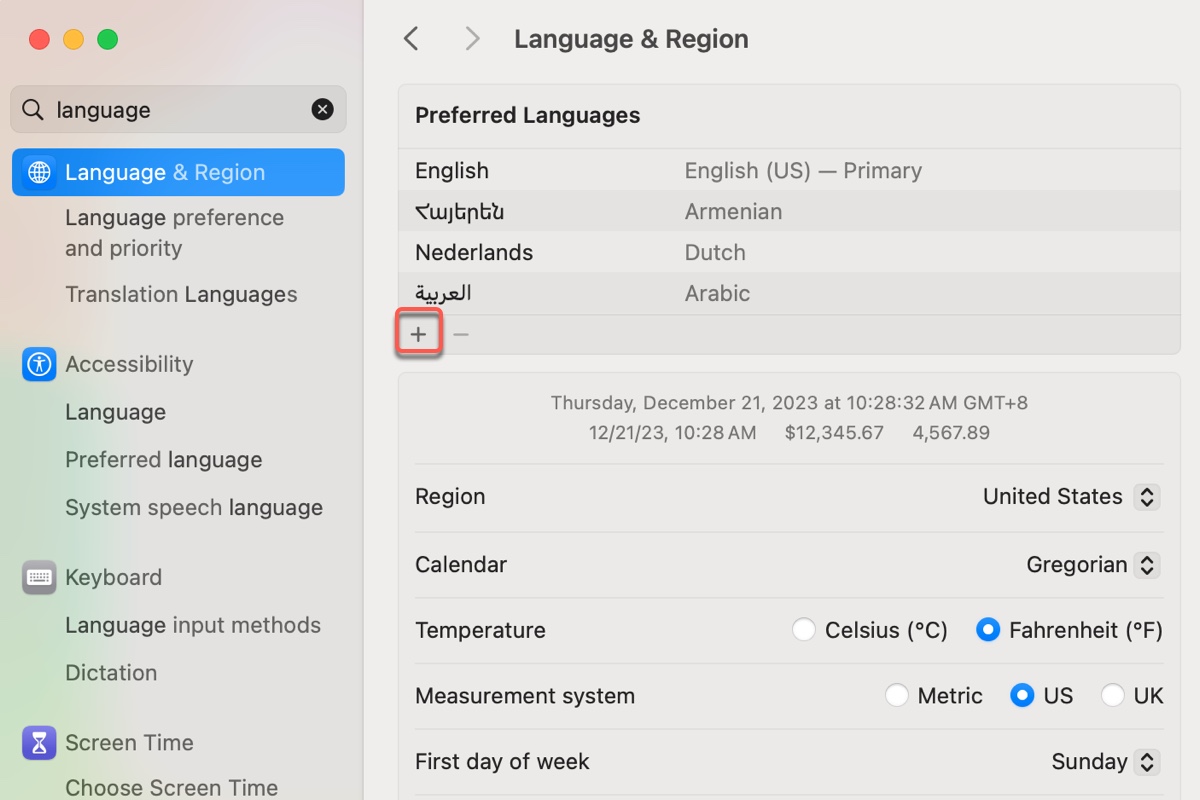
Comment changer la langue sur Mac ? (Système & Application)
Sous macOS, vous pouvez changer la langue de tout votre système ou des applications individuelles en vous rendant dans la section "Langue et région" dans les Paramètres système si vous utilisez macOS Ventura ou ultérieur, ou les Préférences Système si vous utilisez macOS Monterey ou antérieur. Voici les étapes à suivre.
Comment changer la langue du système sur Mac :
Note: La liste des langues est séparée par une ligne. Au-dessus de la ligne se trouvent les langues système entièrement prises en charge par macOS et qui s'affichent dans les menus, les notifications, les sites web et autres. En dessous de la ligne se trouvent des langues qui ne sont pas entièrement prises en charge par macOS, mais qui peuvent être prises en charge par certaines applications ou sites web.
Comment changer la langue d'une application sur Mac sans affecter la langue système :
Si vous devez changer la langue d'applications spécifiques, telles que HBO Max, Chrome, Safari, Excel, etc., suivez ces étapes :
Partagez ces étapes pour aider les autres à changer la langue sur tout leur Mac ou une application spécifique.