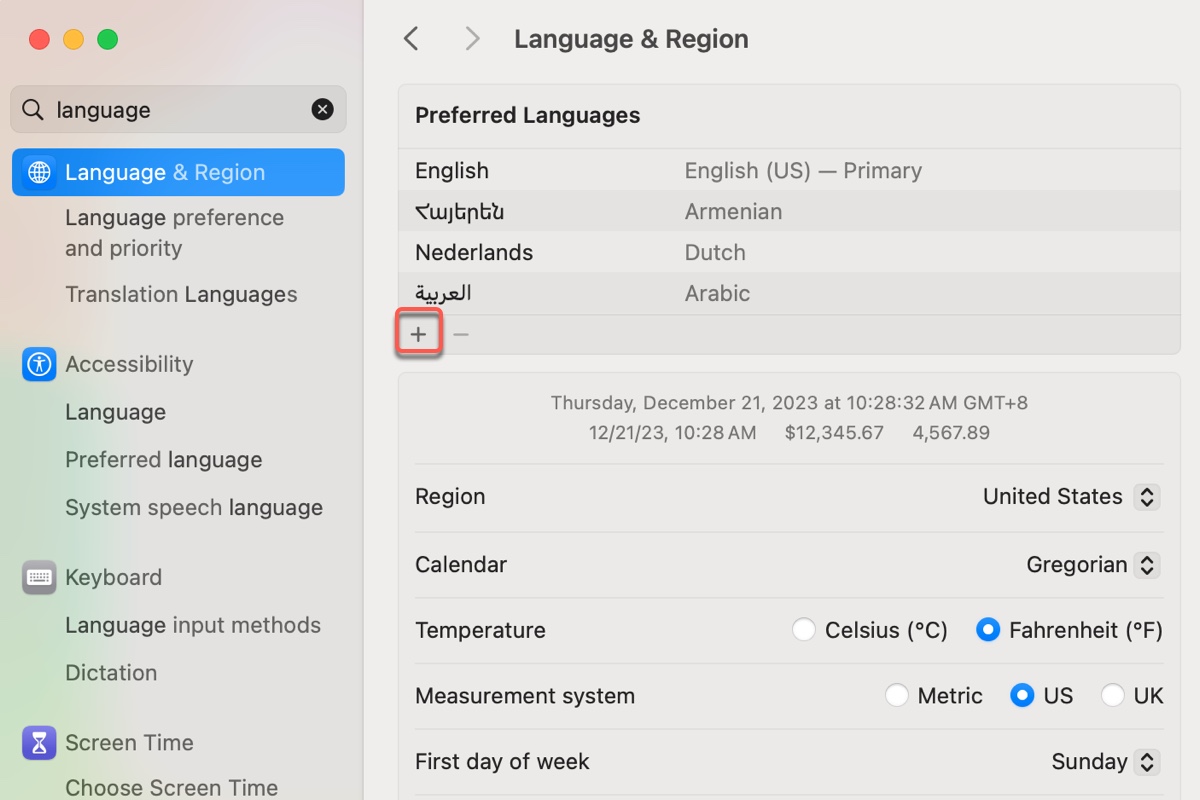While your Mac is initially configured to show the language of the country or region where it was bought, you have the option to select a different language for use. For instance, if you purchased your Mac in China but need to work in English, you can change the system language from Chinese to English.
Additionally, you have the flexibility to select a specific language for individual apps. In this article, we'll detail the steps to change your system, app, and keyboard language on Mac.
How to change language on Mac? (System & App)
In macOS, you can change the language for your entire system or individual apps by going to the "Language & Region" section in System Settings if running macOS Ventura or later or System Preferences if running macOS Monterey or earlier. Here are the steps to follow.
How to change the system language on Mac:
- Go to the Apple menu > System Settings/Preferences.
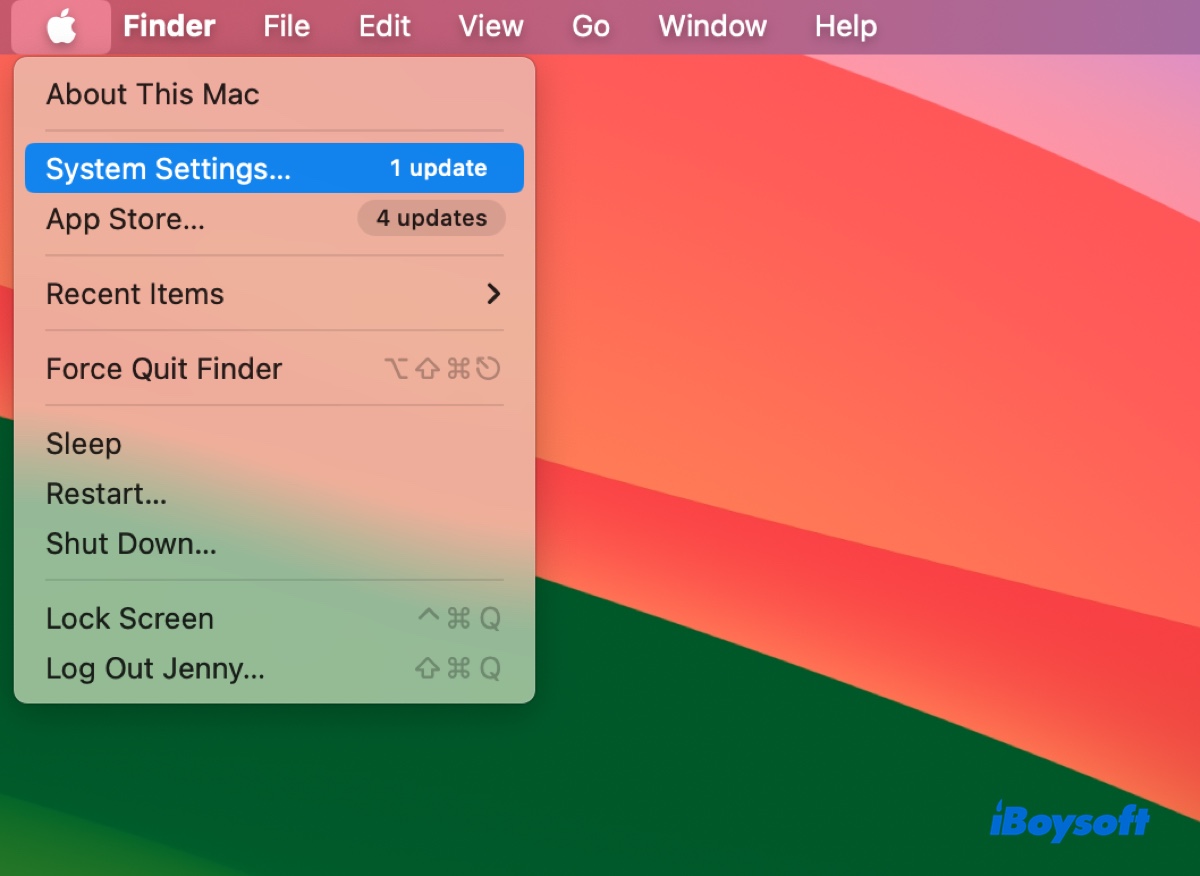
- Search for "Language & Region" in the search bar and open it.
- Ensure the General tab is selected if running macOS Monterey ~ macOS Catalina.
- Drag the language you want to use as the primary language to the top, then reboot your Mac. (If the language isn't on the list, move on to the next step.)
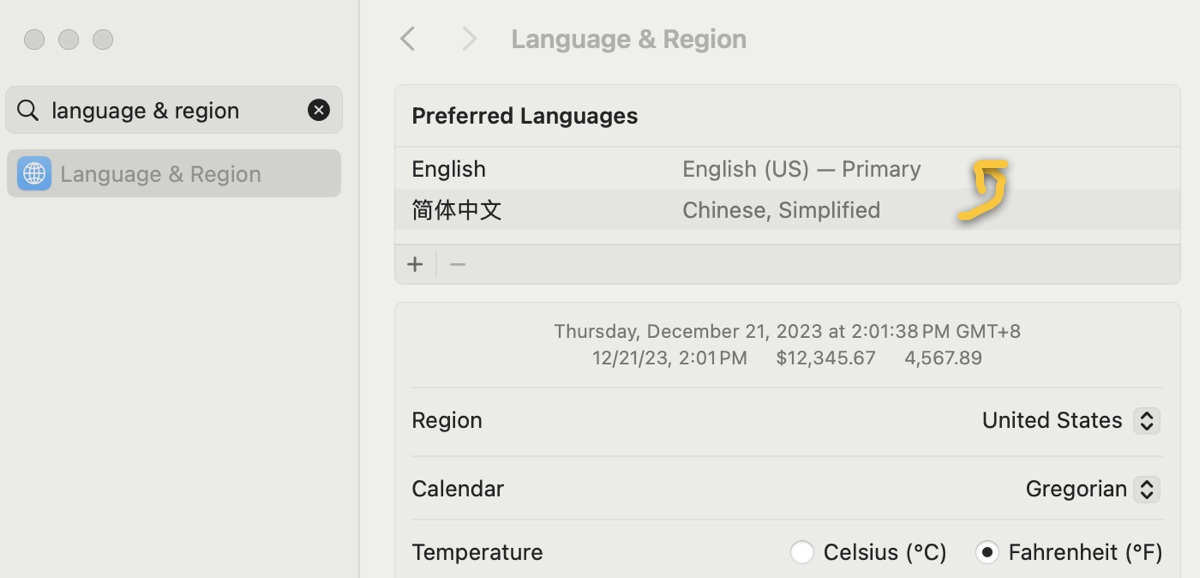
- Click the ( + ) button under "Preferred Languages."
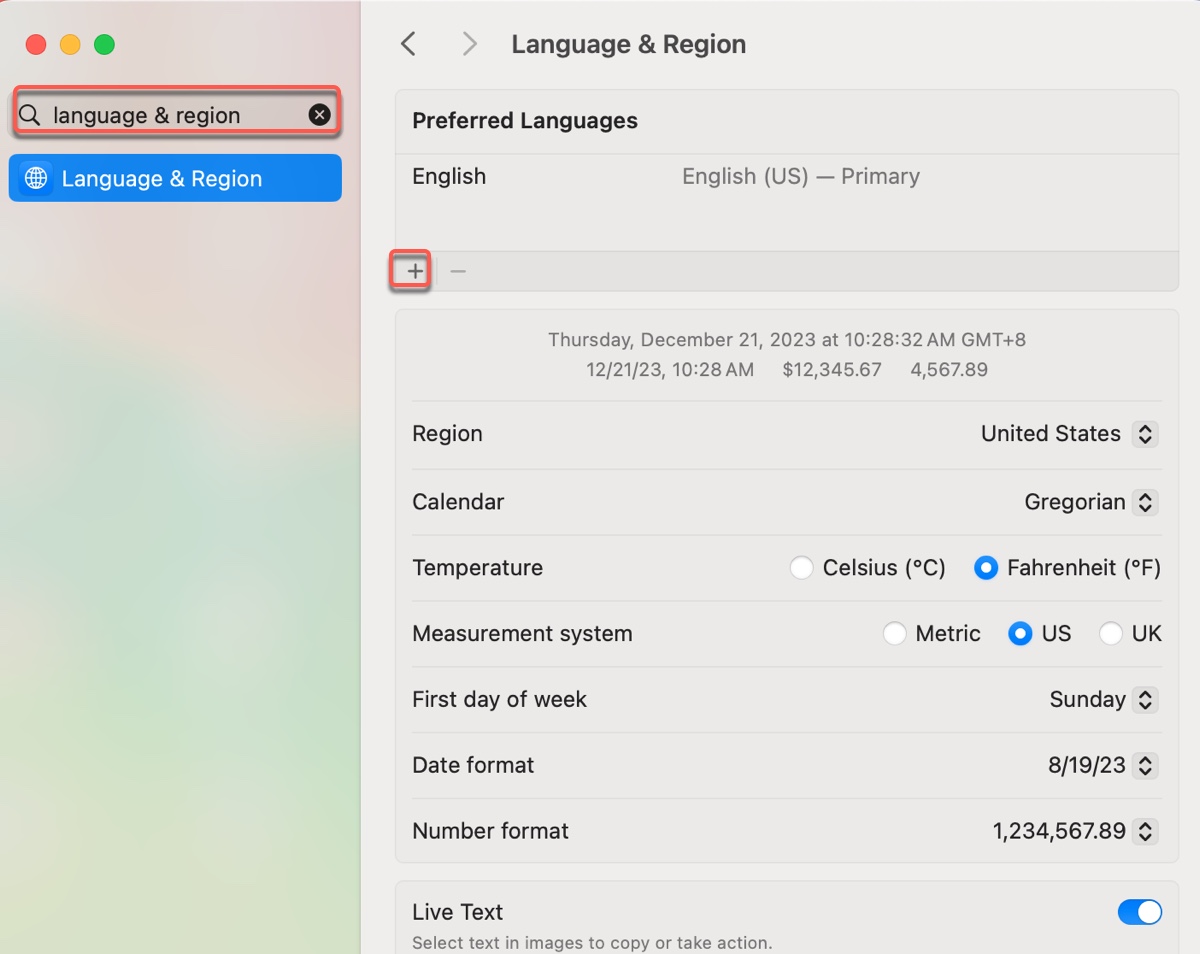
- Select the languages you want to add and click Add.
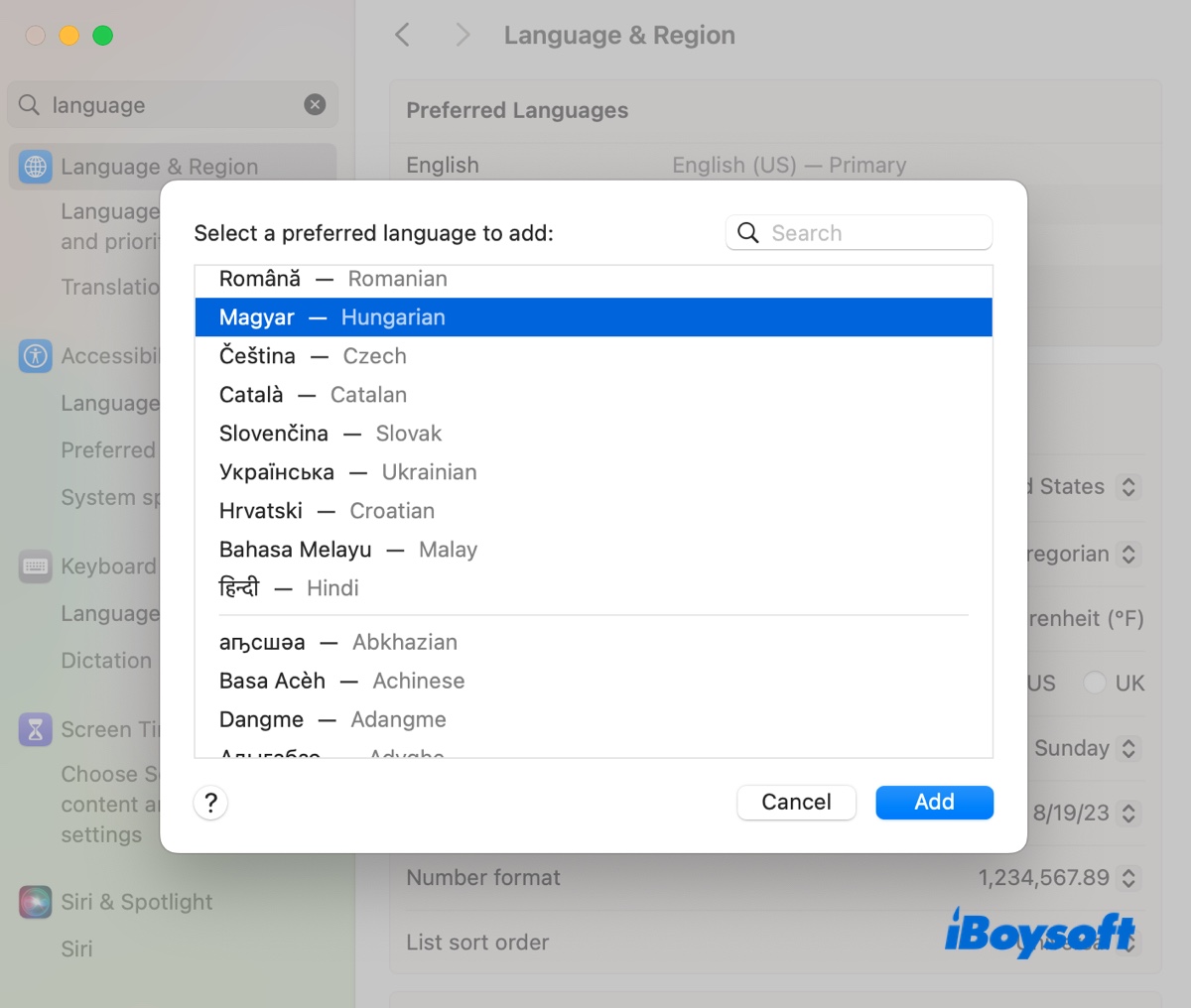
- Confirm if you want to use the added language as your system language and click "Restart Now" for the change to take effect.
Note: The language list is separated by a line. Above the line are system languages fully supported by macOS and are displayed in menus, notifications, websites, and other areas. Below the line are languages not fully supported by macOS but may be supported by certain apps or websites.
How to change the app language on Mac without affecting the system language:
If you need to change the language for specific apps, such as HBO Max, Chrome, Safari, Excel, etc, take the following steps:
- Go to the Apple menu > System Settings/Preferences.
- Locate "Language & Region" by searching it in the search bar.
- Select the Apps tab on macOS Monterey or earlier; scroll down to the Applications section on macOS Ventura or later.
- Click the ( + ) button.
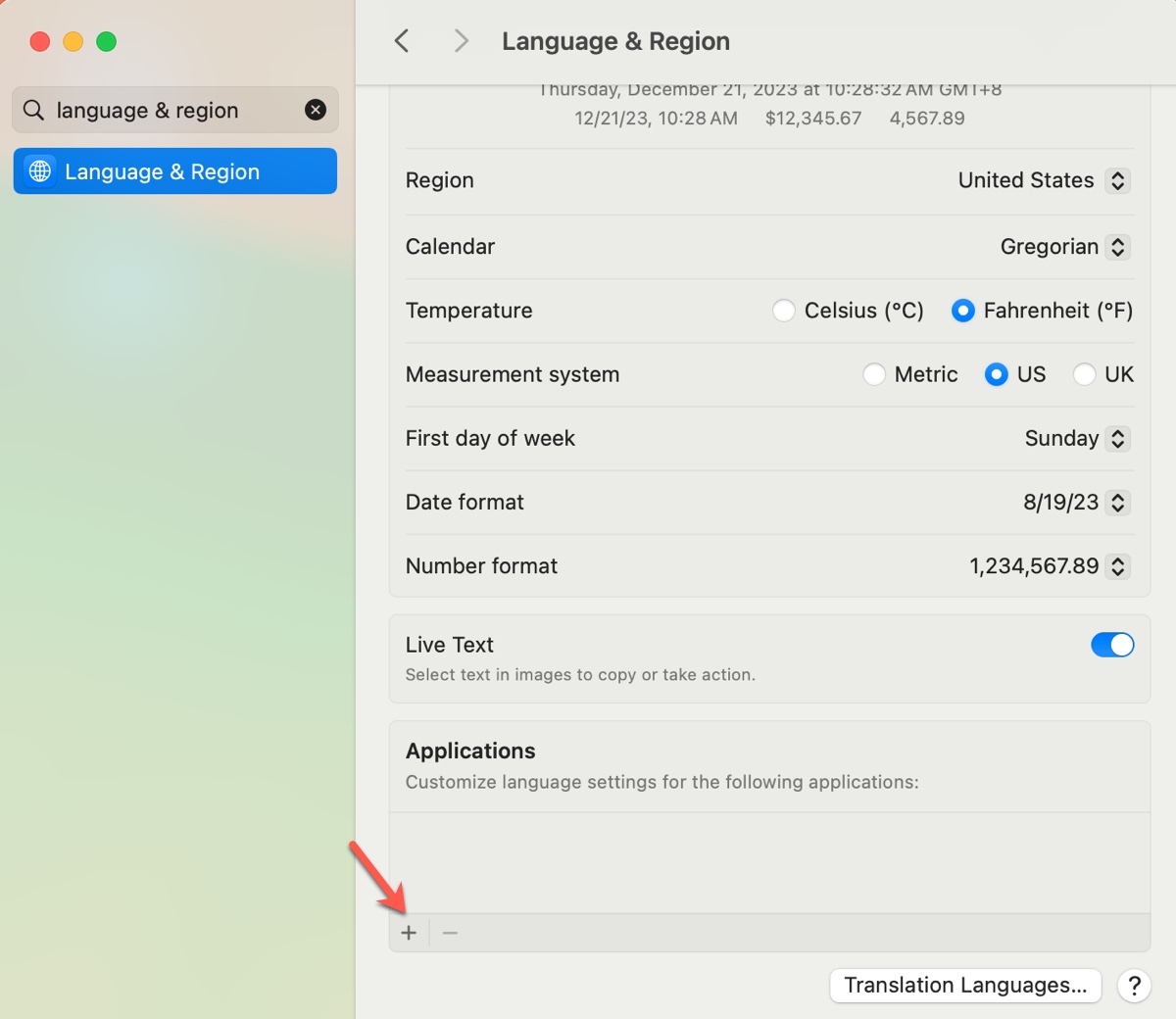
- Choose an app and a language from the pop-up window.
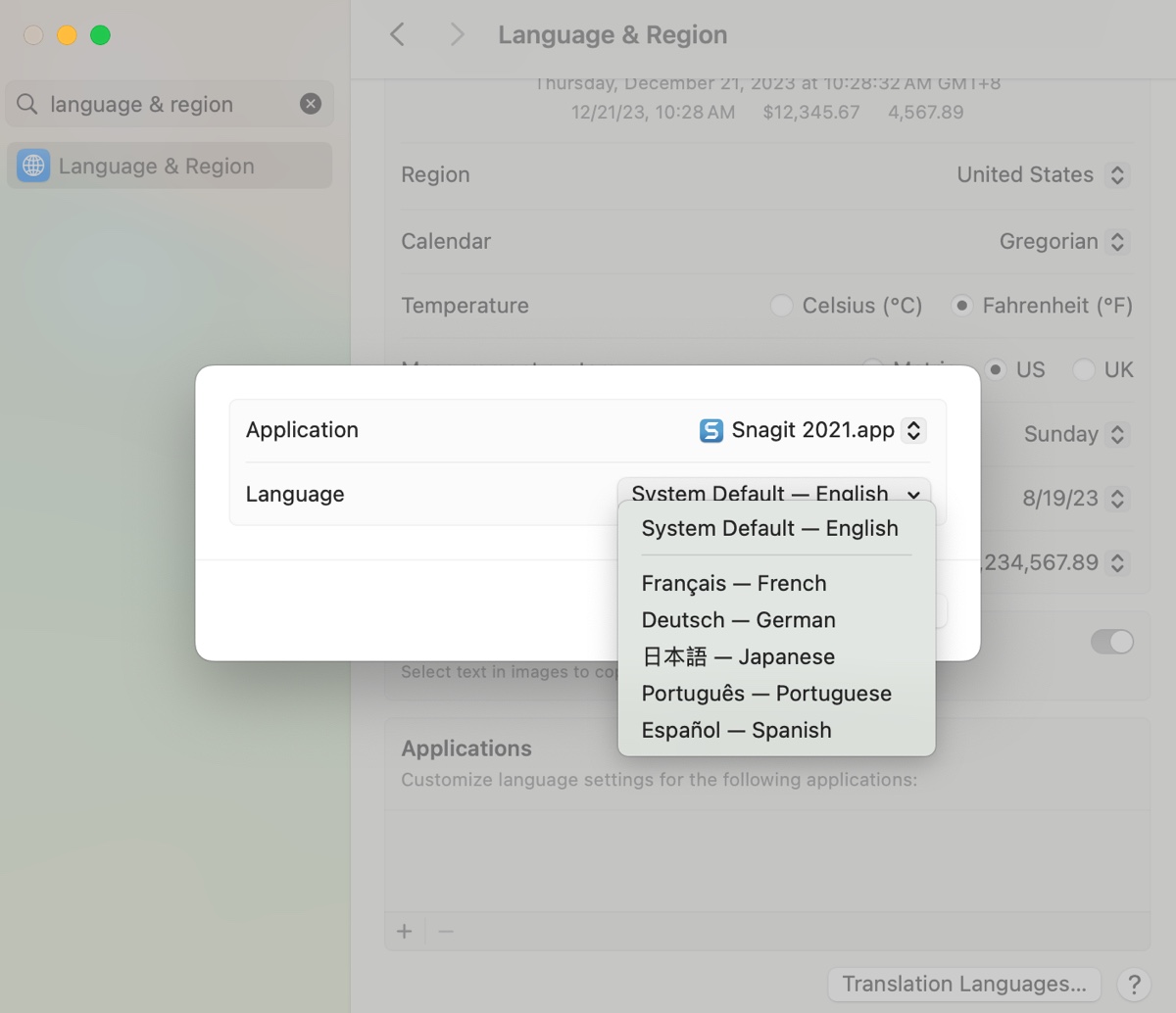
- Click Add > Relaunch Now.
Share these steps to help others change the language on their whole Mac or a particular app.
How to change language in Recovery Mode on Mac?
If you open macOS Recovery and find the language is not your preference, follow these steps to change it.
- Boot into Mac Recovery Mode.
- Click File in the menu bar.
- Select "Change Language."
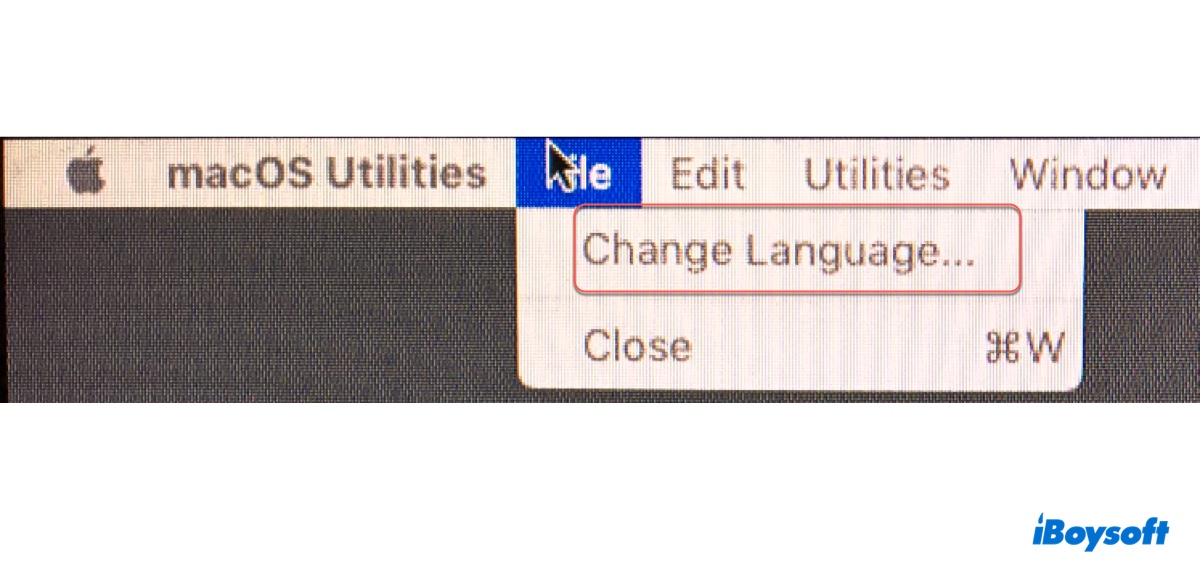
- Then follow the instructions to switch the language.
How to change keyboard language on Mac?
To change between languages on Mac, you must first ensure the languages are added to your input sources. If not, proceed with the steps below:
- Open the Apple menu > System Settings/Preferences.
- Select "Keyboard" and locate "Input Sources."
- Tap the ( + ) button on macOS Monterey or earlier; click Edit and then tap the ( + ) button on macOS Ventura or later.
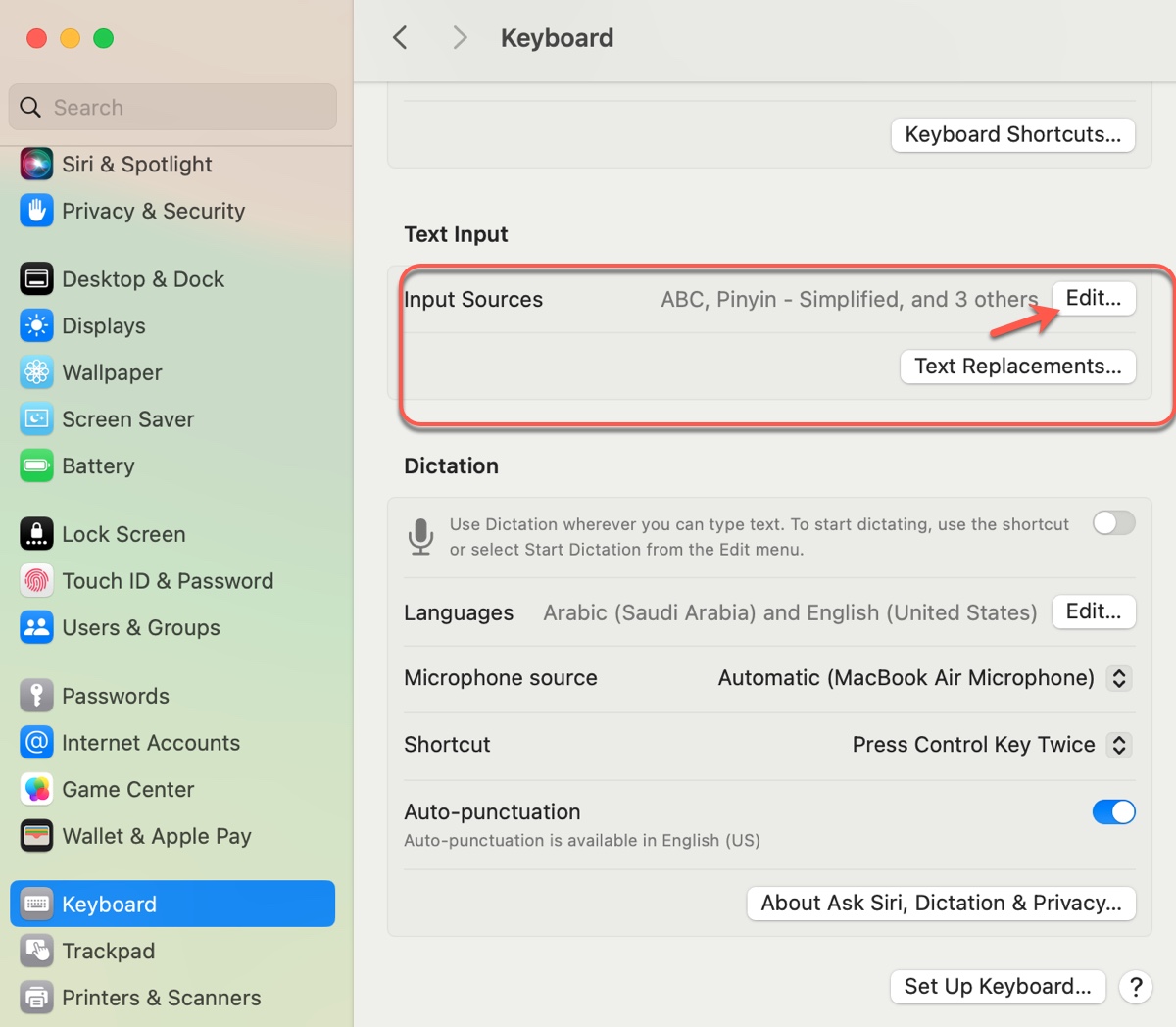
- Select one or more input languages.
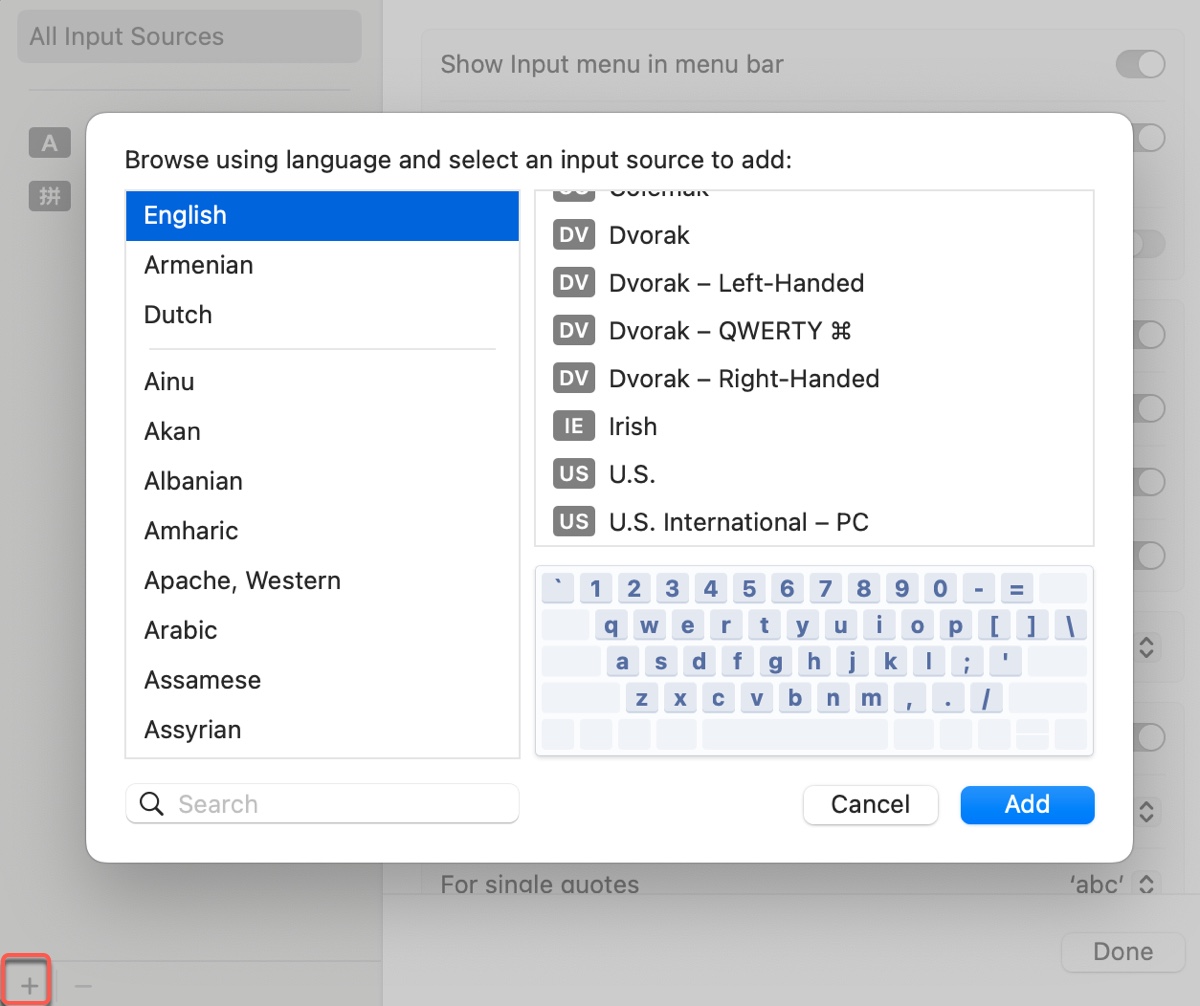
- Click Add.
After that, you can switch between input languages in one of the following ways:
- Use the Input menu: Click the Input menu icon in the menu bar to select a different language. (Need to enable "Show input menu in menu bar" in Keyboard > Input Sources.)
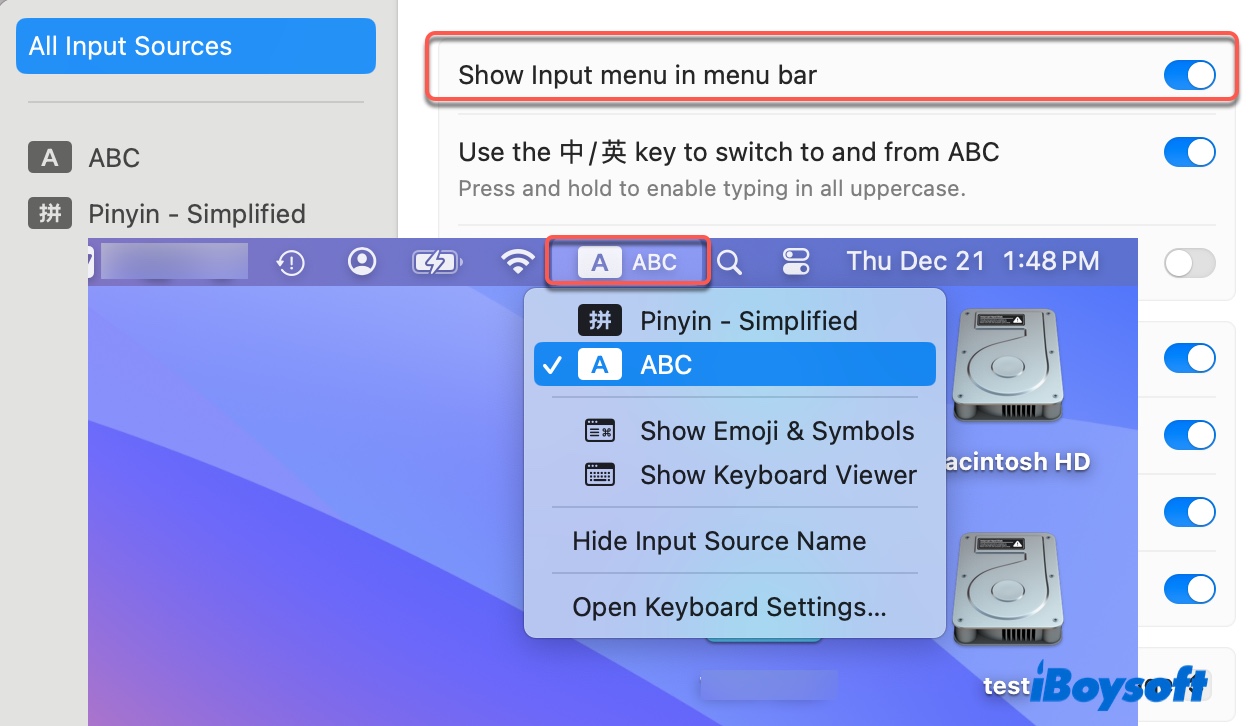
- Use language-changing keyboard shortcuts: Press Control + Space to select the previous input source; press Control + Option + Space to select the next source in the input menu. (You can customize the shortcut to change keyboard language on Mac by going to Keyboard > Keyboard Shortcuts > Input Sources.)
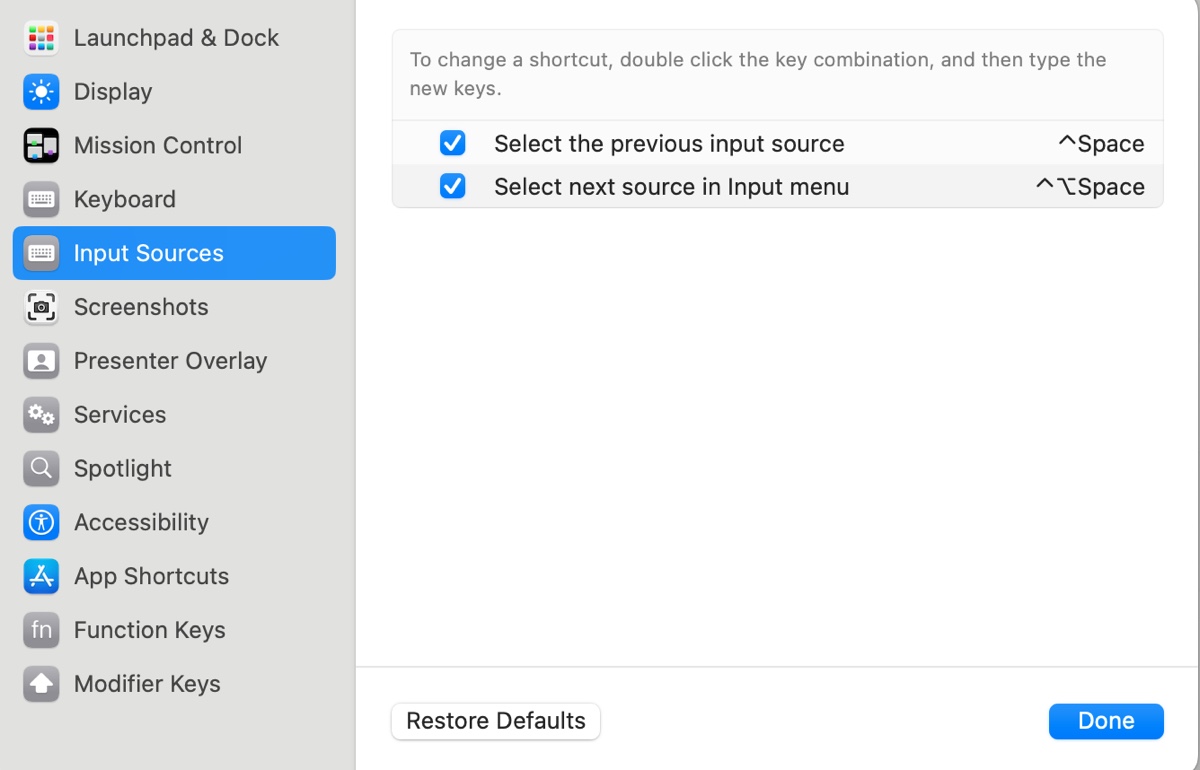
- Use the Caps Lock: Hit the Caps Lock key to change language on Mac. (Need to enable the option in Keyboard > Input Sources.)
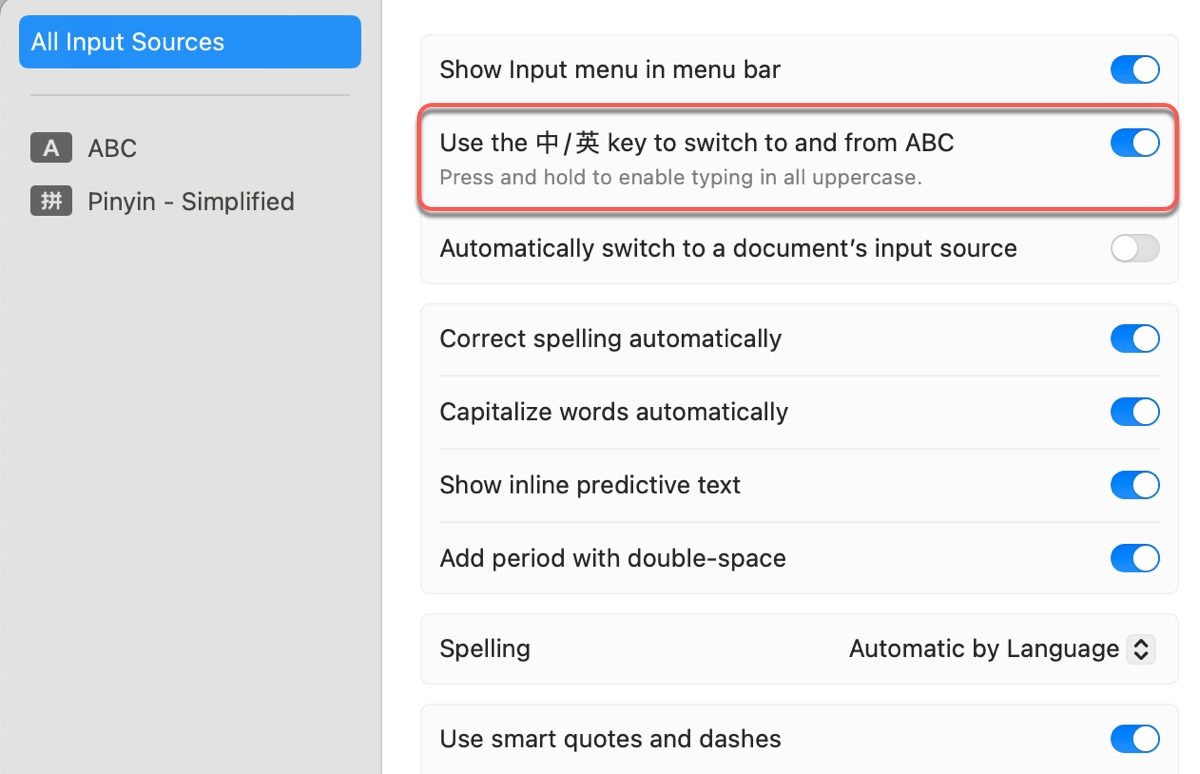
Share this post to benefit those who need to switch languages on Mac.
MacBook language change not working?
If language switching stops working on your Mac, you can fix it with one of the following tips:
- Ensure you're using the correct keyboard shortcut to switch languages and that the shortcut is registered in System Preferences/Settings > Keyboard > Keyboard Shortcuts.
- Ensure the language you want to change to is added to your input sources.
- Temporarily switch to an alternative language-changing method. For instance, if you can't switch language using the Fn key, use Control + Space a few times, then retry the Fn key.
- Open System Preferences/Settings > Keyboard > Keyboard Shortcuts, select the box next to "Select the previous input source," and deselect "Select next source in input menu." If it doesn't do the trick, deselect both, close the app, then reopen it and reselect both options.
- Turn off Siri and reboot your Mac.
- Run this command in Terminal to restart this background process:sudo killall -9 localAuthenticationRemoteService
- Update macOS.
- Restart your Mac.
If you find this article helpful, share it!
FAQs about how to change language on Mac
- QHow to change Mac language back to English?
-
A
Here's how to change your Mac's language back to English:
On macOS Ventura or later: Go to the Apple menu > System Settings > General > Language & Region, then drag English to the top of the preferred language list.
On macOS Monterey or earlier: Go to the Apple menu > System Preferences > Language & Region, then drag English to the top of the preferred language list.
- QHow to change Safari language to English on Mac?
-
A
Here's how to change Safari's language to English on Mac:
On macOS Ventura or later: Open the Apple menu > System Settings > General > Language & Region, click the ( + ) button under the Applications section, then select Safari and the desired language and click Add.
On macOS Monterey or earlier: Open the Apple menu > System Preferences > Language & Region, select the Apps tab, click the ( + ) button, then select Safari and the desired language and click Add.
- QHow to change dictation language on Mac?
-
A
To change dictation language on Mac, open the Apple menu > System Settings/Preferences > Keyboard, then locate the language section of Dictation to change it.