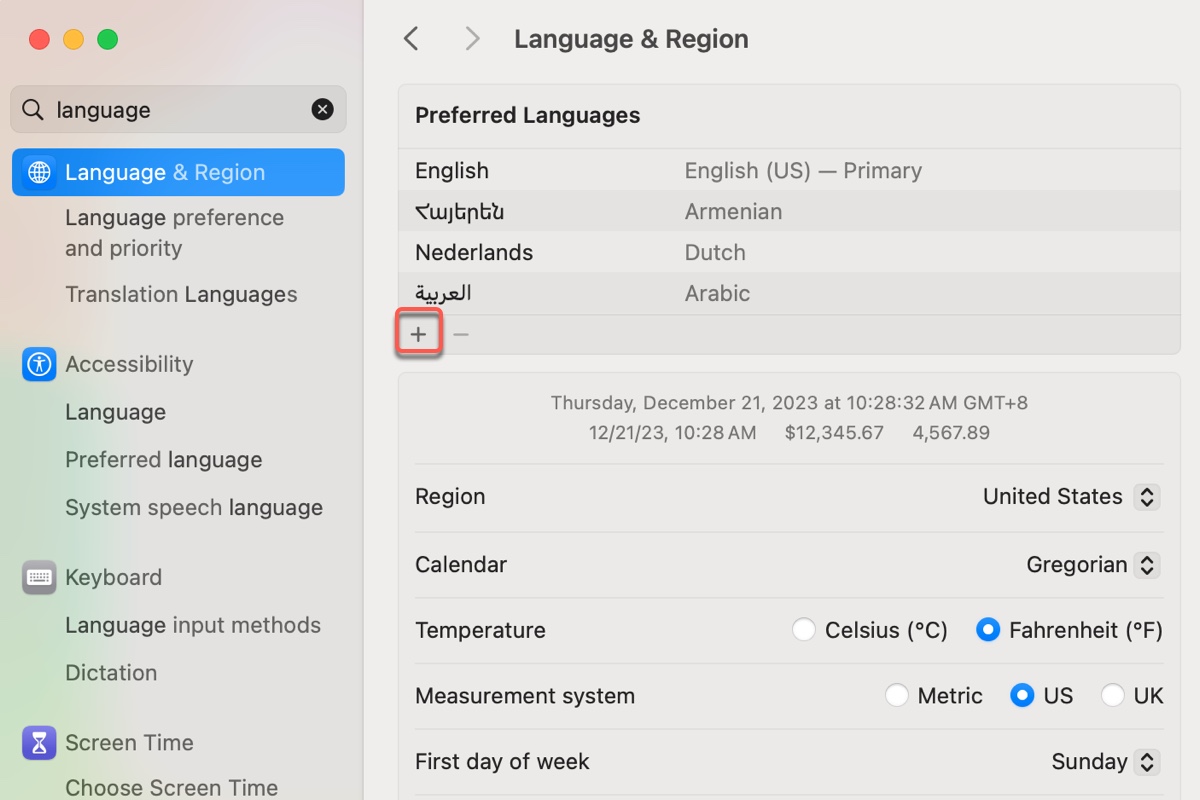Embora o Mac seja inicialmente configurado para mostrar o idioma do país ou região onde foi comprado, você tem a opção de selecionar um idioma diferente para uso. Por exemplo, se você comprou seu Mac na China, mas precisa trabalhar em inglês, pode alterar o idioma do sistema de chinês para inglês.
Além disso, você tem a flexibilidade de selecionar um idioma específico para aplicativos individuais. Neste artigo, detalharemos os passos para alterar o idioma do sistema, aplicativos e teclado no Mac.
Como mudar o idioma no Mac? (Sistema & Aplicativo)
No macOS, você pode alterar o idioma para todo o sistema ou para aplicativos individuais acessando a seção "Idioma e Região" nas Configurações do Sistema caso esteja executando macOS Ventura ou posterior, ou nas Preferências do Sistema caso esteja executando macOS Monterey ou anterior. Aqui estão os passos a seguir.
Como alterar o idioma do sistema no Mac:
- Ir ao menu Apple > Configurações/Preferências do Sistema.
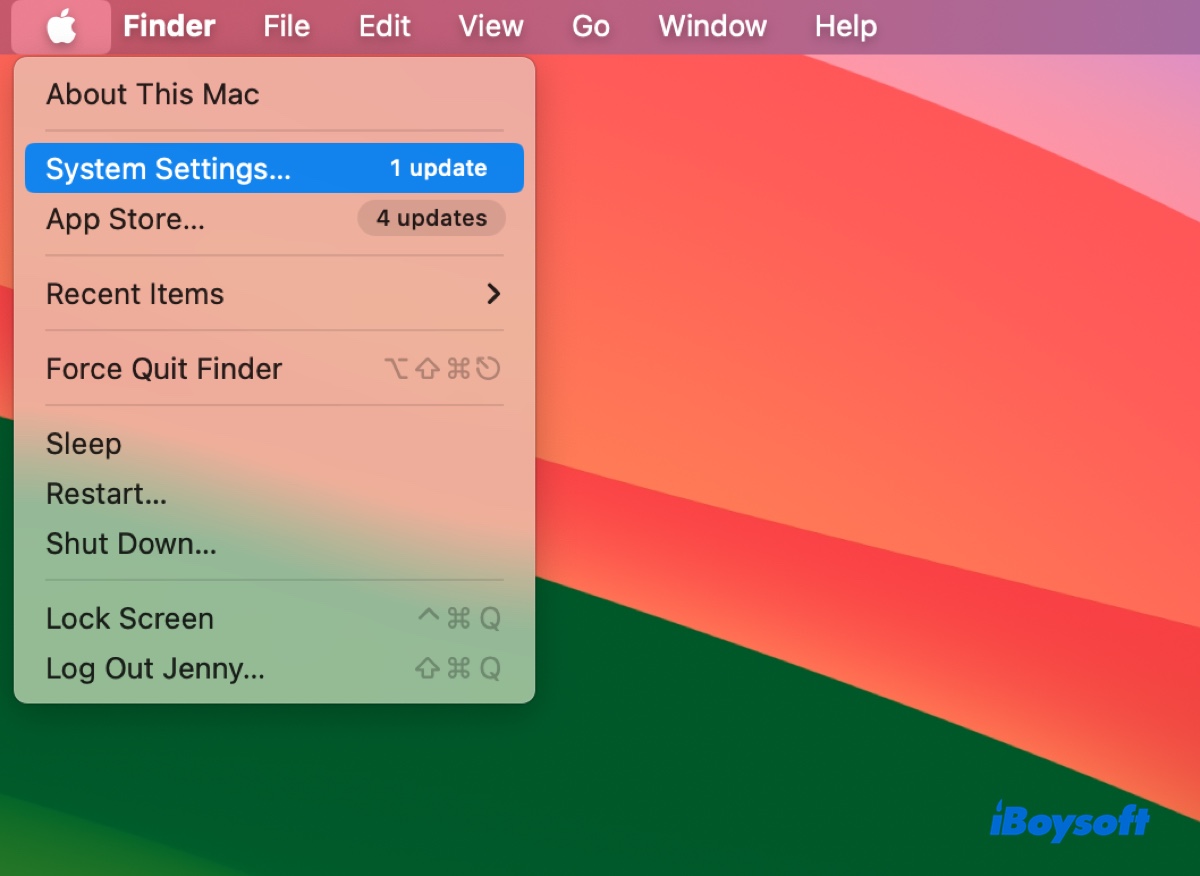
- Procurar por "Idioma e Região" na barra de pesquisa e abrir.
- Assegurar que a guia Geral está selecionada se estiver utilizando o macOS Monterey ~ macOS Catalina.
- Arrastar o idioma desejado para ser usado como idioma principal para o topo e, em seguida, reiniciar o Mac. (Se o idioma não estiver na lista, passar para a próxima etapa.)
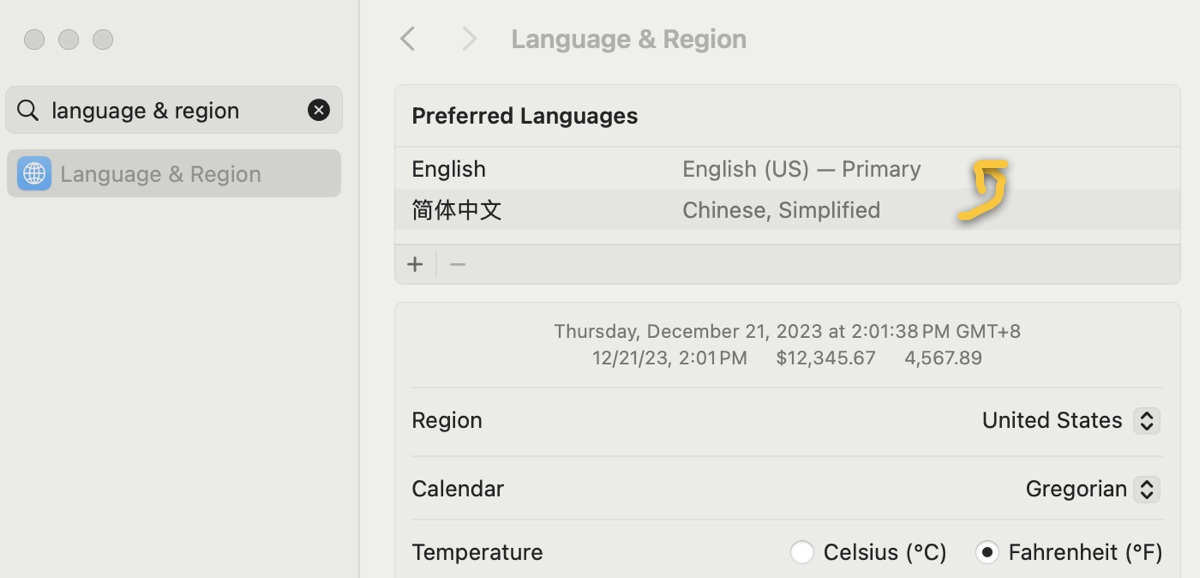
- Clicar no botão ( + ) abaixo de "Idiomas preferidos."
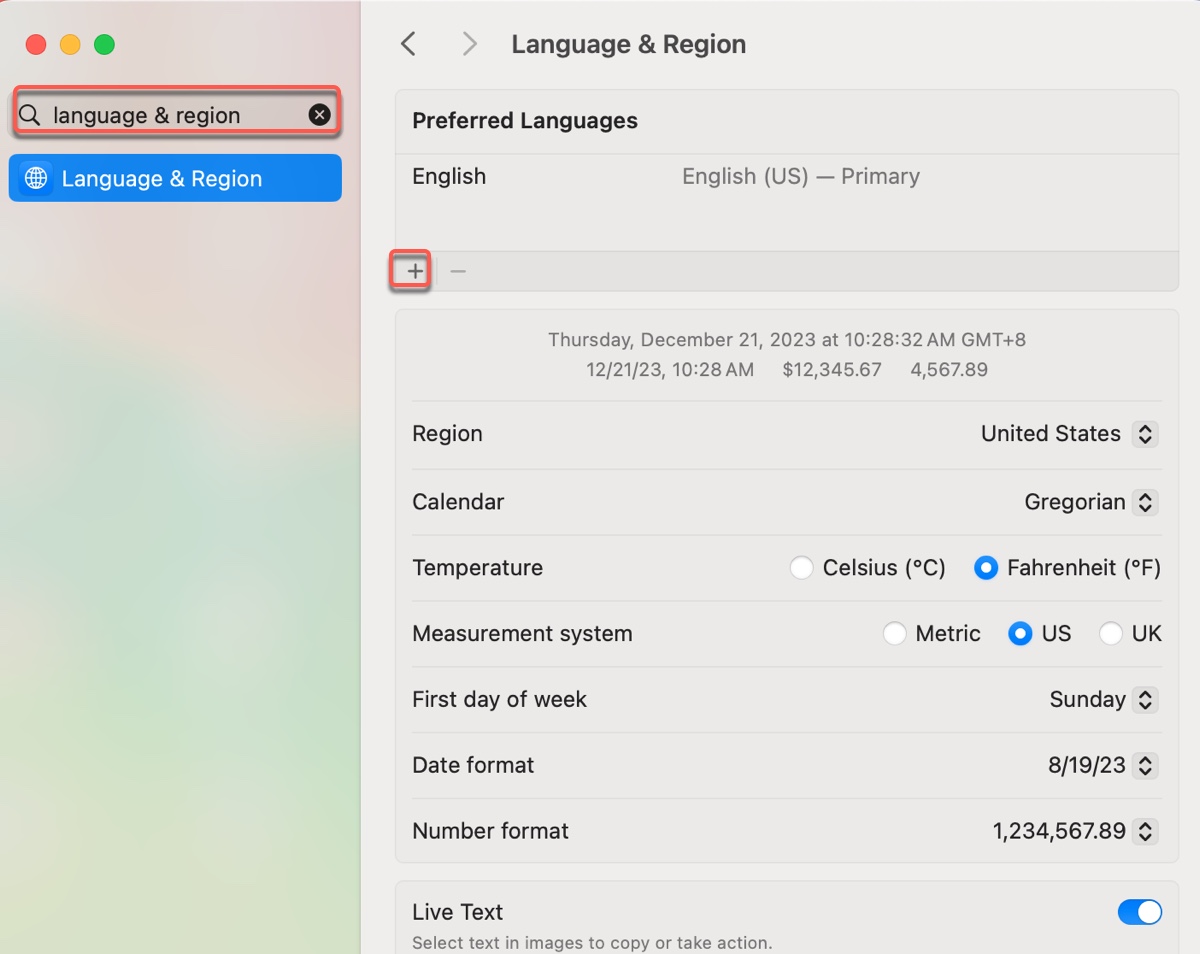
- Selecionar os idiomas que deseja adicionar e clicar em Adicionar.
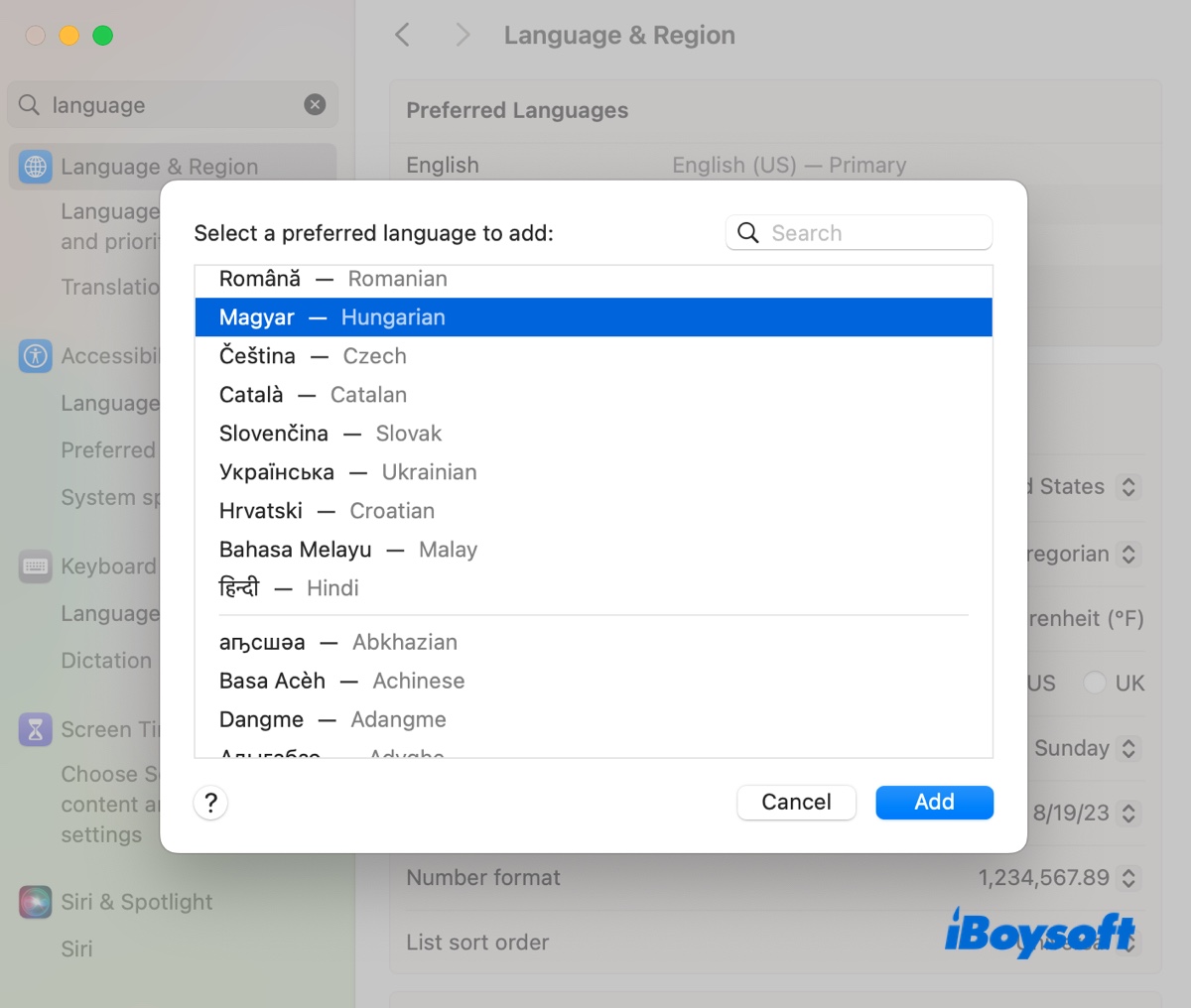
- Confirmar se deseja usar o idioma adicionado como idioma do sistema e clicar em "Reiniciar Agora" para que a alteração tenha efeito.
Nota: A lista de idiomas é separada por uma linha. Acima da linha estão os idiomas do sistema totalmente suportados pelo macOS e que são exibidos em menus, notificações, sites e outras áreas. Abaixo da linha estão idiomas não totalmente suportados pelo macOS, mas que podem ser suportados por certos aplicativos ou sites.
Como alterar o idioma do aplicativo no Mac sem afetar o idioma do sistema:
Se precisar alterar o idioma para aplicativos específicos, como HBO Max, Chrome, Safari, Excel, etc., siga as seguintes etapas:
- Ir ao menu Apple > Configurações/Preferências do Sistema.
- Localizar "Idioma e Região" pesquisando-o na barra de pesquisa.
- Selecionar a guia Aplicativos no macOS Monterey ou anterior; rolar até a seção Aplicativos no macOS Ventura ou posterior.
- Clicar no botão ( + ).
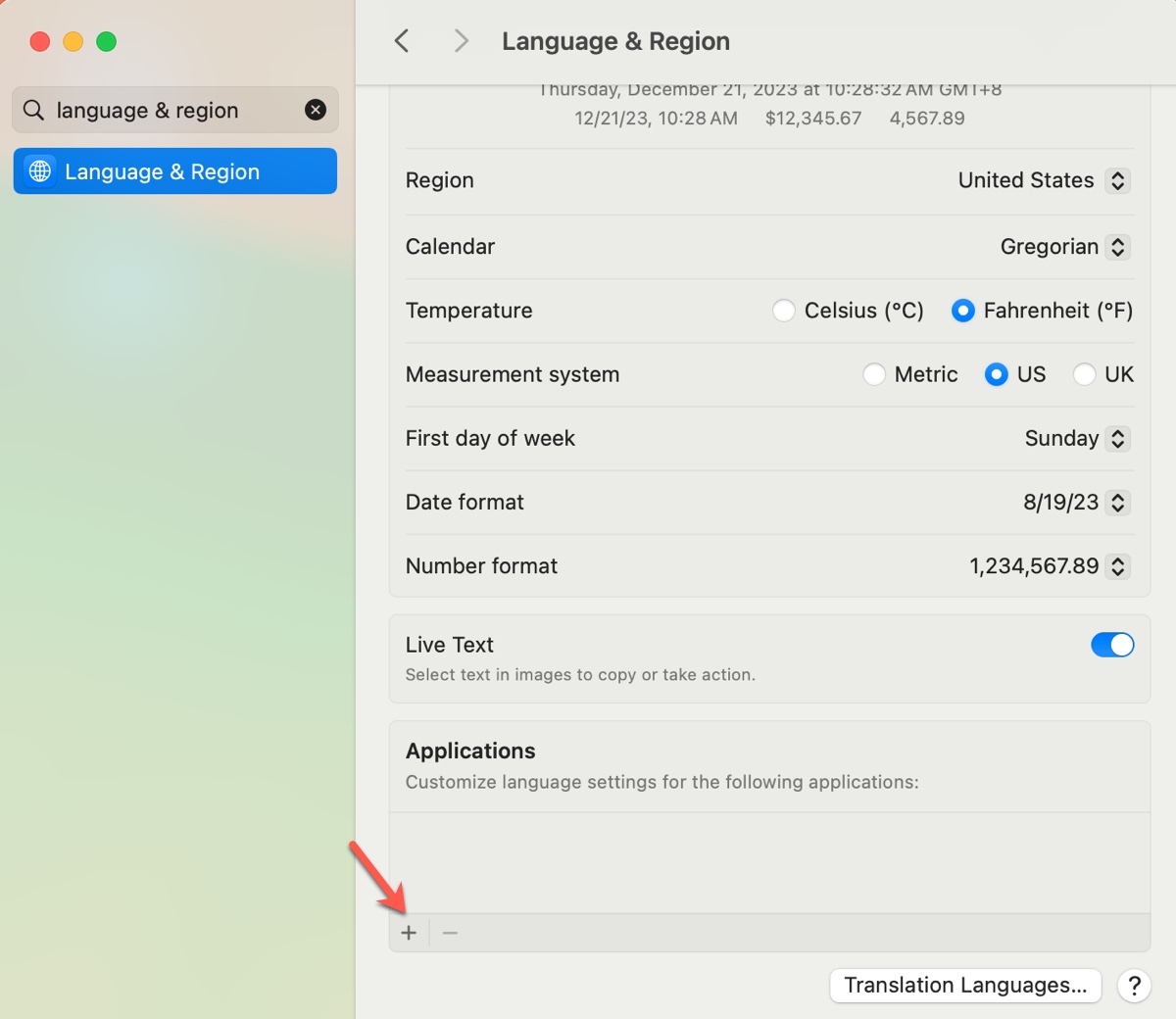
- Escolher um aplicativo e um idioma na janela pop-up.
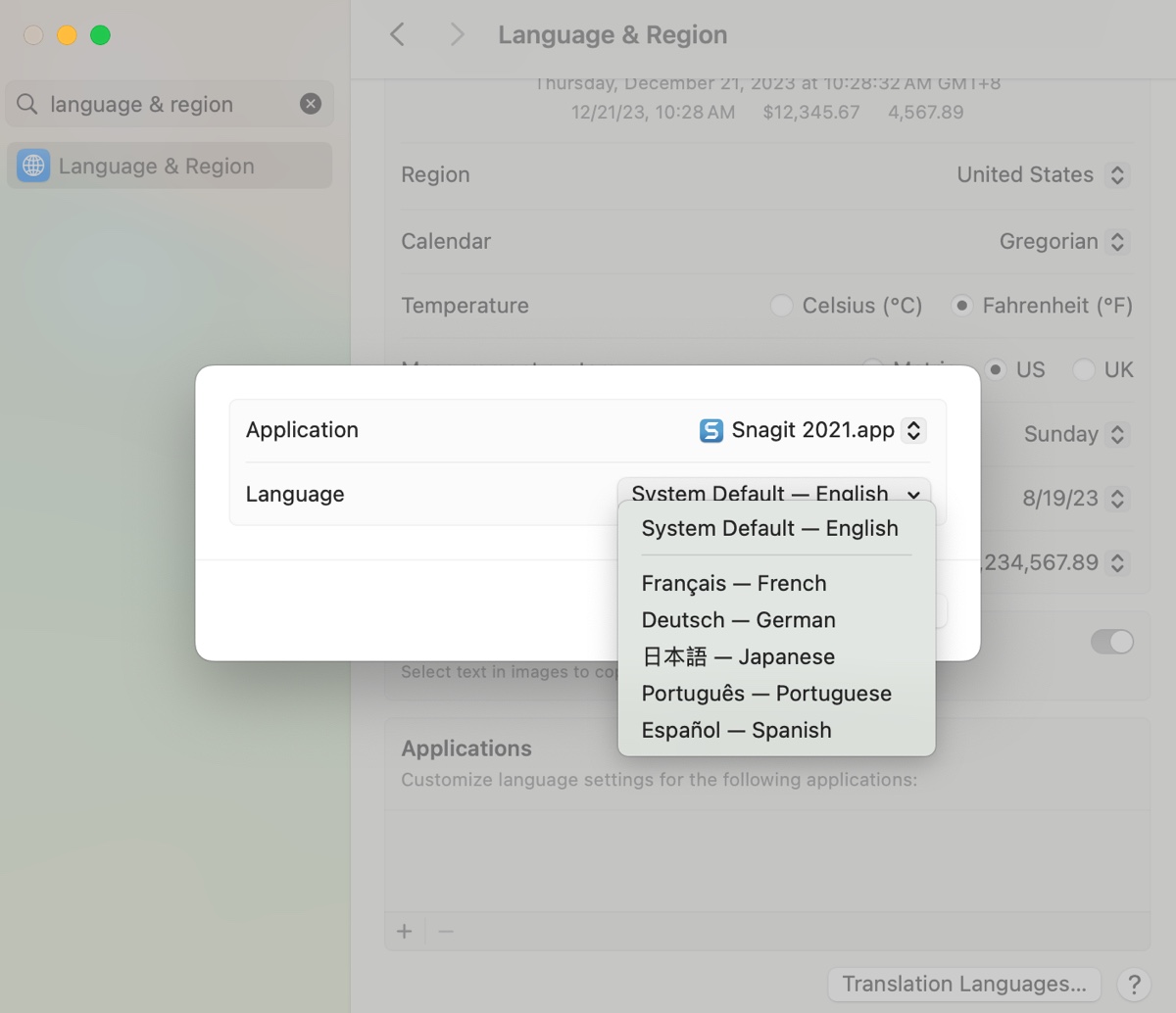
- Clicar em Adicionar > Reiniciar Agora.
Compartilhe essas etapas para ajudar outros a alterarem o idioma em todo o Mac ou em um aplicativo específico.
Como alterar o idioma no Modo de Recuperação do Mac?
Se você abrir a Recuperação do macOS e constatar que o idioma não é de sua preferência, siga estas etapas para alterá-lo.
- Inicie o Modo de Recuperação do Mac.
- Clique em Arquivo na barra de menu.
- Selecione "Alterar Idioma".
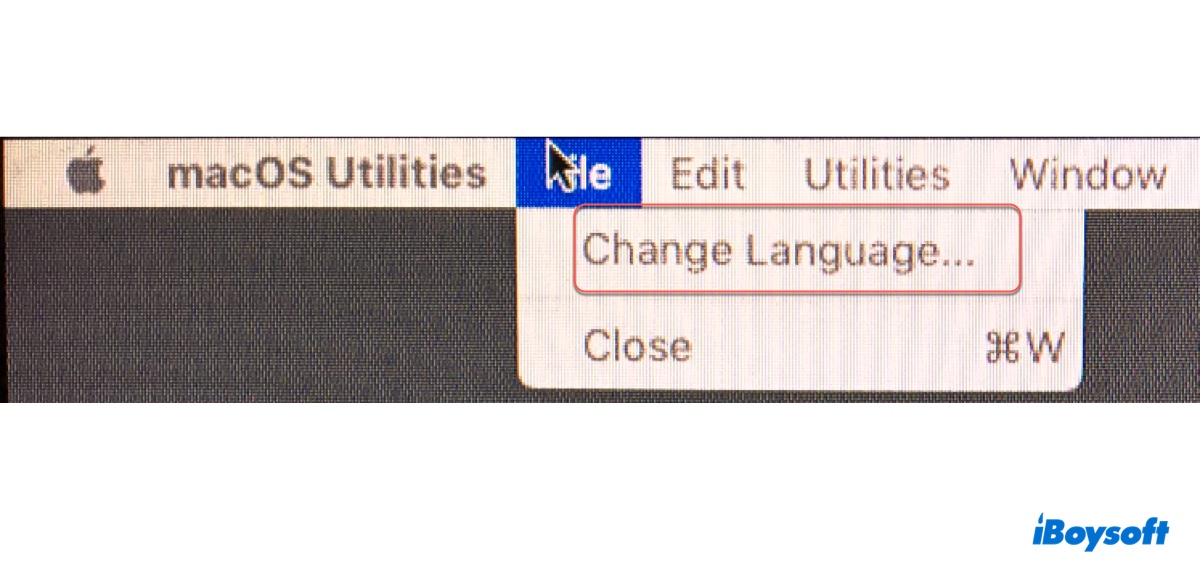
- Em seguida, siga as instruções para trocar o idioma.
Como mudar o idioma do teclado no Mac?
Para alternar entre idiomas no Mac, você deve primeiro garantir que os idiomas estejam adicionados às suas fontes de entrada. Se não estiverem, siga as etapas abaixo:
- Abra o menu Apple > Preferências do Sistema.
- Selecione "Teclado" e localize "Fontes de Entrada".
- Toque no botão ( + ) no macOS Monterey ou anterior; clique em Editar e depois toque no botão ( + ) no macOS Ventura ou posterior.
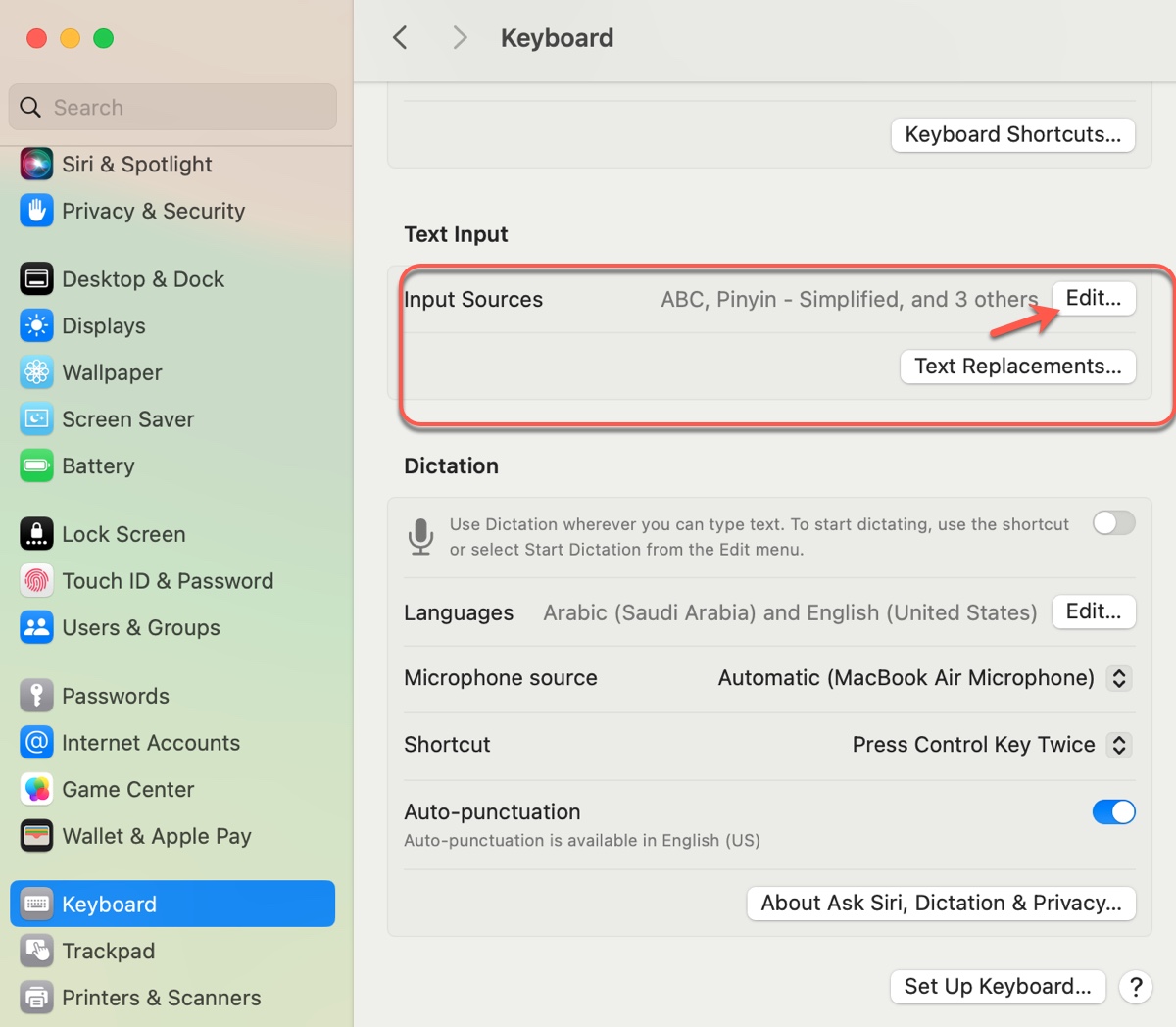
- Selecione um ou mais idiomas de entrada.
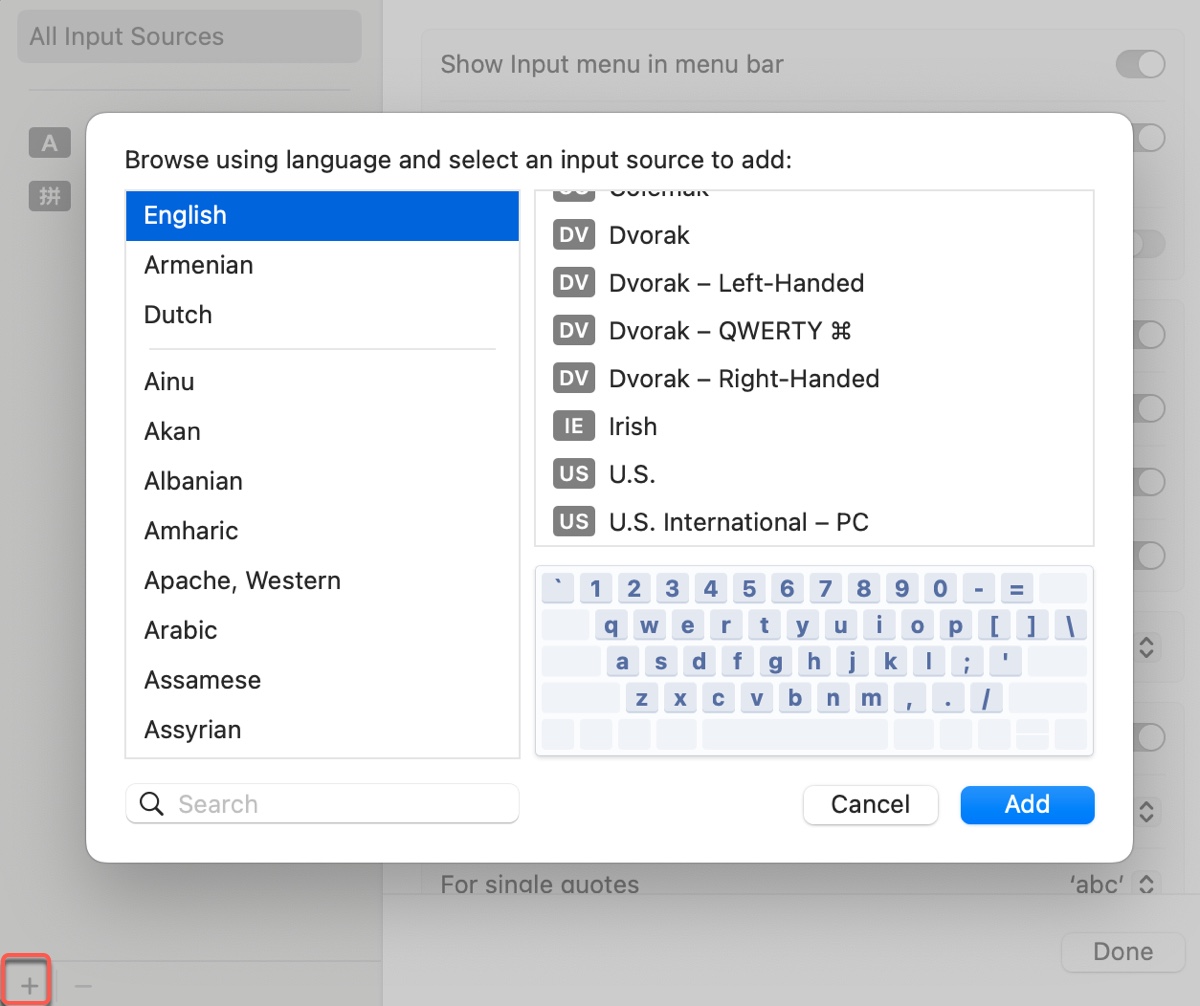
- Clique em Adicionar.
Depois disso, você pode alternar entre idiomas de entrada de uma das seguintes maneiras:
- Use o menu de entrada: Clique no ícone do menu de entrada na barra de menu para selecionar um idioma diferente. (Necessário habilitar "Mostrar menu de entrada na barra de menu" em Teclado > Fontes de Entrada.)
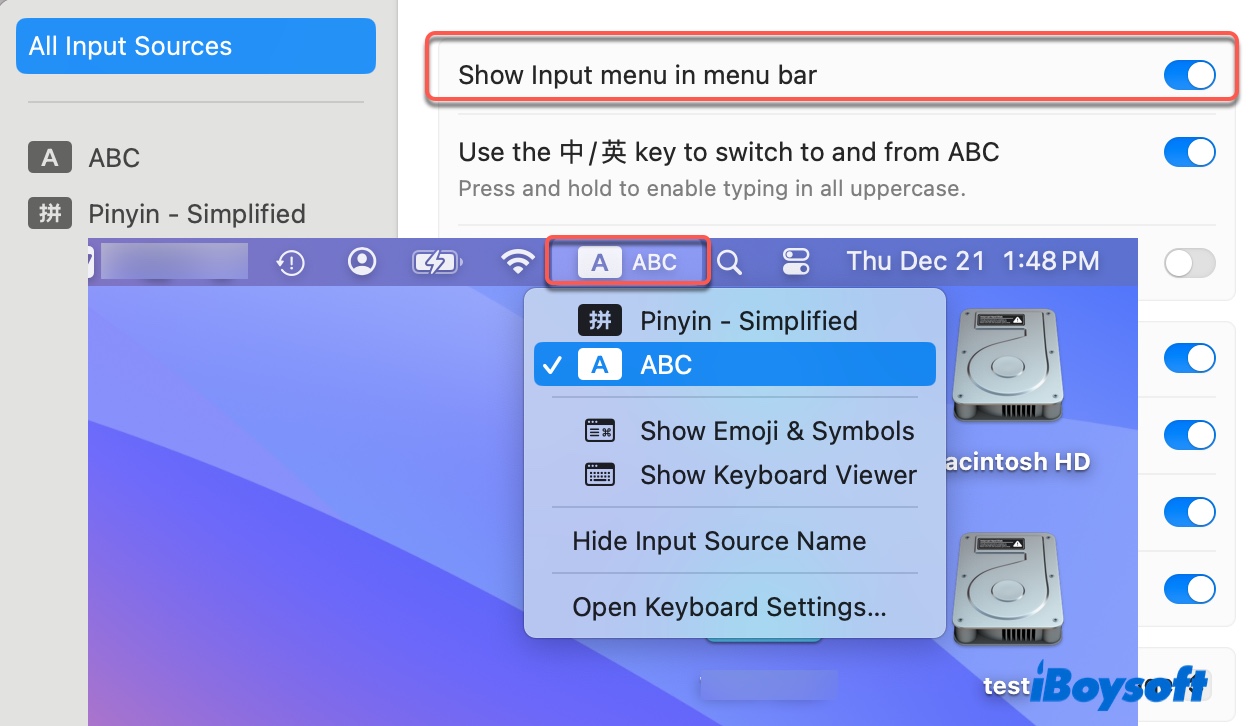
- Use atalhos de teclado para alterar o idioma: Pressione Control + Space para selecionar a fonte de entrada anterior; pressione Control + Option + Space para selecionar a próxima fonte no menu de entrada. (Você pode personalizar o atalho para mudar o idioma do teclado no Mac indo em Teclado > Atalhos de Teclado > Fontes de Entrada.)
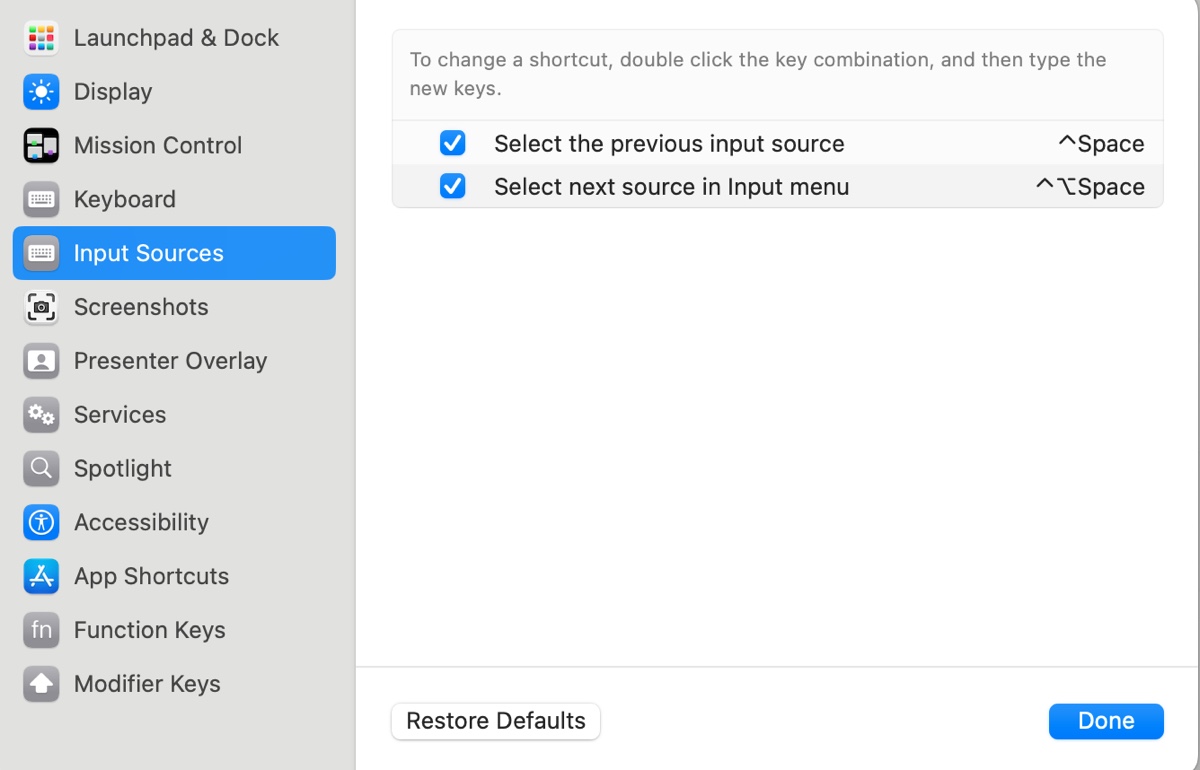
- Use o Caps Lock: Pressione a tecla Caps Lock para mudar o idioma no Mac. (Necessário habilitar a opção em Teclado > Fontes de Entrada.)
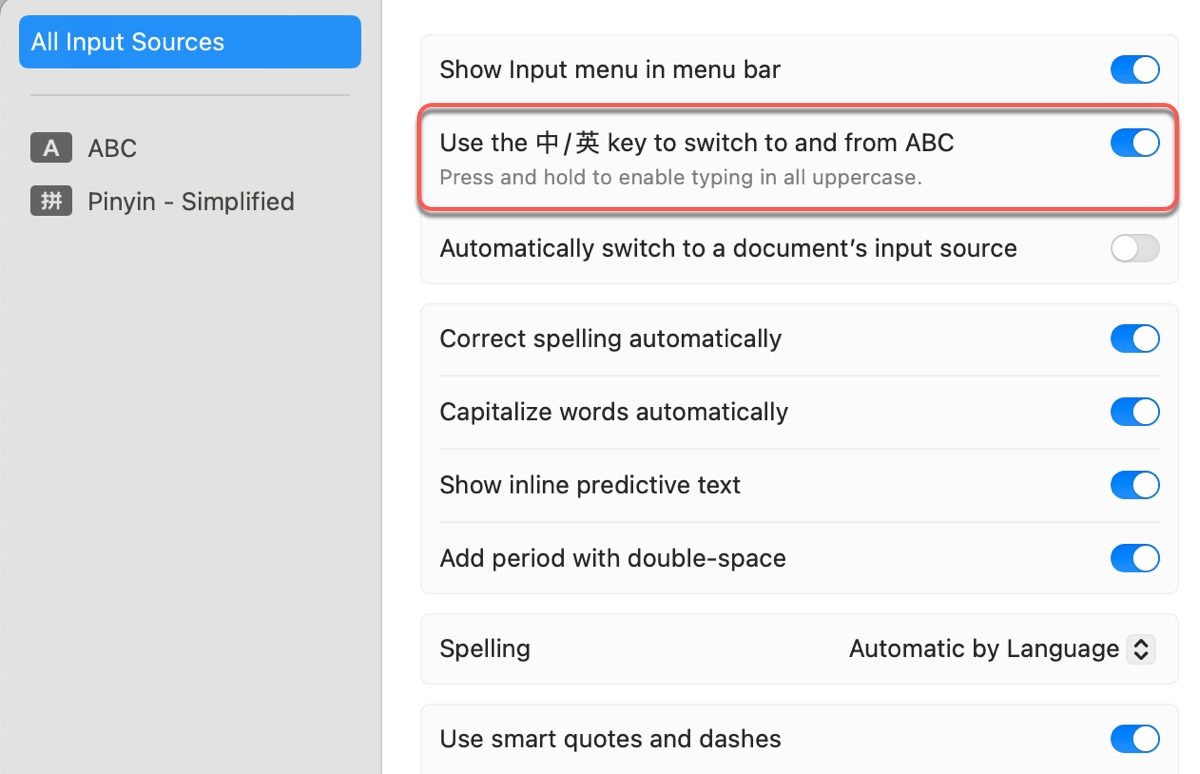
Compartilhe esta postagem para ajudar aqueles que precisam alternar os idiomas no Mac.
A mudança de idioma do MacBook não está funcionando?
Se a troca de idioma parar de funcionar no seu Mac, você pode corrigir com uma das seguintes dicas:
- Verifique se está usando o atalho de teclado correto para alternar idiomas e se o atalho está registrado em Preferências do Sistema/Configurações > Teclado > Atalhos de Teclado.
- Verifique se o idioma ao qual você deseja trocar está adicionado às suas fontes de entrada.
- Alternativamente, troque temporariamente para um método de troca de idioma diferente. Por exemplo, se não conseguir trocar o idioma usando a tecla Fn, use Control + Espaço algumas vezes e depois tente novamente a tecla Fn.
- Abra Preferências do Sistema/Configurações > Teclado > Atalhos de Teclado, selecione a caixa ao lado de "Selecionar a fonte de entrada anterior" e desmarque "Selecionar próxima fonte no menu de entrada". Se não resolver, desmarque ambas, feche o aplicativo e depois o reabra e marque novamente ambas as opções.
- Desative a Siri e reinicie seu Mac.
- Execute este comando no Terminal para reiniciar esse processo em segundo plano: sudo killall -9 localAuthenticationRemoteService
- Atualize o macOS.
- Reinicie seu Mac.
Se encontrar este artigo útil, compartilhe!
Perguntas frequentes sobre como mudar o idioma no Mac
- QComo mudar o idioma do Mac de volta para o inglês?
-
A
Veja como mudar o idioma do seu Mac de volta para o inglês:
No macOS Ventura ou posterior: Vá para o menu Apple > Configurações do Sistema > Geral > Idioma e Região e arraste o inglês para o topo da lista de idiomas preferidos.
No macOS Monterey ou anterior: Vá para o menu Apple > Preferências do Sistema > Idioma e Região e arraste o inglês para o topo da lista de idiomas preferidos.
- QComo mudar o idioma do Safari para inglês no Mac?
-
A
Veja como mudar o idioma do Safari para inglês no Mac:
No macOS Ventura ou posterior: Abra o menu Apple > Configurações do Sistema > Geral > Idioma e Região, clique no botão ( + ) na seção Aplicativos e selecione o Safari e o idioma desejado e clique em Adicionar.
No macOS Monterey ou anterior: Abra o menu Apple > Preferências do Sistema > Idioma e Região, selecione a guia Apps, clique no botão ( + ), selecione o Safari e o idioma desejado e clique em Adicionar.
- QComo mudar o idioma da ditado no Mac?
-
A
Para mudar o idioma do ditado no Mac, abra o menu Apple > Configurações/Preferências do Sistema > Teclado, localize a seção de idioma do Dictation para alterá-lo.