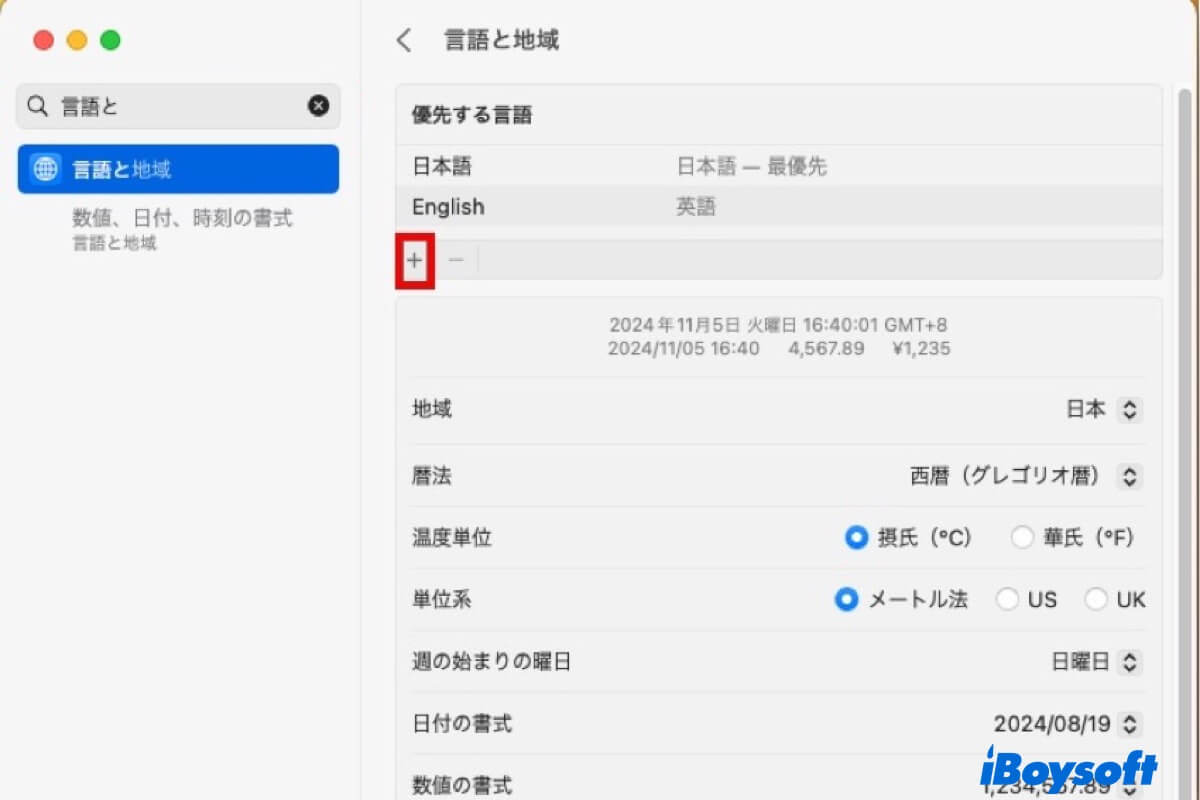Mac は、最初は購入された国または地域の言語を表示するように設定されていますが、別の言語を選択することもできます。たとえば、中国でMacを購入した場合でも、英語で作業する必要のある場合は、システム言語を中国語から英語に変更できます。
さらに、個々のアプリに特定の言語を選択することもできます。この記事では、Mac でシステム、アプリ、キーボードの言語を変更する手順について詳しく説明します。
Macで言語を変更する方法(システム&アプリ)
macOSでは、macOS Ventura以降の場合はシステム設定の「言語と地域」セクション、macOS Monterey以前の場合はシステム環境設定の「言語と地域」セクションで、システム全体や個々のアプリの言語を変更することができます。手順は次のとおりです。
Macでシステムの言語を変更する方法:
- Appleメニューに移動し、システム設定/環境設定を選択します。
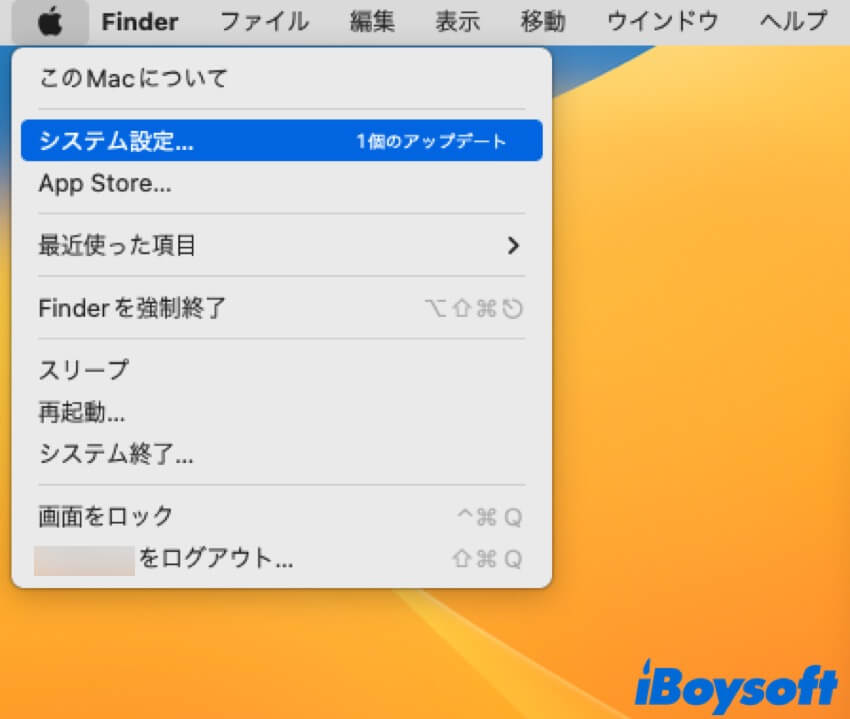
- 検索バーで「言語と地域」を検索し、開きます。
- macOS Monterey〜macOS Catalinaを実行している場合、「一般」タブが選択されていることを確認します。
- 第一言語として使用したい言語を一番上にドラッグし、Macを再起動します。(言語がリストにない場合は、次の手順に進んでください。)
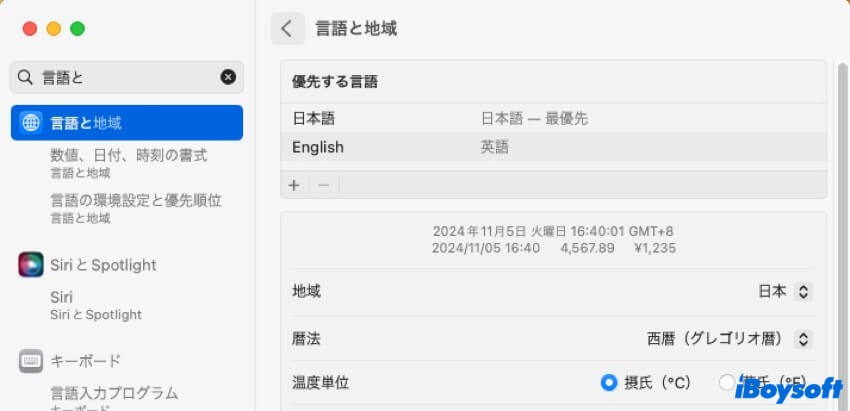
- 「優先する言語」の下にある[+ ]ボタンをクリックします。
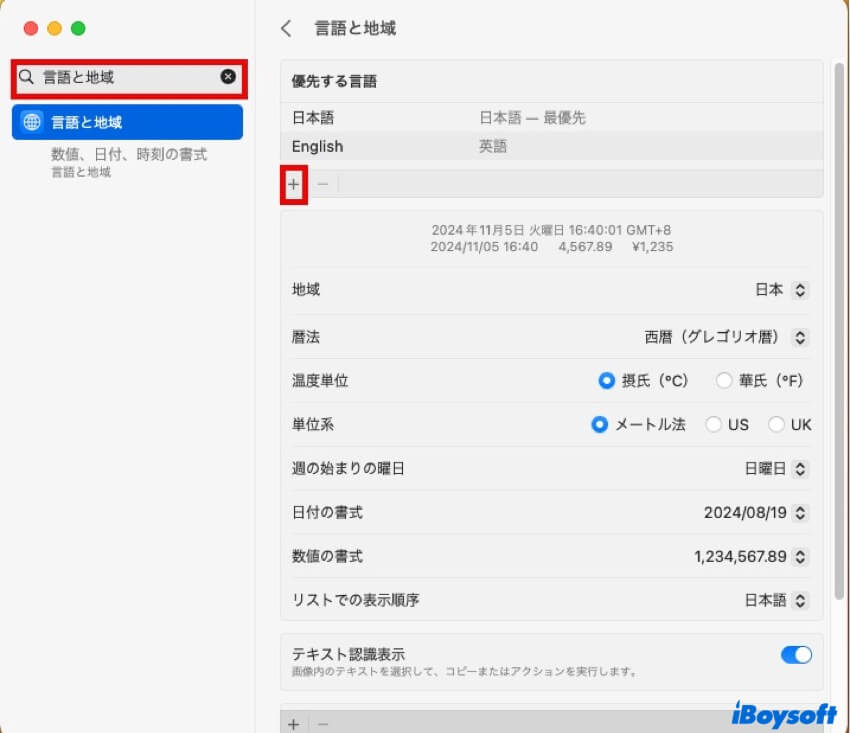
- 追加したい言語を選択し、追加をクリックします。
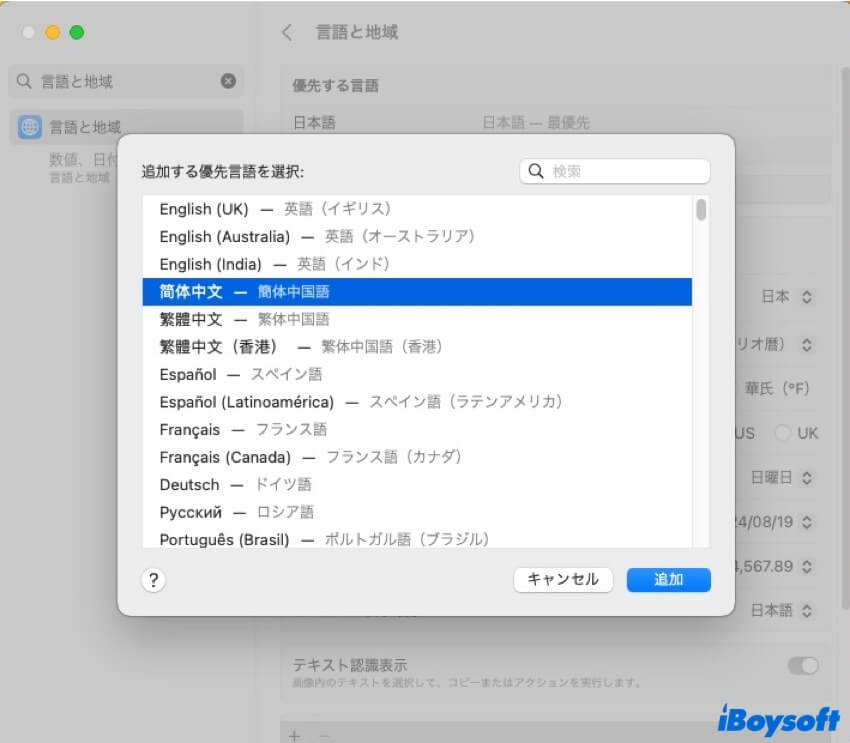
- 追加した言語をシステム言語として使用するかどうかを確認し、変更が反映されるように「今すぐ再起動」をクリックします。
注: 言語リストは区切り線で区切られています。区切り線の上にはmacOSで完全にサポートされているシステム言語があり、メニューや通知、ウェブサイトなどで表示されます。区切り線の下は完全にサポートされていない言語ですが、特定のアプリや Web サイトでサポートされている場合があります。
システム言語を変更せずにMac上のアプリの言語を変更する方法:
HBO Max、Chrome、Safari、Excel などの特定のアプリの言語を変更する必要がある場合は、次の手順に従います:
- Appleメニューに移動し、システム設定/環境設定を選択します。
- 検索バーで「言語と地域」を検索します。
- macOS Montereyやそれ以前の場合はアプリケーションのタブを選択し、macOS Ventura以降の場合は一番下のアプリケーションセクションまでスクロールします。
- [+ ]ボタンをクリックします。
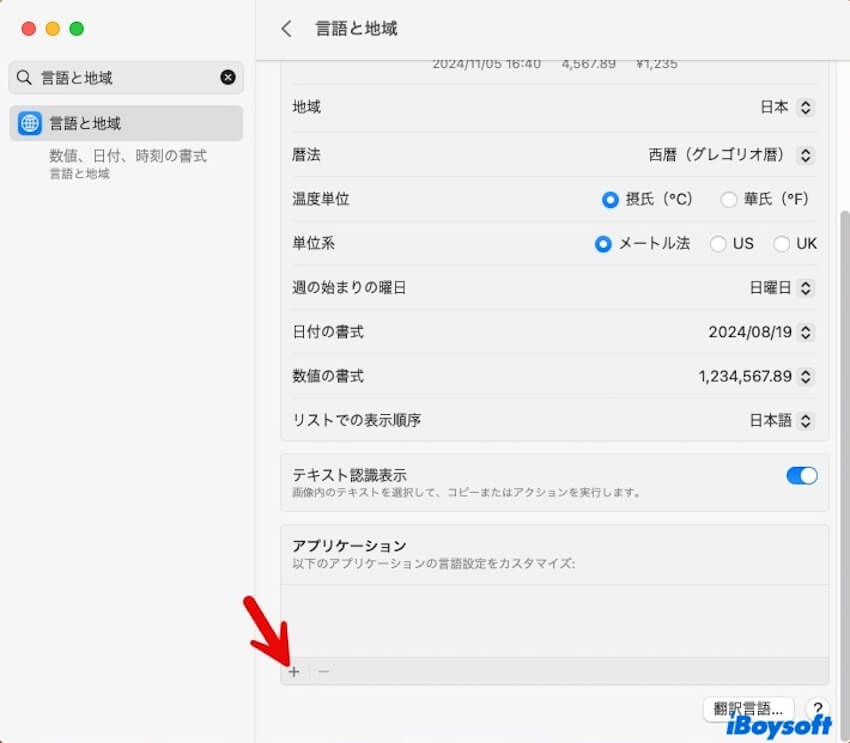
- ポップアップウィンドウからアプリと言語を選択します。
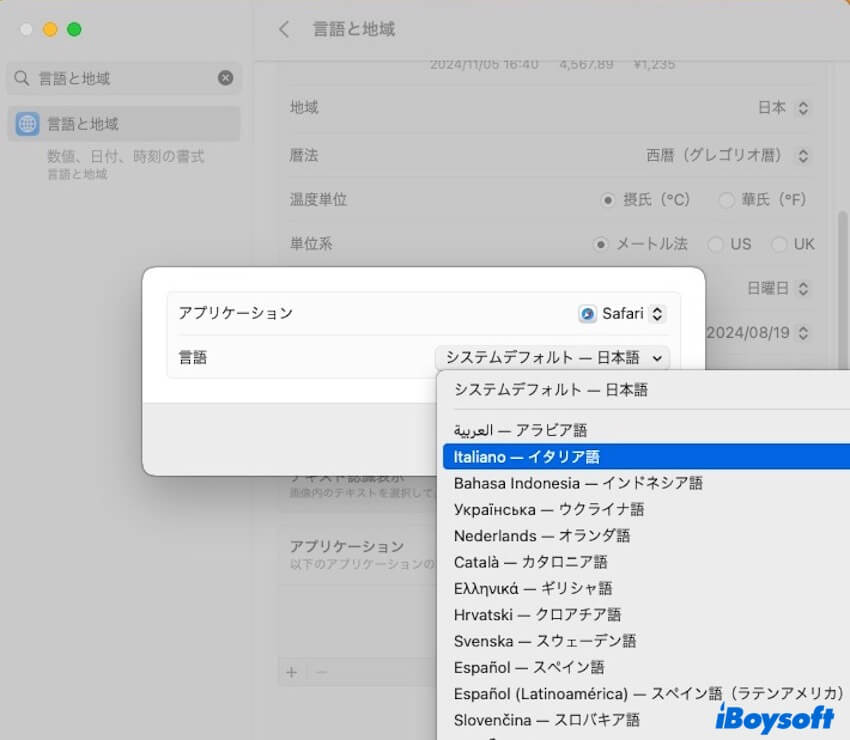
- 追加をクリックし、再起動します。
これらの手順を共有して、他の人がMac全体や特定のアプリで言語を変更できるように助けましょう。
Recovery ModeでMacの言語を変更する方法
macOS Recoveryを開いて言語が好みではない場合は、次の手順に従って変更してください。
- Macのリカバリーモードに起動する。
- メニューバーの「ファイル」をクリックする。
- 「言語を変更」を選択する。
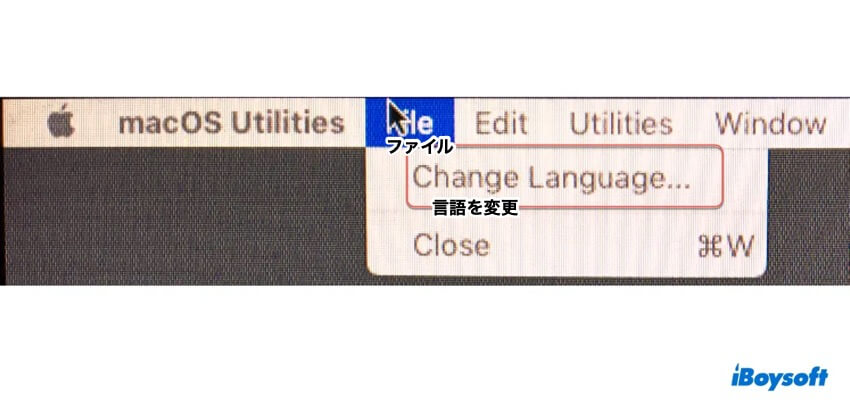
- その後、指示に従って言語を切り替えます。
Macでキーボードの言語を変更する方法
Macで言語を切り替えるには、まず言語が入力ソースに追加されていることを確認する必要があります。追加されていない場合は、以下の手順を実行してください。
- Appleメニューを開きます > システム設定。
- 「キーボード」を選択し、「入力ソース」を見つけます。
- macOS Monterey以前の場合は、(+)ボタンをタップします。macOS Ventura以降の場合は、「編集」をクリックしてから(+)ボタンをタップします。
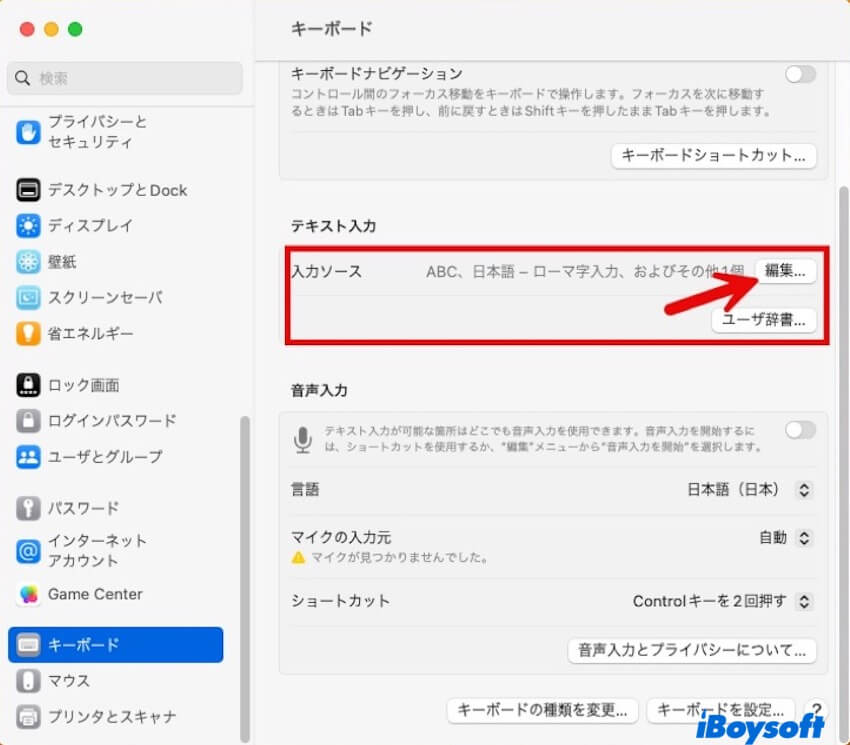
- 1つ以上の入力言語を選択します。
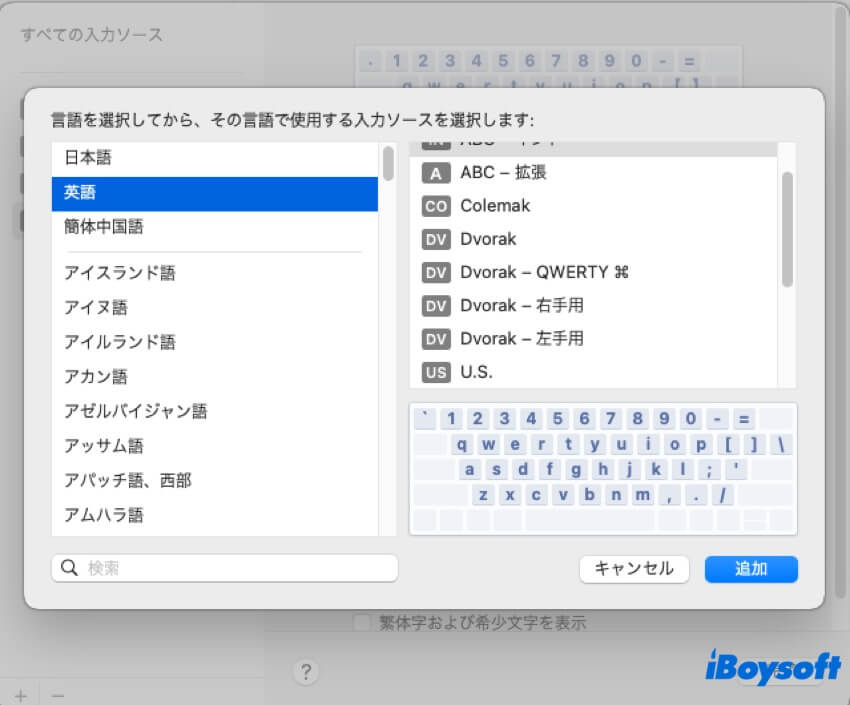
- 「追加」をクリックします。
その後、以下のいずれかの方法で入力言語を切り替えることができます。
- 入力メニューを使用する:メニューバーの入力メニューアイコンをクリックして、別の言語を選択します(「キーボード」>「入力ソース」で「メニューバーに入力メニューを表示」を有効にする必要があります)。
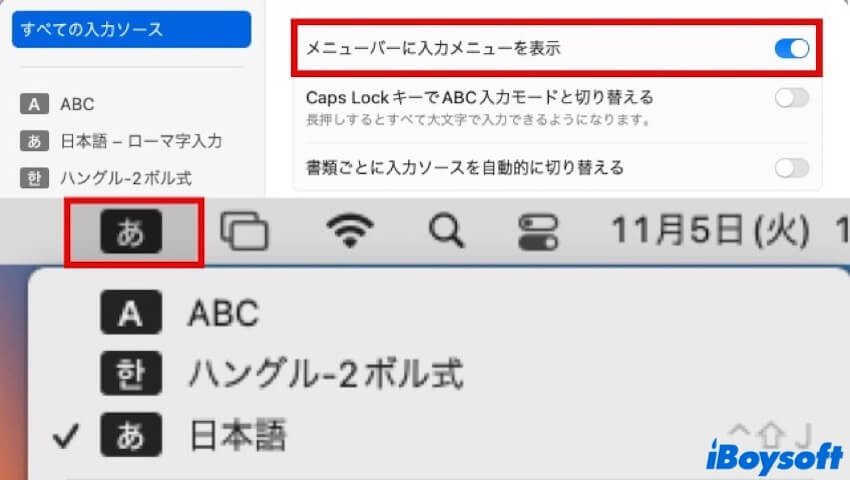
- キーボードショートカットで言語を切り替える:Control + Spaceキーを押して前の入力ソースを選択し、Control + Option + Spaceキーを押して入力メニューの次のソースを選択します(Macのキーボードの言語を変更するショートカットをカスタマイズするには、「キーボード」>「キーボードショートカット」>「入力ソース」に移動します)。
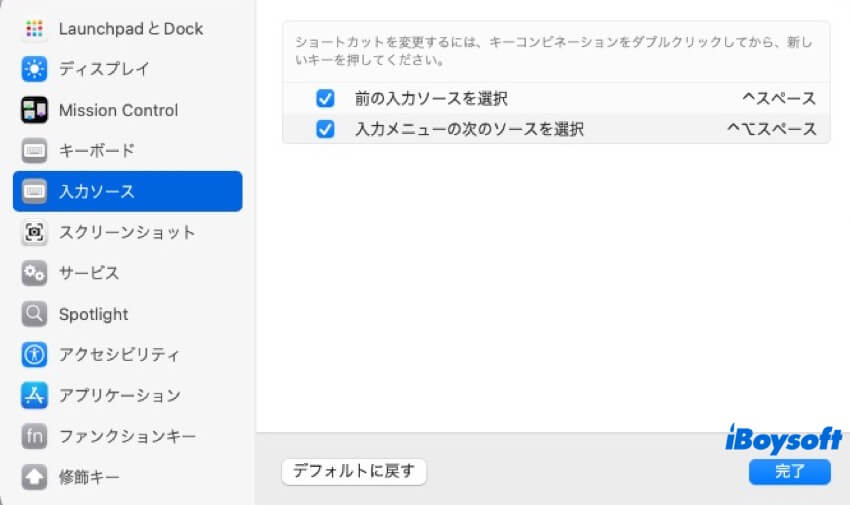
- Caps Lockを使用する:Caps Lockキーを押してMacで言語を変更します(「キーボード」>「入力ソース」でこのオプションを有効にする必要があります)。
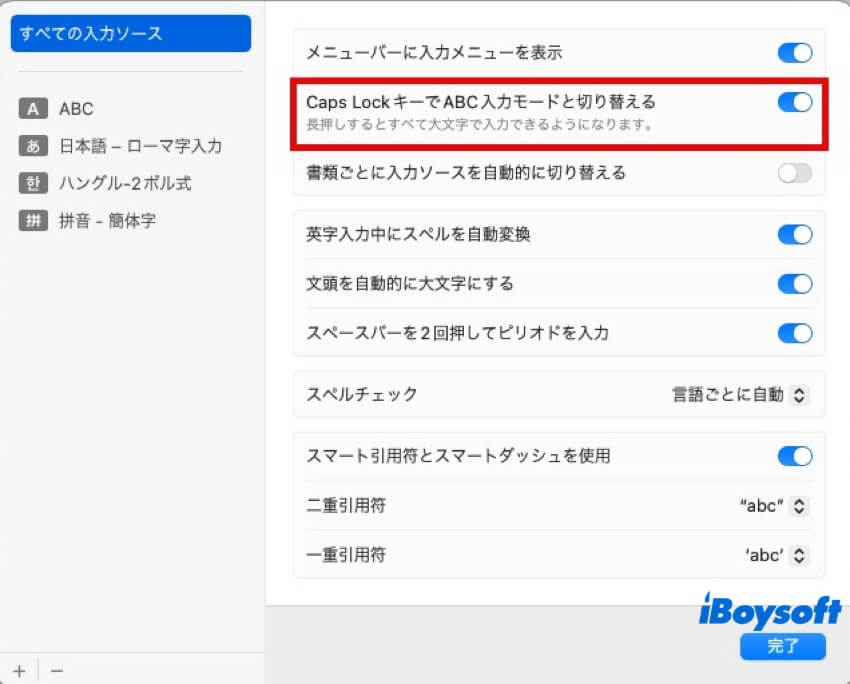
これにより、Macで言語を切り替える必要がある人々に役立ちます。
MacBookの言語変更が機能しない場合
Macで言語の切り替えが機能しなくなった場合、以下のヒントで修正できます。
- 言語を切り替えるための正しいキーボード ショートカットを使用していること、およびショートカットがシステム環境設定/設定 > キーボード > キーボード ショートカットに登録されていることを確認します。
- 変更する言語が入力ソースに追加されていることを確認します。
- 一時的に別の言語変更方法に切り替えます。たとえば、Fn キーを使用して言語を切り替えることができない場合は、Control + Space キーを数回使用してから、Fn キーを再試行します。
- システム環境設定/設定 > キーボード > キーボード ショートカットを開き、「前の入力ソースを選択」の横にあるボックスを選択し、「入力メニューで次のソースを選択」の選択を解除します。それでも問題が解決しない場合は、両方の選択を解除し、アプリを閉じてから再度開き、両方のオプションを再度選択します。
- Siri をオフにして、Mac を再起動します。
- ターミナルで次のコマンドを実行して、このバックグラウンド プロセスを再開します:sudo killall -9 localAuthenticationRemoteService
- macOSをアップデートしてください。
- Macを再起動してください。
この記事が役に立った場合は、共有してください!
Macで言語を変更する方法に関するFAQ
- QMacの言語を英語に戻す方法は?
-
A
Macの言語を英語に戻す方法は次のとおりです:
macOS Ventura以降の場合:Appleメニュー>システム設定>一般>言語と地域に移動し、英語を優先言語リストのトップにドラッグします。
macOS Monterey以前の場合:Appleメニュー>システム環境設定>言語と地域に移動し、英語を優先言語リストのトップにドラッグします。
- QMacでSafariの言語を英語に変更する方法は?
-
A
MacでSafariの言語を英語に変更する方法は次のとおりです:
macOS Ventura以降の場合:Appleメニュー>システム設定>一般>言語と地域を開き、アプリケーションセクションの(+)ボタンをクリックし、Safariを選択し、所望の言語を選択して追加します。
macOS Monterey以前の場合:Appleメニュー>システム環境設定>言語と地域を開き、アプリタブを選択し、(+)ボタンをクリックし、Safariを選択し、所望の言語を選択して追加します。
- QMacでディクテーションの言語を変更する方法は?
-
A
Macでディクテーションの言語を変更するには、Appleメニュー>システム設定/環境設定>キーボードを開き、ディクテーションの言語セクションを探して変更します。