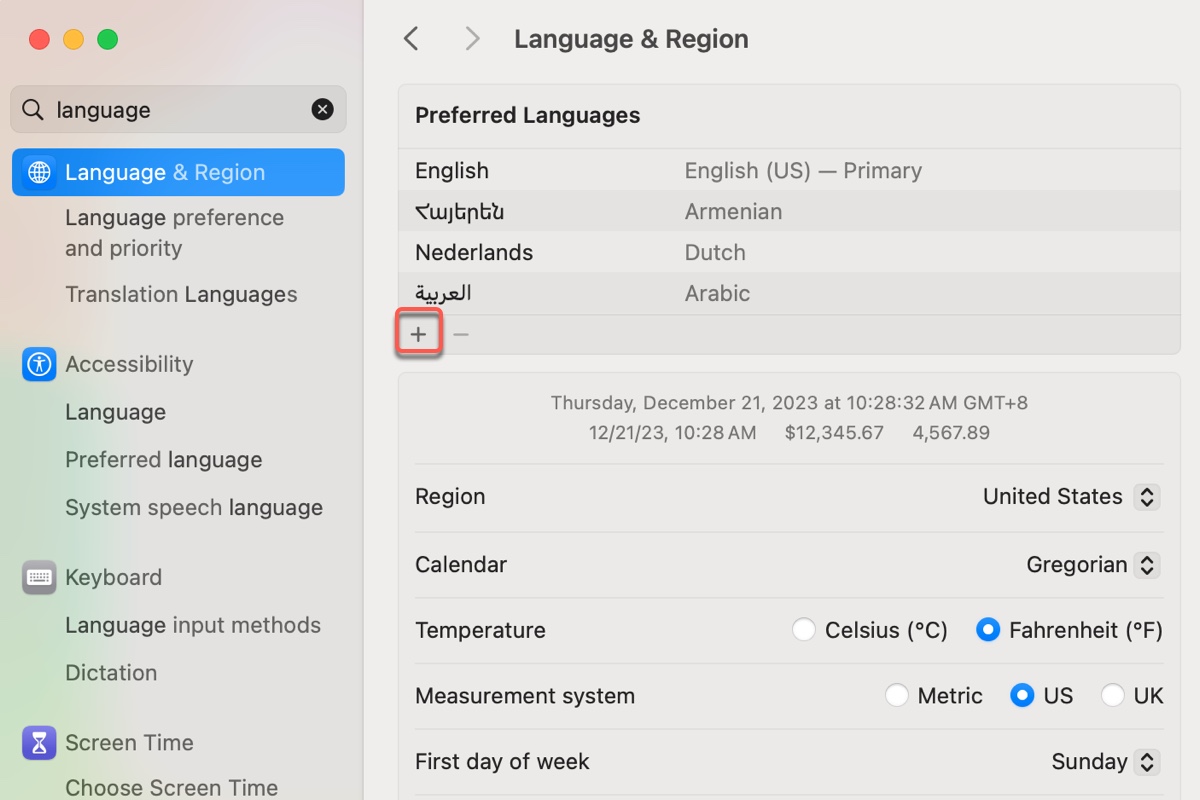Mientras que tu Mac está inicialmente configurado para mostrar el idioma del país o región donde fue comprado, tienes la opción de seleccionar un idioma diferente para usar. Por ejemplo, si compraste tu Mac en China pero necesitas trabajar en inglés, puedes cambiar el idioma del sistema de chino a inglés.
Además, tienes la flexibilidad de seleccionar un idioma específico para aplicaciones individuales. En este artículo, detallaremos los pasos para cambiar el idioma del sistema, de la aplicación y del teclado en Mac.
Cómo cambiar el idioma en Mac? (Sistema & Aplicación)
En macOS, puedes cambiar el idioma para todo el sistema o aplicaciones individuales yendo a la sección "Idioma y región" en Configuración del sistema si usas macOS Ventura o posterior, o en Preferencias del sistema si usas macOS Monterey o anterior. Aquí están los pasos a seguir.
Cómo cambiar el idioma del sistema en Mac:
- Ir al menú de Apple > Configuración/Preferencias del sistema.
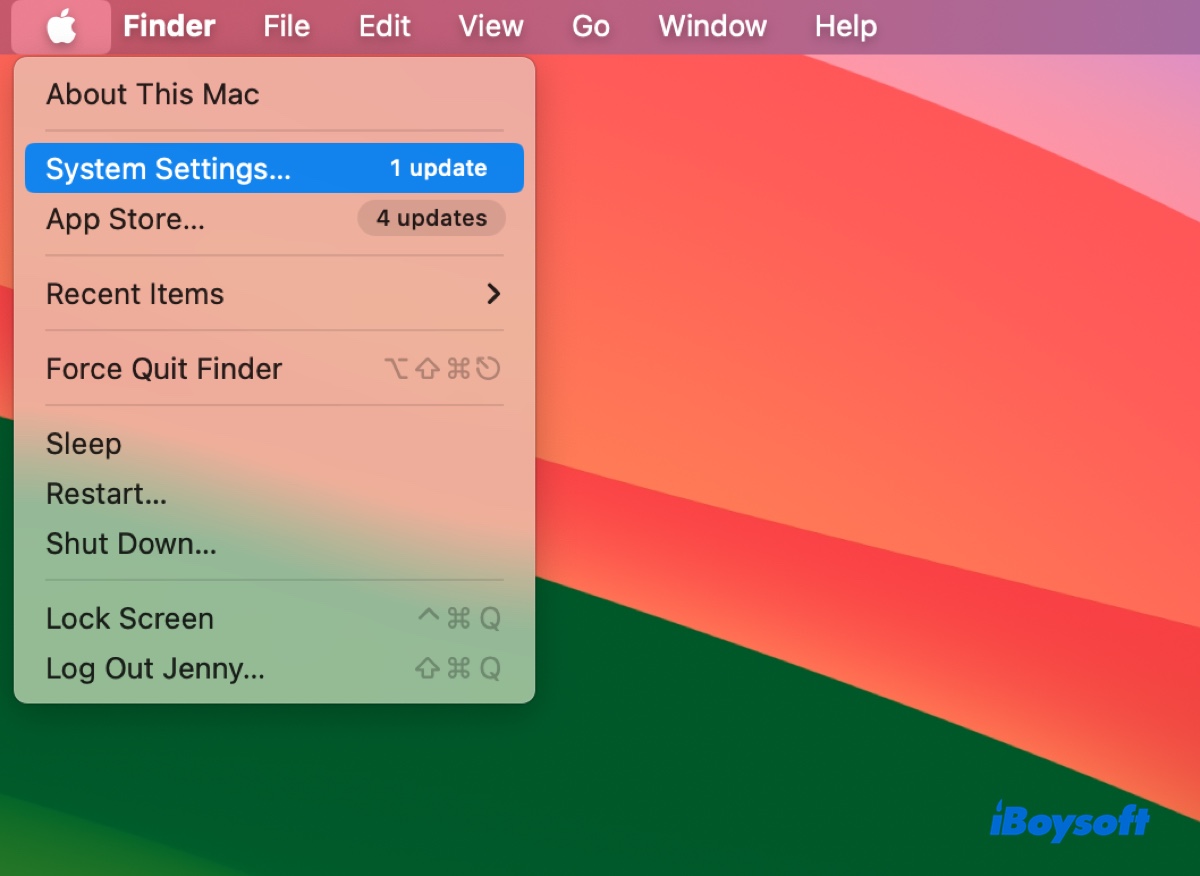
- Buscar "Idioma y región" en la barra de búsqueda y abrirlo.
- Asegurarse de que la pestaña General esté seleccionada si se está ejecutando macOS Monterey ~ macOS Catalina.
- Arrastrar el idioma que se quiere utilizar como idioma principal hasta la parte superior y luego reiniciar el Mac. (Si el idioma no está en la lista, pasar al siguiente paso.)
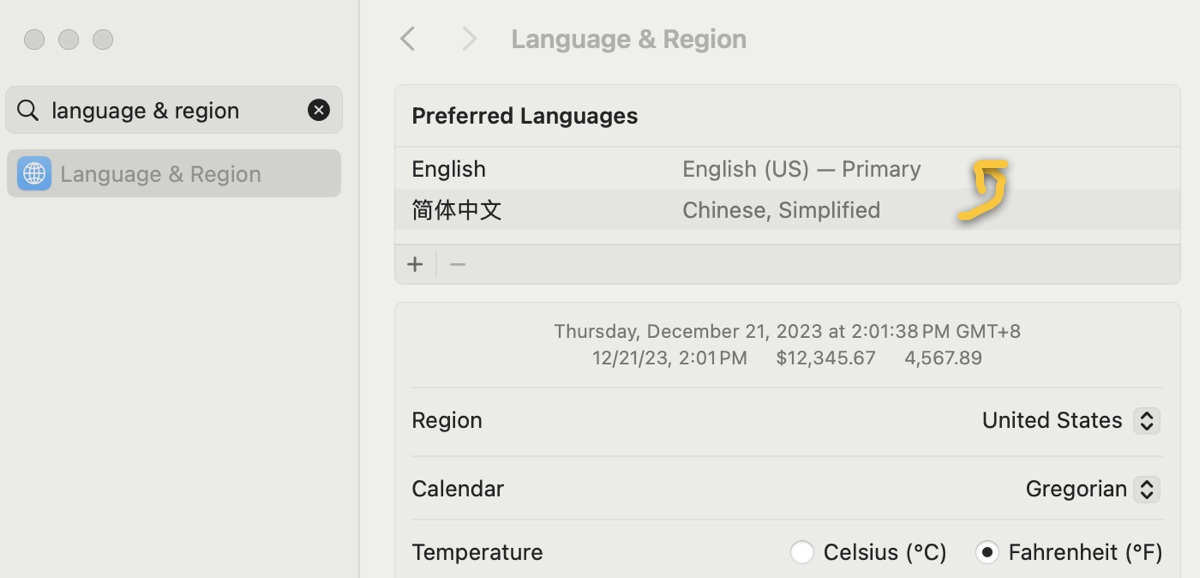
- Hacer clic en el botón (+) debajo de "Idiomas preferidos."
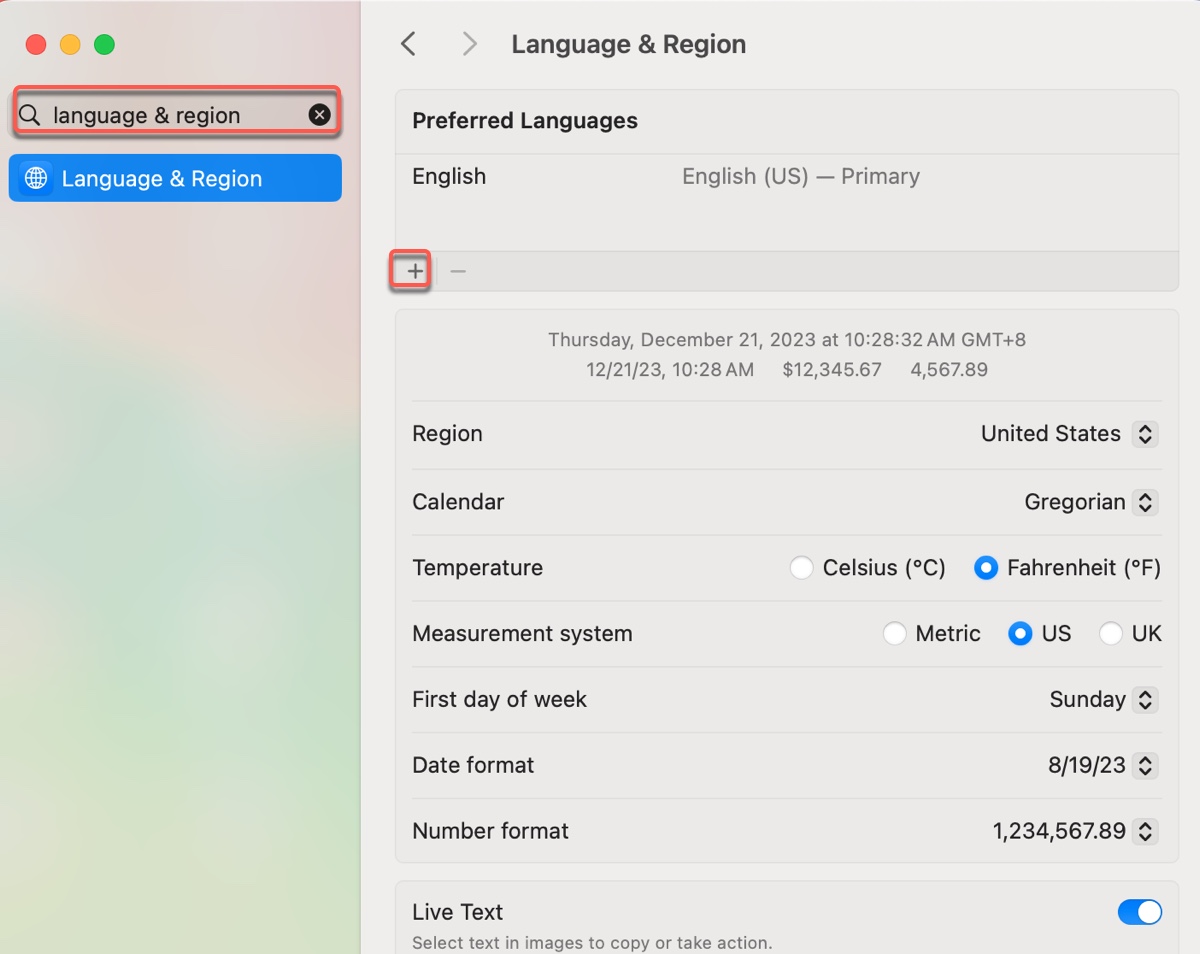
- Seleccionar los idiomas que se quieren agregar y hacer clic en Agregar.
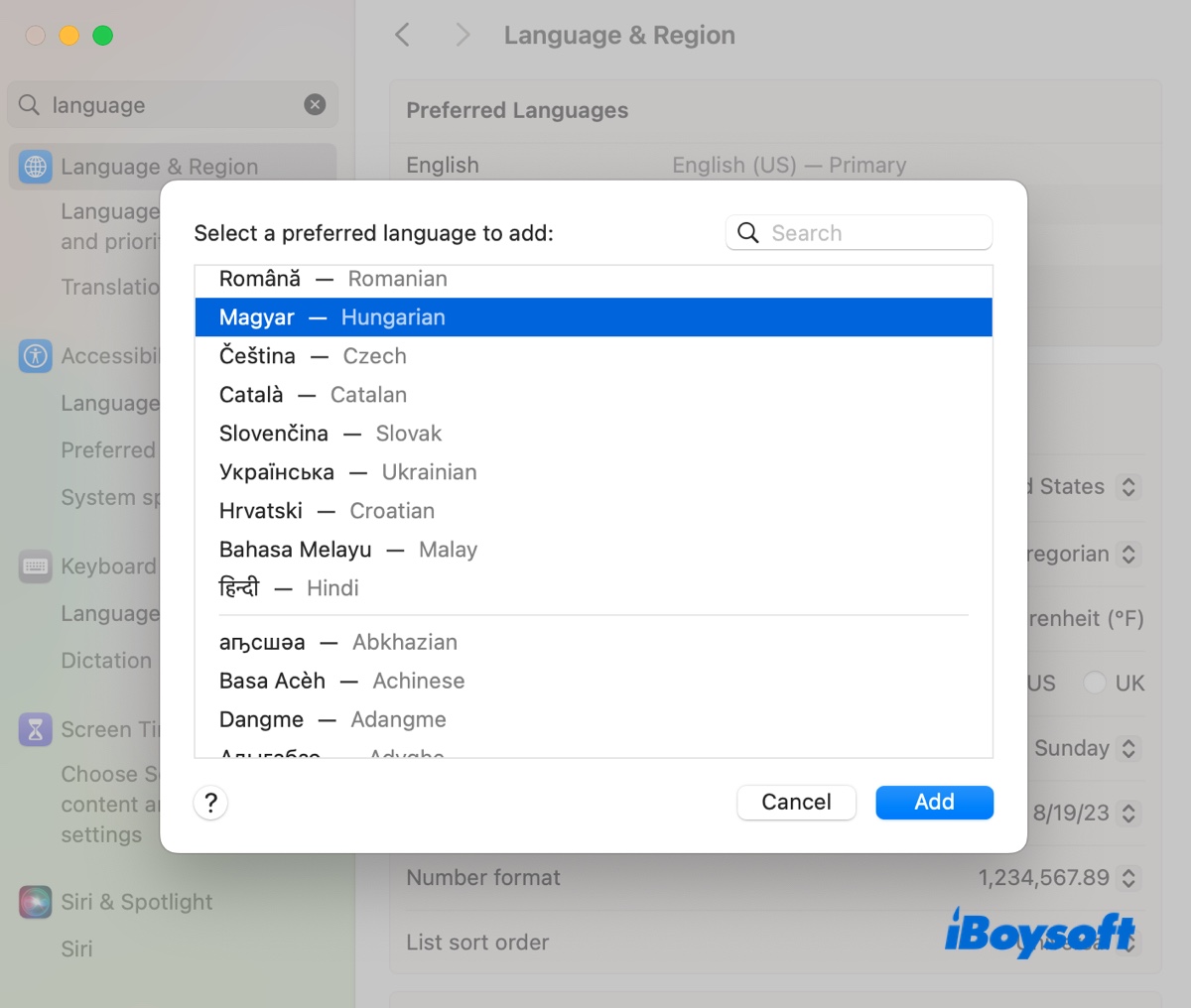
- Confirmar si se quiere utilizar el idioma agregado como idioma del sistema y hacer clic en "Reiniciar ahora" para que el cambio surta efecto.
Nota: La lista de idiomas está separada por una línea. Encima de la línea se encuentran los idiomas del sistema totalmente compatibles con macOS y se muestran en menús, notificaciones, sitios web y otras áreas. Debajo de la línea se encuentran los idiomas no totalmente compatibles con macOS pero que pueden ser compatibles con ciertas aplicaciones o sitios web.
Cómo cambiar el idioma de una aplicación en Mac sin afectar el idioma del sistema:
Si se necesita cambiar el idioma de aplicaciones específicas, como HBO Max, Chrome, Safari, Excel, etc., seguir los siguientes pasos:
- Ir al menú de Apple > Configuración/Preferencias del sistema.
- Buscar "Idioma y región" en la barra de búsqueda.
- Seleccionar la pestaña Aplicaciones en macOS Monterey o anterior; desplazarse hacia abajo hasta la sección de Aplicaciones en macOS Ventura o posterior.
- Hacer clic en el botón (+).
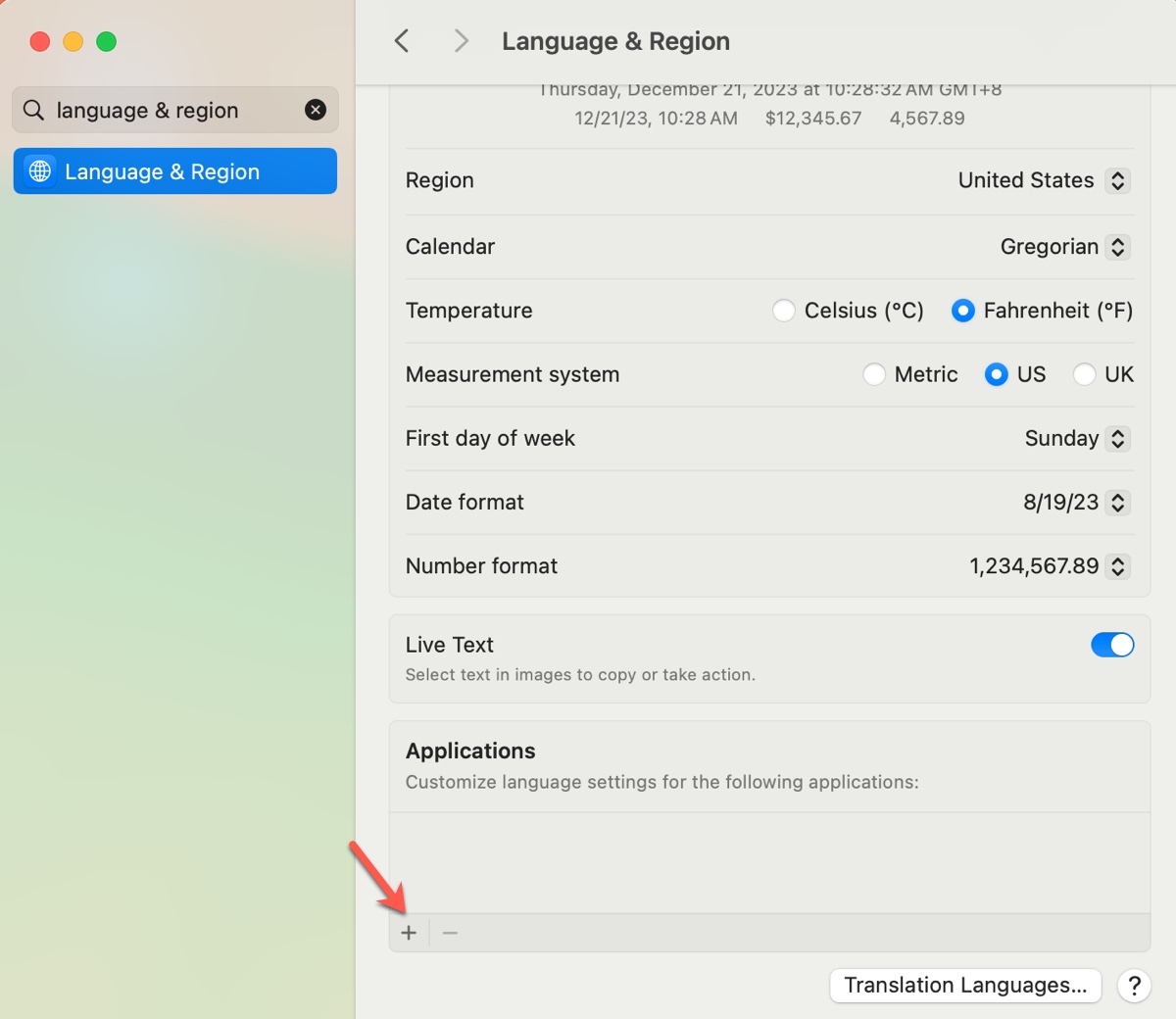
- Elegir una aplicación y un idioma en la ventana emergente.
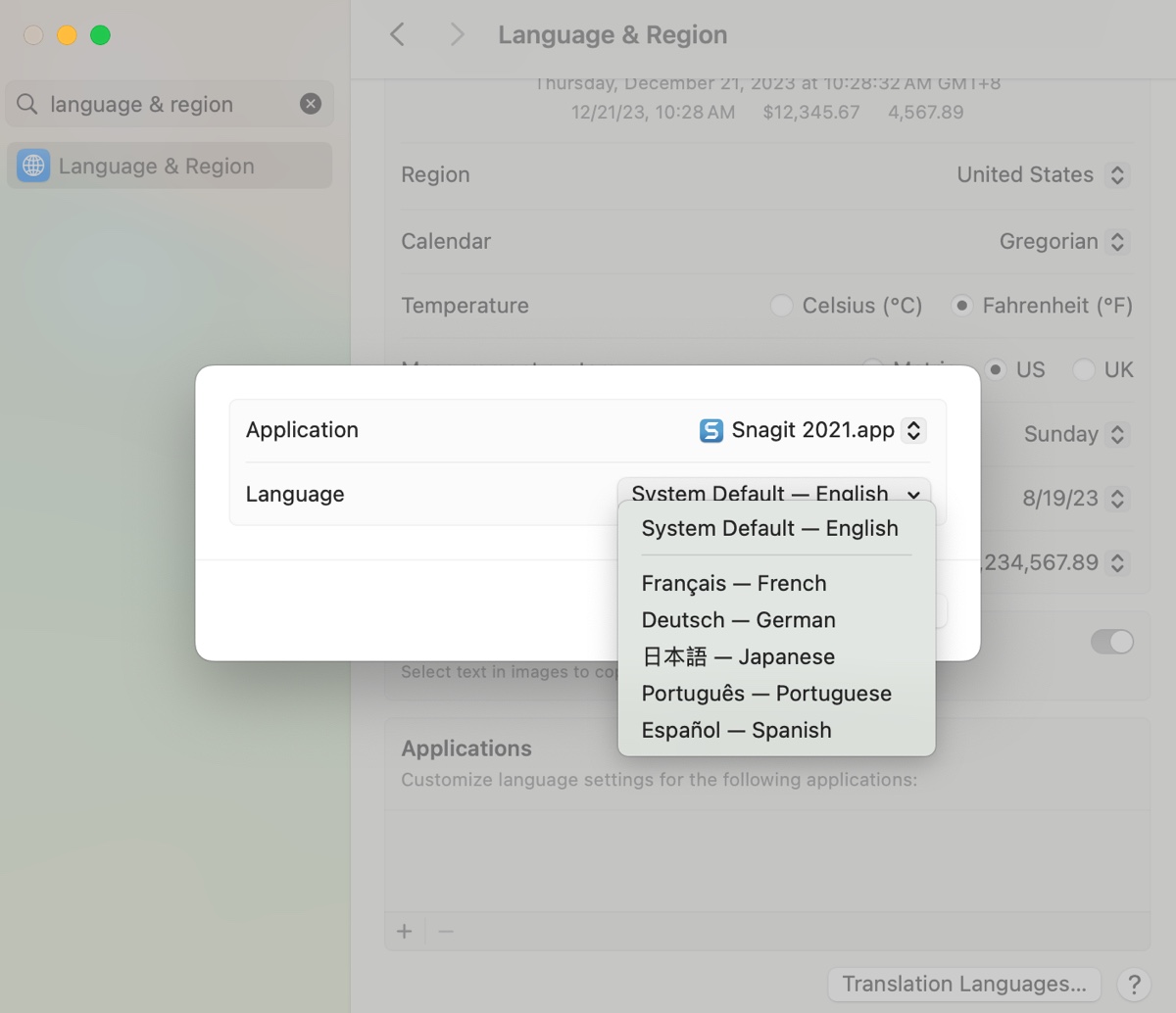
- Hacer clic en Agregar > Volver a iniciar.
Compartir estos pasos para ayudar a otros a cambiar el idioma en su Mac completa o en una aplicación específica.
Cómo cambiar el idioma en el Modo de Recuperación en Mac?
Si se abre el Modo de Recuperación de macOS y se encuentra que el idioma no es el preferido, seguir estos pasos para cambiarlo.
- Inicie en el modo de recuperación de Mac.
- Haga clic en Archivo en la barra de menú.
- Seleccione "Cambiar idioma".
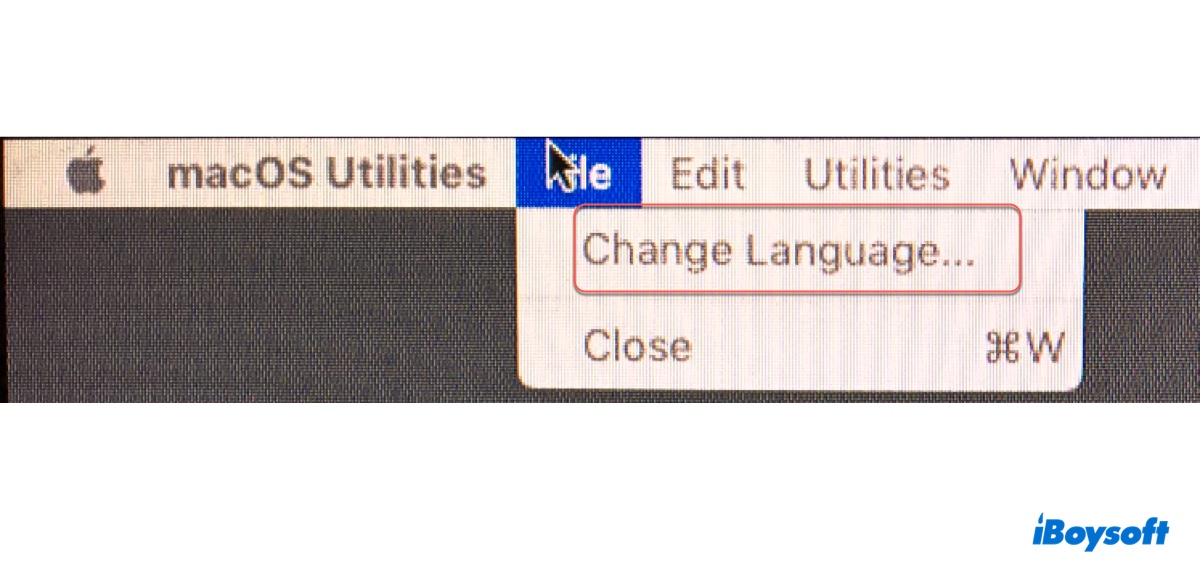
- A continuación, siga las instrucciones para cambiar el idioma.
Cómo cambiar el idioma del teclado en Mac
Para cambiar entre idiomas en Mac, primero debe asegurarse de que los idiomas estén agregados a sus fuentes de entrada. Si no es así, siga los pasos a continuación:
- Abra el menú de Apple > Preferencias del sistema.
- Seleccione "Teclado" y localice "Fuentes de entrada".
- Toque el botón ( + ) en macOS Monterey o versiones anteriores; haga clic en Editar y luego toque el botón ( + ) en macOS Ventura o versiones posteriores.
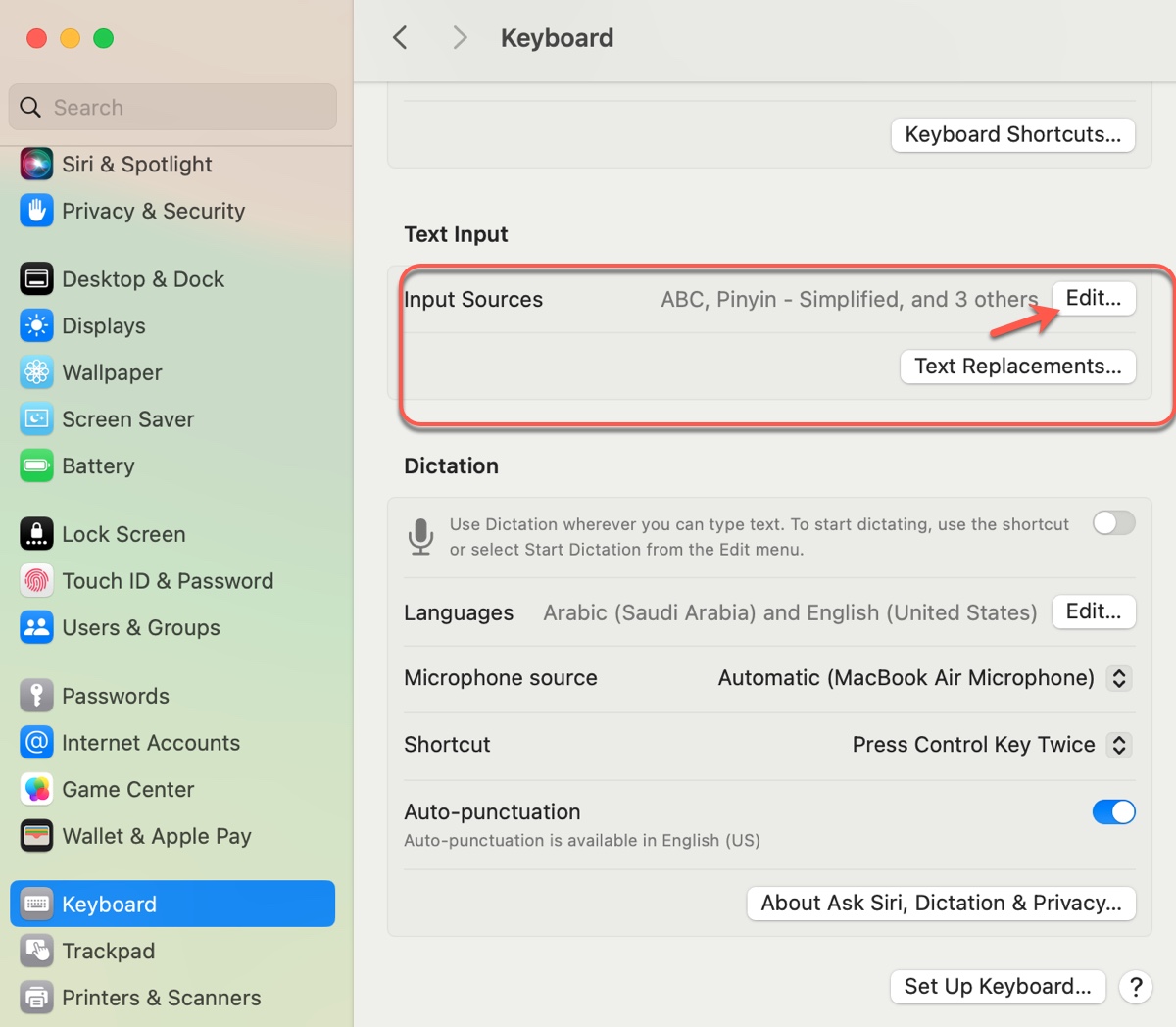
- Seleccione uno o más idiomas de entrada.
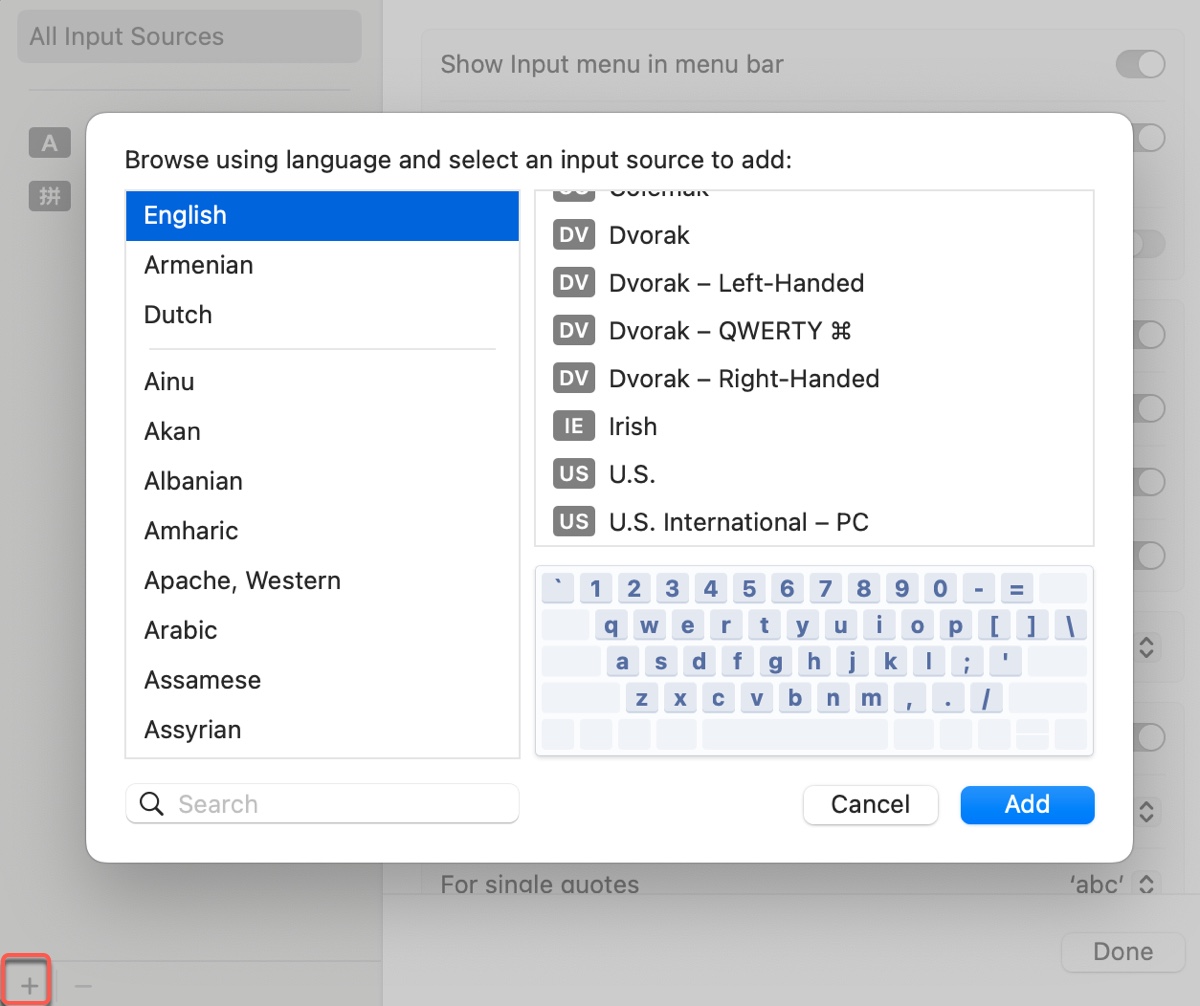
- Haga clic en Agregar.
Después de eso, puedes cambiar entre idiomas de entrada de una de las siguientes formas:
- Usar el menú de entrada: Haga clic en el icono del menú de entrada en la barra de menú para seleccionar un idioma diferente. (Es necesario habilitar "Mostrar menú de entrada en la barra de menú" en Teclado > Fuentes de entrada.)
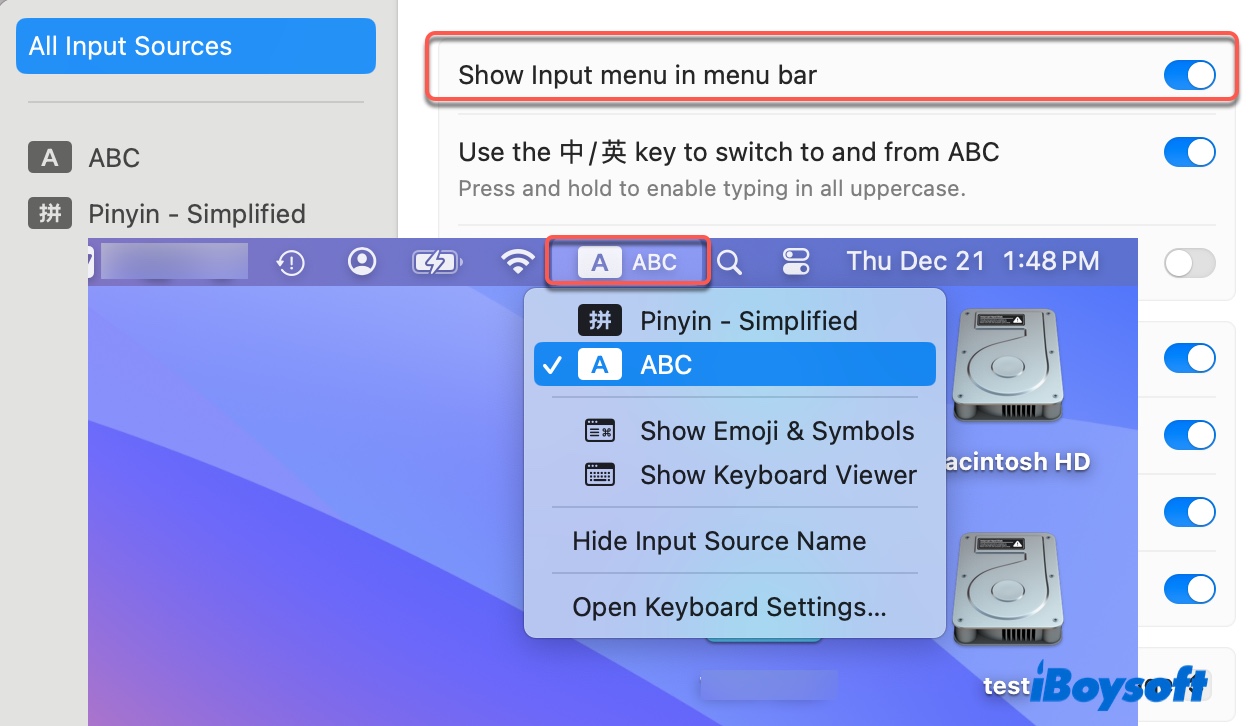
- Usar atajos de teclado para cambiar de idioma: Presione Control + Espacio para seleccionar la fuente de entrada anterior; presione Control + Opción + Espacio para seleccionar la siguiente fuente en el menú de entrada. (Puede personalizar el atajo para cambiar el idioma del teclado en Mac yendo a Teclado > Atajos de teclado > Fuentes de entrada.)
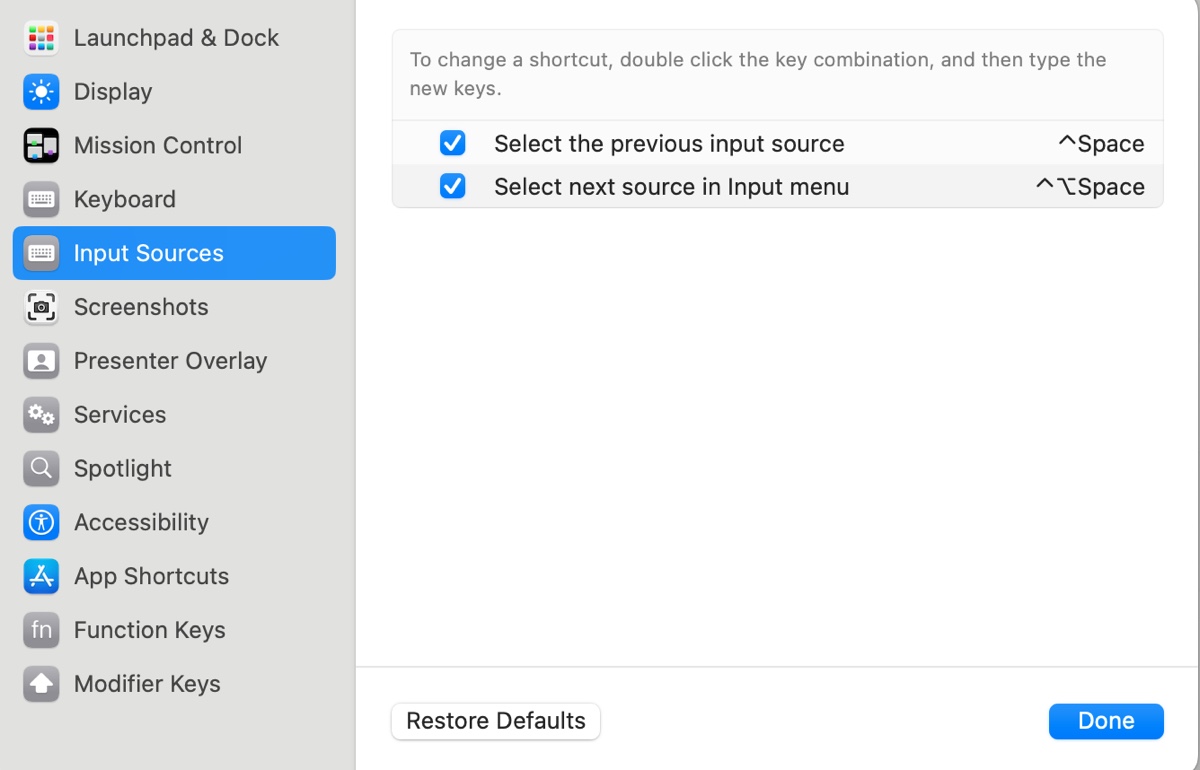
- Usar Bloq Mayús: Presione la tecla Bloq Mayús para cambiar el idioma en Mac. (Es necesario habilitar la opción en Teclado > Fuentes de entrada.)
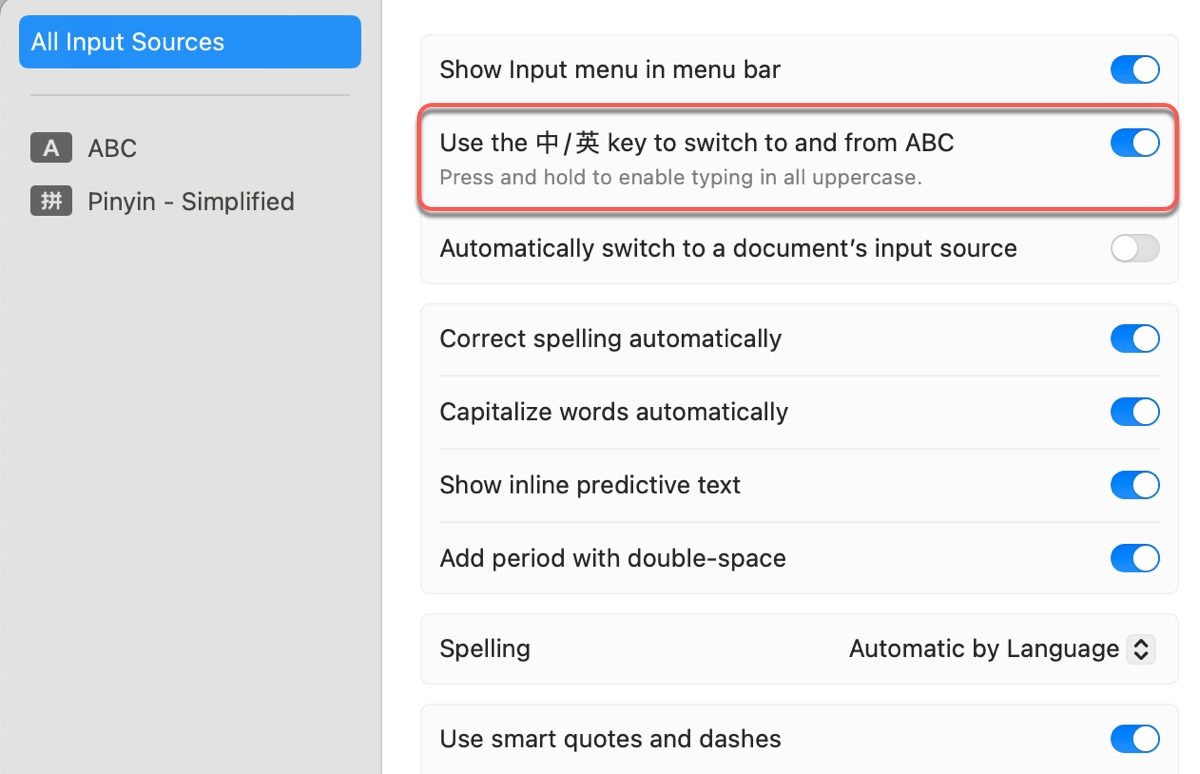
Comparte esta publicación para beneficiar a aquellos que necesiten cambiar de idioma en Mac.
¿El cambio de idioma de MacBook no funciona?
Si el cambio de idioma deja de funcionar en su Mac, puede solucionarlo con uno de los siguientes consejos:
- Asegúrate de utilizar el atajo de teclado correcto para cambiar de idioma y que el atajo esté registrado en Preferencias del Sistema/Ajustes > Teclado > Atajos de teclado.
- Asegúrate de que el idioma al que deseas cambiar esté añadido a tus fuentes de entrada.
- Cambia temporalmente a un método alternativo para cambiar de idioma. Por ejemplo, si no puedes cambiar de idioma usando la tecla Fn, utiliza Control + Espacio varias veces y luego prueba de nuevo con la tecla Fn.
- Abre Preferencias del Sistema/Ajustes > Teclado > Atajos de teclado, selecciona la casilla junto a "Seleccionar la fuente de entrada anterior" y desmarca "Seleccionar la siguiente fuente en el menú de entrada". Si no funciona, desmarca ambas opciones, cierra la aplicación, luego ábrela de nuevo y vuelve a seleccionar ambas opciones.
- Desactiva Siri y reinicia tu Mac.
- Ejecuta este comando en Terminal para reiniciar este proceso en segundo plano: sudo killall -9 localAuthenticationRemoteService
- Actualiza macOS.
- Reinicia tu Mac.
¡Si encuentras útil este artículo, compártelo!
Preguntas frecuentes sobre cómo cambiar el idioma en Mac
- QCómo cambiar el idioma de Mac al inglés?
-
A
Aquí tienes cómo cambiar el idioma de tu Mac al inglés:
En macOS Ventura o posterior: Ve al menú de Apple > Configuración del Sistema > General > Idioma y Región, luego arrastra el inglés hasta la parte superior de la lista de idiomas preferidos.
En macOS Monterey o anterior: Ve al menú de Apple > Preferencias del Sistema > Idioma y Región, luego arrastra el inglés hasta la parte superior de la lista de idiomas preferidos.
- QCómo cambiar el idioma de Safari a inglés en Mac?
-
A
Aquí tienes cómo cambiar el idioma de Safari a inglés en Mac:
En macOS Ventura o posterior: Abre el menú de Apple > Configuración del Sistema > General > Idioma y Región, haz clic en el botón ( + ) en la sección de Aplicaciones, luego selecciona Safari y el idioma deseado y haz clic en Agregar.
En macOS Monterey o anterior: Abre el menú de Apple > Preferencias del Sistema > Idioma y Región, selecciona la pestaña Aplicaciones, haz clic en el botón ( + ), luego selecciona Safari y el idioma deseado y haz clic en Agregar.
- QCómo cambiar el idioma de dictado en Mac?
-
A
Para cambiar el idioma de dictado en Mac, abre el menú de Apple > Configuración/Preferencias del Sistema > Teclado, luego localiza la sección de idioma de Dictado para cambiarlo.