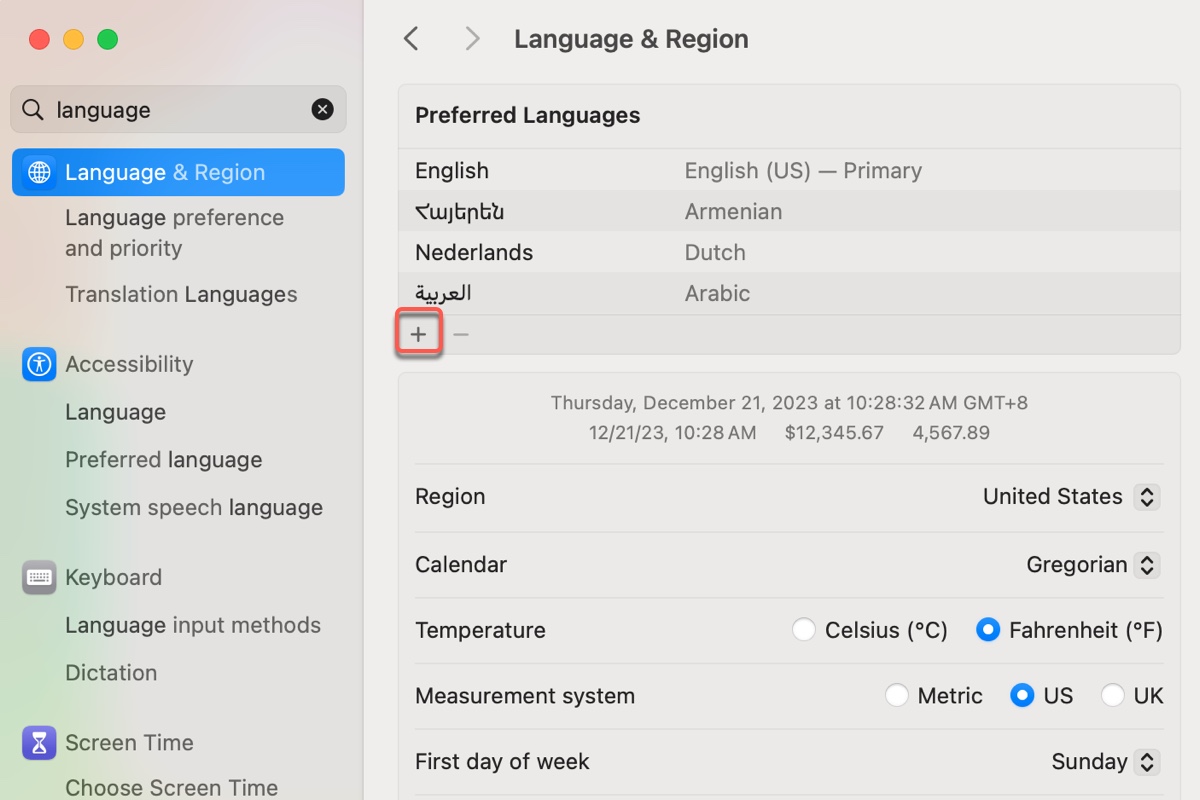Obwohl Ihr Mac ursprünglich so konfiguriert ist, dass die Sprache des Landes oder der Region angezeigt wird, in dem er gekauft wurde, haben Sie die Möglichkeit, eine andere Sprache auszuwählen. Wenn Sie zum Beispiel Ihren Mac in China gekauft haben, aber auf Englisch arbeiten müssen, können Sie die Systemsprache von Chinesisch auf Englisch ändern.
Zusätzlich haben Sie die Flexibilität, eine bestimmte Sprache für einzelne Apps auszuwählen. In diesem Artikel werden wir die Schritte zur Änderung der Systemsprache, App-Sprache und Tastatursprache auf dem Mac detailliert erläutern.
Wie ändert man die Sprache auf dem Mac? (System & App)
In macOS können Sie die Sprache für Ihr gesamtes System oder einzelne Apps ändern, indem Sie zur "Sprache & Region" -Option in den Systemeinstellungen gehen, wenn macOS Ventura oder neuer ausgeführt wird, oder in den Systemeinstellungen, wenn macOS Monterey oder früher ausgeführt wird. Hier sind die Schritte, die Sie befolgen müssen.
Wie man die Systemsprache auf dem Mac ändert:
- Gehen Sie zum Apple-Menü > Systemeinstellungen/Präferenzen.
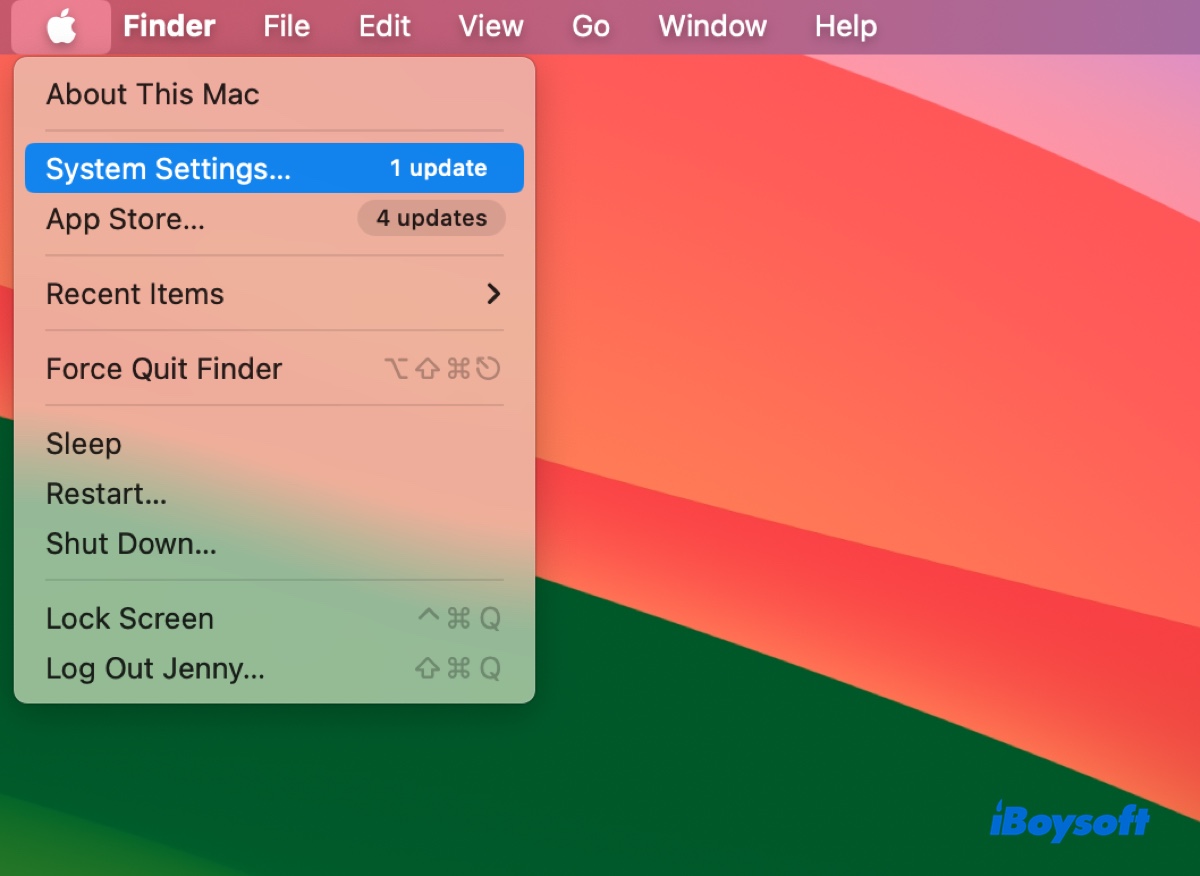
- Suchen Sie nach "Sprache & Region" in der Suchleiste und öffnen Sie es.
- Stellen Sie sicher, dass der Tab "Allgemein" ausgewählt ist, wenn Sie macOS Monterey ~ macOS Catalina verwenden.
- Ziehen Sie die Sprache, die Sie als Hauptsprache verwenden möchten, an die Spitze und starten Sie dann Ihren Mac neu. (Wenn die Sprache nicht auf der Liste steht, gehen Sie zum nächsten Schritt.)
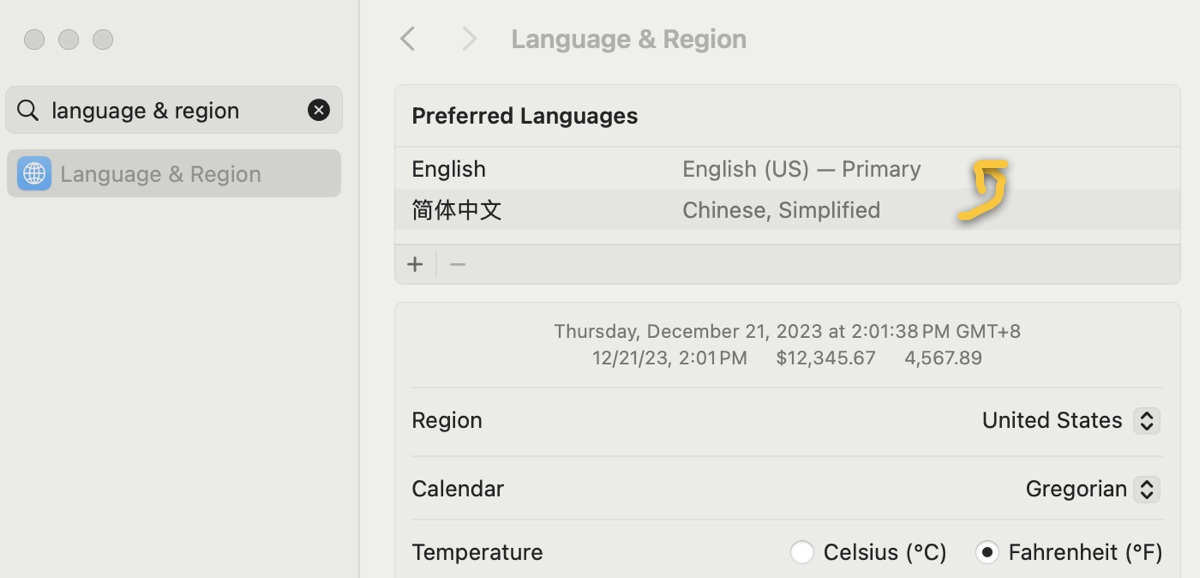
- Klicken Sie auf die Schaltfläche ( + ) unter "Bevorzugte Sprachen."
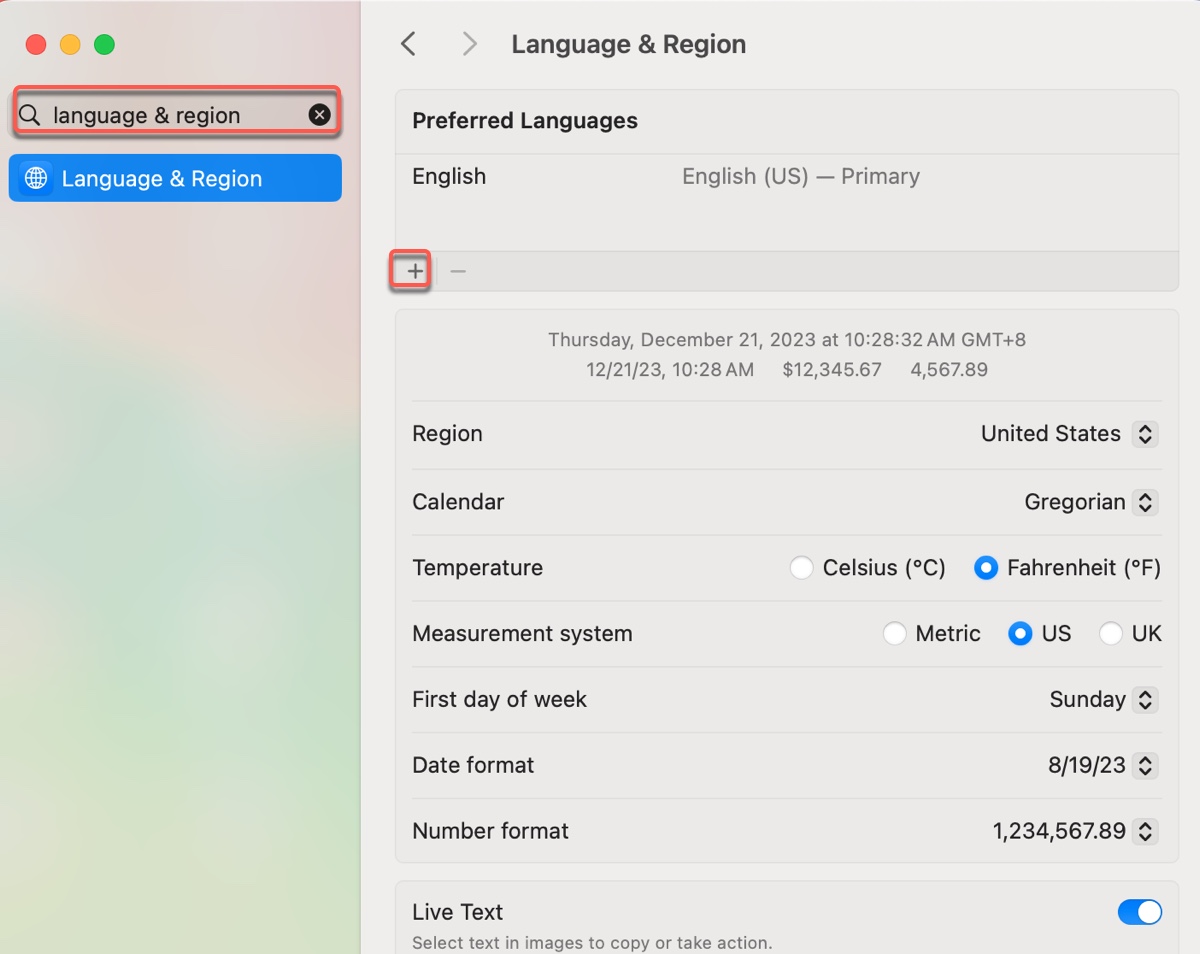
- Wählen Sie die Sprachen aus, die Sie hinzufügen möchten, und klicken Sie auf "Hinzufügen".
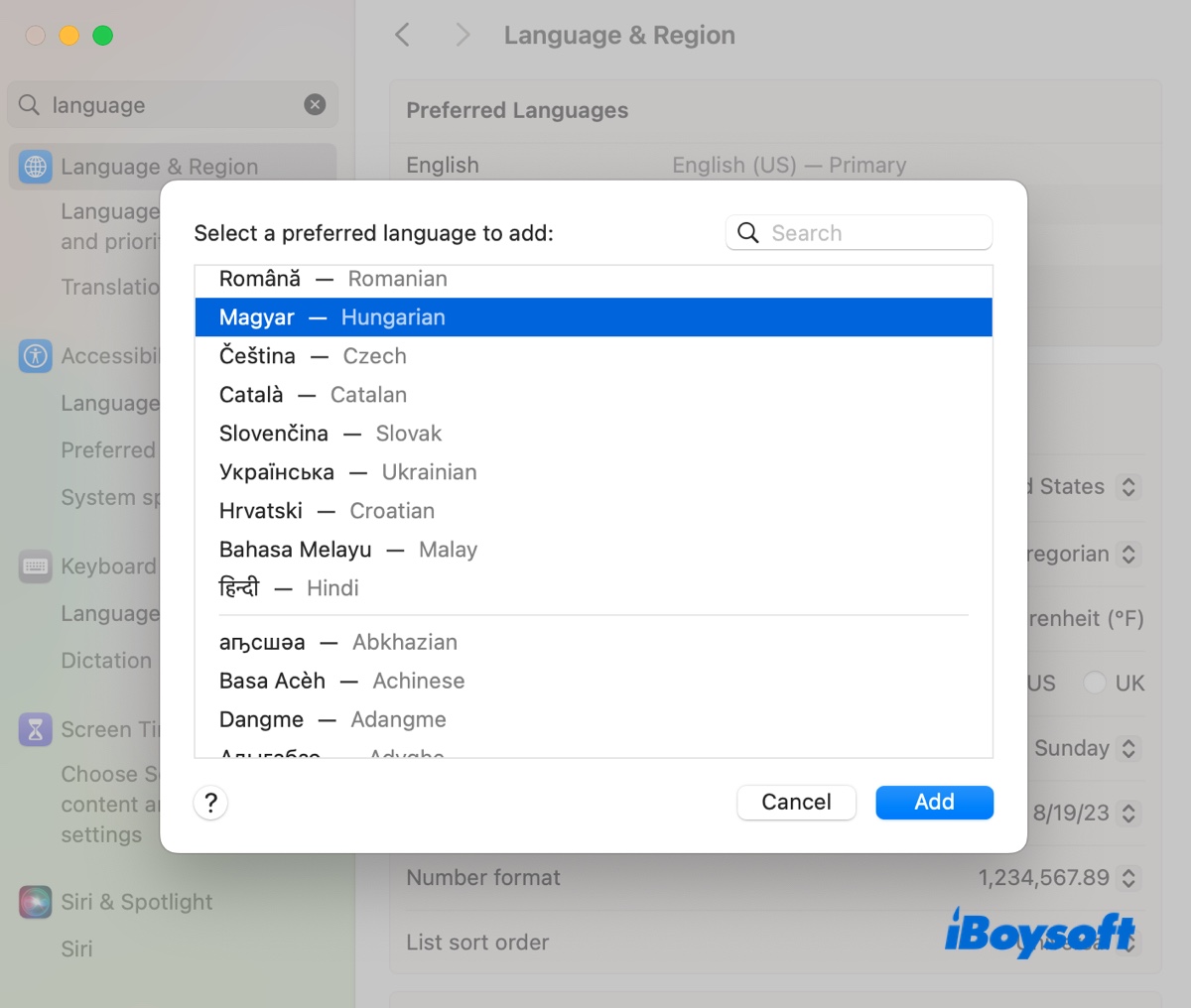
- Bestätigen Sie, ob Sie die hinzugefügte Sprache als Systemsprache verwenden möchten, und klicken Sie auf "Jetzt neu starten", um die Änderung wirksam zu machen.
Hinweis: Die Sprachliste ist durch einen Strich getrennt. Über dem Strich sind von macOS vollständig unterstützte Systemsprachen aufgeführt, die in Menüs, Benachrichtigungen, Websites und anderen Bereichen angezeigt werden. Unter dem Strich befinden sich Sprachen, die von macOS möglicherweise nicht vollständig unterstützt werden, jedoch von bestimmten Apps oder Websites unterstützt werden können.
So ändern Sie die App-Sprache auf dem Mac, ohne die Systemsprache zu beeinflussen:
Wenn Sie die Sprache für bestimmte Apps wie HBO Max, Chrome, Safari, Excel usw. ändern möchten, befolgen Sie die folgenden Schritte:
- Gehen Sie zum Apple-Menü > Systemeinstellungen/Präferenzen.
- Suchen Sie "Sprache & Region", indem Sie es in der Suchleiste suchen.
- Wählen Sie den Tab "Apps" in macOS Monterey oder früher aus; scrollen Sie auf macOS Ventura oder neuer zum Abschnitt "Anwendungen".
- Klicken Sie auf die Schaltfläche ( + ).
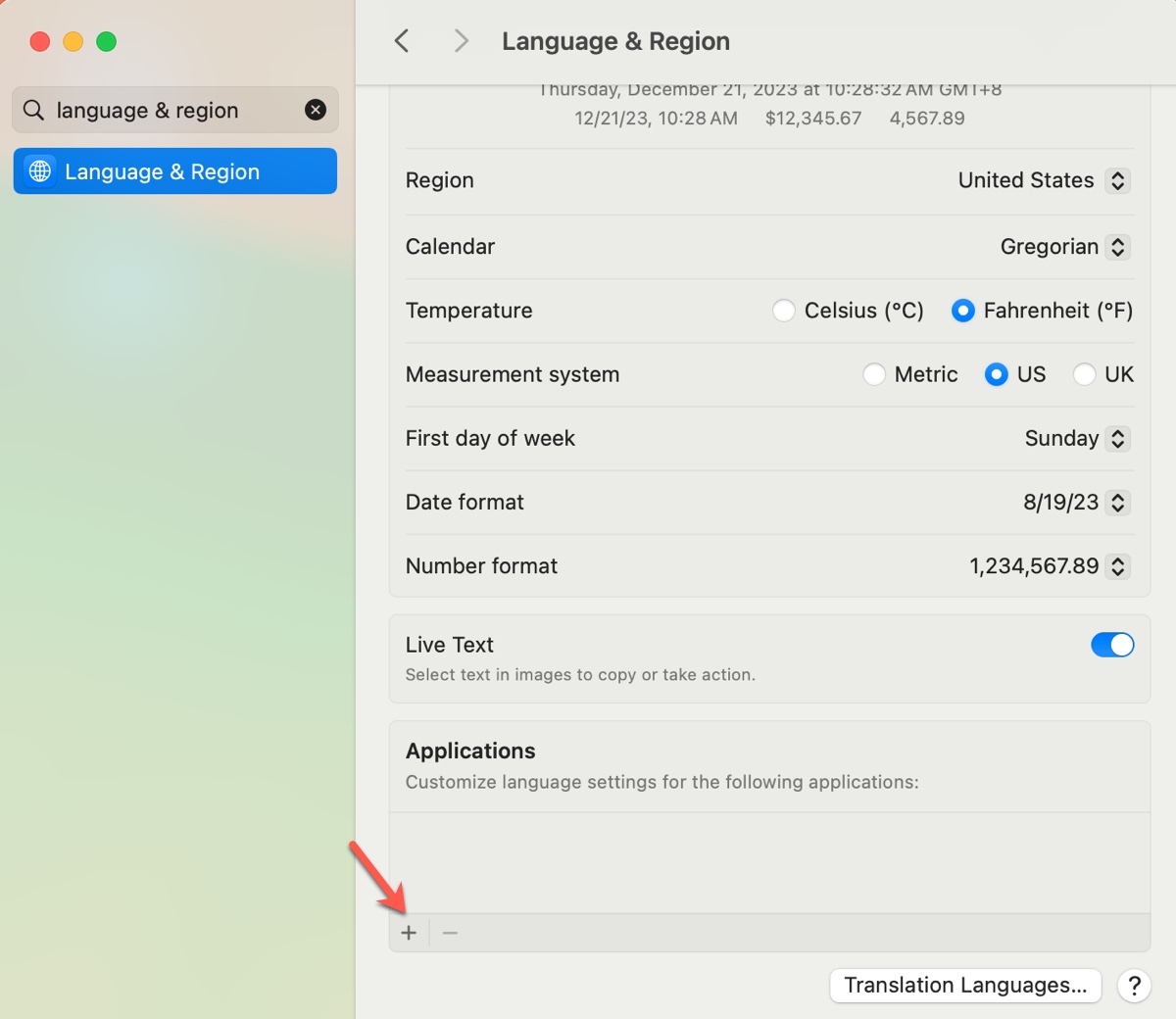
- Wählen Sie eine App und eine Sprache aus dem Pop-up-Fenster aus.
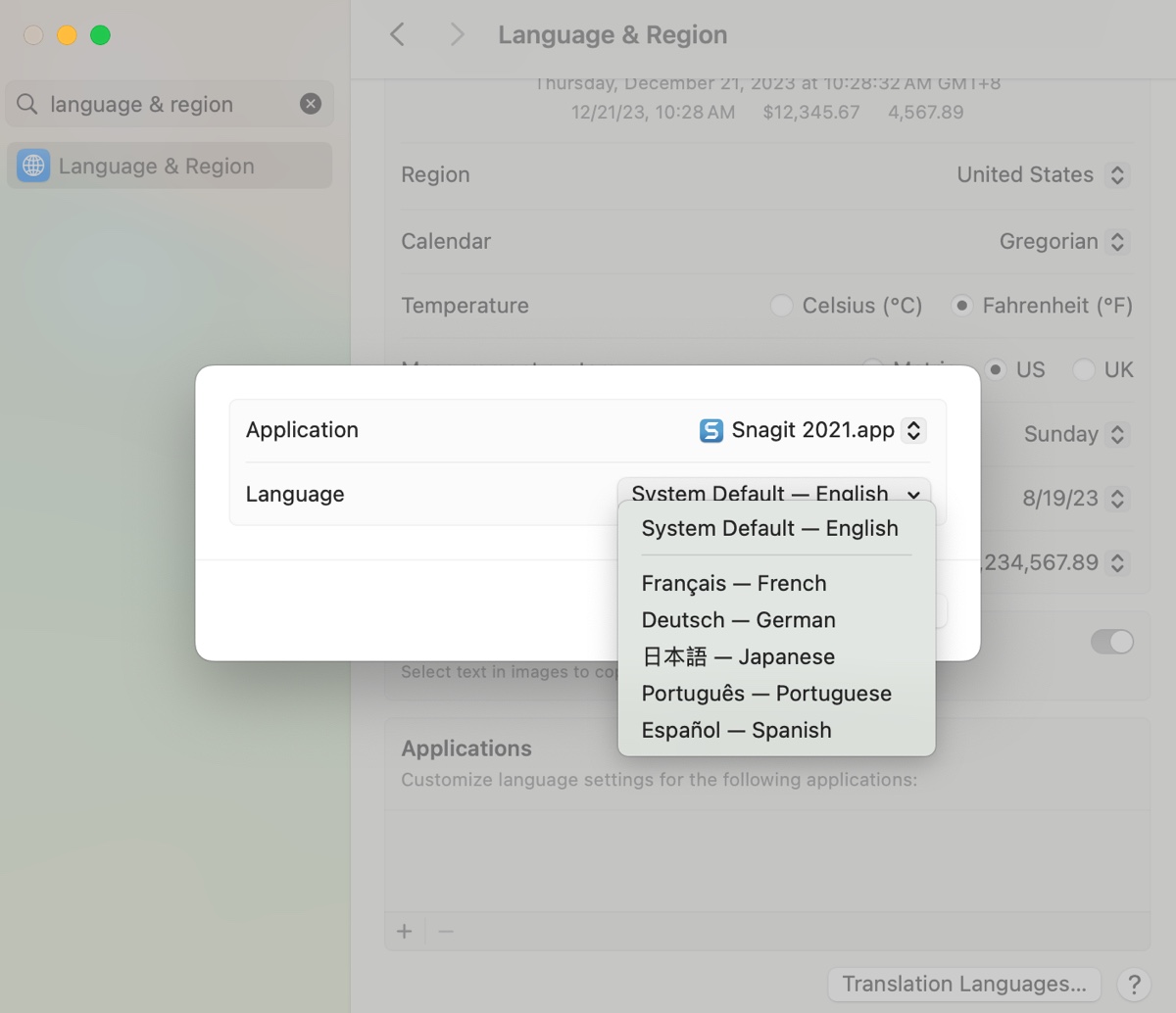
- Klicken Sie auf "Hinzufügen" > "Jetzt neu starten".
Teilen Sie diese Schritte, um anderen dabei zu helfen, die Sprache auf ihrem gesamten Mac oder einer bestimmten App zu ändern.
Wie man die Sprache im Wiederherstellungsmodus auf dem Mac ändert?
Wenn Sie den macOS Recovery öffnen und die Sprache nicht Ihren Vorlieben entspricht, befolgen Sie diese Schritte, um sie zu ändern.
- Starten Sie den Mac Recovery Modus.
- Klicken Sie auf "Datei" in der Menüleiste.
- Wählen Sie "Sprache ändern."
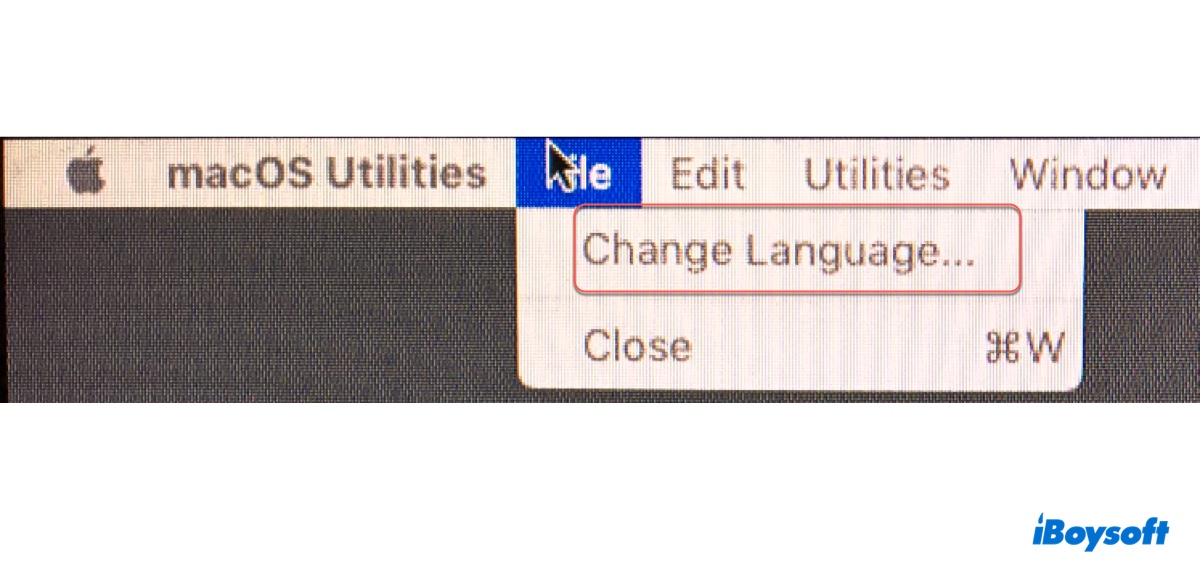
- Befolgen Sie dann die Anweisungen, um die Sprache zu ändern.
Wie ändern Sie die Tastatursprache auf dem Mac?
Um zwischen Sprachen auf dem Mac zu wechseln, müssen die Sprachen zuerst zu Ihren Eingabequellen hinzugefügt werden. Wenn dies nicht der Fall ist, gehen Sie wie folgt vor:
- Öffnen Sie das Apple-Menü > Systemeinstellungen/Voreinstellungen.
- Wählen Sie "Tastatur" und suchen Sie "Eingabequellen."
- Klicken Sie auf die ( + )-Taste unter macOS Monterey oder früher; klicken Sie auf "Bearbeiten" und dann auf die ( + )-Taste unter macOS Ventura oder neuer.
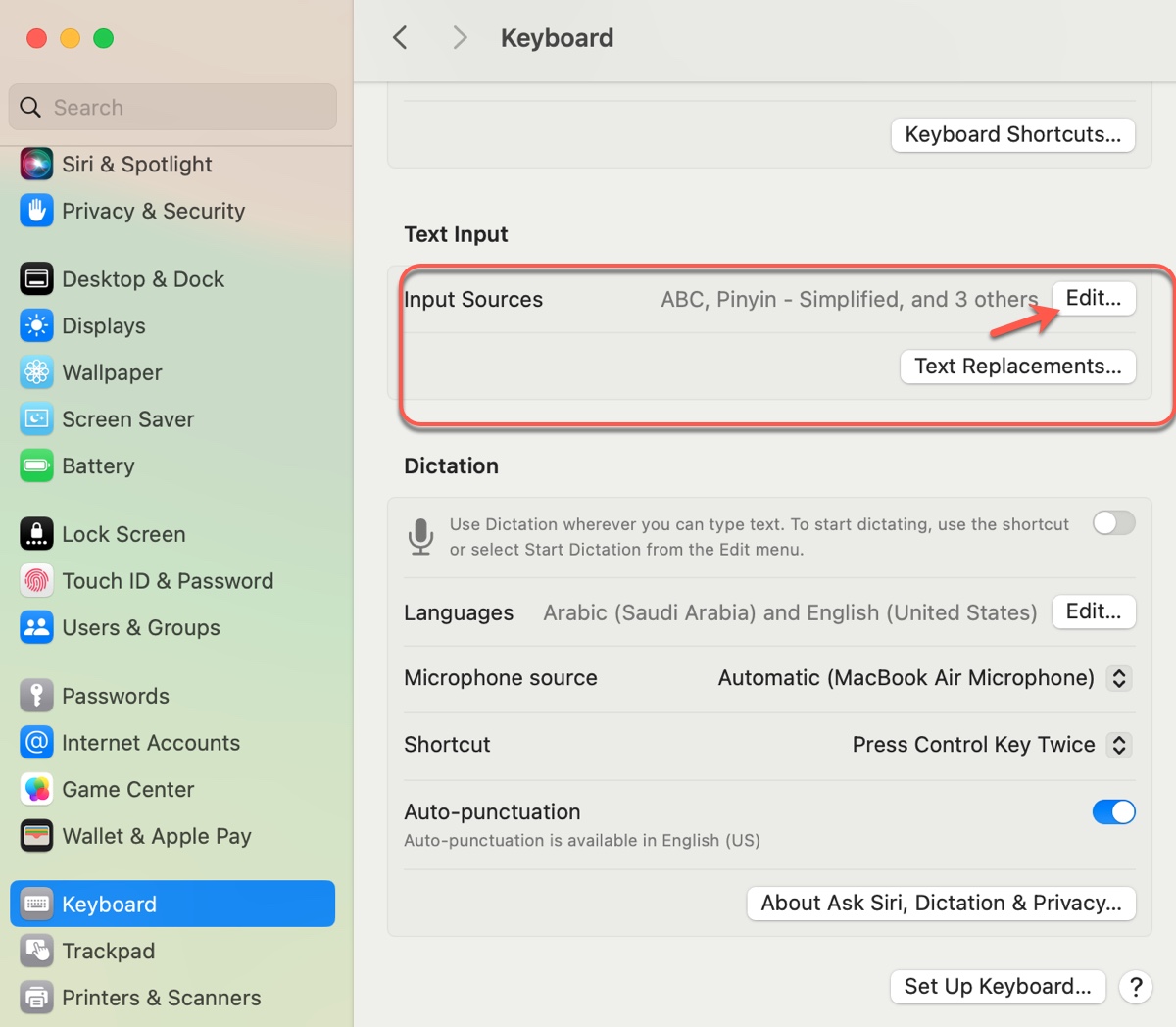
- Wählen Sie eine oder mehrere Eingabesprachen.
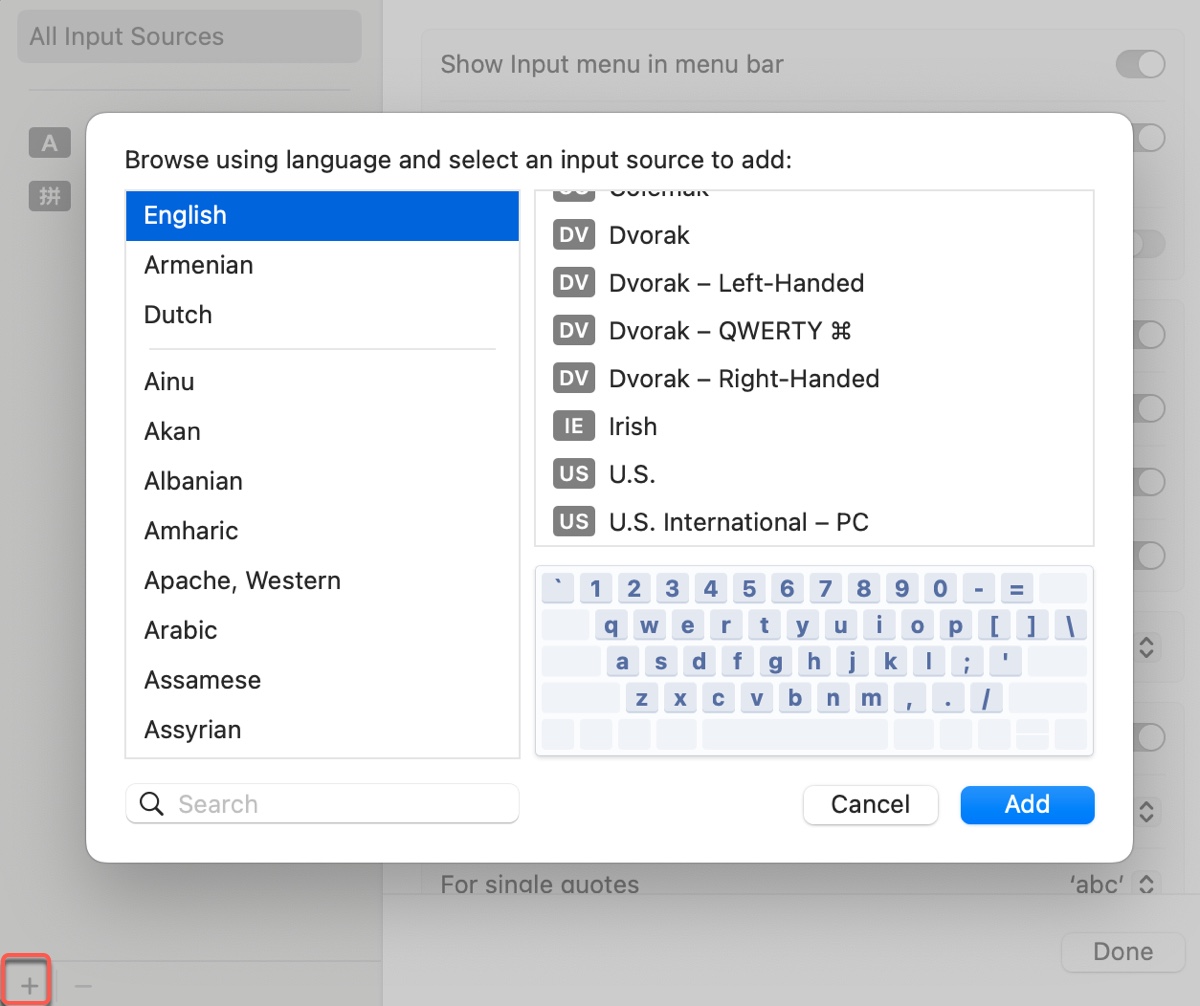
- Klicken Sie auf "Hinzufügen."
Danach können Sie auf folgende Weise zwischen den Eingabesprachen wechseln:
- Verwenden Sie das Eingabemenü: Klicken Sie auf das Eingabemenü-Symbol in der Menüleiste, um eine andere Sprache auszuwählen. (Müssen Sie in den Tastatureinstellungen "Eingabemenü in Menüleiste anzeigen" aktivieren.)
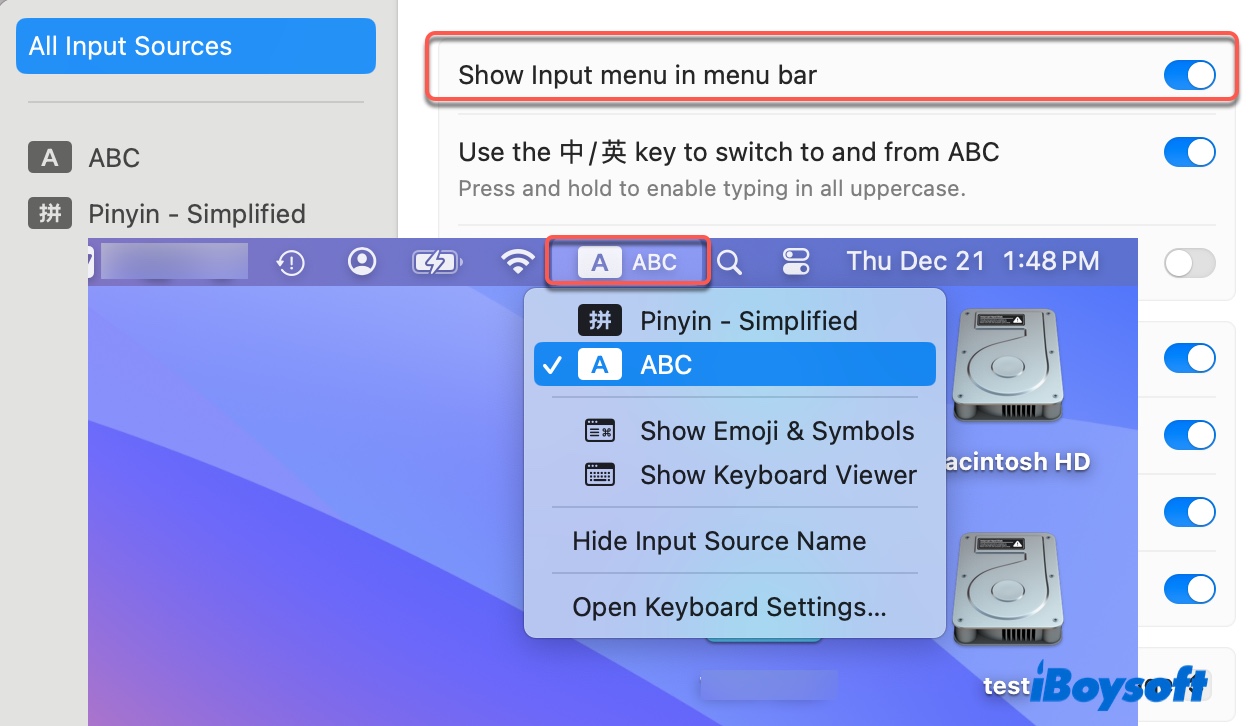
- Verwenden Sie Tastenkürzel zur Sprachänderung: Drücken Sie Control + Leertaste, um die vorherige Eingabequelle auszuwählen; drücken Sie Control + Option + Leertaste, um die nächste Quelle im Eingabemenü auszuwählen. (Sie können das Tastenkürzel zur Änderung der Tastatursprache auf dem Mac anpassen, indem Sie zu Tastatur > Tastenkürzel > Eingabequellen gehen.)
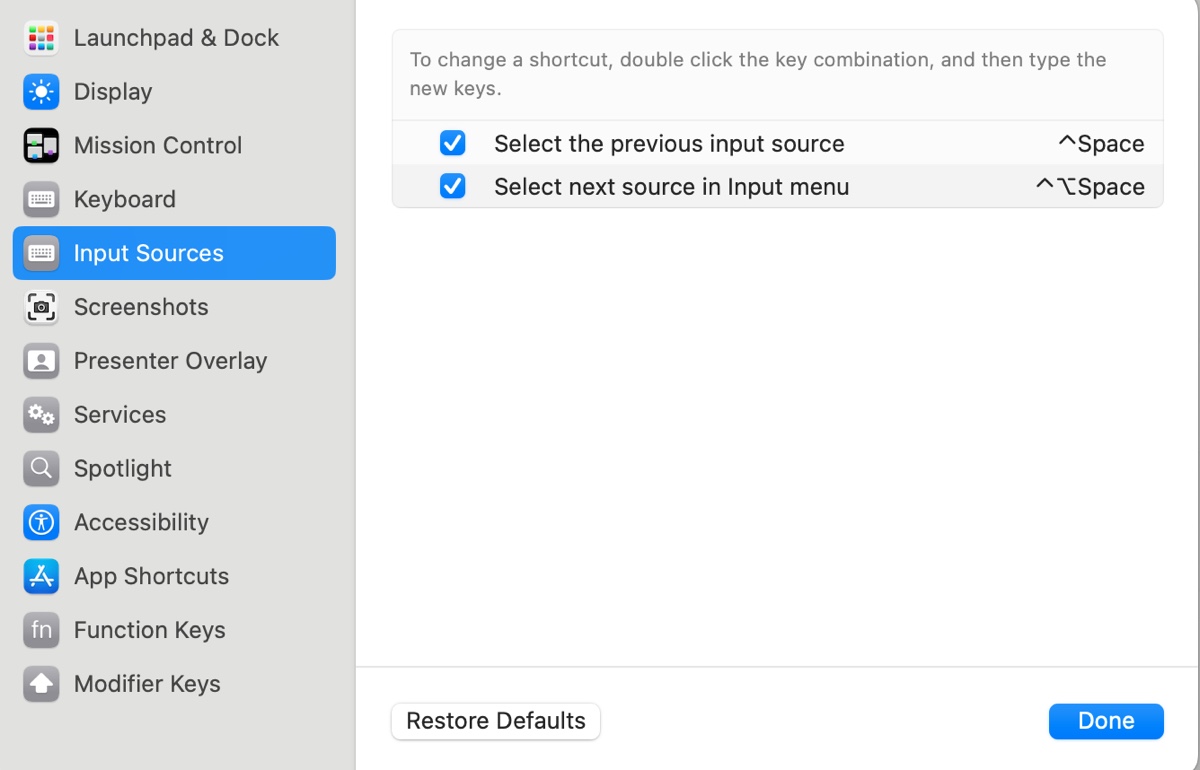
- Verwenden Sie die Feststelltaste: Drücken Sie die Feststelltaste, um die Sprache auf dem Mac zu ändern. (Müssen Sie die Option in den Tastatureinstellungen aktivieren.)
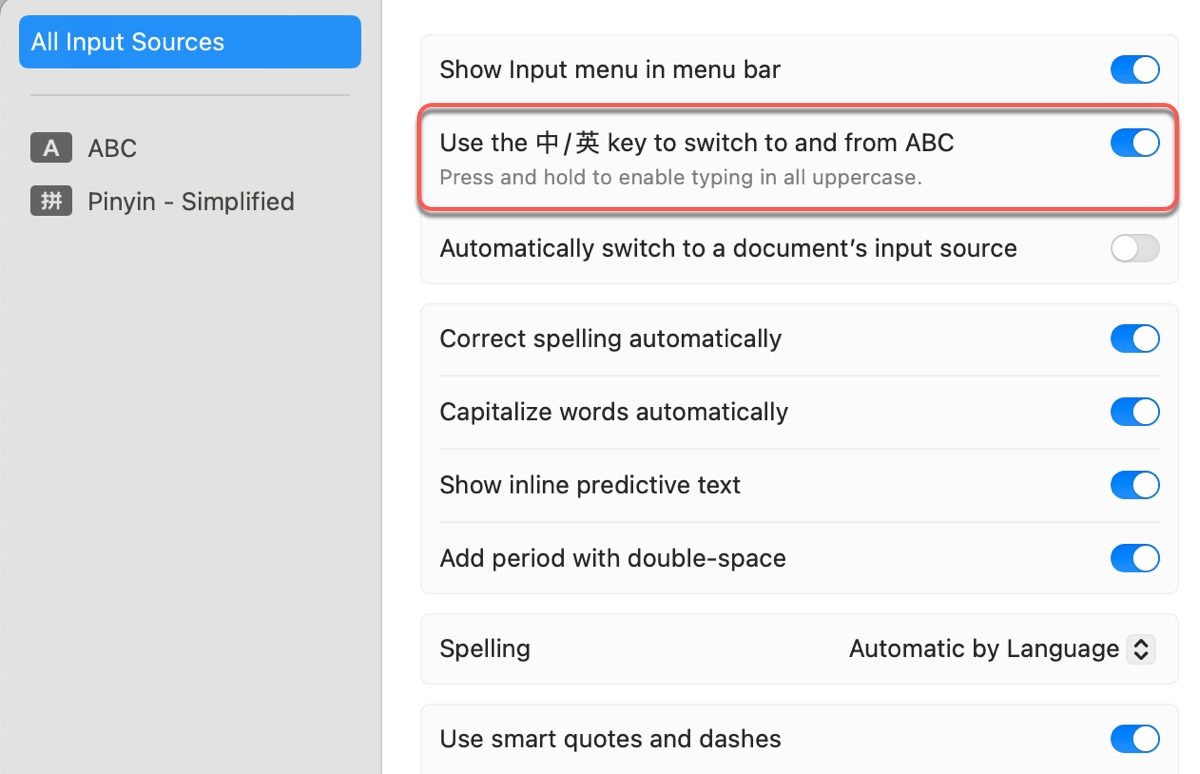
Teilen Sie diesen Beitrag, um denjenigen zu helfen, die auf dem Mac zwischen Sprachen wechseln müssen.
MacBook-Sprachänderung funktioniert nicht?
Wenn das Wechseln der Sprache auf Ihrem Mac nicht mehr funktioniert, können Sie es mit einem der folgenden Tipps beheben:
- Stellen Sie sicher, dass Sie die richtige Tastenkombination zum Wechseln der Sprachen verwenden und dass die Tastenkombination in den Systemeinstellungen Tastatur > Tastenkombinationen registriert ist.
- Stellen Sie sicher, dass die Sprache, zu der Sie wechseln möchten, zu Ihren Eingabequellen hinzugefügt wurde.
- Wechseln Sie vorübergehend zu einer alternativen Methode zum Ändern der Sprache. Wenn Sie beispielsweise die Sprache nicht mit der Fn-Taste wechseln können, verwenden Sie einige Male die Tastenkombination Steuerung + Leertaste und versuchen Sie es erneut mit der Fn-Taste.
- Öffnen Sie die Systemeinstellungen Tastatur > Tastenkombinationen, aktivieren Sie das Kontrollkästchen neben "Vorherige Eingabequelle auswählen" und deaktivieren Sie "Nächste Quelle im Eingabemenü auswählen". Falls dies nicht funktioniert, deaktivieren Sie beide Optionen, schließen Sie die Anwendung und öffnen Sie sie erneut, und aktivieren Sie beide Optionen.
- Deaktivieren Sie Siri und starten Sie Ihren Mac neu.
- Führen Sie diesen Befehl im Terminal aus, um den Hintergrundprozess neu zu starten: sudo killall -9 localAuthenticationRemoteService
- Führen Sie ein Update von macOS durch.
- Starten Sie Ihren Mac neu.
Wenn Sie diesen Artikel hilfreich finden, teilen Sie ihn!
Häufig gestellte Fragen zur Änderung der Sprache auf dem Mac
- QWie ändert man die Mac-Sprache zurück auf Englisch?
-
A
So ändern Sie die Sprache Ihres Macs zurück auf Englisch:
In macOS Ventura oder neuer: Gehen Sie zum Apple-Menü > Systemeinstellungen > Allgemein > Sprache und Region, ziehen Sie Englisch auf die oberste Position der bevorzugten Sprachenliste.
In macOS Monterey oder früher: Gehen Sie zum Apple-Menü > Systemeinstellungen > Sprache und Region, ziehen Sie Englisch auf die oberste Position der bevorzugten Sprachenliste.
- QWie ändert man die Sprache von Safari auf Englisch auf dem Mac?
-
A
So ändern Sie die Sprache von Safari auf Englisch auf dem Mac:
In macOS Ventura oder neuer: Öffnen Sie das Apple-Menü > Systemeinstellungen > Allgemein > Sprache und Region, klicken Sie auf die ( + )-Schaltfläche unter dem Abschnitt Anwendungen, wählen Sie dann Safari und die gewünschte Sprache aus und klicken Sie auf Hinzufügen.
In macOS Monterey oder früher: Öffnen Sie das Apple-Menü > Systemeinstellungen > Sprache und Region, wählen Sie den Registerkarte Apps, klicken Sie auf die ( + )-Schaltfläche, wählen Sie dann Safari und die gewünschte Sprache aus und klicken Sie auf Hinzufügen.
- QWie ändert man die Sprache der Diktierfunktion auf dem Mac?
-
A
Um die Sprache der Diktierfunktion auf dem Mac zu ändern, öffnen Sie das Apple-Menü > Systemeinstellungen/Preferences > Tastatur, dann suchen Sie den Sprachbereich von Diktieren und ändern Sie ihn.