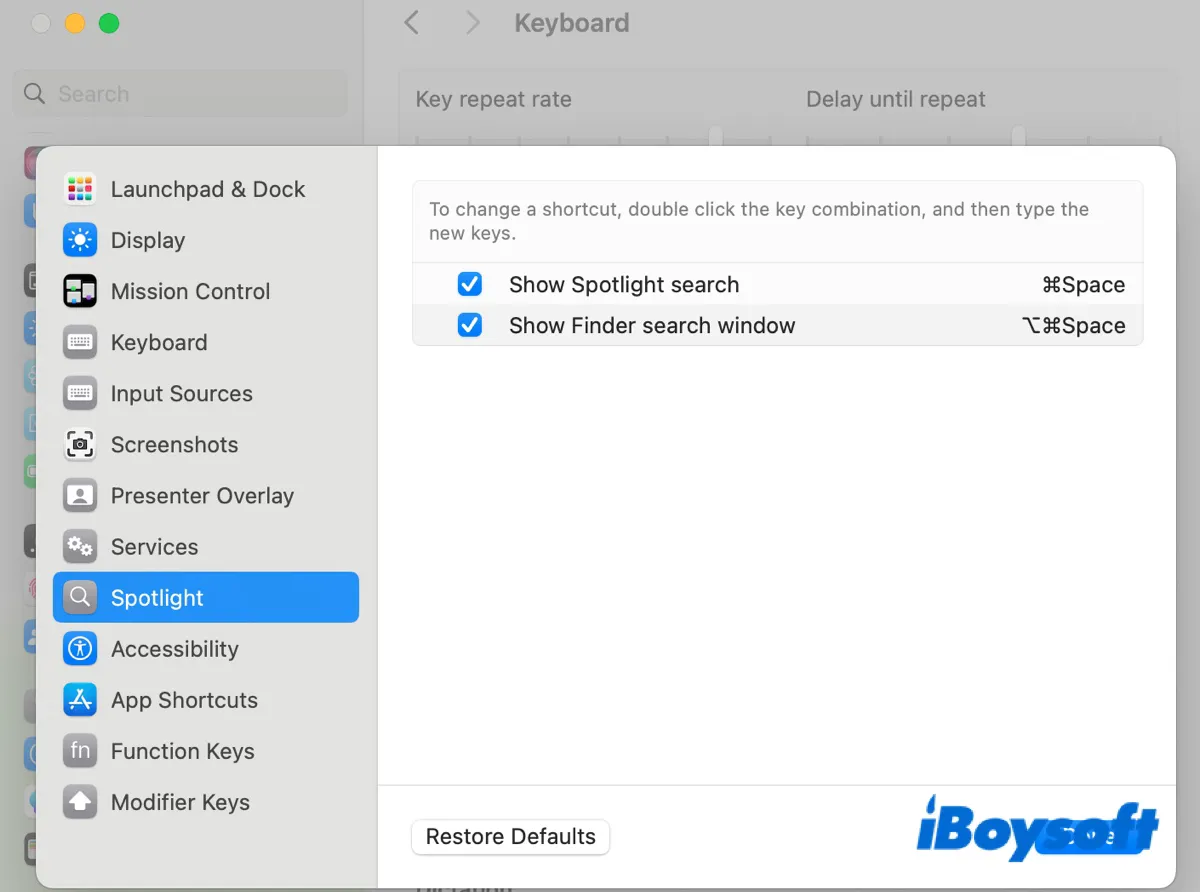Comando-Space é um atalho de teclado comum para pesquisa Spotlight, troca de idiomas de teclado, Siri ou outras ações que um usuário possa atribuir a ele. Infelizmente, alguns usuários relataram ter problemas com o Comando-Space não funcionando no macOS Sonoma, Ventura ou outra versão.
Neste guia, vamos discutir os casos mais comuns em que o atalho Comando-Space pode não funcionar no Mac e ajudá-lo a solucioná-lo.
| Caso 1: Pesquisa Spotlight com Comando Space não funciona | Caso 2: Comando Space não muda o idioma |
| Maneira 1: Verifique se o Comando-Space está atribuído à pesquisa Spotlight Maneira 2: Clique e segure a lupa Maneira 3: Restaure os atalhos de teclado para o padrão Maneira 4: Desconecte o teclado externo e reinicie o Mac Maneira 5: Altere a resolução da tela Maneira 6: Remova o arquivo de preferência Maneira 7: Cuidado com ferramentas de atalho de terceiros | Maneira 1: Desative a tecla Fn/Globo de mudar a fonte de entrada Maneira 2: Defina o atalho para mudar de idioma para Comando-Space |
Caso 1: Pesquisa Spotlight com Comando Space não funciona
Comando-Space é o atalho padrão para pesquisa Spotlight. No entanto, às vezes, pressionar a combinação não ativa o Spotlight. Se isso também acontecer com você, tente as soluções abaixo para corrigir.
Maneira 1: Verifique se o Comando-Space está atribuído à Pesquisa Spotlight
Quando o atalho Comando-Space não abre o Spotlight no Mac, a primeira coisa que você deve fazer é verificar se o atalho está configurado para Pesquisa Spotlight e garantir que esteja ativado. Veja como:
No macOS Ventura ou Sonoma, abra o menu Apple > Preferências do Sistema > Teclado > Atalhos de teclado, selecione Spotlight e verifique se a combinação de teclas é Comando-Space e a caixa de seleção "Mostrar pesquisa Spotlight" está marcada.
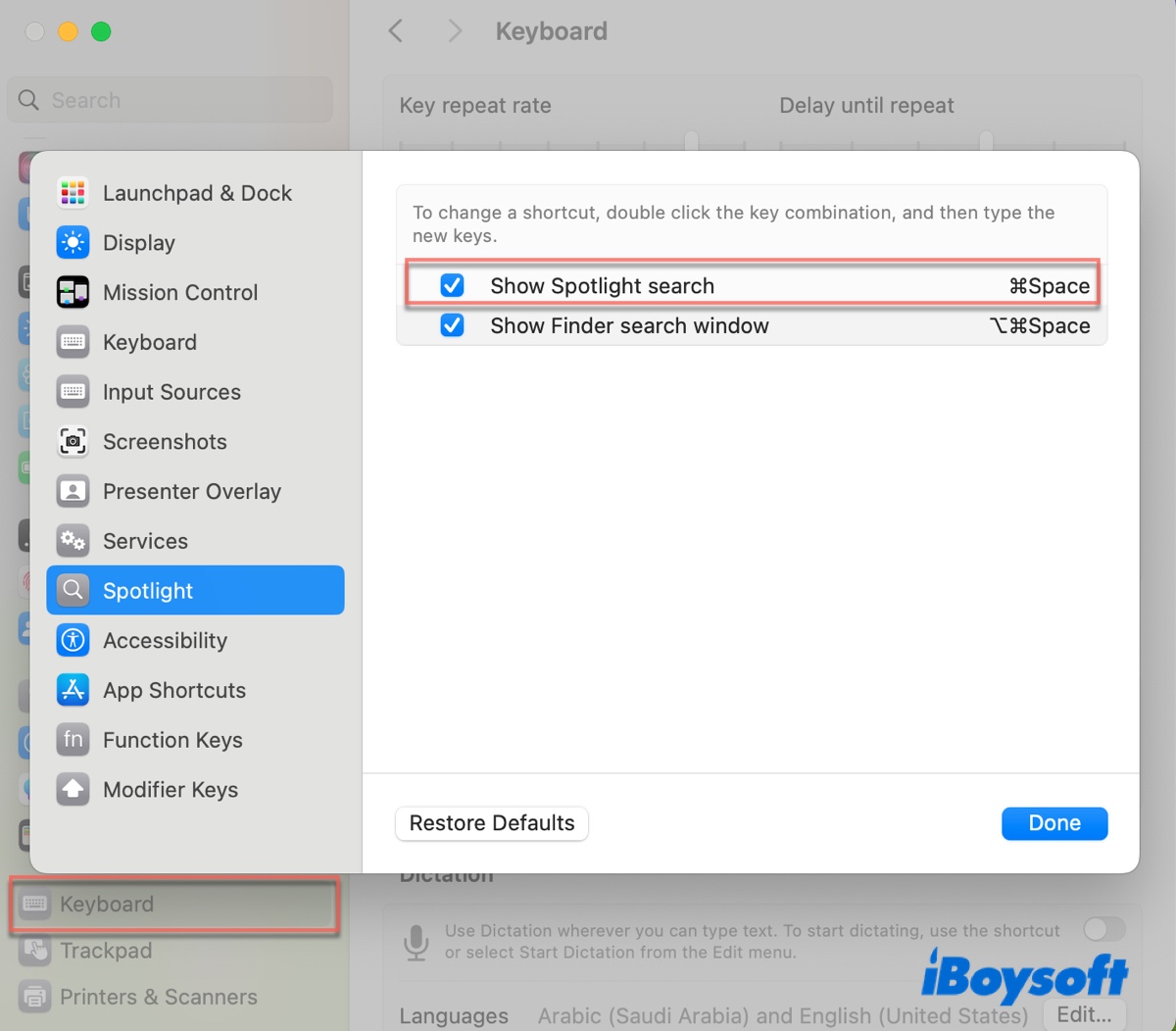
No macOS Monterey ou anterior, abra o menu Apple > Preferências do Sistema > Teclado > Atalhos, selecione Spotlight e verifique se a combinação de teclas para "Mostrar pesquisa Spotlight" é Comando-Space e a caixa de seleção ao lado está marcada.
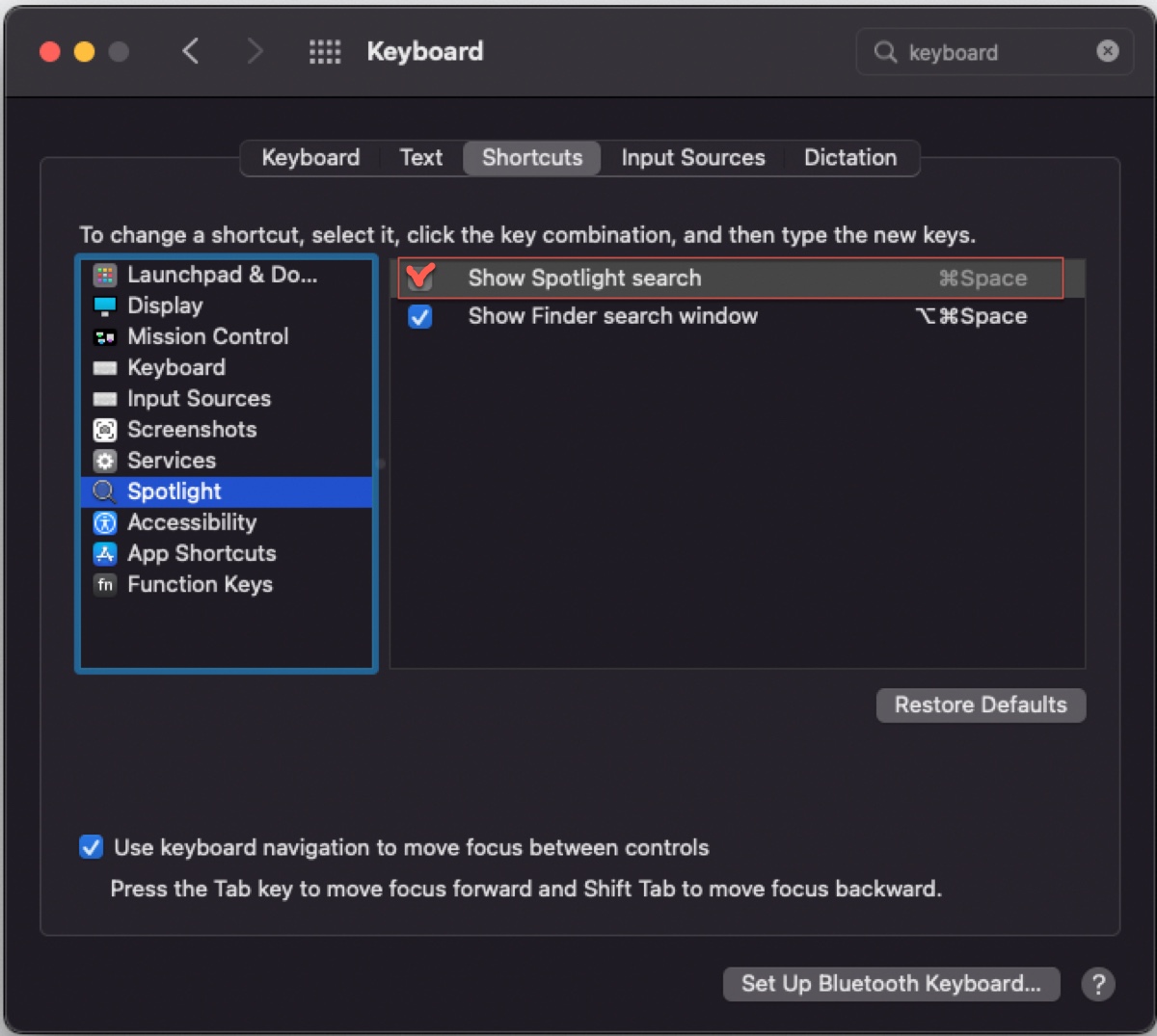
Suponha que as configurações de atalho do teclado não sejam o problema, então você pode tentar outros métodos abaixo.
Caminho 2: Clique e segure a lupa
Você pode saber que clicar na lupa no canto superior direito da sua tela também pode ativar a Pesquisa Spotlight. Mas você sabia que há um truque simples que você pode usar com ela para corrigir a Pesquisa Spotlight que não está funcionando no Mac?
Tente clicar e segurar na lupa por um ou dois segundos. Você ficará surpreso ao ver que ela reajusta a barra de pesquisa do Spotlight para o centro da sua tela e permite que você use o atalho do teclado.
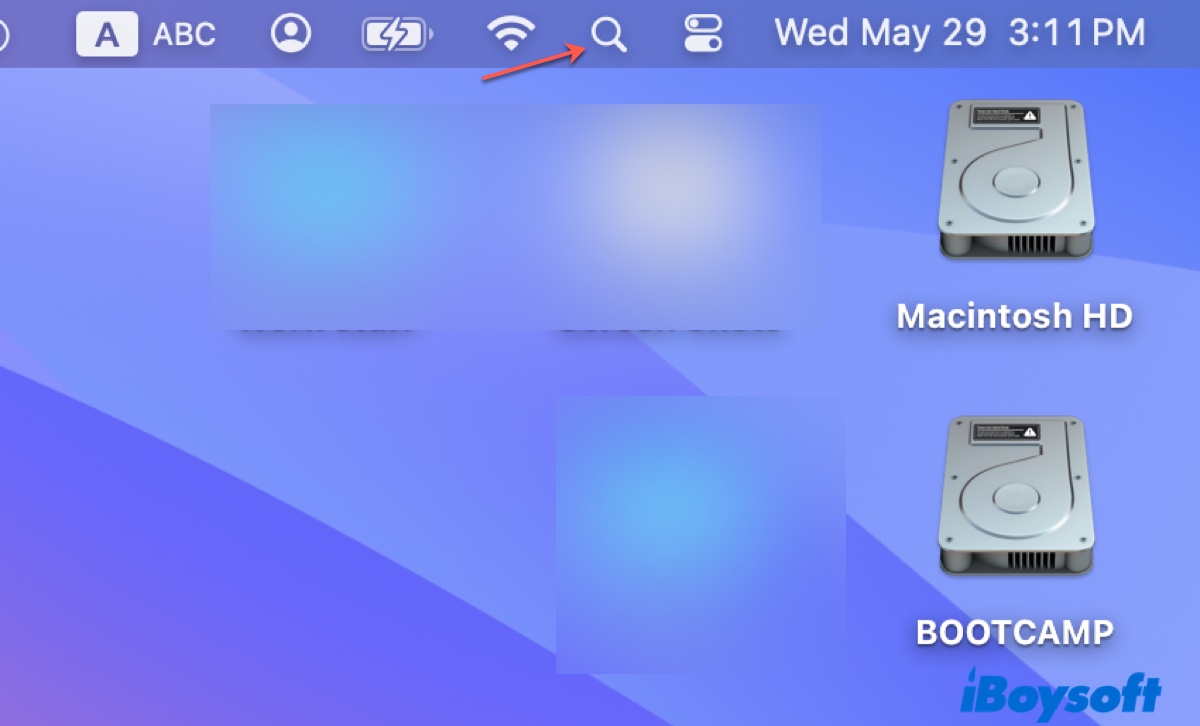
Caminho 3: Restaure os atalhos de teclado para o padrão
É possível que outro aplicativo esteja controlando o atalho Comando-Espaço para seus próprios fins, impedindo você de usá-lo para ativar a pesquisa Spotlight no Mac. Para corrigir os conflitos, você pode restaurar os atalhos de teclado em conflito para o padrão.
No macOS Ventura ou Sonoma:
- Abra o menu Apple > Preferências do Sistema.
- Clique em Teclado > Atalhos de teclado.
- Verifique cada categoria de atalhos para ver se há um aviso ao lado de um atalho.
- Clique em "Restaurar Padrões" se um atalho estiver sendo usado por outra ação.
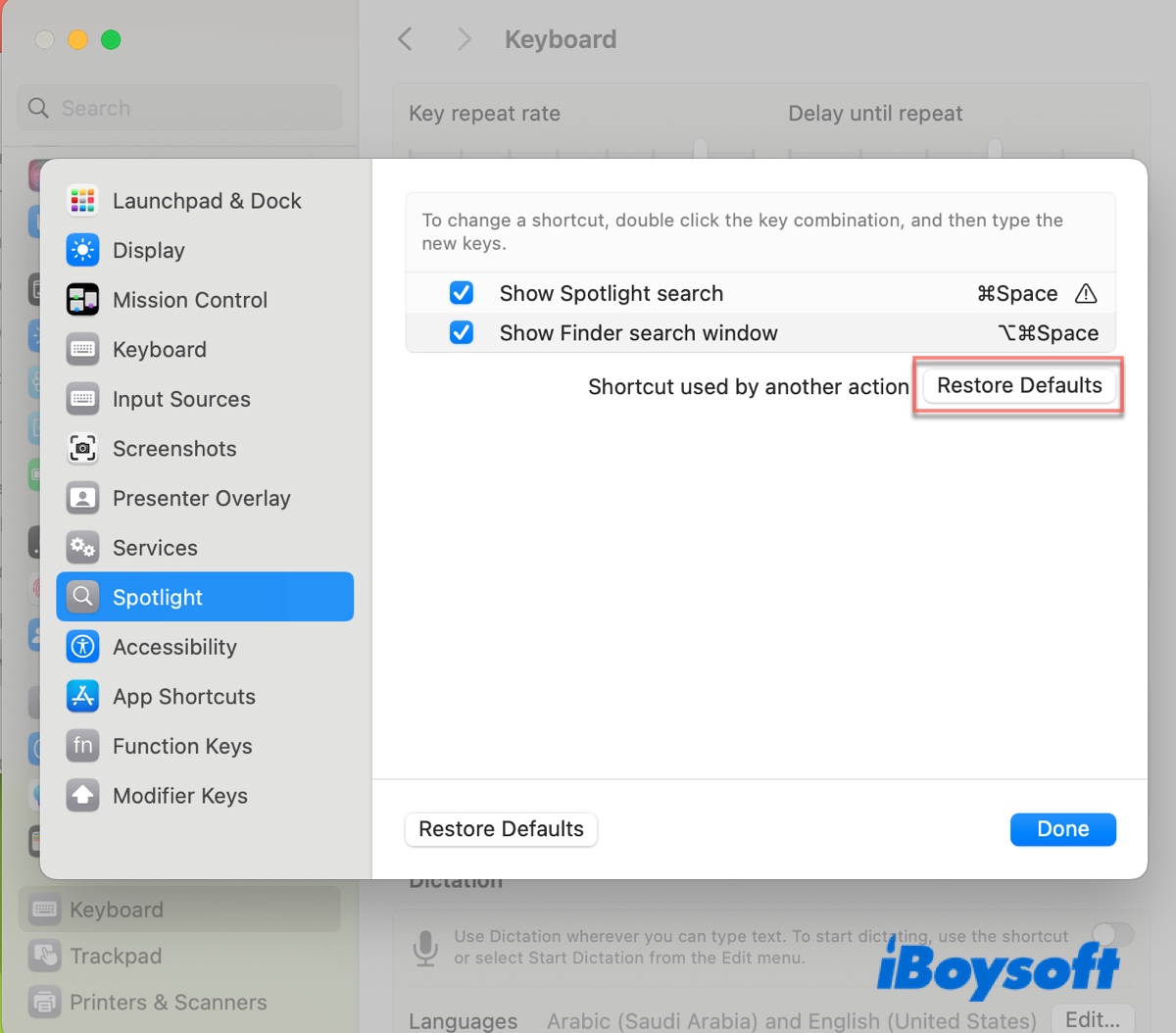
- Toque em Concluído.
No macOS Monterey ou anterior:
- Abra o menu Apple > Preferências do Sistema.
- Selecione Teclado e escolha a seção Atalhos.
- Olhe através de cada seção à esquerda.
- Clique em "Restaurar Padrões".
Caminho 4: Desconecte seu teclado externo e reinicie seu Mac
Se você estiver usando um teclado externo, é aconselhável desconectá-lo, reiniciar o Mac e depois reconectá-lo. Isso foi comprovado por alguns usuários. Experimente se estiver enfrentando o mesmo problema.
Caminho 5: Altere a resolução da tela
Se a pesquisa Spotlight não estiver funcionando no seu monitor externo, mudar a resolução da tela para uma proporção diferente e depois reverter pode ajudar.
Vá para Configurações/Preferências do Sistema, então abra Displays ou Display e selecione uma resolução menor do que o valor atual. Depois disso, você pode reselecionar a resolução padrão.
Dicas: Lembre-se de que o atalho pode estar funcionando, mas a barra de pesquisa pode estar mostrando em algum lugar fora da tela. Portanto, também é uma boa ideia desconectar o seu monitor externo, pressionar Comando-Espaço no seu Mac e mover a barra de pesquisa para o centro para que ela seja exibida corretamente no monitor externo.
Caminho 6: Remova o arquivo de preferências
Quando o arquivo de preferências relacionado ao Spotlight está corrompido, a pesquisa do Spotlight não funcionará no Mac como esperado. Portanto, outra maneira de corrigir o problema do Command Space que não funciona no Mac é remover o arquivo de preferências relacionado ao Spotlight e permitir que o sistema operacional crie um novo arquivo plist limpo.
- Abra o Terminal na pasta Aplicativos > Utilitários.
- Digite o comando abaixo e pressione Enter.mv ~/Library/Preferences/ByHost/com.apple.HIToolbox.plist ~/Library/Preferences/ByHost/com.apple.HIToolbox.plist.backup
- Reinicie seu Mac.
Forma 7: Cuidado com ferramentas de atalho de terceiros
Ferramentas de terceiros como o BetterTouchTool podem ter atribuído o Command-Space a outra ação ou configurá-lo sem ação. Se você tiver uma ferramenta similar em execução em segundo plano, verifique suas configurações para eliminar a causa.
Ajude outros a corrigir o problema do Spotlight do Command Space que não funciona no Mac compartilhando este guia!
Caso 2: O Command Space não altera o idioma
Usuários que definiram o atalho "Command-Space" para alternar o idioma de entrada no Mac podem notar que o atalho parou de funcionar após a atualização do macOS. Isso provavelmente ocorre porque a atualização de software redefiniu a configuração para o padrão e atribuiu outro atalho para alterar a fonte de entrada.
Para continuar usando o Command-Space para alterar idiomas no Mac, experimente as seguintes soluções.
Forma 1: Desativar a tecla Fn/Globo de alteração da fonte de entrada
Nas configurações do teclado, há uma opção conveniente que permite pressionar a tecla Fn ou Globo para executar várias funções. Se estiver configurado para alterar a fonte de entrada, pode não apenas não funcionar como o esperado, mas também impedir o uso do Command-Space para alternar idiomas.
No macOS Ventura ou Sonoma:
- Abra o menu da Apple > Configurações do sistema.
- Escolha Teclado no painel esquerdo.
- Clique no menu pop-up ao lado de "Pressionar tecla fn para" ou "Pressionar 🌐 para".
- Verifique se não está configurado como "Alterar fonte de entrada", mas uma das seguintes opções:
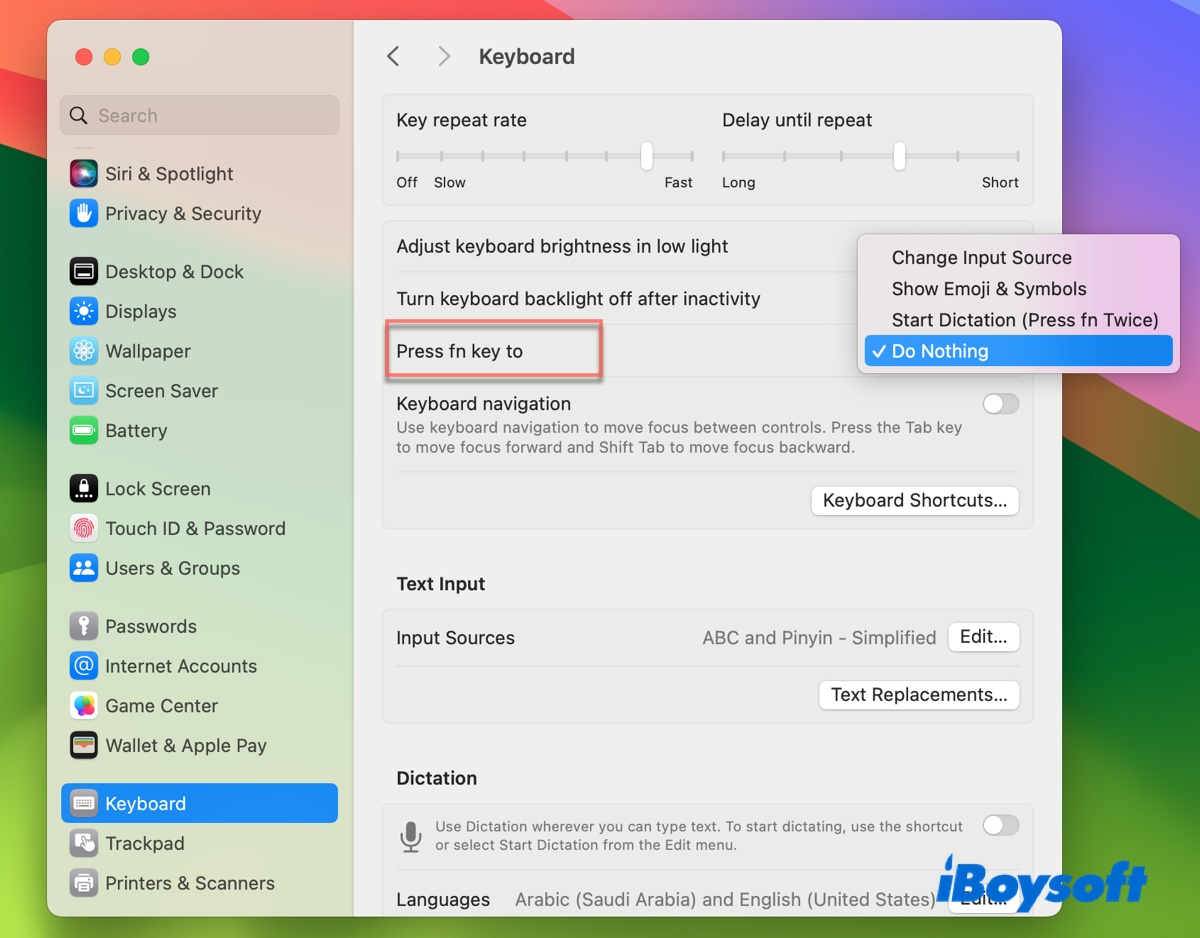
Nada: Selecione se você não quer que nada aconteça ao pressionar a tecla Fn.
Mostrar Emoji e Símbolos: Escolha se deseja acessar emoji e símbolos rapidamente com a tecla Fn.
Iniciar Ditado: Selecione se deseja pressionar a tecla Fn duas vezes para iniciar o ditado.
No macOS Monterey ou anterior:
- Vá para o menu da Apple > Preferências do Sistema.
- Escolha Teclado.
- Certifique-se de que a aba Teclado está selecionada.
- Ao lado de "Pressionar tecla fn para" ou "Pressionar 🌐 para", escolha qualquer opção, exceto "Alterar fonte de entrada".
Depois de fazer a mudança, tente usar Command-Space novamente. Desta vez, deve funcionar corretamente. Se o Command-Space ainda não estiver funcionando no Mac, passe para a próxima solução.
Forma 2: Defina o atalho para mudar os idiomas para Command-Space
Para mudar o idioma no Mac com Command-Space, você deve garantir que o atalho esteja configurado corretamente. Siga os passos abaixo para verificar e alterar os atalhos de teclado no Mac:
No macOS Ventura ou Sonoma:
- Abra o menu Apple > Configurações do Sistema > Teclado.
- Clique em "Atalhos de Teclado".
- Selecione "Fontes de Entrada" à esquerda.
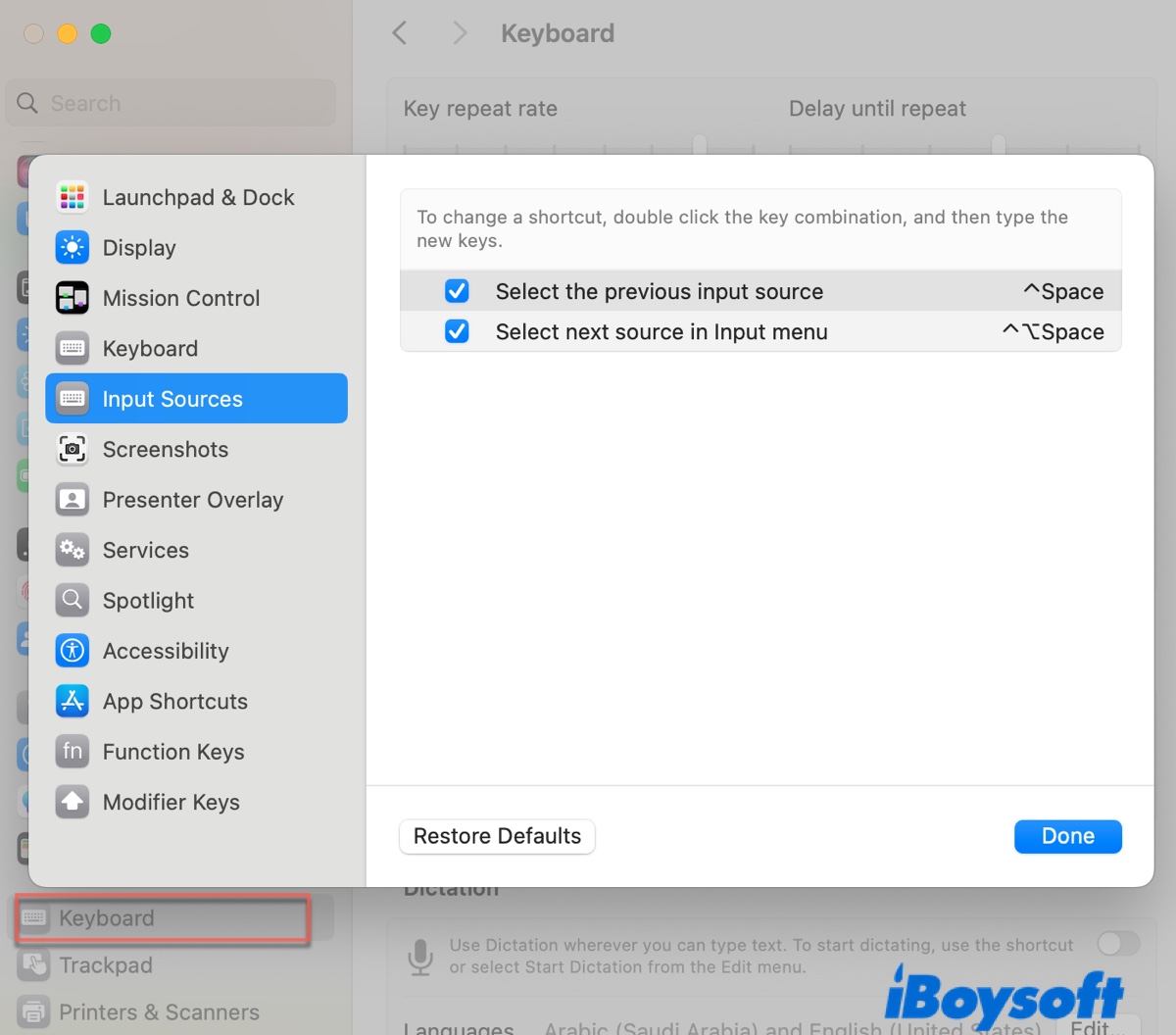
- Dê um duplo clique no atalho atual e pressione Command-Space simultaneamente.
- Marque a caixa de seleção para ativar o item.
- Clique em Concluído.
No macOS Monterey ou anterior:
- Vá para o menu Apple > Preferências do Sistema.
- Clique em Teclado > Atalhos.
- Selecione "Fontes de Entrada" na lista à esquerda.
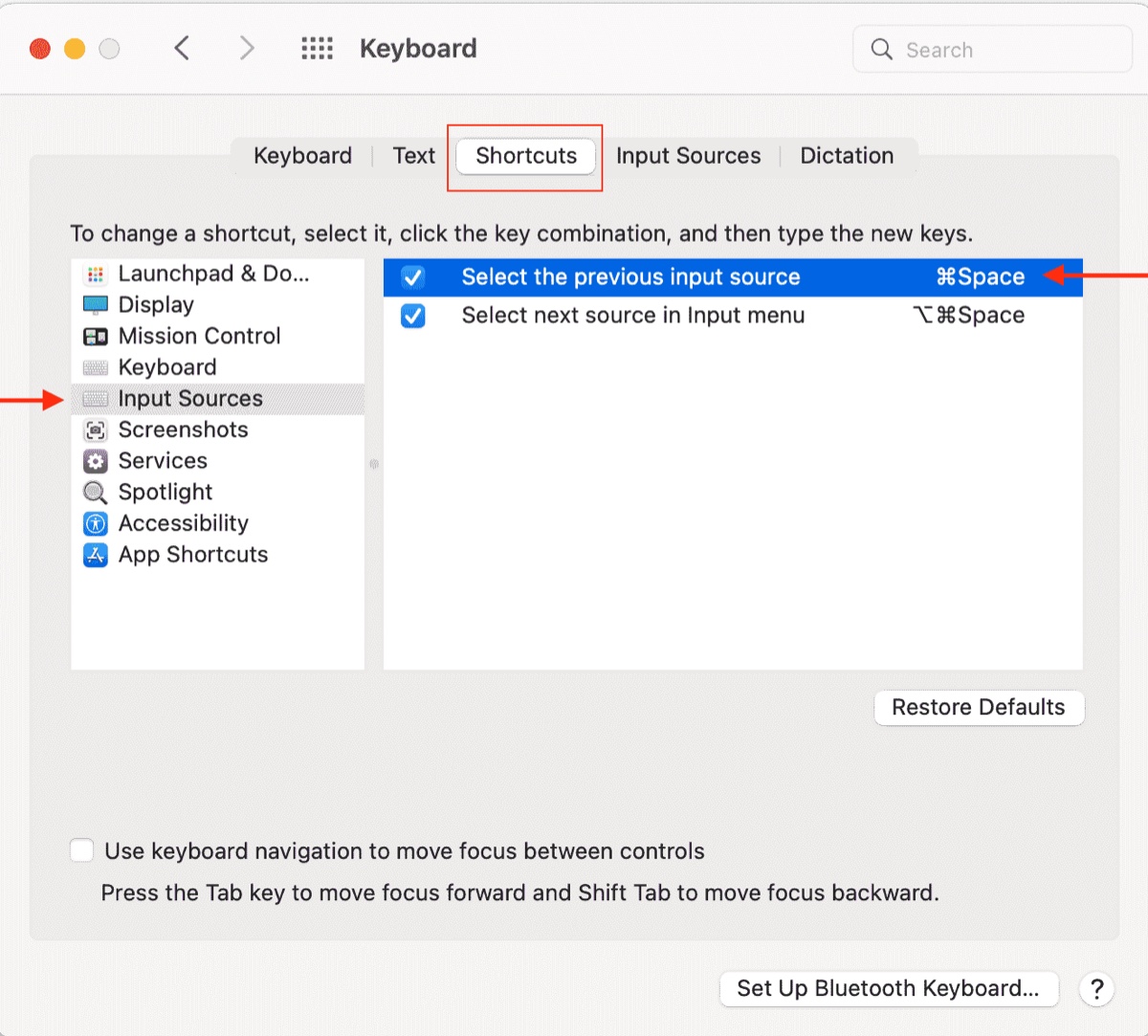
- Dê um duplo clique na combinação de teclado atual e pressione Command-Space ao mesmo tempo.
- Selecione a caixa ao lado do seu atalho.
Observe que se o Command-Space estiver atribuído tanto à pesquisa Spotlight quanto à troca de idioma, ambas as funções serão ativadas quando você pressionar o atalho. Se você apenas precisar para alterar a fonte de entrada, você pode desativá-lo para o Spotlight. Veja como fazer:
- Navegue até a seção "Atalhos de Teclado".
- Escolha "Spotlight" do lado esquerdo.
- Defina outro atalho para a Pesquisa no Spotlight.
As soluções foram úteis? Se sim, por favor, compartilhe-as!