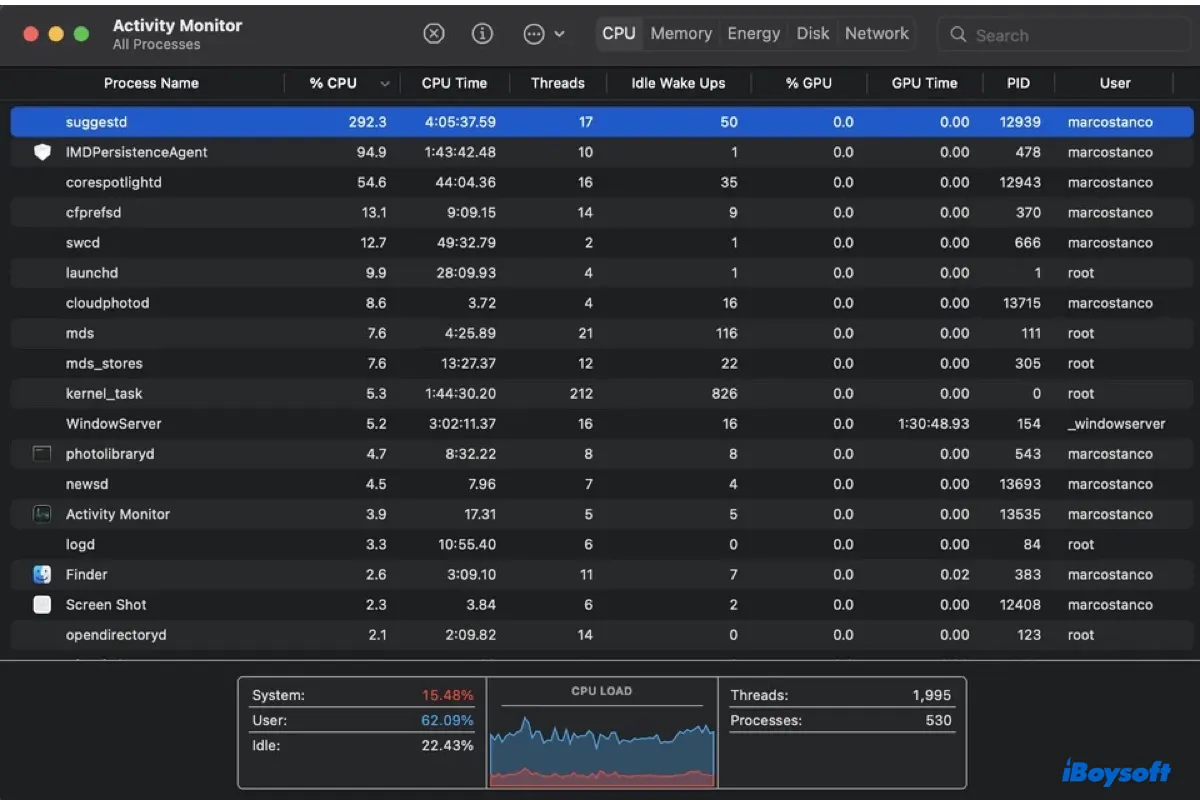There are numerous daemons running in the background to achieve various functions on your Mac. Suggestd is one of them, as indicated by the d in the end. While suggestd quietly resides in Activity Monitor most of the time, it sometimes will act up and consume an unusually high amount of CPU or memory, or even crash multiple times a day.
If that also happens to you, keep reading to learn what suggestd is and how to deal with its high CPU or memory usage and crashing issue.
What is suggestd process on Mac?
According to its man page, suggestd is a daemon that processes user content from Spotlight, Mail, Messages, and various other apps to detect contacts, events, named entities, etc, in an effort to power features including Found in Apps, Proactive QuickType, and Keyboard/Siri/News Personalization.
Click the button below to share the information.
How to fix suggestd high CPU & memory usage on Mac?
Usually, the suggestd process won't take much of your Mac's CPU or memory (currently no CPU consumption and counts 9.6MB of memory usage on my MacBook Air).
But when you're importing or syncing a lot of data to your Mac, such as when restoring data on a new macOS install, suggestd will fire up to process the information. Consequently, it will use more CPU and memory. In this case, you can give suggestd some time to complete its job.
Nevertheless, if you notice suggestd keeping hogging the CPU or memory after hours of waiting or consuming extremely high CPU or memory usage while no large data writing tasks are running, you should take it seriously and fix it with the solutions below.
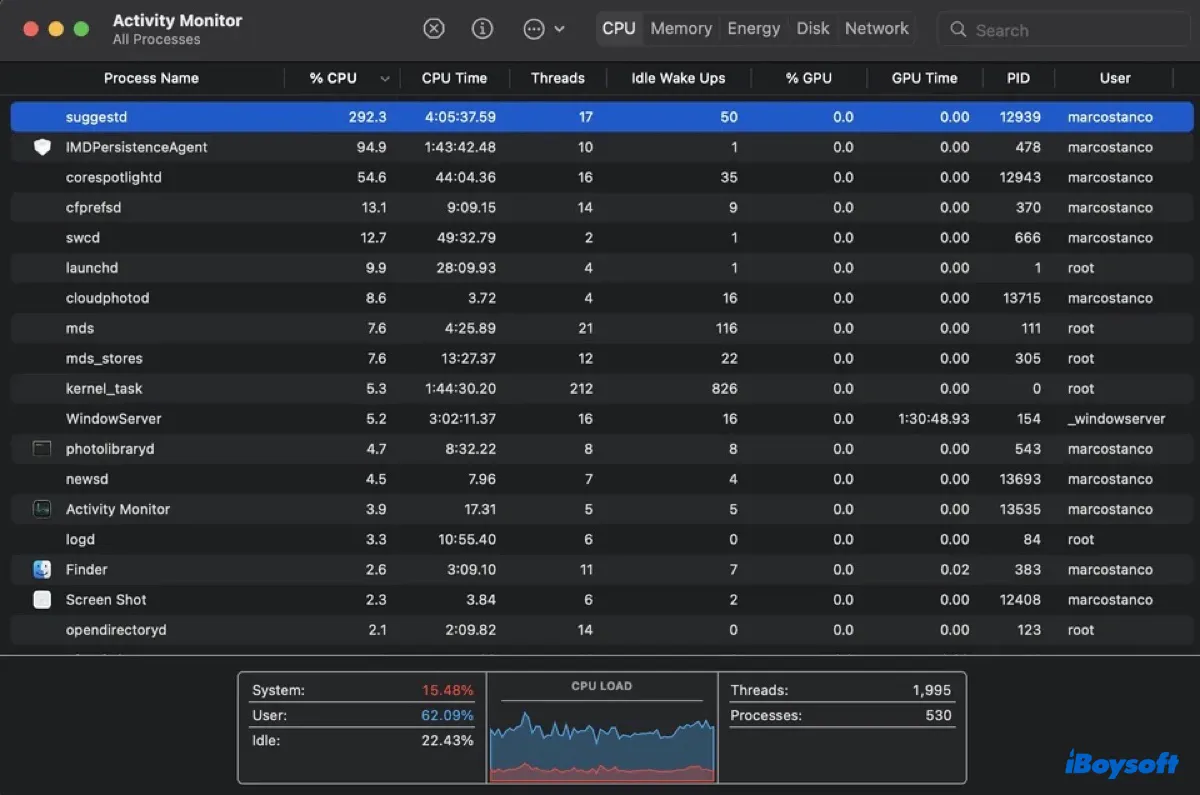
Reboot your Mac
Try a reboot first. It will terminate all the running processes including suggestd, stopping any tasks that are eating your RAM. Then check if suggestd returns back to normal after restarting your Mac. If it doesn't, keep reading the other fixes below.
Kill suggestd in Activity Monitor
You can also force quit suggestd in Activity Monitor to get rid of the faulty process. Although it will restart when it's needed, it may stop eating your Mac's resources.
- Open Activity Monitor.
- Type "suggestd" in the search bar.
- Select suggestd and click the ⤬ button.
- Click "Force Quit."
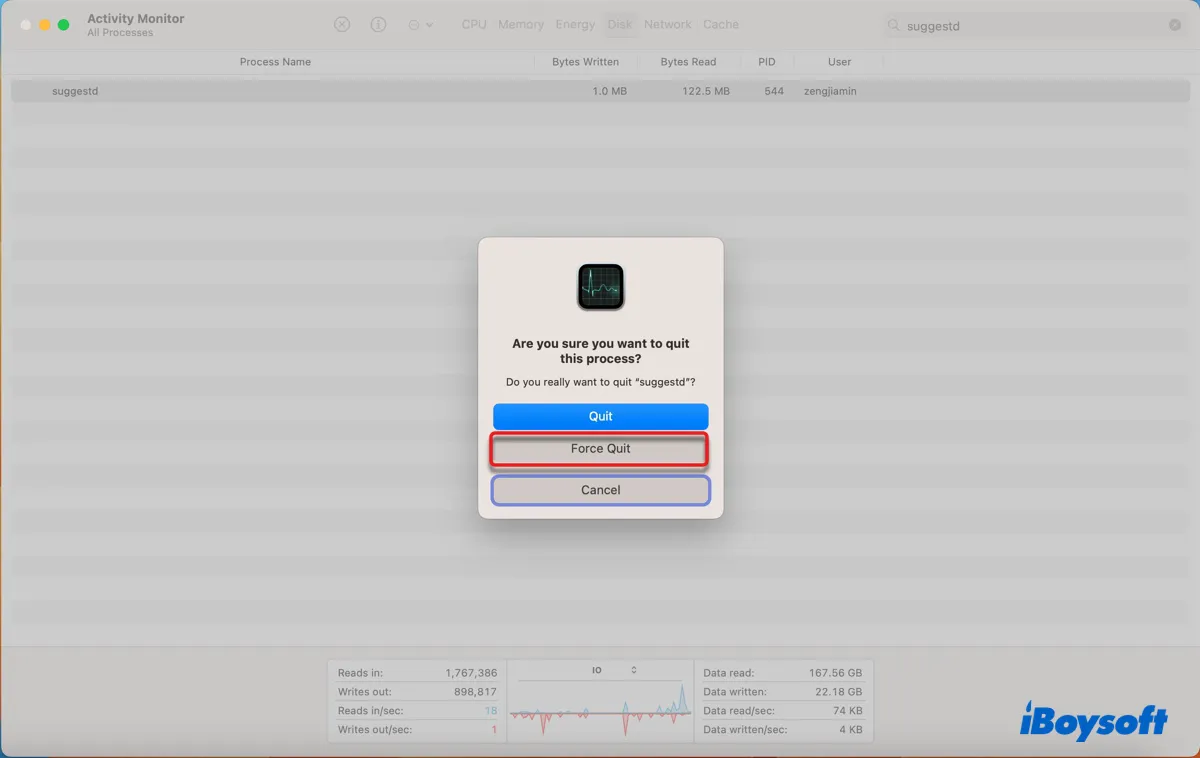
After that, the suggestd will disappear from Activity Monitor. You can use your Mac as usual and monitor whether it continues to exhaust your Mac's CPU and memory.
Reset SMC
If accompanying the suggestd high CPU & memory usage are loud fan noise or battery-draining issues, you can reset the System Management Controller (SMC) to fix them, as it's responsible for battery charging, fans, power management, etc.
Trash the Suggestions folder
The folder that holds files related to the suggestd process is called Suggestions. Some users have found that suggestd was able to release CPU or memory usage after the folder is trashed. Also, macOS will regenerate the folder automatically after a reboot. Here's how to do it:
- Open Finder.
- Select the Go menu from the menu bar.
- Press Option and click Library.
- Delete the Suggestions folder.
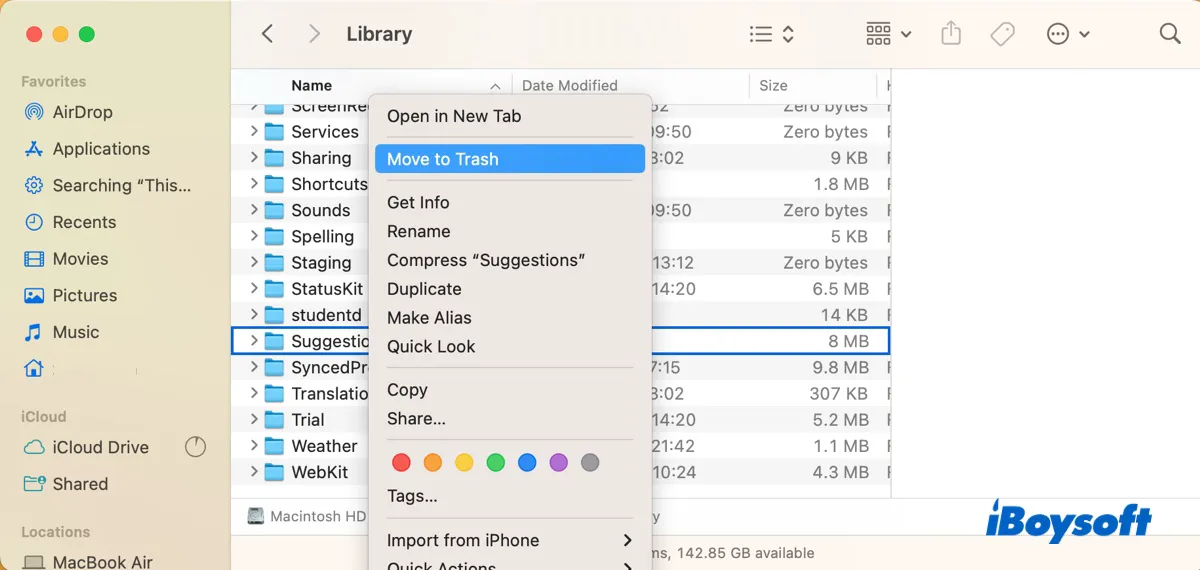
- Empty your Trash.
- Reboot your Mac.
Disable suggestd
If the suggestd process continues to use up your resources, you can temporarily disable and reenable it, as guided below.
- Open Finder and click the Applications folder in the left sidebar.
- Navigate to Utilities > Terminal.
- Launch Terminal.
- Type the following command and hit Enter to disable suggestd.launchctl unload /System/Library/LaunchAgents/com.apple.suggestd.plist
- Trash the Suggestions folder again.
- Then run the following command to restart suggestd.launchctl load /System/Library/LaunchAgents/com.apple.suggestd.plist
- Close Terminal.
Disable and reenable Spotlight via Terminal
Another thing you can try is to disable and reenable Spotlight. You can do it by running two simple commands in Terminal.
- Launch the Terminal app.
- Type the following command and hit Enter.sudo mdutil -i off
- Check if suggestd stops taking up too much CPU.
- Run the following command to reenable Spotlight. sudo mdutil -i on
- Exit Terminal.
Rebuild the Spotlight index
When Spotlight has problems indexing data on Mac, it will also result in suggestd not functioning correctly. In this case, rebuilding the Spotlight index may help sort out the issue. If you suspect a specific disk or folder is causing the problem, you can add it to the list of locations that Spotlight is prevented from searching and then remove it.
If you're unsure of the culprit, simply drag the disks connected to your Mac from your desktop to the list. You can follow the steps below to do it.
On macOS Ventura:
- Click the Apple menu at the top-left of your screen and select System Settings.
- Click Siri & Spotlight, then scroll down and click Spotlight Privacy.
- Drag the suspicious disk or folder to the blank space of the list of excluded locations.
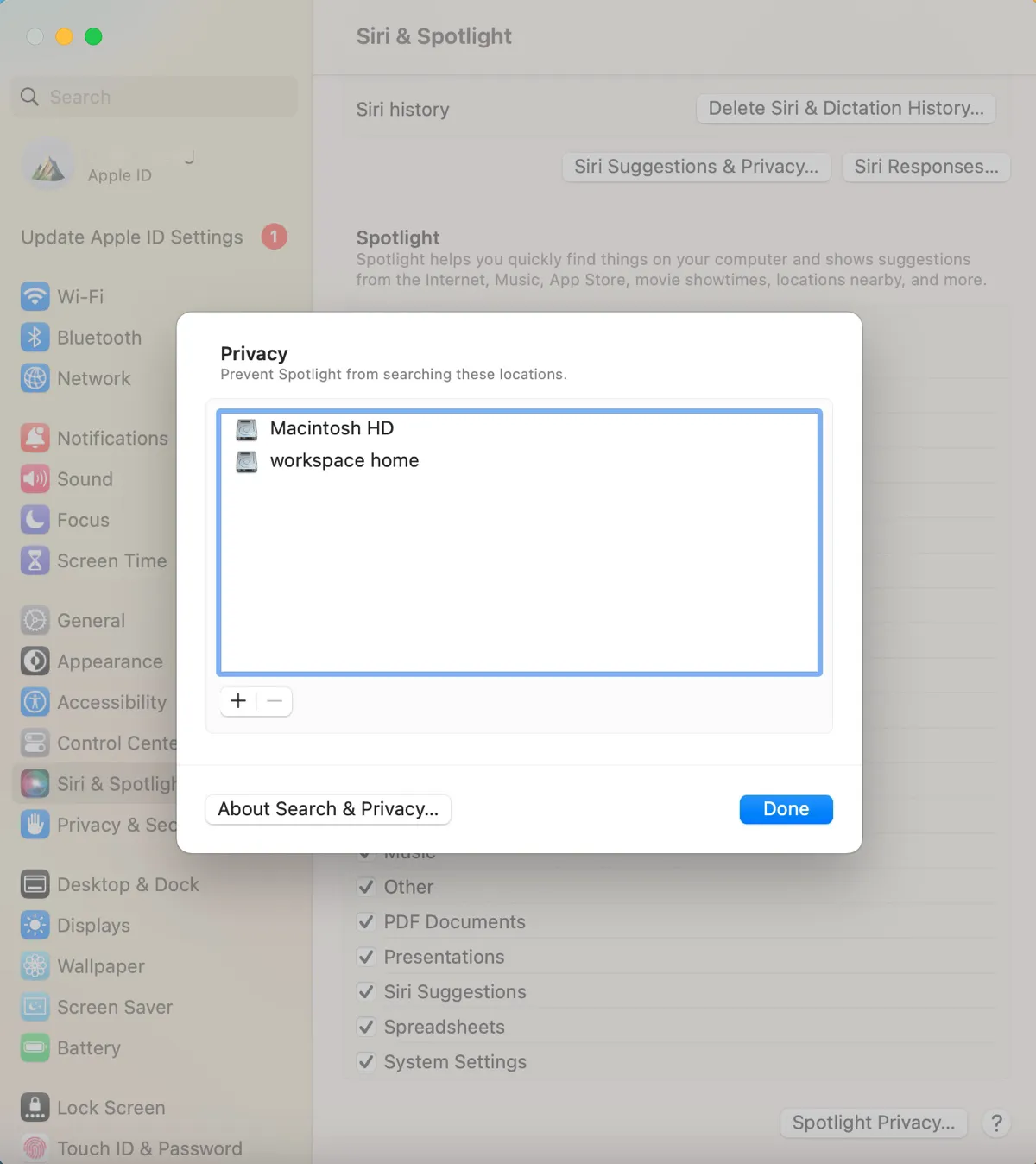
- Click Done and wait a few seconds.
- From the same list, select the added items and click the remove button ( - ).
- Click Done and close System Settings.
On macOS Monterey or earlier:
- Tap the Apple menu at the top-left of your screen and select System Preferences.
- Open Spotlight and click the Privacy tab.
- Drag the suspicious disk or folder to the blank space of the list of excluded locations.
- Wait a few seconds.
- From the same list, select the added items and click the remove button ( - ).
Spotlight will reindex the content of your disks or folders. This may take some time depending on the amount of data being indexed. To check if Spotlight has done indexing, you can press Command + Space and type a random app name in the search field. If you see the word indexing with a progress bar, the process is still ongoing.
If the process is taking time, you can let your Mac run overnight without sleeping.
Hopefully, the above solutions have resolved your issue. If not, try the following tips:
- Delete your local contacts after backing them up, then download them fresh from iCloud.
- Quit the Mail app if you're using it.
- Disable Contacts syncing.
- Disable Calendar syncing.
Please share this post if you find it useful!
What to do when getting 'suggestd quit unexpectedly'?
If you keep getting a notification reading "suggestd quit unexpectedly," try reinstalling macOS in Recovery Mode without erasing your startup disk. This way, you won't lose the data on your Mac. Follow these steps:
- Boot your Mac into Recovery Mode.
- Click "Reinstall macOS" and tap Continue.
- Follow the onscreen instructions to reinstall your operating system.
Read Also:
What is IMDPersistenceAgent |Fix IMDPersistenceAgent High CPU Usage
WebThumbnailExtension High CPU and Memory Usage, Possible Fixes Here!