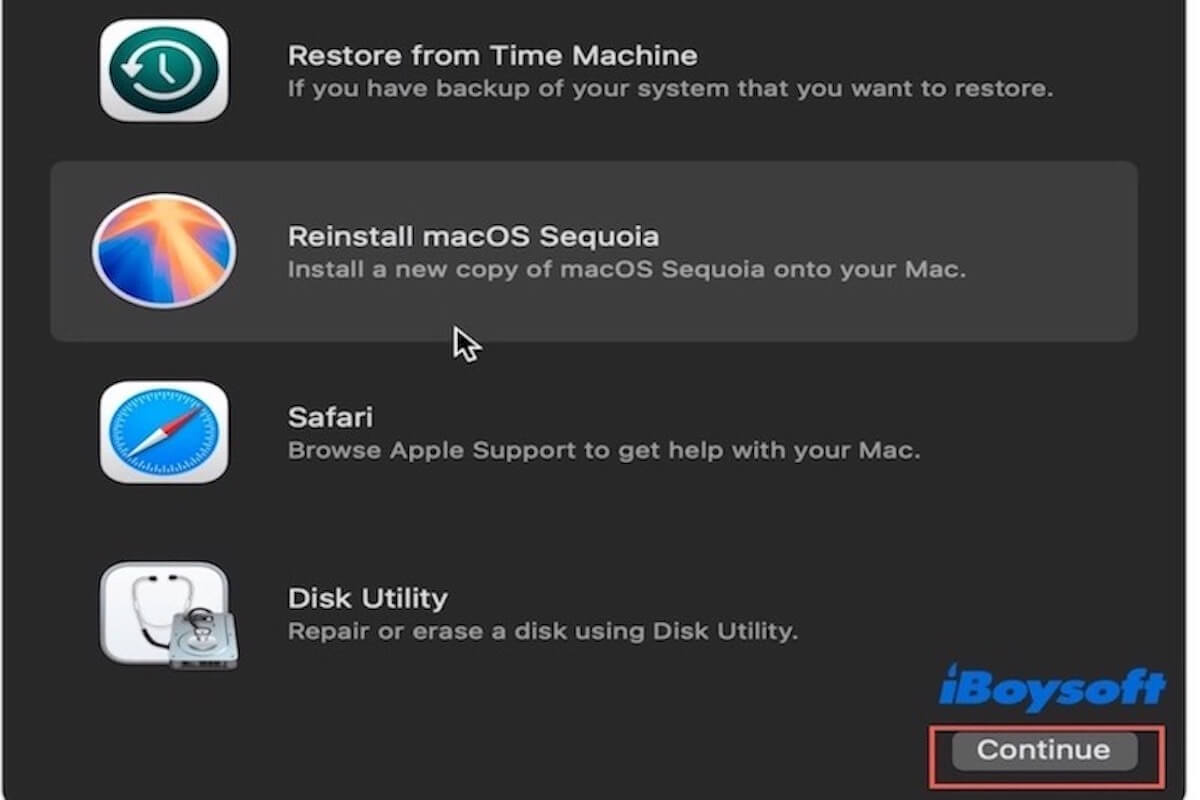Reinstalling Mac OS may be necessary for various reasons, such as fixing software issues, upgrading the system, or enhancing performance. However, you might be afraid of losing data during this process.
Does reinstalling macOS delete everything? Reinstalling macOS does not delete your applications or personal data, but if done improperly or unexpected issues arise, data may be lost. If you haven't made a backup during the reinstallation process, you may have to rely on the data recovery tool to try to recover any lost files.
This guide will walk you through the steps to safely reinstall Mac OS without losing data. Following these steps, you can effectively refresh your system without worrying about data loss.
When do you need to reinstall Mac OS?
Reinstalling macOS may be necessary in the following situations:
- Frequent Crashes or Errors: If your Mac often experiences crashes, becomes unresponsive, or displays error messages, this may be due to corrupted operating system files or software conflicts. Reinstalling macOS can help you fix these issues.
- Decreased System Performance: Your system may become slower, with applications taking longer to launch or running sluggishly. Reinstalling macOS can clear unnecessary files and settings, restoring system performance.
- Upgrading to a New Version: If you plan to upgrade to a newer macOS but are experiencing issues with your current system. Reinstalling may be a good choice to ensure the newer macOS runs smoothly.
- Software Conflicts: Certain applications may conflict with the system or other software, leading to functional abnormalities. Reinstalling macOS can help reset these settings and eliminate conflicts.
- Selling or Gifting Your Mac: If you plan to sell or give away your Mac, reinstalling the operating system is a good idea. This ensures all data is removed and provides the new user with a clean system.
Share this part if find it helpful!
Reddit discussions on how to reinstall Mac OS without losing data
On Reddit, many users actively looked for specific ways to reinstall macOS without losing data. They shared their concerns about data loss and sought answers on performing the reinstallation safely.
Reinstall OS without losing files/data
by u/StopFeedingPls in mac
Here are some practical steps and suggestions for you, follow us to see how to reinstall Mac OS Sequoia, Sonoma, Ventura, or Monterey without losing data.
How to reinstall Mac OS without losing data?
Step1. Prepare your Mac before reinstalling
It's crucial to prepare your Mac before diving into the reinstallation process.
- Before reinstalling, consider uninstalling some rarely used applications. This can reduce system load and create a cleaner and more organized environment after reinstallation.
- Please close all running applications to ensure your Mac is fully prepared for reinstallation.
- If you reinstall macOS on a MacBook, ensure the battery percentage is above 80%. This helps prevent interruptions during the installation process due to insufficient power.
- Check the health status of your hard drive by opening Disk Utility and selecting your startup disk. Click on First Aid to check and repair any disk errors, ensuring there are no potential issues before reinstalling.
- If you have enabled FileVault disk encryption, it is recommended to temporarily disable it before reinstalling. This can help avoid additional complications during the reinstallation process.
Step2. Back up files before reinstalling Mac OS (Important)
Backing up data before reinstalling the operating system is very important. Although reinstalling the operating system usually does not delete user files, unexpected situations during reinstallation (such as installation failure, system crashes, or hard drive issues) may lead to data loss.
Back up data using Time Machine
- Connect an external drive to your Mac for backup.
- Go to Finder > Applications and launch Time Machine.
- Click Select Disk. Choose your external drive from the list and click "Use Disk."
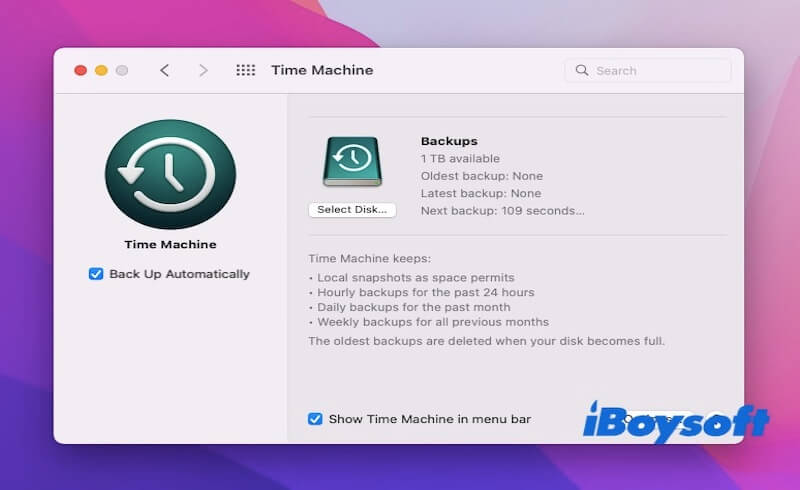
- Check the box for "Back Up Automatically."
- If this is your first backup, Time Machine will start the backup automatically, waiting for the backup to complete, and you will receive a notification once it finishes.
Backup to External Storage
- Connect an external hard drive or USB drive to your Mac.
- Open Finder and check if your drive appears under "Devices."
- Locate and select the files and folders you want to back up (such as documents, photos, music, etc.), and copy or directly move them to the external storage.
- Check the external device to ensure the selected files have been successfully copied.
- Eject your hard drive or USB drive.
Backup to iCloud service
- Ensure you have enabled iCloud by going to System Preferences, clicking on Apple ID, and logging in.
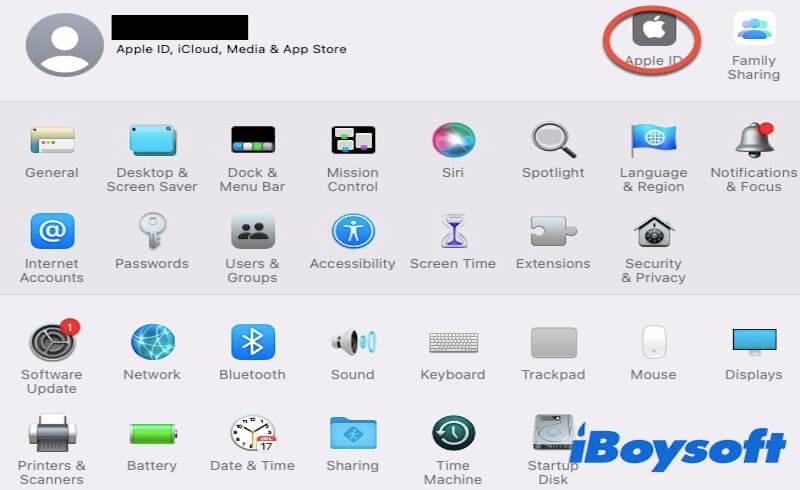
- In the iCloud interface, check the box for iCloud Drive.
- Click on Options and check the items you want to back up, such as Desktop and Documents Folders.
- Open Finder, select iCloud Drive, and drag the files you want to back up into it.
- Check iCloud Drive to ensure that the files have been successfully uploaded.
Share the methods of backup to your friends!
Step3. Reinstall Mac OS without losing data
Reinstall Mac OS without losing data through Recovery Mode
- Restart Mac: Click the Apple icon in the top left corner of the screen and select "Restart."
- Enter Recovery Mode: Immediately press and hold Command (⌘) + R during startup until you see the Apple logo or a spinning globe.
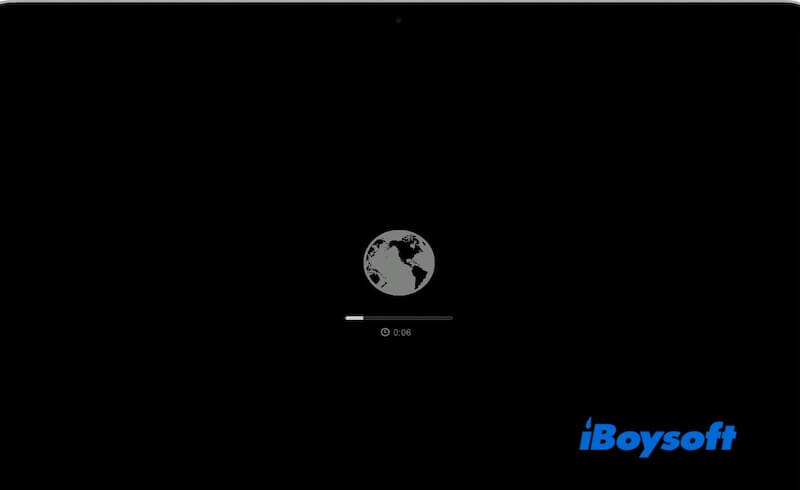
- Choose "Reinstall macOS": In the macOS Utilities window, select the "Reinstall macOS" option and click Continue.
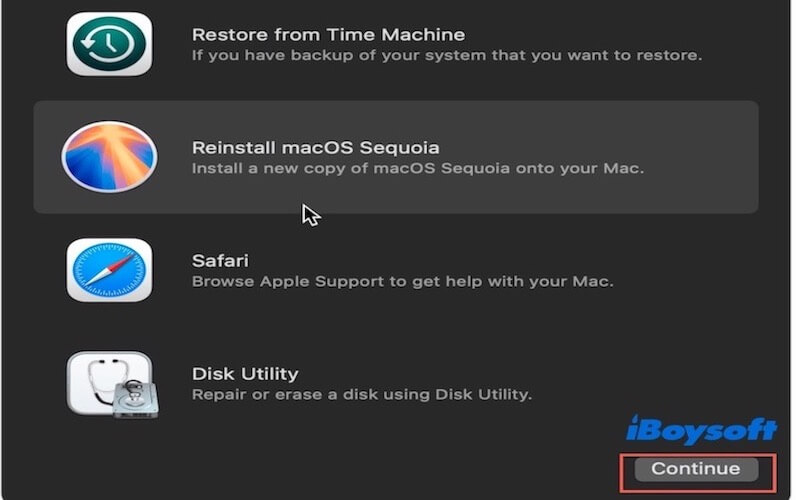
- Select Installation Disk: Choose the disk you want to install macOS (usually "Macintosh HD"), then click Install.
- Wait for Installation: The system will begin downloading and installing macOS, which may take some time depending on your internet speed and the version of the system.
- Complete Installation: Once the installation is complete, your Mac will restart automatically, and you can follow the setup assistant to configure your system.
Reinstall Mac OS without losing data from USB
- Prepare a USB drive of at least 16GB and connect it to your Mac.
- Download the desired macOS version from the Mac App Store.
- Create a bootable USB drive: Open Terminal, enter the following command (remember to replace "Untitled" with the name of your USB), then press Enter and input your password.sudo /Applications/Install\ macOS\ [Your macOS Version].app/Contents/Resources/createinstallmedia --volume /Volumes/Untitled
- Restart your Mac, hold down the Option (⌥) key while booting, and select the USB drive.
- In the macOS Utilities window, select "Reinstall macOS," then click Continue.
- Select the disk you want to install on (usually "Macintosh HD") and click Install. Wait for the installation process to complete, after installation, your Mac will restart automatically, and you can follow the prompts to complete the setup.
Reinstall Mac OS without losing data via Terminal
- Go to Applications > Utilities and open the Terminal application.
- Ensure you have downloaded the macOS installation file (from the Mac App Store).
- Type the following command to start the installation (using Monterey as an example), then press Enter and input your administrator password.sudo /Applications/Install\ macOS\ Monterey.app/Contents/Resources/startosinstall --agreetolicense
- Follow the prompts to select the disk you want to install on.
- Wait for the installation. Once it's complete, your Mac will restart automatically.
Recover lost data after reinstalling macOS Sequoia, Sonoma, Ventura or Monterey
If you've lost your data after reinstalling macOS and did not back up your files before, you'll need professional data recovery software to assist in recovering your data. Here, we recommend iBoysoft Data Recovery, a data recovery software with a high recovery success rate that supports multiple storage devices, including hard disks, SSDS, SD cards, and USB drives.
iBoysoft Data Recovery has powerful scanning capabilities that enable in-depth analysis of storage devices to find deleted or lost files. It supports the recovery of multiple file formats, including documents, photos, audio and video, etc., which can almost meet the needs of most users. The tool has a simple interface, and you can easily recover lost data with just a few clicks.
Here are the steps to recover lost data using iBoysoft Data Recovery:
- Download and install iBoysoft Data Recovery on your Mac for free.
- Select the disk where the lost file resides, click Search for Lost Data, and scan for the disk.

- Wait until the scan is complete.
- After scanning, preview the lost files you want to recover and recover them by clicking the Recover button.

Share this post to help others recover lost data after reinstalling macOS!
Conclusion
This article introduces three methods to reinstall Mac OS without losing data: using Recovery Mode, creating a bootable USB drive, and reinstalling through Terminal commands. Recovery Mode is the most commonly used option among users, and we recommend prioritizing this method because it is simple and safe to use. If you unfortunately lost data during the reinstallation process, iBoysoft Data Recovery is an ideal option to help recover the lost files.