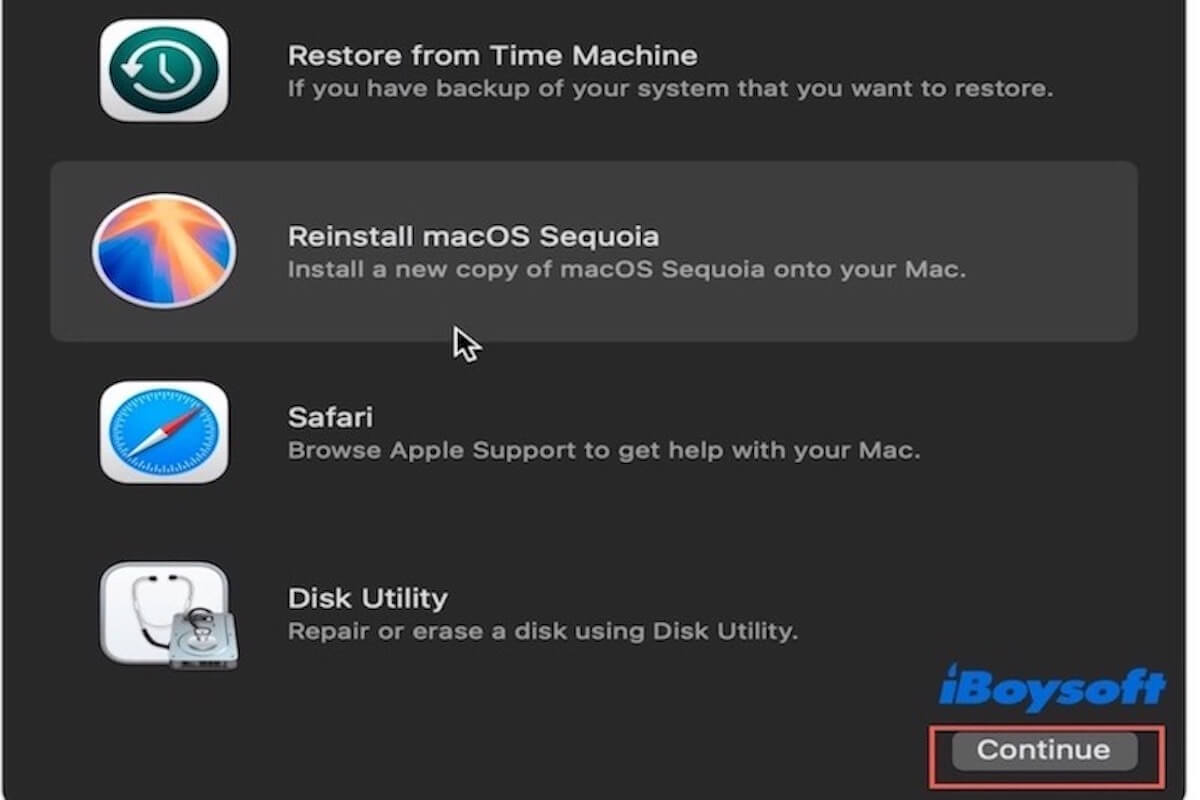Reinstalar Mac OS puede ser necesario por diversas razones, como solucionar problemas de software, actualizar el sistema o mejorar el rendimiento. Sin embargo, es posible que tengas miedo de perder datos durante este proceso.
¿La reinstalación de macOS borra todo? La reinstalación de macOS no borra tus aplicaciones o datos personales, pero si se hace de manera incorrecta o surgen problemas inesperados, es posible que se pierdan datos. Si no has hecho una copia de seguridad durante el proceso de reinstalación, es posible que tengas que confiar en la herramienta de recuperación de datos para intentar recuperar los archivos perdidos.
Esta guía te guiará a través de los pasos para reinstalar Mac OS sin perder datos. Siguiendo estos pasos, puedes refrescar eficazmente tu sistema sin preocuparte por la pérdida de datos.
¿Cuándo necesitas reinstalar Mac OS?
Reinstalar macOS puede ser necesario en las siguientes situaciones:
- Crashes frecuentes o errores: Si tu Mac experimenta frecuentes crashes, se vuelve no responsive, o muestra mensajes de error, esto puede ser debido a archivos del sistema operativo corruptos o conflictos de software. Reinstalar macOS puede ayudarte a solucionar estos problemas.
- Disminución del rendimiento del sistema: Tu sistema puede volverse más lento, con aplicaciones que tardan más en abrirse o se ejecutan de manera lenta. Reinstalar macOS puede limpiar archivos y ajustes innecesarios, restaurando el rendimiento del sistema.
- Actualización a una nueva versión: Si planeas actualizar a una versión más nueva de macOS pero estás experimentando problemas con tu sistema actual. Reinstalar puede ser una buena opción para asegurar que la nueva macOS funcione sin problemas.
- Conflictos de software: Algunas aplicaciones pueden entrar en conflicto con el sistema u otro software, lo que lleva a anomalías funcionales. Reinstalar macOS puede ayudar a restablecer estos ajustes y eliminar conflictos.
- Vender o regalar tu Mac: Si planeas vender o regalar tu Mac, reinstalar el sistema operativo es una buena idea. Esto asegura que todos los datos sean eliminados y proporciona al nuevo usuario un sistema limpio.
¡Comparte esta información si la encuentras útil!
Discusiones en Reddit sobre cómo reinstalar Mac OS sin perder datos
En Reddit, muchos usuarios buscaron activamente formas específicas de reinstalar macOS sin perder datos. Compartieron sus preocupaciones sobre la pérdida de datos y buscaron respuestas sobre cómo realizar la reinstalación de forma segura.
Aquí tienes algunos pasos prácticos y sugerencias para ti, síguenos para ver cómo reinstalar Mac OS Sequoia, Sonoma, Ventura o Monterey sin perder datos.
¿Cómo reinstalar Mac OS sin perder datos?
Paso 1. Prepara tu Mac antes de reinstalar
Es crucial preparar tu Mac antes de iniciar el proceso de reinstalación.
- Antes de reinstalar, considera desinstalar algunas aplicaciones poco utilizadas. Esto puede reducir la carga del sistema y crear un entorno más limpio y organizado después de la reinstalación.
- Por favor, cierra todas las aplicaciones en ejecución para asegurarte de que tu Mac esté completamente preparado para la reinstalación.
- Si reinstalas macOS en un MacBook, asegúrate de que el porcentaje de la batería esté por encima del 80%. Esto ayuda a prevenir interrupciones durante el proceso de instalación debido a falta de energía.
- Verifica el estado de salud de tu disco duro abriendo Utilidad de Discos y seleccionando tu disco de arranque. Haz clic en Primeros Auxilios para comprobar y reparar cualquier error en el disco, asegurándote de que no haya problemas potenciales antes de reinstalar.
- Si has activado cifrado de disco FileVault, se recomienda desactivarlo temporalmente antes de reinstalar. Esto puede ayudar a evitar complicaciones adicionales durante el proceso de reinstalación.
Paso 2. Haz copias de seguridad antes de reinstalar Mac OS (Importante)
Hacer copias de seguridad de los datos antes de reinstalar el sistema operativo es muy importante. Aunque la reinstalación del sistema operativo generalmente no elimina los archivos de usuario, situaciones inesperadas durante la reinstalación (como fallos de instalación, bloqueos del sistema o problemas en el disco duro) pueden provocar la pérdida de datos.
Haz copias de seguridad utilizando Time Machine
- Conecta un disco externo a tu Mac para la copia de seguridad.
- Ve a Finder > Aplicaciones y abre Time Machine.
- Haz clic en Seleccionar Disco. Elige tu disco externo de la lista y haz clic en "Usar disco."
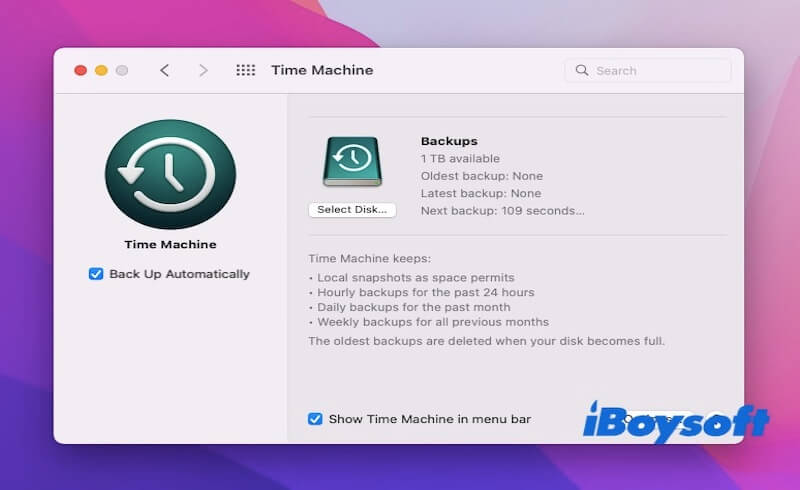
- Marca la casilla de "Hacer copias de seguridad automáticamente."
- Si esta es tu primera copia de seguridad, Time Machine empezará la copia de seguridad automáticamente, espera a que la copia se complete y recibirás una notificación una vez finalice.
Copia de seguridad en almacenamiento externo
- Conecta un disco duro externo o una unidad USB a tu Mac.
- Abre Finder y verifica si tu disco aparece en "Dispositivos."
- Localiza y selecciona los archivos y carpetas que deseas copiar (como documentos, fotos, música, etc.), y cópialos o muévelos directamente al almacenamiento externo.
- Verifica en el dispositivo externo que los archivos seleccionados se hayan copiado correctamente.
- Ejecta tu disco duro o unidad USB.
Copia de seguridad en el servicio iCloud
- Asegúrate de haber activado iCloud yendo a Preferencias del Sistema, haciendo clic en ID de Apple e iniciando sesión.
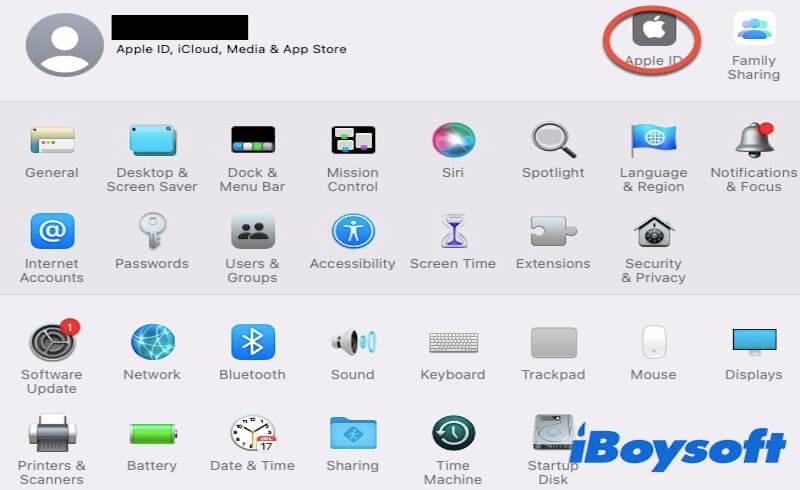
- En la interfaz de iCloud, marca la casilla de iCloud Drive.
- Haz clic en Opciones y marca los elementos que deseas respaldar, como las carpetas de Escritorio y Documentos.
- Abre Finder, selecciona iCloud Drive y arrastra los archivos que deseas respaldar en él.
- Verifica en iCloud Drive para asegurarte de que los archivos se hayan cargado correctamente.
¡Comparte los métodos de respaldo con tus amigos!
Paso 3. Reinstalar Mac OS sin perder datos
Reinstalar Mac OS sin perder datos a través del Modo de Recuperación
- Reiniciar Mac: Haz clic en el icono de Apple en la esquina superior izquierda de la pantalla y selecciona "Reiniciar".
- Entrar en el Modo de Recuperación: Presiona inmediatamente y mantén presionado Comando (⌘) + R durante el inicio hasta que veas el logo de Apple o un globo giratorio.
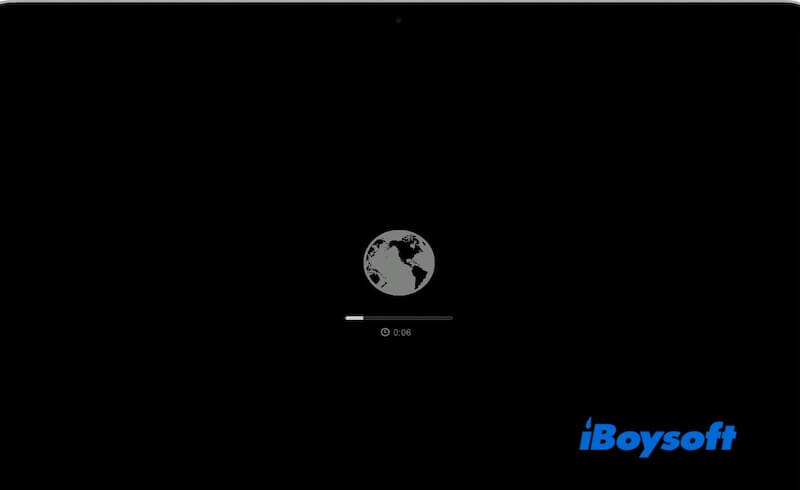
- Elegir "Reinstalar macOS": En la ventana de Utilidades de macOS, selecciona la opción "Reinstalar macOS" y haz clic en Continuar.
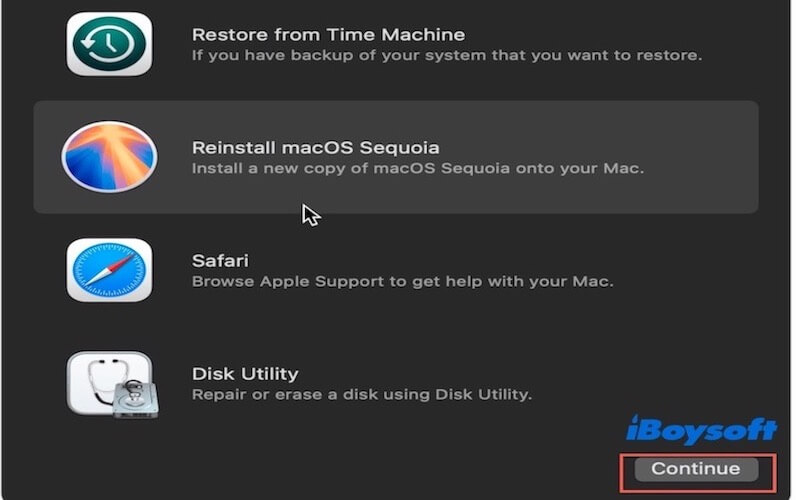
- Seleccionar Disco de Instalación: Elige el disco en el que deseas instalar macOS (generalmente "Macintosh HD"), luego haz clic en Instalar.
- Espera la Instalación: El sistema comenzará a descargar e instalar macOS, lo cual puede llevar un tiempo dependiendo de la velocidad de tu internet y la versión del sistema.
- Completar la Instalación: Una vez que la instalación se complete, tu Mac se reiniciará automáticamente y podrás seguir el asistente de configuración para configurar tu sistema.
Reinstalar Mac OS sin perder datos desde un USB
- Prepare un USB drive de por lo menos 16GB y conéctelo a su Mac.
- Descargue la versión de macOS deseada desde la Mac App Store.
- Crear un USB de arranque: Abra Terminal, ingrese el siguiente comando (recuerde reemplazar "Sin título" con el nombre de su USB), luego presione Enter e ingrese su contraseña.sudo /Applications/Install\ macOS\ [Su versión de macOS].app/Contents/Resources/createinstallmedia --volume /Volumes/Sin título
- Reinicie su Mac, mantenga presionada la tecla Option (⌥) mientras arranca y seleccione el USB.
- En la ventana de Utilidades de macOS, seleccione "Reinstalar macOS", luego haga clic en Continuar.
- Seleccione el disco en el que desea instalar (por lo general "Macintosh HD") y haga clic en Instalar. Espere a que se complete el proceso de instalación, después de la instalación, su Mac se reiniciará automáticamente y podrá seguir las indicaciones para completar la configuración.
Reinstalar Mac OS sin perder datos a través de Terminal
- Vaya a Aplicaciones > Utilidades y abra la aplicación Terminal.
- Asegúrese de haber descargado el archivo de instalación de macOS (desde la Mac App Store).
- Escriba el siguiente comando para iniciar la instalación (usando Monterey como ejemplo), luego presione Enter e ingrese su contraseña de administrador.sudo /Applications/Install\ macOS\ Monterey.app/Contents/Resources/startosinstall --agreetolicense
- Siga las indicaciones para seleccionar el disco en el que desea instalar.
- Espere a que finalice la instalación. Una vez completa, su Mac se reiniciará automáticamente.
Recuperar datos perdidos después de reinstalar macOS Sequoia, Sonoma, Ventura o Monterey
Si ha perdido sus datos después de reinstalar macOS y no hizo una copia de seguridad de sus archivos anteriormente, necesitará un software profesional de recuperación de datos para ayudarlo a recuperar su información. Aquí, recomendamos iBoysoft Data Recovery, un software de recuperación de datos con una alta tasa de éxito en recuperación que admite múltiples dispositivos de almacenamiento, incluidos discos duros, SSD, tarjetas SD y USB.
iBoysoft Data Recovery tiene potentes capacidades de escaneo que permiten un análisis profundo de los dispositivos de almacenamiento para encontrar archivos eliminados o perdidos. Admite la recuperación de múltiples formatos de archivo, incluidos documentos, fotos, audio y video, etc., que casi pueden cumplir con las necesidades de la mayoría de los usuarios. La herramienta tiene una interfaz simple, y puede recuperar fácilmente datos perdidos con solo unos pocos clics.
Aquí están los pasos para recuperar datos perdidos usando iBoysoft Data Recovery:
- Descarga e instala iBoysoft Data Recovery en tu Mac de forma gratuita.
- Selecciona el disco donde se encuentra el archivo perdido, haz clic en Buscar datos perdidos y escanea el disco.

- Espera hasta que el escaneo esté completo.
- Después del escaneo, previsualiza los archivos perdidos que deseas recuperar y recupéralos haciendo clic en el botón Recuperar.

¡Comparte esta publicación para ayudar a otros a recuperar datos perdidos después de reinstalar macOS!
Conclusión
Este artículo presenta tres métodos para reinstalar Mac OS sin perder datos: usando el Modo de Recuperación, creando una unidad USB de arranque y reinstalando a través de comandos de Terminal. El Modo de Recuperación es la opción más comúnmente utilizada por los usuarios, y recomendamos priorizar este método porque es simple y seguro de usar. Si desafortunadamente perdiste datos durante el proceso de reinstalación, iBoysoft Data Recovery es una opción ideal para ayudar a recuperar los archivos perdidos.