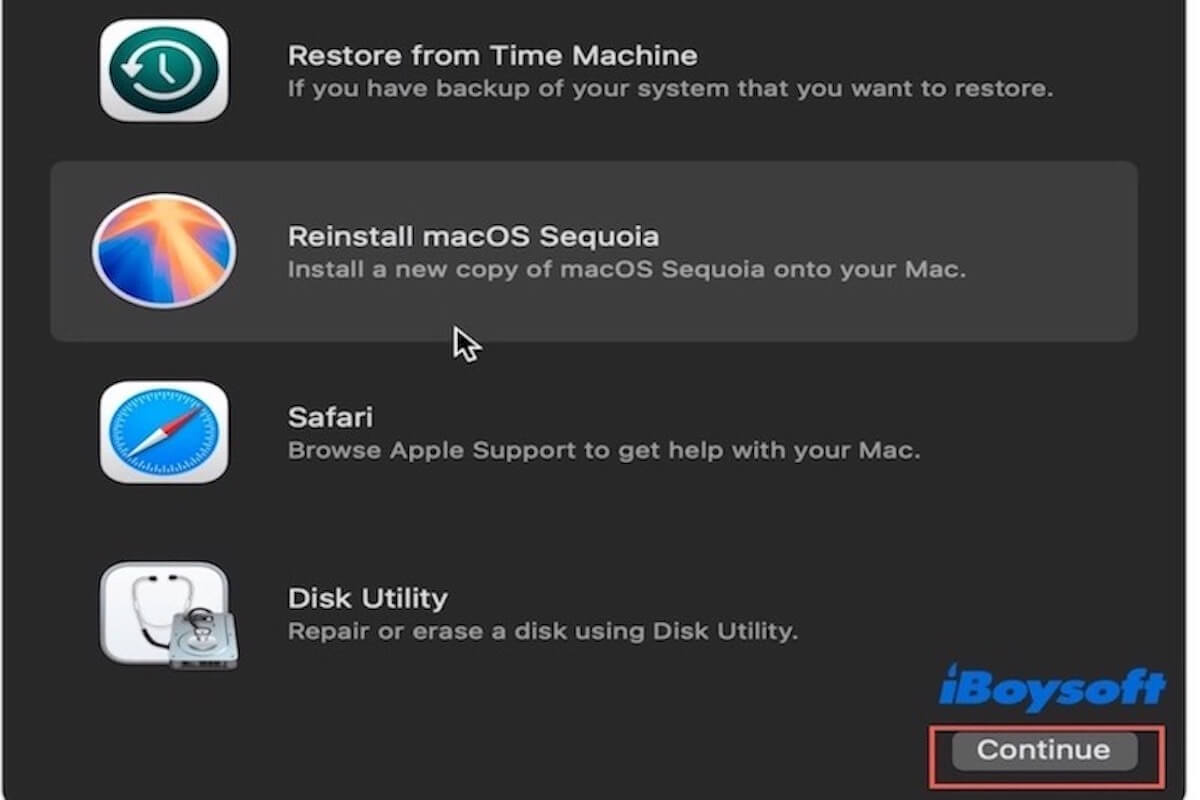Die Neuinstallation von Mac OS kann aus verschiedenen Gründen erforderlich sein, wie z.B. die Behebung von Softwareproblemen, das Upgrade des Systems oder die Verbesserung der Leistung. Möglicherweise befürchten Sie jedoch, Daten während dieses Vorgangs zu verlieren.
Löscht die Neuinstallation von macOS alles? Die Neuinstallation von macOS löscht Ihre Anwendungen oder persönlichen Daten nicht, aber wenn sie falsch durchgeführt wird oder unerwartete Probleme auftreten, können Daten verloren gehen. Wenn Sie während des Neuinstallationsprozesses kein Backup erstellt haben, müssen Sie sich möglicherweise auf das Datenrettungstool verlassen, um verlorene Dateien wiederherzustellen.
Dieser Leitfaden führt Sie sicher durch die Schritte, um Mac OS neu zu installieren, ohne Daten zu verlieren. Wenn Sie diesen Anweisungen folgen, können Sie Ihr System effektiv aktualisieren, ohne sich um Datenverlust sorgen zu müssen.
Wann müssen Sie Mac OS neu installieren?
Die Neuinstallation von macOS kann in folgenden Situationen erforderlich sein:
- Häufige Abstürze oder Fehler: Wenn Ihr Mac oft abstürzt, nicht reagiert oder Fehlermeldungen anzeigt, kann dies an beschädigten Betriebssystemdateien oder Softwarekonflikten liegen. Das erneute Installieren von macOS kann Ihnen helfen, diese Probleme zu beheben.
- Verminderte Systemleistung: Ihr System kann langsamer werden, mit Anwendungen, die länger brauchen, um zu starten oder träge laufen. Durch das erneute Installieren von macOS können unnötige Dateien und Einstellungen gelöscht werden, wodurch die Systemleistung wiederhergestellt wird.
- Upgrade auf eine neue Version: Wenn Sie planen, auf eine neuere macOS-Version zu aktualisieren, aber Probleme mit Ihrem aktuellen System haben. Das erneute Installieren kann eine gute Wahl sein, um sicherzustellen, dass die neuere macOS-Version reibungslos läuft.
- Softwarekonflikte: Bestimmte Anwendungen können Konflikte mit dem System oder anderen Programmen verursachen, was zu Funktionsstörungen führt. Durch das erneute Installieren von macOS können diese Einstellungen zurückgesetzt und Konflikte beseitigt werden.
- Verkauf oder Verschenken Ihres Macs: Wenn Sie planen, Ihren Mac zu verkaufen oder zu verschenken, ist das erneute Installieren des Betriebssystems eine gute Idee. Dies stellt sicher, dass alle Daten entfernt werden und dem neuen Benutzer ein sauberes System zur Verfügung steht.
Teilen Sie diesen Teil, wenn Sie ihn hilfreich finden!
Reddit-Diskussionen darüber, wie man macOS neu installieren kann, ohne Daten zu verlieren
Auf Reddit haben viele Benutzer aktiv nach spezifischen Wegen gesucht, um macOS neu zu installieren, ohne Daten zu verlieren. Sie haben ihre Bedenken hinsichtlich Datenverlust geteilt und nach Antworten gesucht, um die Neuinstallation sicher durchzuführen.
Hier sind einige praktische Schritte und Vorschläge für Sie, folgen Sie uns, um zu sehen, wie Sie Mac OS Sequoia, Sonoma, Ventura oder Monterey neu installieren, ohne Daten zu verlieren.
Wie kann man macOS neu installieren, ohne Daten zu verlieren?
Schritt 1. Bereiten Sie Ihren Mac vor der Neuinstallation vor
Es ist entscheidend, Ihren Mac vor dem Eintauchen in den Neuinstallationsprozess vorzubereiten.
- Vor der Neuinstallation sollten Sie in Betracht ziehen, einige selten verwendete Anwendungen zu deinstallieren. Dies kann die Systemlast verringern und nach der Neuinstallation eine sauberere und organisierte Umgebung schaffen.
- Schließen Sie bitte alle laufenden Anwendungen, um sicherzustellen, dass Ihr Mac vollständig für die Neuinstallation vorbereitet ist.
- Wenn Sie macOS auf einem MacBook neu installieren, stellen Sie sicher, dass der Batteriestand über 80% liegt. Dies hilft, Unterbrechungen während des Installationsvorgangs aufgrund unzureichender Stromversorgung zu vermeiden.
- Überprüfen Sie den Gesundheitszustand Ihrer Festplatte, indem Sie das Dienstprogramm "Festplatten-Dienstprogramm" öffnen und Ihre Startfestplatte auswählen. Klicken Sie auf "Erste Hilfe", um eventuelle Festplattenfehler zu überprüfen und zu reparieren, um sicherzustellen, dass es vor der Neuinstallation keine potenziellen Probleme gibt.
- Wenn Sie die Festplattenverschlüsselung FileVault aktiviert haben, wird empfohlen, sie vor der Neuinstallation vorübergehend zu deaktivieren. Dies kann helfen, zusätzliche Komplikationen während des Neuinstallationsvorgangs zu vermeiden.
Schritt 2. Sichern Sie Dateien, bevor Sie Mac OS neu installieren (Wichtig)
Das Sichern von Daten vor der Neuinstallation des Betriebssystems ist sehr wichtig. Obwohl die Neuinstallation des Betriebssystems normalerweise keine Benutzerdateien löscht, können unerwartete Situationen während der Neuinstallation (wie Installationsfehler, Systemabstürze oder Festplattenprobleme) zu Datenverlust führen.
Sichern von Daten mit Time Machine
- Verbinden Sie ein externes Laufwerk mit Ihrem Mac für die Sicherung.
- Gehen Sie zu Finder > Anwendungen und starten Sie Time Machine.
- Klicken Sie auf "Festplatte auswählen". Wählen Sie Ihr externes Laufwerk aus der Liste aus und klicken Sie auf "Laufwerk verwenden."
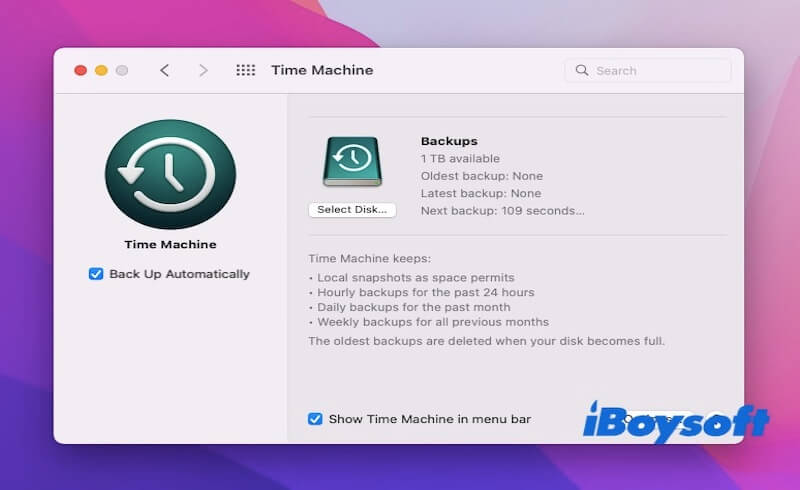
- Aktivieren Sie das Kontrollkästchen für "Automatisch sichern".
- Wenn dies Ihre erste Sicherung ist, startet Time Machine die Sicherung automatisch. Warten Sie, bis die Sicherung abgeschlossen ist, und Sie erhalten eine Benachrichtigung, sobald sie beendet ist.
Sichern auf externen Speicher
- Verbinden Sie eine externe Festplatte oder USB-Laufwerk mit Ihrem Mac.
- Öffnen Sie den Finder und überprüfen Sie, ob Ihr Laufwerk unter "Geräte" angezeigt wird.
- Lokalisieren und wählen Sie die Dateien und Ordner aus, die Sie sichern möchten (wie Dokumente, Fotos, Musik usw.), und kopieren oder verschieben Sie sie direkt auf den externen Speicher.
- Überprüfen Sie das externe Gerät, um sicherzustellen, dass die ausgewählten Dateien erfolgreich kopiert wurden.
- Werfen Sie Ihre Festplatte oder Ihr USB-Laufwerk aus.
Sicherung in iCloud-Dienst
- Stellen Sie sicher, dass Sie iCloud aktiviert haben, indem Sie zu den Systemeinstellungen gehen, auf Apple-ID klicken und sich anmelden.
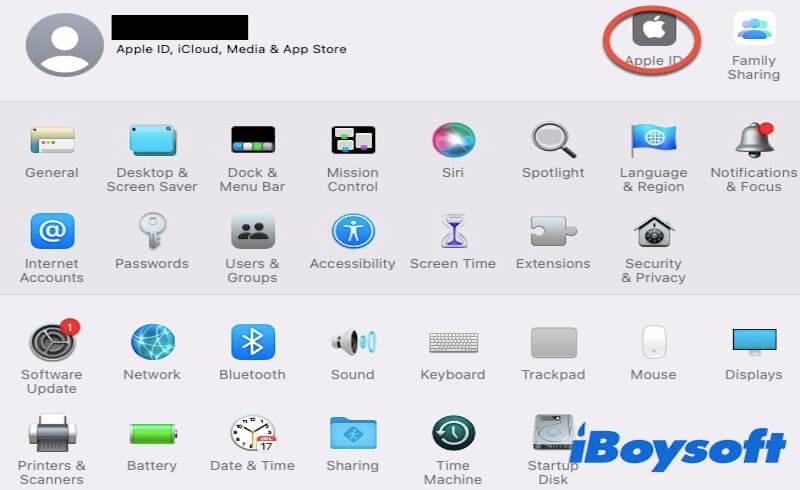
- In der iCloud-Oberfläche aktivieren Sie das Kontrollkästchen für iCloud Drive.
- Klicken Sie auf Optionen und markieren Sie die Elemente, die Sie sichern möchten, wie z.B. Desktop- und Dokumentordner.
- Öffnen Sie den Finder, wählen Sie iCloud Drive aus und ziehen Sie die Dateien, die Sie sichern möchten, hinein.
- Überprüfen Sie iCloud Drive, um sicherzustellen, dass die Dateien erfolgreich hochgeladen wurden.
Teilen Sie die Backup-Methoden mit Ihren Freunden!
Schritt 3. Mac OS neu installieren, ohne Daten zu verlieren
Mac OS neu installieren, ohne Daten zu verlieren, über den Wiederherstellungsmodus
- Mac neu starten: Klicken Sie auf das Apple-Symbol oben links auf dem Bildschirm und wählen Sie "Neu starten".
- In den Wiederherstellungsmodus wechseln: Drücken und halten Sie unmittelbar nach dem Start Befehl (⌘) + R, bis Sie das Apple-Logo oder einen sich drehenden Globus sehen.
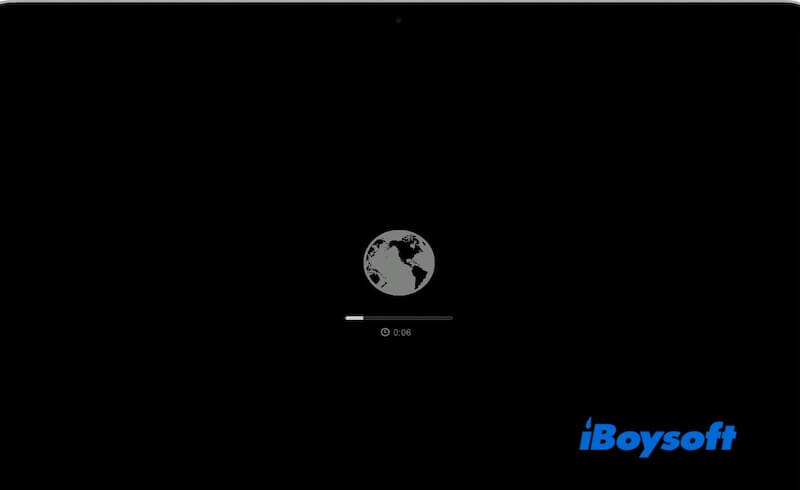
- Wählen Sie "macOS neu installieren": Im macOS-Dienstprogrammfenster wählen Sie die Option "macOS neu installieren" und klicken Sie auf Fortfahren.
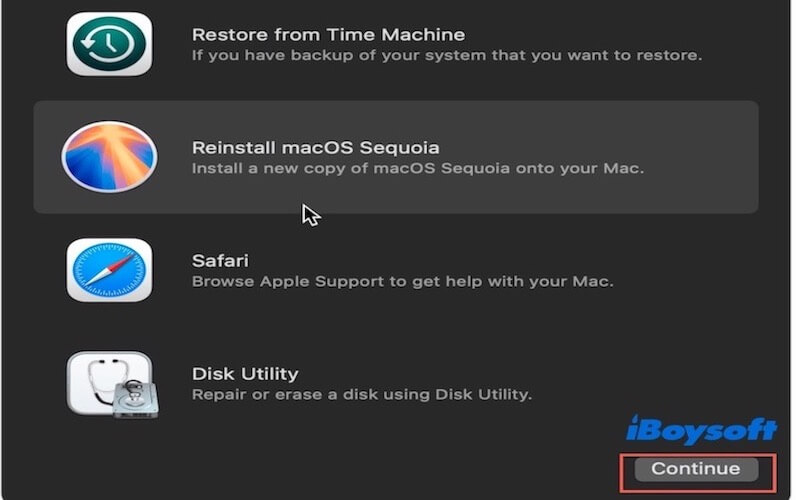
- Installationsfestplatte auswählen: Wählen Sie die Festplatte aus, auf der Sie macOS installieren möchten (normalerweise "Macintosh HD"), und klicken Sie auf Installieren.
- Warten Sie auf die Installation: Das System beginnt macOS herunterzuladen und zu installieren, was je nach Internetgeschwindigkeit und Systemversion einige Zeit in Anspruch nehmen kann.
- Installation abschließen: Sobald die Installation abgeschlossen ist, wird Ihr Mac automatisch neu gestartet, und Sie können dem Einrichtungsassistenten folgen, um Ihr System zu konfigurieren.
Mac OS neu installieren, ohne Daten von USB zu verlieren
- Bereiten Sie einen USB-Stick mit mindestens 16 GB vor und schließen Sie ihn an Ihren Mac an.
- Laden Sie die gewünschte macOS-Version aus dem Mac App Store herunter.
- Erstellen Sie einen bootfähigen USB-Stick: Öffnen Sie das Terminal, geben Sie den folgenden Befehl ein (denken Sie daran, "Untitled" durch den Namen Ihres USB-Sticks zu ersetzen), drücken Sie dann die Eingabetaste und geben Sie Ihr Passwort ein.sudo /Applications/Install\ macOS\ [Ihre macOS-Version].app/Contents/Resources/createinstallmedia --volume /Volumes/Untitled
- Starten Sie Ihren Mac neu, halten Sie die Option (⌥)-Taste gedrückt, während er hochfährt, und wählen Sie den USB-Stick aus.
- Wählen Sie im macOS-Dienstprogramm-Fenster "macOS neu installieren" aus, klicken Sie dann auf "Fortfahren".
- Wählen Sie die Festplatte aus, auf der Sie installieren möchten (normalerweise "Macintosh HD") und klicken Sie auf Installieren. Warten Sie, bis der Installationsprozess abgeschlossen ist. Nach der Installation wird Ihr Mac automatisch neu starten, und Sie können den Anweisungen folgen, um die Einrichtung abzuschließen.
Mac OS neu installieren, ohne Daten zu verlieren, über das Terminal
- Gehen Sie zu Programme > Dienstprogramme und öffnen Sie die Terminalanwendung.
- Vergewissern Sie sich, dass Sie die macOS-Installationsdatei heruntergeladen haben (aus dem Mac App Store).
- Geben Sie den folgenden Befehl ein, um die Installation zu starten (mit Monterey als Beispiel), drücken Sie dann die Eingabetaste und geben Sie Ihr Administratorkennwort ein.sudo /Applications/Install\ macOS\ Monterey.app/Contents/Resources/startosinstall --agreetolicense
- Befolgen Sie die Anweisungen, um die Festplatte auszuwählen, auf der Sie installieren möchten.
- Warten Sie auf die Installation. Sobald sie abgeschlossen ist, wird Ihr Mac automatisch neu starten.
Daten wiederherstellen nach der Neuinstallation von macOS Sequoia, Sonoma, Ventura oder Monterey
Wenn Sie Ihre Daten nach der Neuinstallation von macOS verloren haben und Ihre Dateien nicht gesichert haben, benötigen Sie eine professionelle Datenrettungssoftware, um Ihnen bei der Wiederherstellung Ihrer Daten zu helfen. Hier empfehlen wir iBoysoft Data Recovery, eine Datenrettungssoftware mit einer hohen Erfolgsquote bei der Datenwiederherstellung, die verschiedene Speichergeräte unterstützt, einschließlich Festplatten, SSDs, SD-Karten und USB-Sticks.
iBoysoft Data Recovery verfügt über leistungsstarke Scan-Funktionen, die eine eingehende Analyse von Speichergeräten ermöglichen, um gelöschte oder verlorene Dateien zu finden. Es unterstützt die Wiederherstellung verschiedener Dateiformate, einschließlich Dokumente, Fotos, Audio und Video usw., was den Bedürfnissen der meisten Benutzer nahezu gerecht wird. Das Tool hat eine einfache Benutzeroberfläche, und Sie können verlorene Daten mit nur wenigen Klicks einfach wiederherstellen.
Hier sind die Schritte zur Wiederherstellung verlorener Daten mithilfe von iBoysoft Data Recovery:
- Laden Sie iBoysoft Data Recovery kostenlos auf Ihrem Mac herunter und installieren Sie es.
- Wählen Sie die Festplatte aus, auf der sich die verlorenen Dateien befinden, klicken Sie auf Nach verlorenen Daten suchen und scannen Sie die Festplatte.

- Warten Sie, bis der Scan abgeschlossen ist.
- Nach dem Scan können Sie die zu wiederherstellenden verlorenen Dateien anzeigen und durch Klicken auf die Schaltfläche Wiederherstellen wiederherstellen.

Teilen Sie diesen Beitrag, um anderen bei der Wiederherstellung verlorener Daten nach der Neuinstallation von macOS zu helfen!
Fazit
Dieser Artikel stellt drei Methoden vor, um Mac OS ohne Datenverlust neu zu installieren: Verwendung des Wiederherstellungsmodus, Erstellung eines bootfähigen USB-Laufwerks und Neuinstallation über Terminalbefehle. Der Wiederherstellungsmodus ist die am häufigsten verwendete Option unter den Benutzern, und wir empfehlen, diese Methode vorrangig zu verwenden, da sie einfach und sicher ist. Wenn Sie während des Neuinstallationsvorgangs leider Daten verloren haben, ist iBoysoft Data Recovery eine ideale Option, um die verlorenen Dateien wiederherzustellen.