La réinstallation de Mac OS peut être nécessaire pour diverses raisons, telles que la résolution de problèmes logiciels, la mise à niveau du système ou l'amélioration des performances. Cependant, vous pourriez craindre de perdre des données pendant ce processus.
La réinstallation de macOS supprime-t-elle tout ? La réinstallation de macOS ne supprime pas vos applications ou vos données personnelles, mais si elle est mal réalisée ou si des problèmes inattendus surviennent, des données peuvent être perdues. Si vous n'avez pas effectué de sauvegarde pendant le processus de réinstallation, vous devrez peut-être compter sur l'outil de récupération de données pour essayer de récupérer les fichiers perdus.
Ce guide vous guidera à travers les étapes pour réinstaller Mac OS sans perdre de données. En suivant ces étapes, vous pourrez rafraîchir efficacement votre système sans vous inquiéter de la perte de données.
Quand avez-vous besoin de réinstaller Mac OS ?
La réinstallation de macOS peut être nécessaire dans les situations suivantes :
- Plantages fréquents ou erreurs : Si votre Mac rencontre souvent des plantages, devient non réactif ou affiche des messages d'erreur, cela peut être dû à des fichiers système corrompus ou à des conflits logiciels. La réinstallation de macOS peut vous aider à résoudre ces problèmes.
- Diminution des performances du système : Votre système peut devenir plus lent, avec des applications mettant plus de temps à se lancer ou fonctionnant lentement. La réinstallation de macOS peut supprimer les fichiers et paramètres inutiles, restaurant ainsi les performances du système.
- Mise à niveau vers une nouvelle version : Si vous envisagez de passer à une version plus récente de macOS mais rencontrez des problèmes avec votre système actuel. La réinstallation peut être un bon choix pour garantir le bon fonctionnement de la nouvelle version de macOS.
- Conflits logiciels : Certaines applications peuvent entrer en conflit avec le système ou d'autres logiciels, entraînant des anomalies fonctionnelles. La réinstallation de macOS peut aider à réinitialiser ces paramètres et à éliminer les conflits.
- Vente ou don de votre Mac : Si vous prévoyez de vendre ou de donner votre Mac, la réinstallation du système d'exploitation est une bonne idée. Cela garantit que toutes les données sont supprimées et fournit au nouvel utilisateur un système propre.
Partagez cette partie si vous la trouvez utile!
Discussions Reddit sur comment réinstaller Mac OS sans perdre de données
Sur Reddit, de nombreux utilisateurs recherchent activement des moyens spécifiques de réinstaller macOS sans perdre de données. Ils ont fait part de leurs préoccupations concernant la perte de données et ont cherché des réponses pour effectuer la réinstallation en toute sécurité.
Voici quelques étapes pratiques et suggestions pour vous, suivez-nous pour voir comment réinstaller Mac OS Sequoia, Sonoma, Ventura ou Monterey sans perdre de données.
Récupérer les données perdues après la réinstallation de macOS Sequoia, Sonoma, Ventura ou Monterey
Si vous avez perdu vos données après la réinstallation de macOS et que vous n'avez pas sauvegardé vos fichiers auparavant, vous aurez besoin d'un logiciel de récupération de données professionnel pour vous aider à récupérer vos données. Ici, nous recommandons iBoysoft Data Recovery, un logiciel de récupération de données avec un taux de réussite élevé qui prend en charge plusieurs dispositifs de stockage, y compris les disques durs, les SSD, les cartes SD et les clés USB.
iBoysoft Data Recovery possède des capacités de balayage puissantes qui permettent une analyse approfondie des dispositifs de stockage pour retrouver des fichiers supprimés ou perdus. Il prend en charge la récupération de plusieurs formats de fichiers, y compris les documents, les photos, l'audio et la vidéo, etc., ce qui peut presque répondre aux besoins de la plupart des utilisateurs. L'outil possède une interface simple, et vous pouvez facilement récupérer des données perdues en quelques clics.
Voici les étapes pour récupérer des données perdues avec iBoysoft Data Recovery:
- Téléchargez et installez iBoysoft Data Recovery sur votre Mac gratuitement.
- Sélectionnez le disque où se trouve le fichier perdu, cliquez sur Rechercher des données perdues, et scannez le disque.

- Attendez que l'analyse soit terminée.
- Après l'analyse, prévisualisez les fichiers perdus que vous souhaitez récupérer et récupérez-les en cliquant sur le bouton Récupérer.

Partagez cet article pour aider les autres à récupérer des données perdues après avoir réinstallé macOS!
Conclusion
Cet article présente trois méthodes pour réinstaller Mac OS sans perdre de données: en utilisant le mode Récupération, en créant une clé USB bootable et en réinstallant via des commandes Terminal. Le mode Récupération est l'option la plus couramment utilisée par les utilisateurs, et nous recommandons de privilégier cette méthode car elle est simple et sûre. Si vous perdez malheureusement des données lors du processus de réinstallation, iBoysoft Data Recovery est une option idéale pour vous aider à récupérer les fichiers perdus.
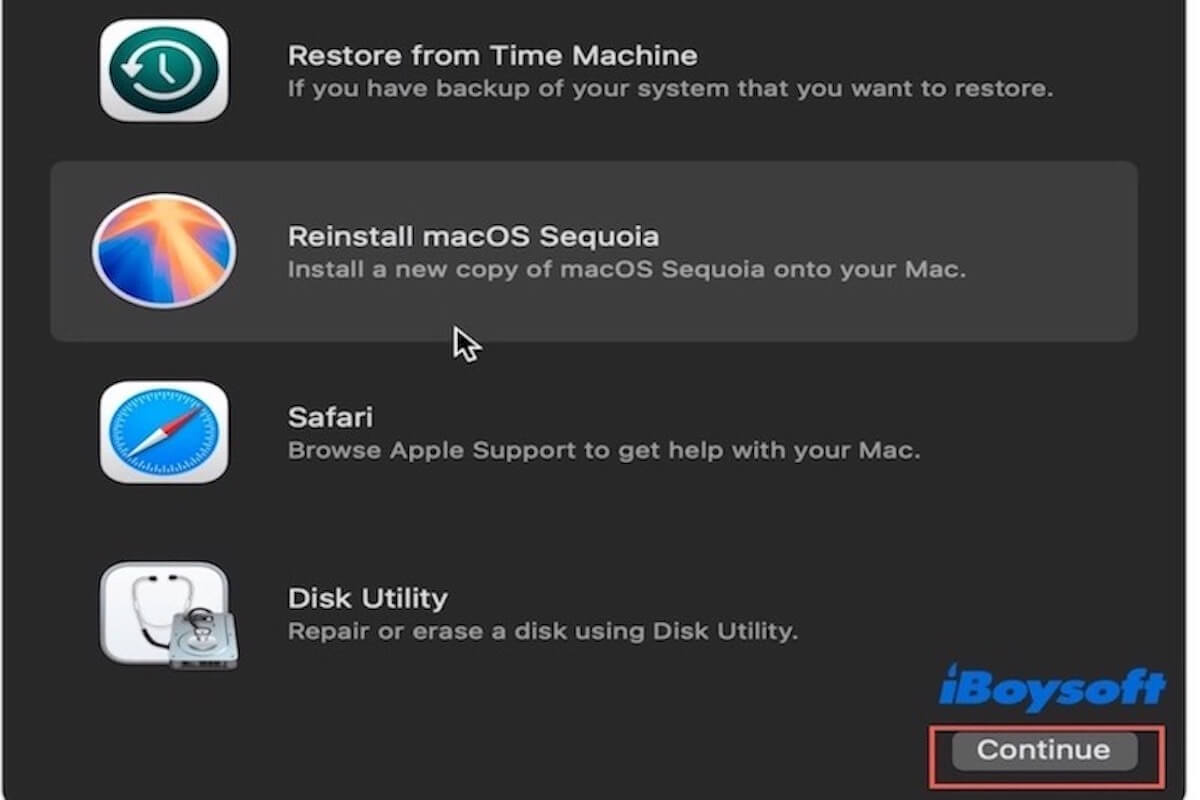
Comment réinstaller Mac OS sans perdre de données?
Étape 1. Préparez votre Mac avant la réinstallation
Il est crucial de préparer votre Mac avant de vous lancer dans le processus de réinstallation.
Étape 2. Sauvegardez vos fichiers avant de réinstaller macOS (Important)
La sauvegarde des données avant de réinstaller le système d'exploitation est très importante. Bien que la réinstallation du système d'exploitation ne supprime généralement pas les fichiers utilisateur, des situations inattendues lors de la réinstallation (telles qu'un échec de l'installation, des plantages du système ou des problèmes de disque dur) peuvent entraîner des pertes de données.
Sauvegardez vos données avec Time Machine
Sauvegarde sur un stockage externe
Sauvegarde sur le service iCloud
Partagez les méthodes de sauvegarde avec vos amis!
Étape 3. Réinstaller Mac OS sans perdre de données
Réinstaller Mac OS sans perdre de données via le Mode Récupération
Réinstaller Mac OS sans perdre de données depuis une clé USB
Réinstaller Mac OS sans perdre de données via Terminal