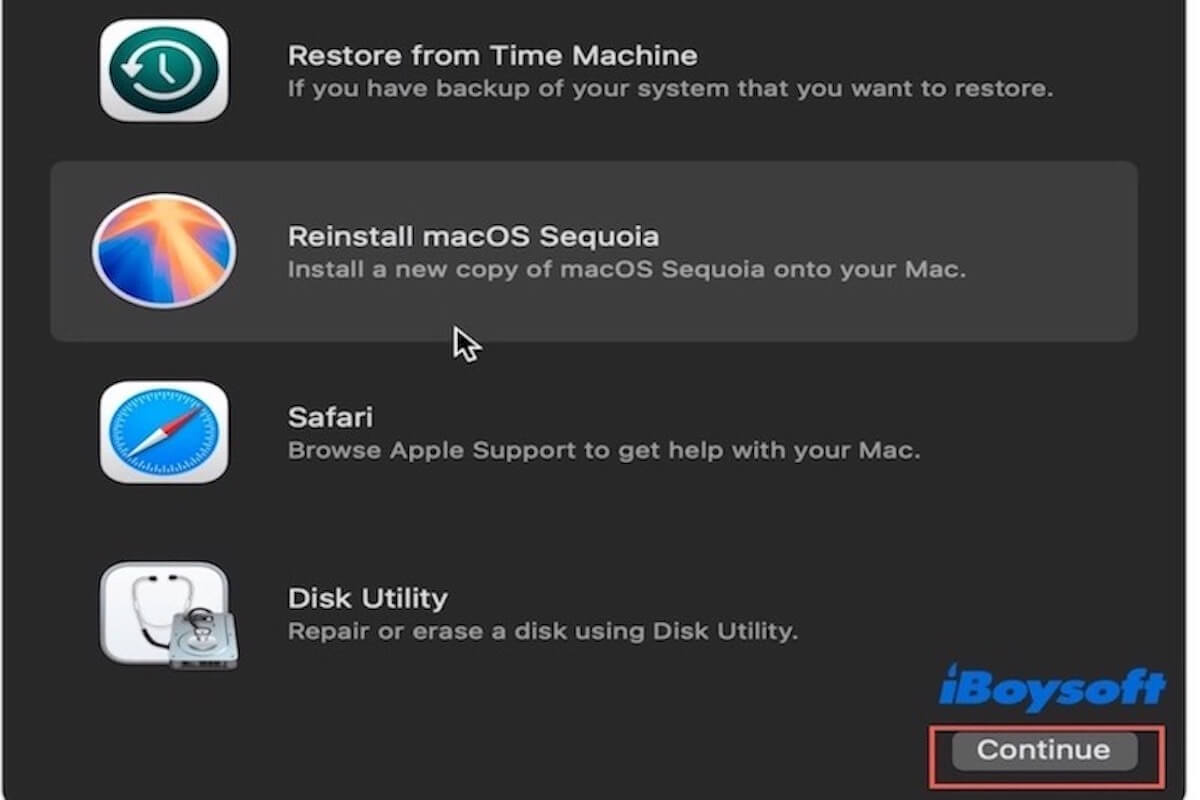Reinstalar o macOS pode ser necessário por várias razões, como corrigir problemas de software, atualizar o sistema ou melhorar o desempenho. No entanto, você pode estar com medo de perder dados durante esse processo.
A reinstalação do macOS deleta tudo? Reinstalar o macOS não deleta seus aplicativos ou dados pessoais, mas se feito de forma incorreta ou se ocorrerem problemas inesperados, dados podem ser perdidos. Se você não fez um backup durante o processo de reinstalação, pode ter que recorrer à ferramenta de recuperação de dados para tentar recuperar os arquivos perdidos.
Este guia irá te guiar pelos passos para reinstalar o Mac OS com segurança sem perder dados. Seguindo esses passos, você pode atualizar seu sistema efetivamente sem se preocupar com a perda de dados.
Quando você precisa reinstalar o macOS?
Reinstalar o macOS pode ser necessário nas seguintes situações:
- Crashes frequentes ou Erros: Se o seu Mac costuma apresentar crashes, fica não responsivo ou exibe mensagens de erro, isso pode ser devido a arquivos de sistema corrompidos ou conflitos de software. Reinstalar o macOS pode ajudar a resolver esses problemas.
- Desempenho do Sistema Diminuído: Seu sistema pode ficar mais lento, com aplicativos demorando mais para iniciar ou funcionando de forma lenta. Reinstalar o macOS pode limpar arquivos e configurações desnecessárias, restaurando o desempenho do sistema.
- Atualização para uma Nova Versão: Se planeja atualizar para um macOS mais recente mas está enfrentando problemas com o sistema atual. Reinstalar pode ser uma boa escolha para garantir que o novo macOS funcione sem problemas.
- Conflitos de Software: Certos aplicativos podem entrar em conflito com o sistema ou outros softwares, resultando em anormalidades funcionais. Reinstalar o macOS pode ajudar a redefinir essas configurações e eliminar conflitos.
- Vender ou Dar o Seu Mac: Se pretende vender ou dar o seu Mac, reinstalar o sistema operacional é uma boa ideia. Isso garante que todos os dados sejam removidos e fornece ao novo usuário um sistema limpo.
Compartilhe esta parte se achar útil!
Discussões no Reddit sobre como reinstalar o Mac OS sem perder dados
No Reddit, muitos usuários procuraram ativamente maneiras específicas de reinstalar o macOS sem perder dados. Eles compartilharam suas preocupações com a perda de dados e buscaram respostas sobre como realizar a reinstalação com segurança.
Aqui estão alguns passos práticos e sugestões para você, siga-nos para ver como reinstalar o Mac OS Sequoia, Sonoma, Ventura, ou Monterey sem perder dados.
Como reinstalar o Mac OS sem perder dados?
Passo 1. Prepare seu Mac antes de reinstalar
É crucial preparar o seu Mac antes de iniciar o processo de reinstalação.
- Antes de reinstalar, considere desinstalar algumas aplicações pouco utilizadas. Isso pode reduzir a carga do sistema e criar um ambiente mais limpo e organizado após a reinstalação.
- Por favor, feche todas as aplicações em execução para garantir que o seu Mac esteja totalmente preparado para a reinstalação.
- Se você reinstalar o macOS em um MacBook, certifique-se de que a porcentagem da bateria esteja acima de 80%. Isso ajuda a evitar interrupções durante o processo de instalação devido à falta de energia.
- Verifique o estado de saúde do seu disco rígido abrindo o Utilitário de Disco e selecionando o seu disco de inicialização. Clique em Primeiros Socorros para verificar e reparar quaisquer erros no disco, garantindo que não haja problemas potenciais antes da reinstalação.
- Se você ativou a criptografia do disco FileVault, é recomendável desativá-la temporariamente antes da reinstalação. Isso pode ajudar a evitar complicações adicionais durante o processo de reinstalação.
Passo 2. Faça backup dos arquivos antes de reinstalar o Mac OS (Importante)
Fazer o backup dos dados antes de reinstalar o sistema operacional é muito importante. Embora a reinstalação do sistema operacional geralmente não exclua os arquivos do usuário, situações inesperadas durante a reinstalação (como falha na instalação, travamentos do sistema ou problemas no disco rígido) podem resultar na perda de dados.
Faça backup dos dados usando o Time Machine
- Conecte um disco externo ao seu Mac para backup.
- Vá para Finder > Aplicativos e abra o Time Machine.
- Clique em Selecionar Disco. Escolha o seu disco externo da lista e clique em "Usar Disco."
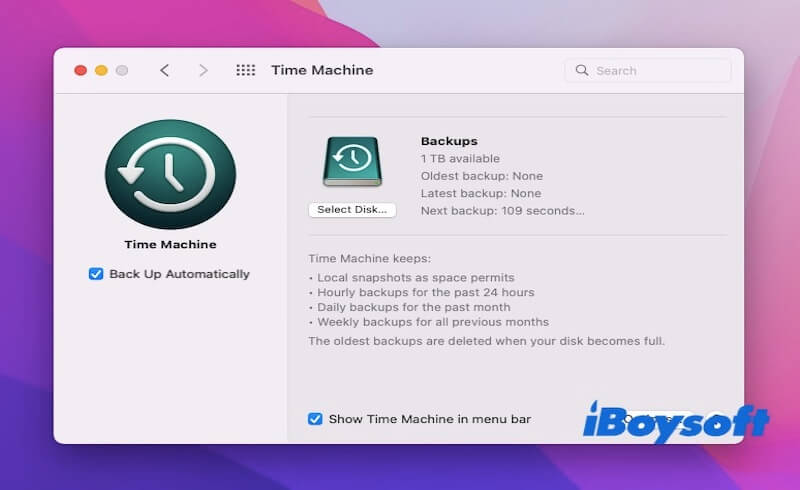
- Marque a caixa para "Fazer Backup Automaticamente."
- Se este for o seu primeiro backup, o Time Machine iniciará o backup automaticamente, aguarde a conclusão do backup e você receberá uma notificação assim que terminar.
Backup Para Armazenamento Externo
- Conecte um disco rígido externo ou uma unidade USB ao seu Mac.
- Abra o Finder e verifique se o seu drive aparece em "Dispositivos."
- Localize e selecione os arquivos e pastas que deseja fazer backup (como documentos, fotos, música, etc.), e copie ou mova diretamente para o armazenamento externo.
- Verifique o dispositivo externo para garantir que os arquivos selecionados foram copiados com sucesso.
- Ejete o seu disco rígido ou unidade USB.
Backup Para o Serviço iCloud
- Verifique se você habilitou o iCloud indo em Preferências do Sistema, clicando em ID Apple e fazendo login.
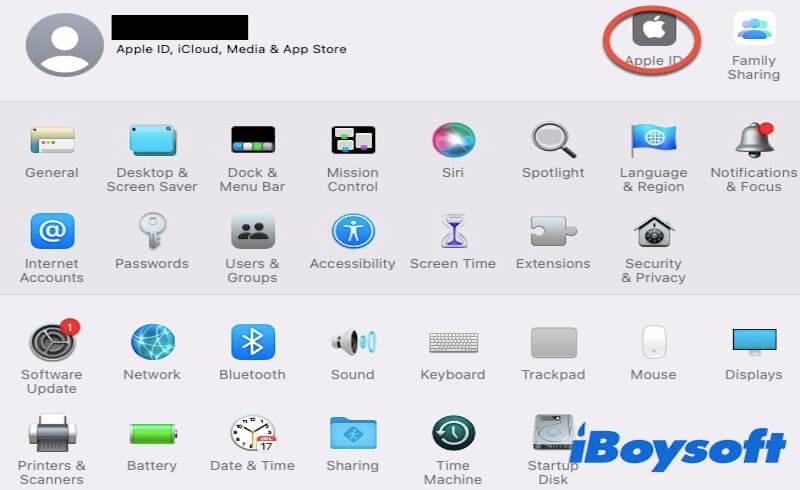
- Na interface do iCloud, marque a caixa para iCloud Drive.
- Clique em Opções e selecione os itens que deseja fazer backup, como Pastas do Desktop e Documentos.
- Abra o Finder, selecione iCloud Drive e arraste os arquivos que deseja fazer backup para lá.
- Verifique o iCloud Drive para garantir que os arquivos tenham sido enviados com sucesso.
Compartilhe os métodos de backup com seus amigos!
Passo 3. Reinstalar o Mac OS sem perder dados
Reinstalar o Mac OS sem perder dados através do Modo de Recuperação
- Reinicie o Mac: Clique no ícone da Apple no canto superior esquerdo da tela e selecione "Reiniciar".
- Entrar no Modo de Recuperação: Pressione imediatamente e mantenha pressionado Command (⌘) + R durante a inicialização até ver o logotipo da Apple ou um globo giratório.
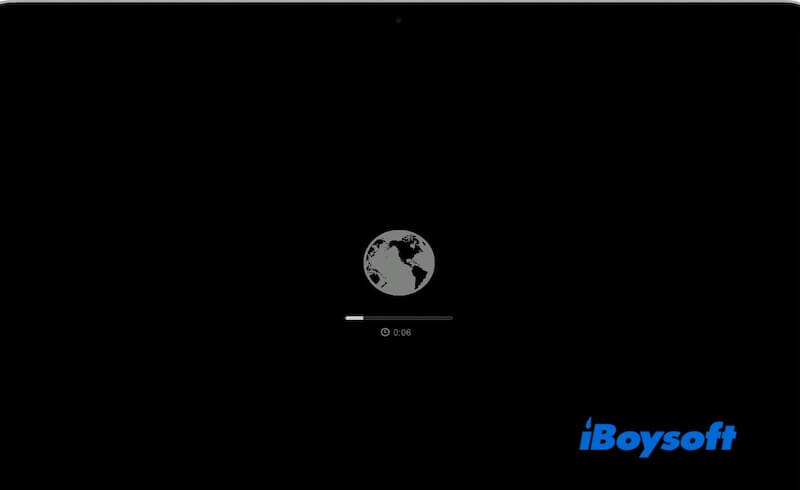
- Escolha "Reinstalar macOS": Na janela Utilitários do macOS, selecione a opção "Reinstalar macOS" e clique em Continuar.
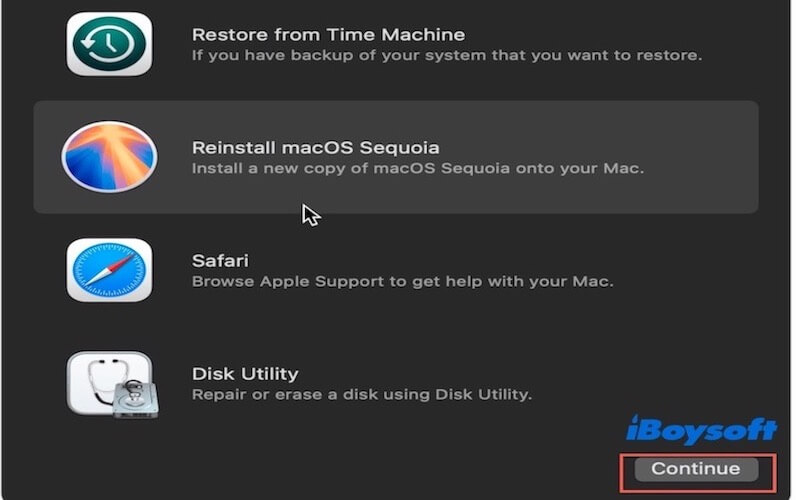
- Selecione Disco de Instalação: Escolha o disco no qual deseja instalar o macOS (geralmente "Macintosh HD"), e então clique em Instalar.
- Aguarde a Instalação: O sistema começará a baixar e instalar o macOS, o que pode levar algum tempo dependendo da velocidade da sua internet e da versão do sistema.
- Concluir a Instalação: Uma vez que a instalação estiver completa, seu Mac reiniciará automaticamente, e você poderá seguir o assistente de configuração para configurar seu sistema.
Reinstalar o Mac OS sem perder dados a partir de um USB
- Prepare uma unidade USB de pelo menos 16GB e conecte-a ao seu Mac.
- Baixe a versão desejada do macOS da Mac App Store.
- Crie uma unidade USB inicializável: Abra o Terminal, digite o seguinte comando (lembre-se de substituir "Sem Título" pelo nome do seu USB), em seguida pressione Enter e insira sua senha.sudo /Applications/Install\ macOS\ [Sua Versão do macOS].app/Contents/Resources/createinstallmedia --volume /Volumes/Sem Título
- Reinicie seu Mac, mantenha pressionada a tecla Option (⌥) durante a inicialização e selecione a unidade USB.
- Na janela Utilitários do macOS, selecione "Reinstalar macOS", depois clique em Continuar.
- Selecione o disco em que deseja instalar (normalmente "Macintosh HD") e clique em Instalar. Aguarde o término do processo de instalação, após a instalação, seu Mac reiniciará automaticamente e você poderá seguir as instruções para concluir a configuração.
Reinstalar o Mac OS sem perder dados via Terminal
- Vá para Aplicativos > Utilitários e abra o aplicativo Terminal.
- Assegure-se de ter baixado o arquivo de instalação do macOS (da Mac App Store).
- Digite o seguinte comando para iniciar a instalação (usando Monterey como exemplo), em seguida pressione Enter e insira sua senha de administrador.sudo /Applications/Install\ macOS\ Monterey.app/Contents/Resources/startosinstall --agreetolicense
- Siga as instruções para selecionar o disco em que deseja instalar.
- Aguarde a instalação. Uma vez concluído, seu Mac reiniciará automaticamente.
Recuperar dados perdidos após reinstalar o macOS Sequoia, Sonoma, Ventura ou Monterey
Se você perdeu seus dados após reinstalar o macOS e não fez backup de seus arquivos antes, você precisará de um software profissional de recuperação de dados para ajudar na recuperação de seus dados. Aqui, recomendamos o iBoysoft Data Recovery, um software de recuperação de dados com uma alta taxa de sucesso de recuperação que suporta vários dispositivos de armazenamento, incluindo discos rígidos, SSDs, cartões SD e unidades USB.
O iBoysoft Data Recovery possui poderosas capacidades de escaneamento que permitem uma análise aprofundada dos dispositivos de armazenamento para encontrar arquivos deletados ou perdidos. Ele suporta a recuperação de múltiplos formatos de arquivo, incluindo documentos, fotos, áudio e vídeo, etc., que podem quase atender às necessidades da maioria dos usuários. A ferramenta possui uma interface simples, e você pode recuperar facilmente dados perdidos com apenas alguns cliques.
Aqui estão os passos para recuperar dados perdidos usando o iBoysoft Data Recovery:
- Baixe e instale o iBoysoft Data Recovery em seu Mac gratuitamente.
- Selecione o disco onde o arquivo perdido está localizado, clique em Procurar por Dados Perdidos, e faça a varredura no disco.

- Aguarde até que a varredura esteja completa.
- Após a varredura, visualize os arquivos perdidos que deseja recuperar e recupere-os clicando no botão Recuperar.

Compartilhe este post para ajudar outras pessoas a recuperar dados perdidos após reinstalar o macOS!
Conclusão
Este artigo apresenta três métodos para reinstalar o Mac OS sem perder dados: usando o Modo de Recuperação, criando um drive USB inicializável e reinstalando através de comandos no Terminal. O Modo de Recuperação é a opção mais comumente utilizada entre os usuários, e recomendamos priorizar este método, pois é simples e seguro de usar. Se você infelizmente perdeu dados durante o processo de reinstalação, o iBoysoft Data Recovery é uma opção ideal para ajudar a recuperar os arquivos perdidos.