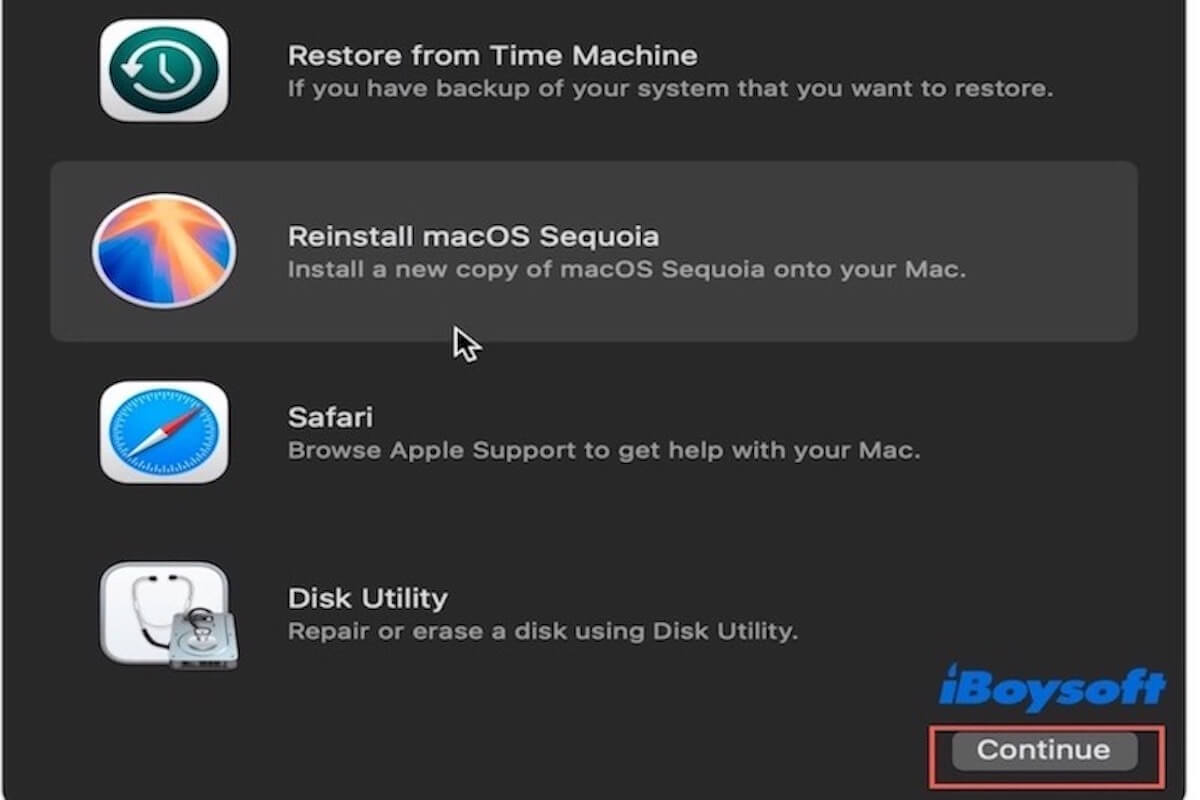Mac OSを再インストールすることは、ソフトウェアの問題を修正したり、システムをアップグレードしたり、パフォーマンスを向上させるなど、様々な理由で必要とされるかもしれません。しかし、このプロセス中にデータを失うことを心配しているかもしれません。
macOSを再インストールするとすべて削除されますか? macOSを再インストールしても、アプリケーションや個人データは削除されませんが、不適切に行われたり予期せぬ問題が発生した場合、データが失われることがあります。再インストールプロセス中にバックアップを作成していない場合、失われたファイルを回復するためにデータ回復ツールに頼る必要があるかもしれません。
このガイドでは、データを失わずにMac OSを再インストールする手順を詳しく解説します。これらの手順に従うことで、データの損失を心配することなくシステムを効果的にリフレッシュできます。
いつMac OSを再インストールする必要がありますか?
macOSを再インストールする必要がある場合は、以下のような状況が考えられます:
- 頻繁なクラッシュやエラー:Macが頻繁にクラッシュしたり、応答しなくなったり、エラーメッセージが表示される場合、これは破損したオペレーティングシステムファイルやソフトウェアの競合が原因かもしれません。 macOSの再インストール でこれらの問題を修正することができます。
- システムのパフォーマンス低下: システムが遅くなり、アプリケーションの起動が遅くなったり、スムーズに動作しなくなる場合があります。 macOSを再インストールすると、不要なファイルや設定がクリアされ、システムのパフォーマンスが回復します。
- 新しいバージョンにアップグレード:新しいmacOSにアップグレードする予定があるが、現在のシステムで問題が発生している場合。再インストールすることで、新しいmacOSがスムーズに動作するようにするための良い選択肢になるかもしれません。
- ソフトウェアの競合:特定のアプリケーションがシステムや他のソフトウェアと競合することがあり、機能の異常を引き起こす場合があります。 macOSの再インストールを行うことで、これらの設定をリセットし、競合を解消することができます。
- Macを売却または贈呈する:Macを売却または贈呈する予定がある場合、オペレーティングシステムを再インストールすることが良いアイデアです。これにより、すべてのデータが削除され、新しいユーザーにクリーンなシステムが提供されます。
この部分が役立った場合は共有してください!
データを失わずにMac OSを再インストールする方法のRedditでの議論
Redditでは、多くのユーザーがデータを失うことなくmacOSを再インストールする方法を積極的に探していました。データ損失に対する懸念を共有し、再インストールを安全に行う方法についての回答を求めていました。
ここには、データを失わずにMac OS Sequoia、Sonoma、Ventura、またはMontereyを再インストールする方法の実用的な手順と提案がいくつかあります。どうぞご参照ください。
データを失わずにMac OSを再インストールする方法は?
ステップ1. 再インストールする前にMacを準備する
再インストールプロセスに取り掛かる前に、Macを準備することが重要です。
- 再インストールする前に、あまり使われていないアプリケーションをアンインストールすることを検討してください。これによりシステムの負荷が軽減され、再インストール後によりクリーンで整理された環境が作成されます。
- 再インストールに備えて、すべての実行中のアプリケーションを閉じてください。Macが再インストールに完全に準備されていることを確認します。
- MacBookでmacOSを再インストールする場合、バッテリー残量が80%以上であることを確認してください。これにより、インストール中に電力不足による中断が防止されます。
- 起動ディスクを選択してDisk Utilityを開き、ハードドライブの健康状態を確認してください。ファーストエイドをクリックしてディスクエラーをチェックおよび修復し、再インストール前に潜在的な問題がないことを確認します。
- FileVaultディスク暗号化を有効にしている場合、再インストール前に一時的に無効にすることをお勧めします。これにより、再インストールプロセス中の追加の複雑さを回避できます。
ステップ2. Mac OSを再インストールする前にファイルをバックアップしてください(重要)
オペレーティングシステムを再インストールする前にデータをバックアップすることは非常に重要です。オペレーティングシステムの再インストールは通常ユーザーファイルを削除しませんが、再インストール中の予期しない状況(インストールの失敗、システムのクラッシュ、ハードドライブの問題など)がデータ損失を招く場合があります。
Time Machineを使用してデータをバックアップ
- バックアップ用の外部ドライブをMacに接続してください。
- Finder>Applicationsに移動してTime Machineを起動します。
- 「ディスクを選択」をクリックします。外部ドライブをリストから選択し、「ディスクの使用」をクリックします。
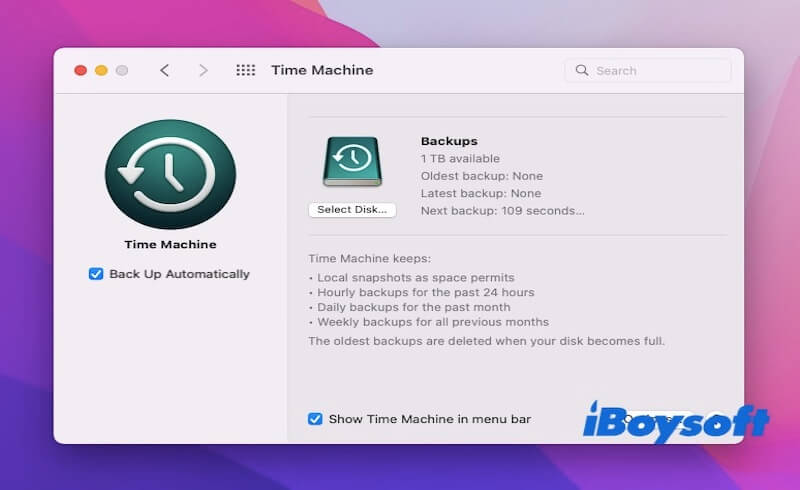
- 「自動的にバックアップする」のボックスをチェックします。
- これが最初のバックアップの場合、Time Machineはバックアップを自動的に開始し、バックアップが完了するのを待ってから通知が届きます。
外部ストレージにバックアップ
- 外部ハードドライブやUSBドライブをMacに接続してください。
- Finderを開いて、ドライブが「デバイス」の下に表示されているかどうかを確認します。
- バックアップしたいファイルやフォルダー(ドキュメント、写真、音楽など)を見つけて選択し、外部ストレージにコピーまたは直接移動します。
- 選択したファイルが正常にコピーされていることを確認するために外部デバイスをチェックしてください。
- ハードドライブやUSBドライブを取り外してください。
iCloudサービスにバックアップ
- iCloud を有効にする: システム設定に移動し、Apple ID をクリックしてログインします。
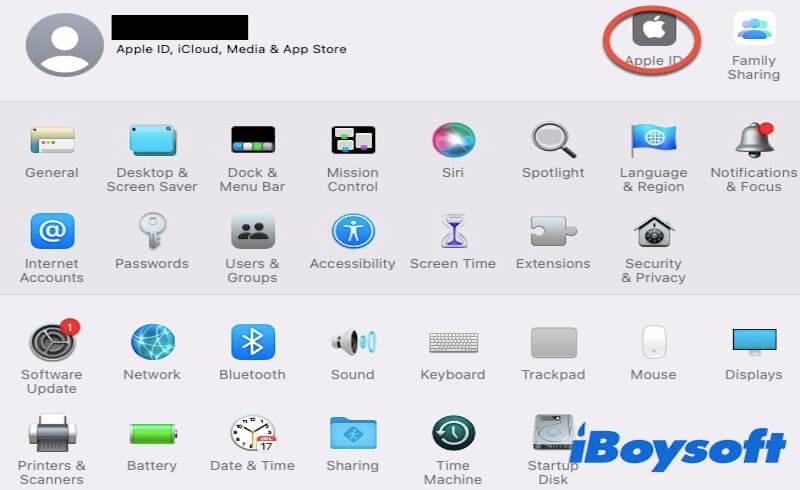
- iCloud インターフェースで、iCloud Drive のボックスをチェックします。
- オプションをクリックし、バックアップしたい項目(例: デスクトップやドキュメントフォルダ)をチェックします。
- Finder を開き、iCloud Driveを選択し、バックアップしたいファイルをドラッグアンドドロップします。
- iCloud Drive を確認して、ファイルが正常にアップロードされたことを確認します。
バックアップの方法を友達に共有しましょう!
ステップ3. データを失わずにMac OSを再インストールする
リカバリーモードを使用してデータを失わずにMac OSを再インストールする
- Mac を再起動: 画面の左上隅にある Apple アイコンをクリックして「再起動」を選択します。
- リカバリーモードに入る: 起動中に Command (⌘) + R を押し続け、Apple ロゴや回転する地球が表示されるまで待ちます。
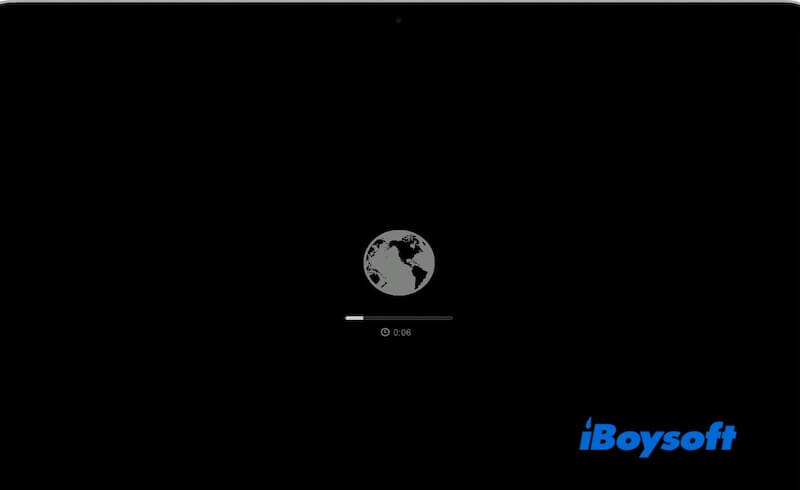
- "macOS を再インストール"を選択: macOS ユーティリティウィンドウで、「macOS を再インストール」を選択して「継続」をクリックします。
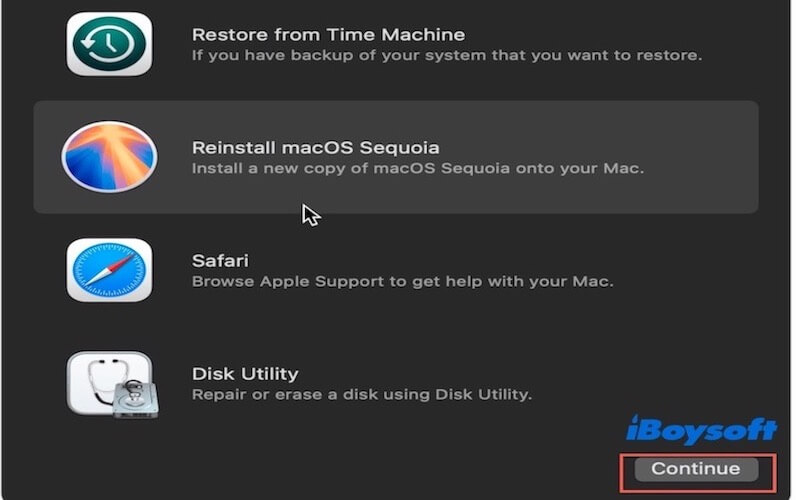
- インストールディスクを選択: macOS をインストールしたいディスク(通常は "Macintosh HD")を選択し、インストールボタンをクリックします。
- インストールを待つ: システムは macOS をダウンロードしてインストールを開始し、インターネットスピードやシステムのバージョンに応じて時間がかかる場合があります。
- インストールの完了: インストールが完了すると、Mac が自動的に再起動され、設定アシスタントに従ってシステムを構成できます。
USB経由でデータを失わずにMac OSを再インストールする
- 少なくとも16GBのUSBドライブを用意し、Macに接続します。
- Mac App Storeから希望するmacOSバージョンをダウンロードします。
- 起動可能なUSBドライブを作成します:Terminalを開き、次のコマンドを入力します(USBの名前で"Untitled"を置き換えることを忘れないでください)、それからEnterを押してパスワードを入力します。sudo /Applications/Install\ macOS\ [Your macOS Version].app/Contents/Resources/createinstallmedia --volume /Volumes/Untitled
- Macを再起動し、ブート時にOption (⌥)キーを押しながら、USBドライブを選択します。
- macOS Utilitiesウィンドウで、「macOSを再インストール」を選択し、続行をクリックします。
- インストールしたいディスク(通常は"Macintosh HD")を選択し、インストールをクリックします。インストールプロセスが完了するのを待ち、インストール後、Macは自動的に再起動し、設定を完了するためのプロンプトに従うことができます。
データを失うことなくTerminalを使用してMac OSを再インストール
- Applications>Utilitiesに移動し、Terminalアプリケーションを開きます。
- macOSインストールファイル(Mac App Storeから)をダウンロードしていることを確認します。
- 次のコマンドを入力してインストールを開始します(例としてMontereyを使用)、それからEnterを押して管理者パスワードを入力します。sudo /Applications/Install\ macOS\ Monterey.app/Contents/Resources/startosinstall --agreetolicense
- インストールしたいディスクを選択するためのプロンプトに従います。
- インストールが完了するまで待ちます。完了したら、Macは自動的に再起動します。
Sequoia、Sonoma、VenturaまたはMontereyの再インストール後に失われたデータを回復
macOSを再インストールした後にデータを失った場合、ファイルをバックアップしていない場合は、プロフェッショナルなデータリカバリソフトウェアが必要です。ここでは、多くのストレージデバイスをサポートする高いリカバリ成功率を持つデータリカバリソフトウェアである、iBoysoft Data Recoveryをお勧めします。
iBoysoft Data Recoveryには強力なスキャニング機能があり、削除されたまたは失われたファイルを見つけるためにストレージデバイスを詳細に分析できます。文書、写真、オーディオ、ビデオなどの複数のファイル形式をサポートしており、ほとんどのユーザーのニーズを満たすことができます。このツールにはシンプルなインターフェースがあり、わずか数回のクリックで失われたデータを簡単に回復できます。
iBoysoft Data Recoveryを使用して失われたデータを回復する手順は以下の通りです:
- iBoysoft Data RecoveryをMacに無料でダウンロードしてインストールします。
- 失われたファイルが存在するディスクを選択し、「失われたデータを探す」をクリックしてディスクをスキャンします。

- スキャンが完了するまでお待ちください。
- スキャン後、回復したい失われたファイルをプレビューし、「回復」ボタンをクリックしてそれらを回復します。

この投稿を共有して、他の人がmacOSを再インストール後に失われたデータを回復できるようにお手伝いください!
結論
この記事では、データを失うことなくMac OSを再インストールするための3つの方法を紹介しています: リカバリーモードを使用する、ブータブルUSBドライブを作成する、およびターミナルコマンドを使用して再インストールする。ユーザーの間で最も一般的に使用されているのはリカバリーモードであり、この方法を優先することをお勧めします。再インストールプロセス中にデータを失った場合、iBoysoft Data Recoveryは失われたファイルを回復するための理想的なオプションです。