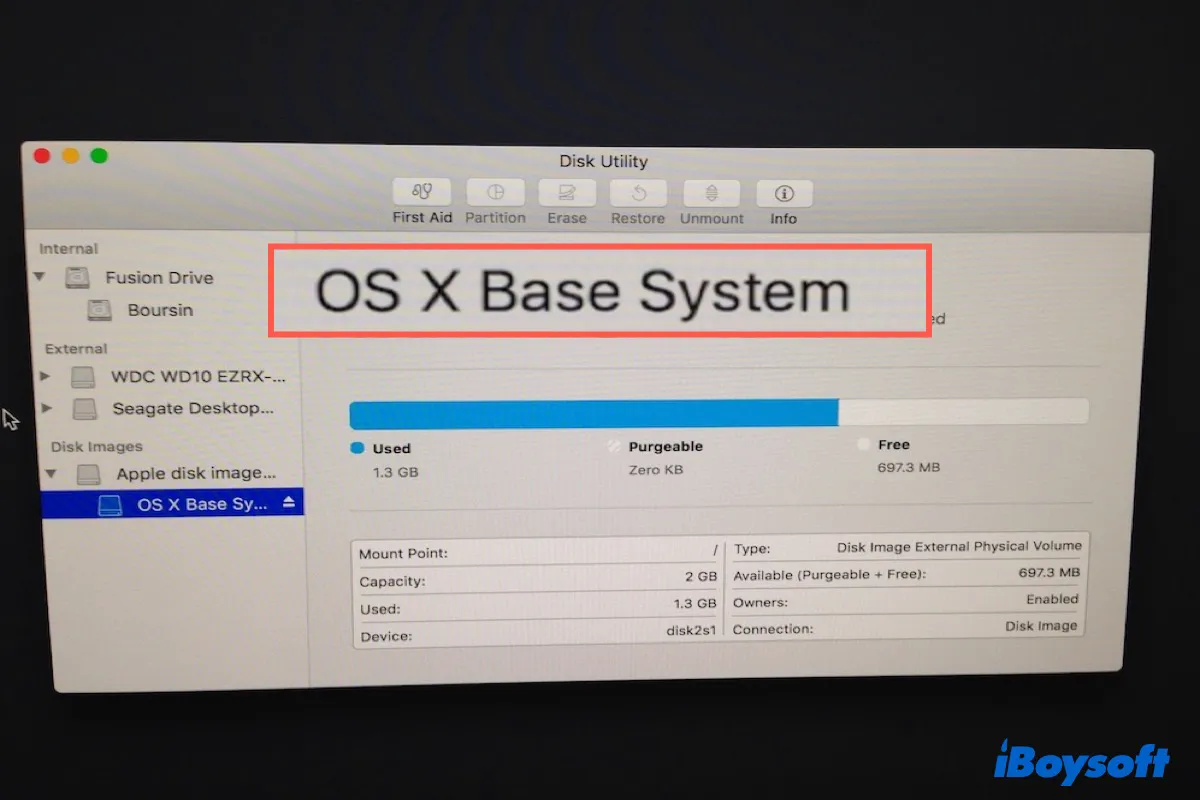You may notice a volume called macOS Base System or Mac OS X Base System when accessing Disk Utility in Recovery mode, especially when you fail to install the Mac operating system. What is macOS Base System, and how to handle the problems with it under the Apple disk image Media? We will give you the answers in this post.
What is macOS Base System?
macOS Base System is the recovery partition on your Mac, which allows you to reinstall macOS when your system fails to operate, or a different macOS version needs to be installed. It also helps you troubleshoot and solve Mac problems with Disk Utility, and go back to a previous state by restoring from Time Machine.
You can't see the macOS Base System in a regular boot. It is a read-only disk image around 2 GB in size, which appears when you boot into Recovery Mode with Command + R on Intel-based Macs. It contains all the essential information needed for your Mac to work properly.
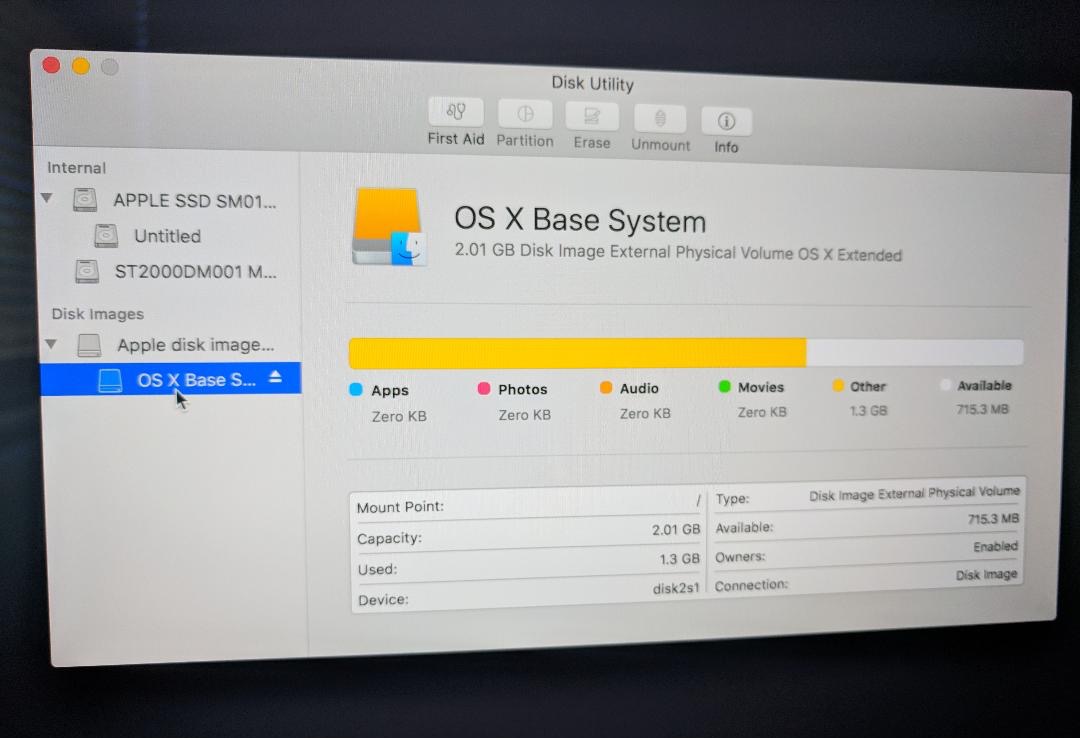
macOS Base System Vs. Macintosh HD
Macintosh HD is what you normally boot into when you turn on the Mac, where the macOS resides. macOS Base system is a separate volume that allows you to restore macOS to your Mac with a few clicks when macOS doesn't work as expected. It's a backup for users to repair their Mac, reinstall macOS and use other low-level utilities.
macOS Base System being the Only Disk Available
Due to incorrect operations, you may accidentally lose main volumes like Macintosh HD and find macOS Base System the only disk available to store the macOS installer. When you tap on the macOS Base System, you may experience errors indicating a locked drive or no enough space.
Problem 1: There is not enough free space in OS X Base System.
If you use a virtual machine for Mac tool to install macOS, you may encounter the "There is not enough free space on OS X Base System" failure.
It is caused when you don't have a partition under VMware Virtual SATA Hard Drive Media (use VMware as an example), the container of Mac hard drive. Therefore, you can solve this by erasing the container to add a new partition for storing the macOS installer.
To fix the macOS Base System full problem:
Step 1: On the macOS installer window, click Utilities on the top-left menu bar and choose Disk Utility.
Step 2: Select the main container under the name like VMware Virtual SATA Hard Drive Media and click Erase.
Step 3: Name the partition, select APFS as Format for Mac running macOS 10.13 High Sierra or later. If your macOS version is older than macOS 10.13 High Sierra, choose Mac OS Extended (Journaled) instead. Choose GUID Partition Map as Scheme.
Step 4: Tap on Erase. Then close the window and choose the new partition to install the Mac operating system.
Problem 2: macOS Base System has the size of your Mac hard drive and shows that "The disk is locked."
For some reason, you may accidentally restore Macintosh HD to macOS Base System and find it locked. In that case, you need to erase the macOS Base System in Internet Recovery mode.
To resolve the "The disk is locked" problem:
Step 1: Restart your Mac and immediately hold down Option + Command + R until you see the animated globe.
Step 2: On the Utilities window, click Disk Utility.
Step 3: Select macOS Base System and click Erase.
Step 4: Name the drive Macintosh HD and make sure the Format is APFS if you are running macOS 10.13 High Sierra or later. Otherwise, choose Mac OS Extended (Journaled). Then choose GUID Partition Map as Scheme.
Step 5: Hit Erase and exit Disk Utility. Then select Macintosh HD as the drive and reinstall macOS.
Note: To install the latest macOS compatible with your Mac: Option + Command + R. To install the macOS that came with your Mac or the closest available one to it: Shift + Option + Command + R.
Other solutions: If you are unable to erase the drive, boot from a USB installer should be able to fix it. Another solution is to restore from Time Machine by connecting your Time Machine backup disk with the Mac.
FAQ about macOS Base System
- Q1. Can I delete the macOS Base System?
-
A
No, You can't delete macOS Base System, nor you should. It is what gives you access to the macOS Utilities installed in the recovery partition. Without it, you can't reinstall operating systems or fix problems when your Mac fails to boot up.
- Q2. Should I erase the macOS Base System?
-
A
You may wonder whether you should erase the macOS Base System when you are trying a clean reinstallation of Mac operating system or to resale your Mac.
The answer is No. You shouldn't erase it because it doesn't occupy much space and doing so will result in your Mac being inoperable. Actually, when you attempt to erase it, you won't succeed because the option is grayed out.
- Q3. What is stored in the macOS Base System?
-
A
macOS Base System is the base of the Mac operating system, everything needed to keep your Mac running. It allows you into the recovery partition and accesses some basic tools such as Disk Utility in it.