"This disk is locked" is an error message that may pop up in the phase of selecting the disk where you want to install macOS in Recovery Mode. It occurs primarily on Intel-based Macs and prevents you from reinstalling macOS.
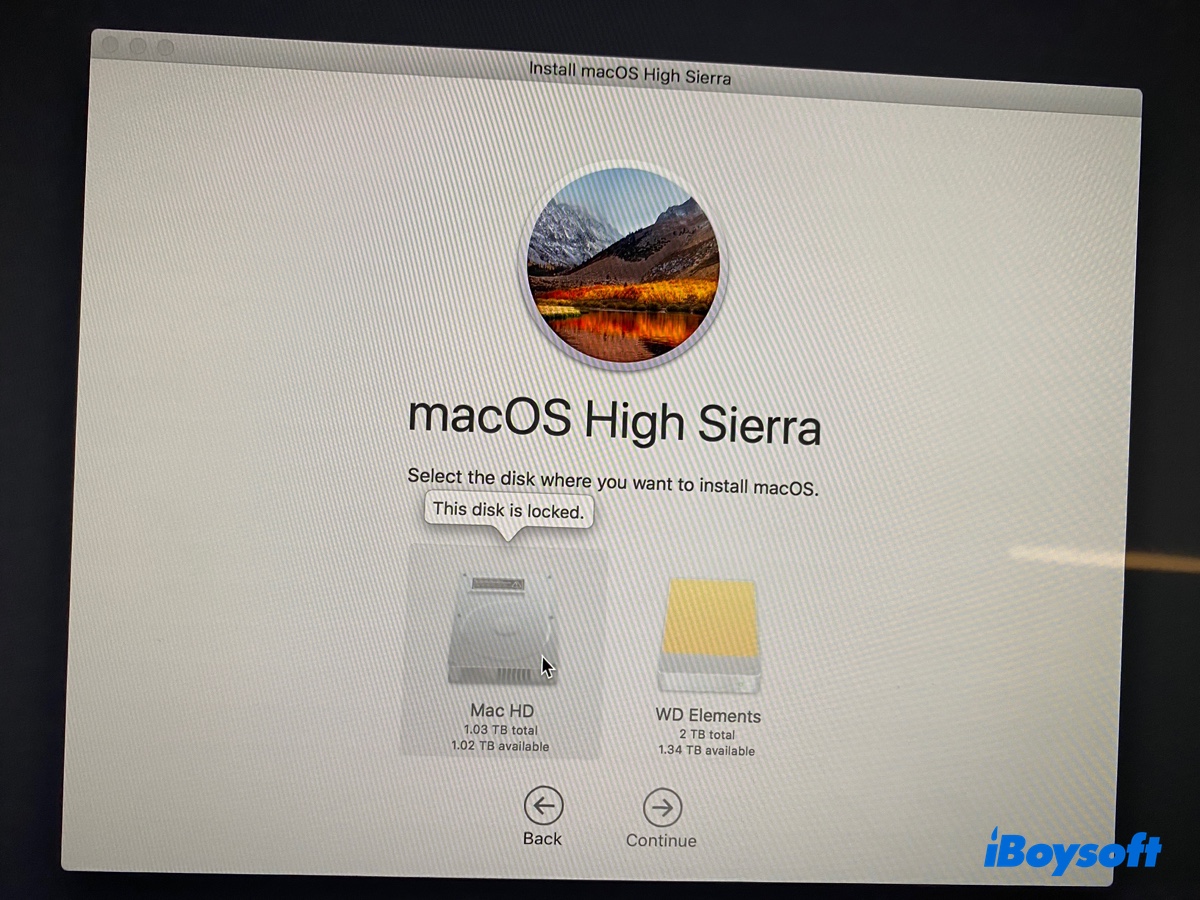
This error can happen when you're trying to reinstall Mac OS X Lion, OS X El Capitan, macOS Sierra, macOS High Sierra, macOS Mojave, or any other macOS version.
This post will discuss why your disk is locked and how to fix it.
Why do you get 'This disk is locked' in Recovery Mode?
If you can't reinstall macOS because the disk is locked, it's usually due to one of the following reasons:
① The disk is encrypted by FileVault.
If you have turned on FileVault on your Mac or formatted your Mac with APFS-encrypted to protect your data, the internal hard drive is locked.
② The startup disk isn't properly formatted.
This is the most common reason why your disk is locked in macOS Recovery. Many users failed to correctly format the startup disk for the macOS installation. For instance, they may delete the Macintosh HD volumes without reformatting the drive with the proper format.
③ The disk where you want to install macOS is a bootable installer.
Some may try to boot from an external installer to install macOS on it. But this will often fail because the bootable installer cannot be a destination disk. If that's you, reformat your external drive with the recommended format for the macOS version, download the installer on your Mac, then run the installer and install it.
④ The destination disk is OS X Base System.
If OS X Base System is the only internal disk you can choose to install macOS, your startup disk must be reformatted. OS X Base System is supposed to be the recovery partition that is around 2 GB in size but you somehow made it the only partition and now it's the size of your startup disk.
Share the reasons behind the error "This disk is locked" to benefit other users!
How to fix 'This disk is locked' on Mac?
This section will cover the solutions to the message "This disk is locked" in Recovery Mode on MacBooks or other Mac models. Try those applicable to your case until the issue is resolved.
Solution 1: Unlock the disk
If your Mac is FileVault-encrypted or uses APFS-encrypted, you need to unlock it to allow the system installation.
If the message doesn't prompt you to enter a password, go back to the macOS Utilities window and select Disk Utility. Inside it, you can double-click on the grayed-out startup disk and input the login password to unlock it.
Suppose your startup disk isn't grayed out in Disk Utility and there's no password entry; then it's not encrypted and you need to continue with the next solution.
Solution 2: Use Internet Recovery
Turn off your Mac, then power it on and immediately press and hold Option (Alt) + Command + R until you see the spinning globe. This will boot your Mac into Internet Recovery Mode instead of the usual Local Recovery Mode, which you enter with Command + R.
Once in macOS Utilities, you can select "Reinstall macOS" and follow the instructions to install macOS.
Solution 3: Choose the Recovery Partition at startup
Alternatively, you could also enter Recovery mode by selecting the recovery partition at startup. Turn off your Mac, then power it on and immediately press and hold the Option (Alt) key until the startup volumes appear.
Select the recovery partition and click the arrow key. Then repeat the steps to reinstall macOS.
Solution 4: Enable journaling on old macOS
If your Mac is formatted with Mac OS Extended, you need to enable journaling on it before installing macOS. Go back to Disk Utility, select your startup disk, and click File > Enable Journaling from the menu bar. After that, you should be able to reinstall macOS.
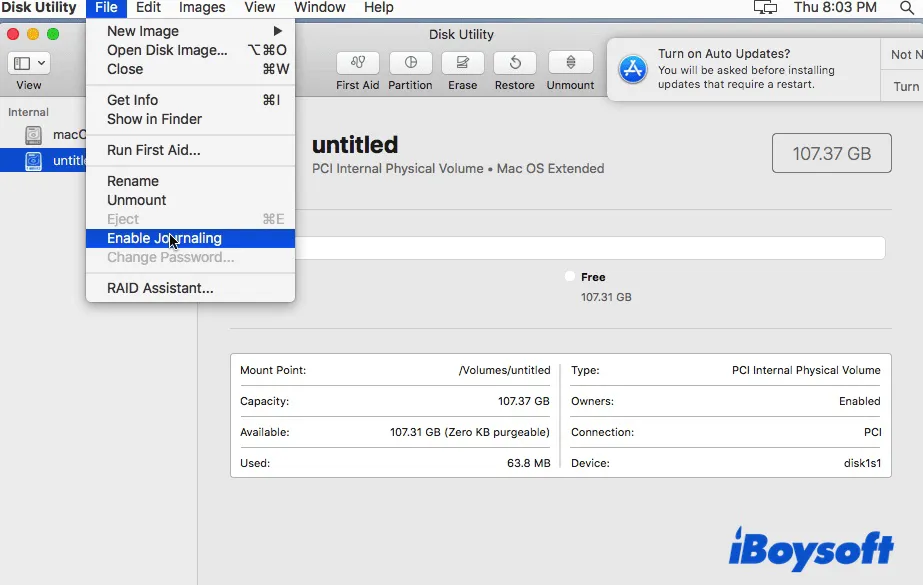
This method is especially useful if you get "This disk is locked" on macOS Sierra or an earlier version.
Solution 5: Boot from an external bootable installer
If you have a spare external storage device and a working Mac, you can also create a bootable installer and boot from it to install a desired macOS version on your Mac. This will remove all data on the external device, so ensure the important files are backed up.
﹒How to Boot Mac from External Drive? [Intel/T2/M1/M2/M3]
Solution 6: Reformat your Mac properly
The most effective method to eliminate "This disk is locked" on Mac is probably to reformat your startup disk. Many users might have thought of it but weren't able to put it into action because the Erase button is disabled. Here's the solution:
- Shut down your Mac.
- Turn it on and immediately hold down Option + Command + R.
- Release the keys when the spinning globe shows up.
- Open Disk Utility > Continue.
- Click View > Show All Devices.
- Select the physical disk located at the top (named similarly to Apple SSD AP1234F Media) and click Erase.
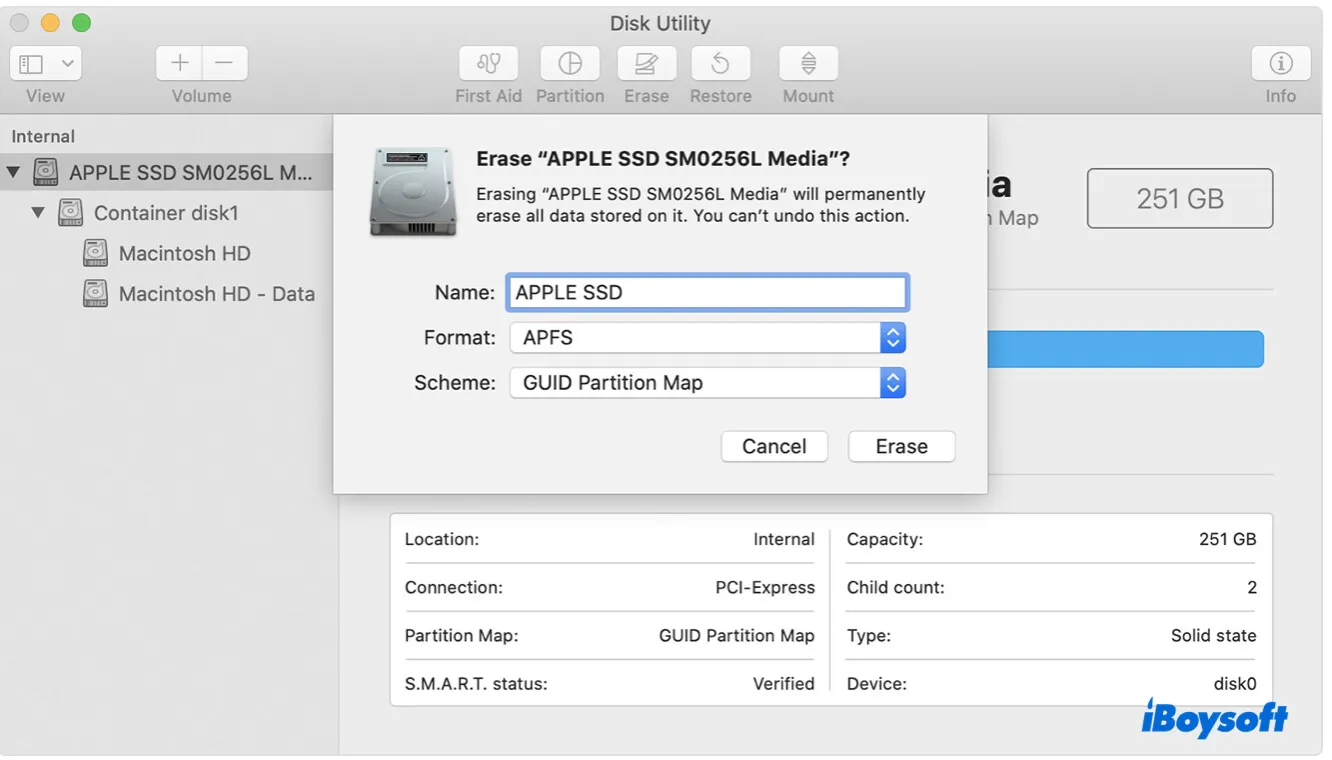
- Name the drive Macintosh HD.
- Choose APFS if installing macOS High Sierra or later; otherwise, select Mac OS Extended (Journaled).
- Keep the scheme GUID Parition Map.
- Click Erase.
- Close Disk Utility and return to the macOS Utilities window.
- Click "Reinstall macOS" and follow the instructions on the screen to finish the installation.
Solution 7: Fix a split fusion drive
If you're unable to reinstall macOS on a Fusion Drive due to the error "This disk is locked," there's a good chance that you have a split Fusion Drive. This means your HDD and SSD is seperated and needs to be reset into a logical unity.
The guide below covers the steps to recreate a Fusion Drive:
How to Fix A Split Fusion Drive on iMac And Recover Data?
Find this post helpful? Share it to help others fix "This disk is locked" in macOS Recovery.