"このディスクはロックされています"というエラーメッセージは、リカバリモードでmacOSをインストールするディスクを選択する段階で表示される可能性があります。これは主にIntelベースのMacで発生し、macOSの再インストールを妨げるものです。

このエラーは、Mac OS X Lion、OS X El Capitan、macOS Sierra、macOS High Sierra、macOS Mojave、その他のmacOSバージョンを再インストールしようとする際に発生する可能性があります。
この投稿では、なぜディスクがロックされているのかとその解決方法について説明します。
リカバリモードで「このディスクはロックされています」と表示される理由は?
ディスクがロックされているためmacOSを再インストールできない場合は、通常、次のいずれかの理由が考えられます。
①ディスクがFileVaultで暗号化されている。
MacでFileVaultをオンにしたり、データを保護するためにAPFSで暗号化されたMacをフォーマットした場合、内蔵ハードドライブはロックされます。
②起動ディスクが正しくフォーマットされていない。
これは、macOSリカバリでディスクがロックされる最も一般的な理由です。多くのユーザーは、macOSインストール用の起動ディスクを正しくフォーマットしていないことがあります。例えば、ドライブを適切なフォーマットで再フォーマットせずに、Macintosh HDボリュームを削除してしまうことがあります。
③macOSをインストールするディスクが起動可能なインストーラである
外部インストーラから起動してmacOSをインストールしようとする方もいるかもしれません。しかし、起動可能なインストーラはインストール先ディスクとして指定できないため、多くの場合失敗します。その場合は、macOSバージョンの推奨フォーマットで外付けドライブを再フォーマットし、Macにインストーラをダウンロードして実行し、インストールしてください。
④インストール先ディスクがOS X ベースシステムの場合
macOSのインストールに選択できる内蔵ディスクがOS X ベースシステムのみの場合、起動ディスクを再フォーマットする必要があります。OS X ベースシステムは本来約2GBのリカバリパーティションであるはずですが、何らかの理由でこれを唯一のパーティションに設定してしまい、起動ディスクと同じサイズになってしまっています。
「このディスクはロックされています」というエラーの原因を共有して、他のユーザーの役に立ちます。
Macで「このディスクはロックされています」を修正する方法は?
このセクションでは、MacBookやその他のMacモデルのリカバリモードで表示される「このディスクはロックされています」というメッセージへの対処法について説明します。問題が解決するまで、自分のケースに該当する解決策を試してください。
解決策1:ディスクをロック解除する
MacがFileVaultで暗号化されているか、APFSで暗号化されている場合、システムのインストールを許可するためにアンロックする必要があります。
パスワードの入力を求めるメッセージが表示されない場合は、macOSユーティリティウィンドウに戻り、「ディスクユーティリティ」を選択してください。ディスクユーティリティ内で、グレー表示されている起動ディスクをダブルクリックし、ログインパスワードを入力してロックを解除できます。
ディスクユーティリティで起動ディスクがグレー表示されておらず、パスワードも入力できない場合は、暗号化されていないため、次の解決策に進む必要があります。
解決策2:インターネットリカバリを使用する
Macの電源を切り、電源を入れた直後にOption(Alt)+ Command + Rキーを、回転する地球儀が表示されるまで押し続けます。これにより、MacはCommand + Rキーで起動する通常のローカルリカバリモードではなく、インターネットリカバリモードで起動します。
macOSユーティリティが起動したら、「macOSを再インストール」を選択し、指示に従ってmacOSをインストールします。
解決策3:起動時にリカバリパーティションを選択する
または、起動時にリカバリパーティションを選択してリカバリモードに入ることもできます。Macの電源を切り、電源を入れた直後にOption(Alt)キーを押し続け、起動ボリュームが表示されるまで押し続けます。
リカバリパーティションを選択し、矢印キーをクリックします。その後、これらの手順を繰り返してmacOSを再インストールします。
解決策4:古いmacOSでジャーナリングを有効にする
MacがMac OS 拡張でフォーマットされている場合は、macOSをインストールする前にジャーナリングを有効にする必要があります。ディスクユーティリティに戻り、起動ディスクを選択して、メニューバーから「ファイル」>「ジャーナリングを有効にする」をクリックします。これでmacOSを再インストールできるはずです。
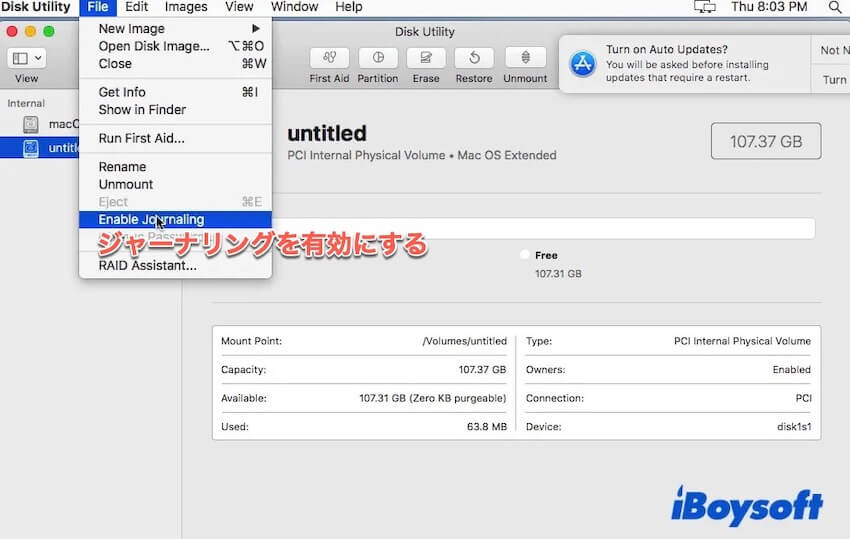
この方法は、macOS Sierra 以前のバージョンで「このディスクはロックされています」というメッセージが表示される場合に特に便利です。
解決策5:外部の起動可能なインストーラから起動する
予備の外付けストレージデバイスと正常に動作するMacをお持ちの場合は、起動可能なインストーラを作成し、そこから起動してMacに希望するmacOSバージョンをインストールすることもできます。この方法では外部デバイス上のすべてのデータが削除されるため、重要なファイルは必ずバックアップしておいてください。
﹒外部ドライブからMacをブートする方法?[Intel/T2/M1/M2/M3]
解決策6:Macを適切に再フォーマットする
Macで「このディスクはロックされています」というメッセージが表示されるのを防ぐ最も効果的な方法は、起動ディスクを再フォーマットすることです。多くのユーザーがこの方法を思いついたものの、「消去」ボタンが無効になっているため実行できなかったかもしれません。解決策は下のとおりです。
- Macをシャットダウンします。
- 電源を入れ、すぐにOption + Command + Rを押し続けます。
- 回転する地球儀が表示されたらキーを放します。
- 「ディスクユーティリティ」>「続ける」を開きます。
- 「表示」>「すべてのデバイスを表示」をクリックします。
- 上部にある物理ディスク (Apple SSD AP1234F メディアに似た名前) を選択し、「消去」をクリックします。
- ドライブ名を「Macintosh HD」にします。
- macOS High Sierra以降をインストールする場合は「APFS」を選択してください。それ以外の場合は「Mac OS 拡張(ジャーナリング)」を選択してください。
- 方式「GUID パーティションマップ」はそのままにしておいてください。
- 「消去」をクリックします。
- ディスクユーティリティを閉じて、macOSユーティリティウィンドウに戻ります。
- 「macOSを再インストール」をクリックし、画面の指示に従ってインストールを完了してください。
解決策7:分割されたフュージョンドライブを修正する
エラー「このディスクはロックされています」という理由でFusion DriveにmacOSを再インストールできない場合は、フュージョンドライブが分割されている可能性が高いです。これはHDDとSSDが分離され、論理的な統一にリセットされる必要があることを意味します。
以下のガイドは、Fusion Driveを再作成する手順を説明しています。
iMac上の分割フュージョンドライブを修正してデータを回復する方法
この記事は役に立ちましたか?macOS復元で「このディスクはロックされています」というエラーを修正するのに役立つよう、共有してください。