"Este disco está bloqueado" es un mensaje de error que puede aparecer en la fase de seleccionar el disco donde deseas instalar macOS en Modo de Recuperación. Ocurre principalmente en Macs basados en Intel y te impide reinstalar macOS.
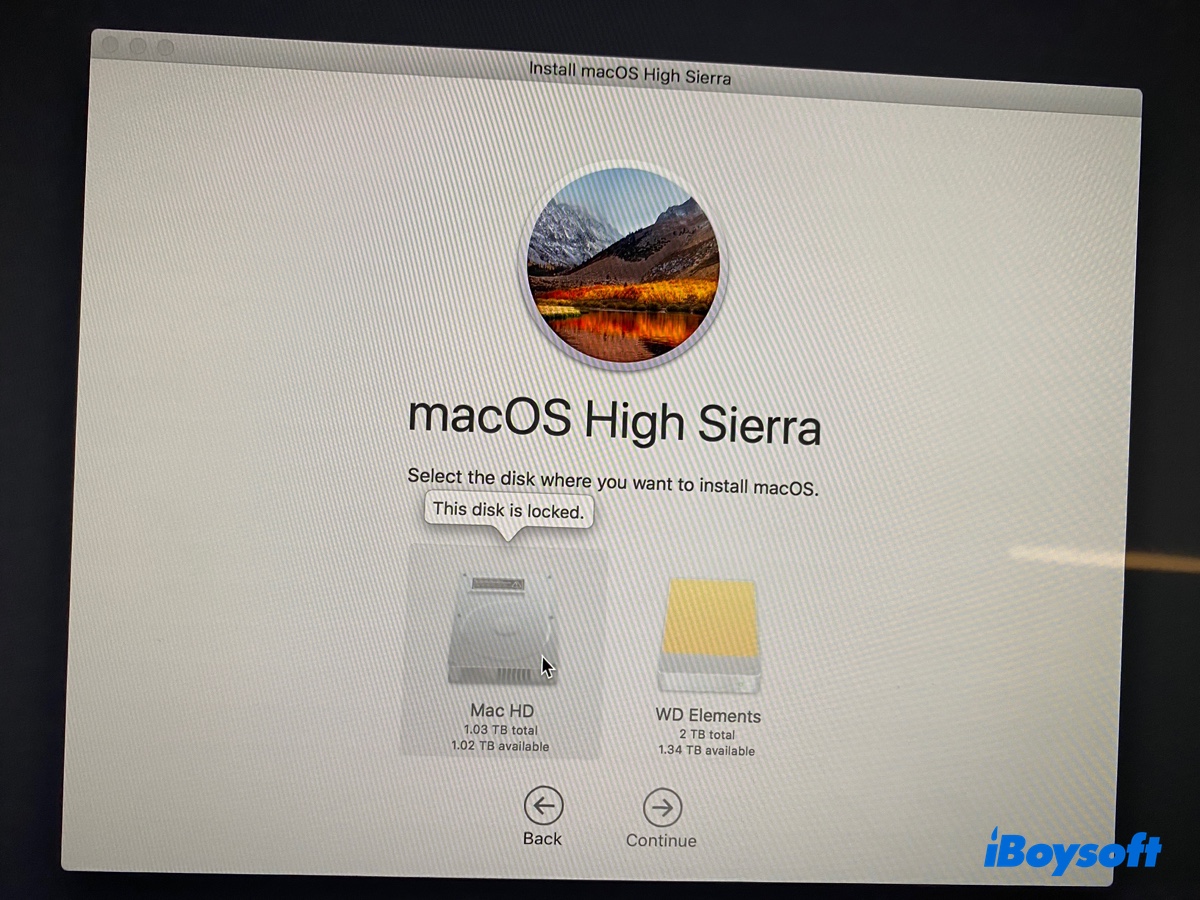
Este error puede ocurrir cuando estás intentando reinstalar Mac OS X Lion, OS X El Capitan, macOS Sierra, macOS High Sierra, macOS Mojave, u cualquier otra versión de macOS.
Esta publicación discutirá por qué tu disco está bloqueado y cómo solucionarlo.
¿Por qué aparece 'Este disco está bloqueado' en Modo de Recuperación?
Si no puedes reinstalar macOS porque el disco está bloqueado, usualmente se debe a una de las siguientes razones:
① El disco está encriptado por FileVault.
② El disco de inicio no está correctamente formateado.
③ El disco donde deseas instalar macOS es un instalador de arranque.
④ El disco de destino es OS X Base System.
¡Comparte las razones detrás del error "Este disco está bloqueado" para beneficiar a otros usuarios!
¿Cómo solucionar 'Este disco está bloqueado' en Mac?
Esta sección cubrirá las soluciones para el mensaje "Este disco está bloqueado" en Modo de Recuperación en MacBooks u otros modelos de Mac. Prueba aquellas que sean aplicables a tu caso hasta que se resuelva el problema.
Solución 1: Desbloquear el disco
Si tu Mac está encriptada con FileVault o utiliza APFS encriptado, necesitas desbloquearlo para permitir la instalación del sistema.
Si el mensaje no te pide ingresar una contraseña, regresa a la ventana de Utilidades de macOS y selecciona Utilidad de Discos. Dentro de ella, puedes hacer doble clic en el disco de inicio en gris y ingresar la contraseña de inicio para desbloquearlo.
Supongamos que su disco de arranque no está en gris en Utilidad de Discos y no hay entrada de contraseña; entonces no está encriptado y necesita continuar con la siguiente solución.
Solución 2: Utilice la Recuperación por Internet
Apague su Mac, luego enciéndalo y presione y mantenga presionado Option (Alt) + Command + R inmediatamente hasta que vea el globo giratorio. Esto iniciará su Mac en el Modo de Recuperación por Internet en lugar del Modo de Recuperación Local habitual, al que se accede con Command + R.
Una vez en Utilidades de macOS, puede seleccionar "Reinstalar macOS" y seguir las instrucciones para instalar macOS.
Solución 3: Elija la partición de recuperación al iniciar
Alternativamente, también puede ingresar al modo de recuperación seleccionando la partición de recuperación al iniciar. Apague su Mac, luego enciéndalo y presione y mantenga presionada la tecla Option (Alt) hasta que aparezcan los volúmenes de inicio.
Seleccione la partición de recuperación y haga clic en la tecla de flecha. Luego repita los pasos para reinstalar macOS.
Solución 4: Habilitar el registro en macOS antiguo
Si su Mac está formateado con Mac OS Extended, debe habilitar el registro en él antes de instalar macOS. Vuelva a Utilidad de Discos, seleccione su disco de arranque y haga clic en Archivo > Habilitar Registro en la barra de menús. Después de eso, debería poder reinstalar macOS.
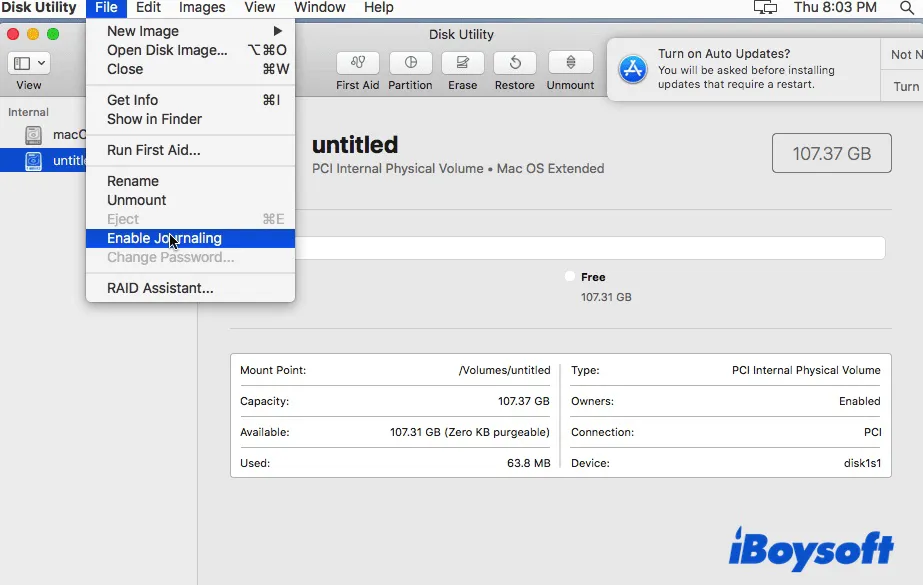
Este método es especialmente útil si recibe el mensaje "Este disco está bloqueado" en macOS Sierra o en una versión anterior.
Solución 5: Inicie desde un instalador externo arrancable
Si tiene un dispositivo de almacenamiento externo de repuesto y un Mac funcional, también puede crear un instalador arrancable e iniciar desde él para instalar una versión de macOS deseada en su Mac. Esto eliminará todos los datos en el dispositivo externo, así que asegúrese de que los archivos importantes estén respaldados.
﹒Cómo arrancar Mac desde un disco externo? [Intel/T2/M1/M2/M3]
Solución 6: Reformatee su Mac correctamente
El método más efectivo para eliminar "Este disco está bloqueado" en Mac probablemente sea reformatear su disco de arranque. Muchos usuarios pueden haberlo pensado pero no pudieron llevarlo a cabo porque el botón de Borrar está deshabilitado. Aquí está la solución:
- Apaga tu Mac.
- Enciéndelo y mantén presionadas las teclas Opción + Comando + R inmediatamente.
- Suelta las teclas cuando aparezca el globo giratorio.
- Abre Utilidad de Discos > Continuar.
- Haz clic en Ver > Mostrar Todos los Dispositivos.
- Selecciona el disco físico ubicado en la parte superior (nombre similar a Apple SSD AP1234F Media) y haz clic en Borrar.
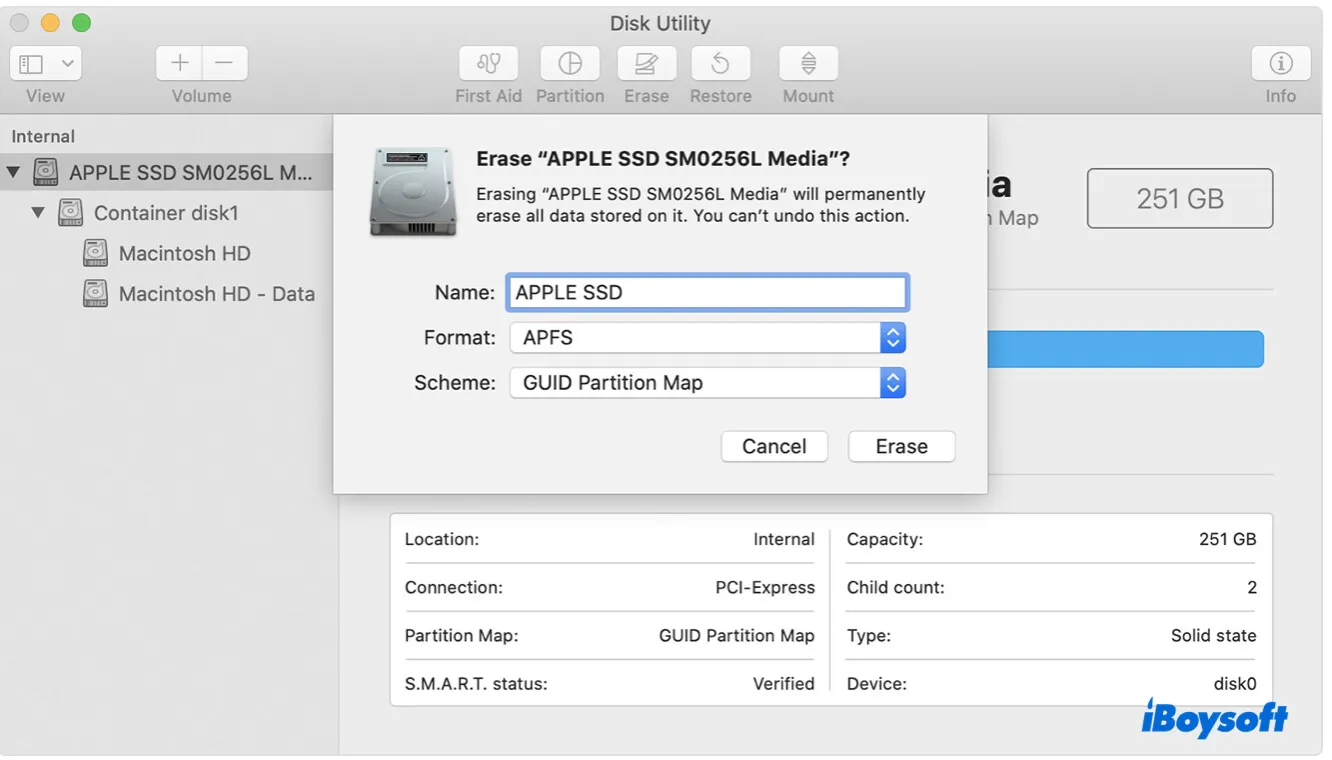
- Nombre la unidad Macintosh HD.
- Elige APFS si estás instalando macOS High Sierra o posterior; de lo contrario, selecciona Mac OS Extended (con registro).
- Mantén el esquema MAPA DE PARICIÓN GUID.
- Haz clic en Borrar.
- Cierra Utilidad de Discos y vuelve a la ventana de Utilidades de macOS.
- Haz clic en "Reinstalar macOS" y sigue las instrucciones en pantalla para completar la instalación.
Solución 7: Arreglar un disco de fusión dividido
Si no puedes reinstalar macOS en un Disco de Fusión debido al error "Este disco está bloqueado", es probable que tengas un Disco de Fusión dividido. Esto significa que tu HDD y SSD están separados y necesitan ser restablecidos en una unidad lógica.
La guía a continuación cubre los pasos para recrear un Disco de Fusión:
¿Cómo Arreglar un Disco de Fusión Dividido en iMac y Recuperar Datos?
¿Encontraste útil esta publicación? Compártela para ayudar a otros a solucionar "Este disco está bloqueado" en la Recuperación de macOS.