"Ce disque est verrouillé" est un message d'erreur qui peut apparaître lors de la sélection du disque sur lequel vous souhaitez installer macOS en mode Récupération. Il se produit principalement sur les Mac Intel et vous empêche de réinstaller macOS.
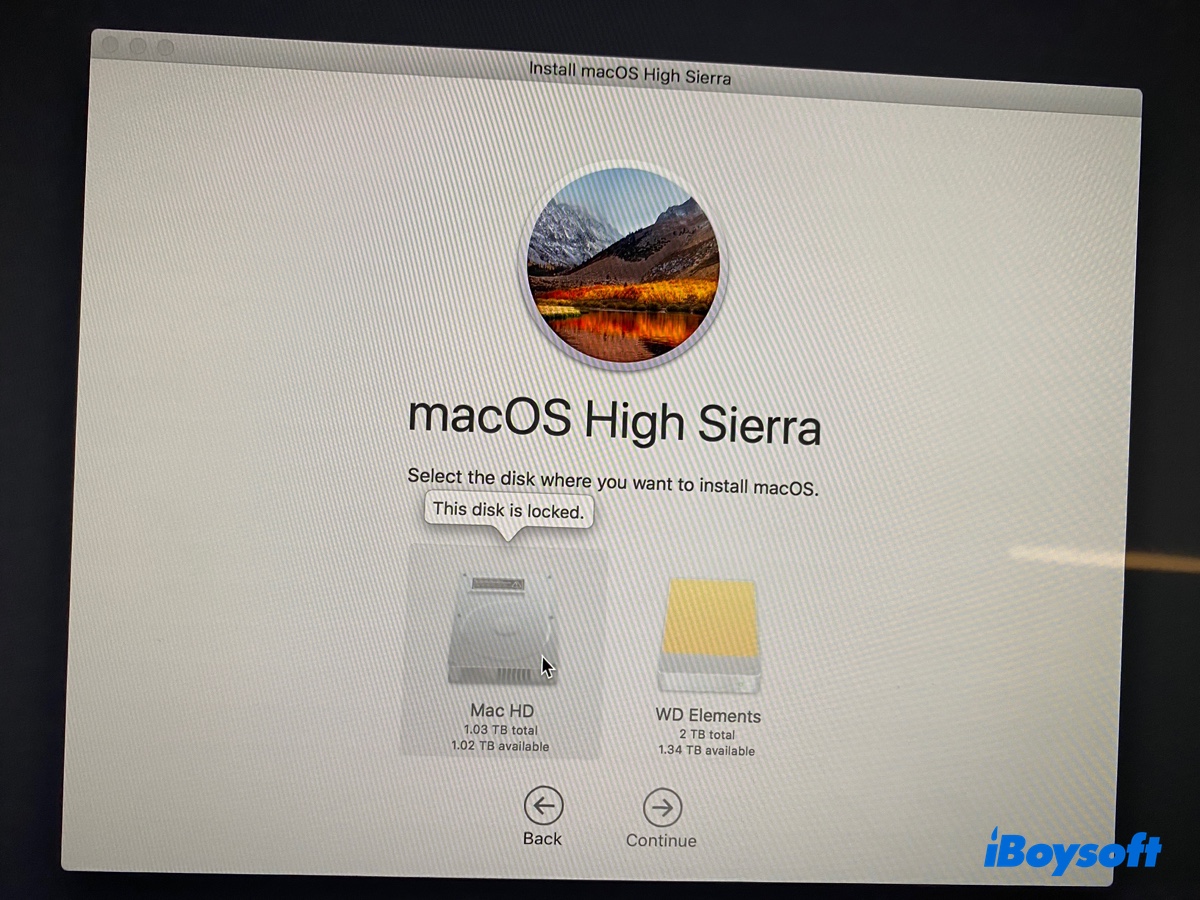
Cette erreur peut se produire lorsque vous essayez de réinstaller Mac OS X Lion, OS X El Capitan, macOS Sierra, macOS High Sierra, macOS Mojave ou toute autre version de macOS.
Cet article abordera les raisons pour lesquelles votre disque est verrouillé et comment le résoudre.
Pourquoi obtenez-vous 'Ce disque est verrouillé' en mode Récupération?
Si vous ne pouvez pas réinstaller macOS car le disque est verrouillé, c'est généralement dû à l'une des raisons suivantes:
① Le disque est crypté par FileVault.
Si vous avez activé FileVault sur votre Mac ou formaté votre Mac avec un cryptage APFS pour protéger vos données, le disque dur interne est verrouillé.
② Le disque de démarrage n'est pas correctement formaté.
C'est la raison la plus courante pour laquelle votre disque est verrouillé en mode Récupération macOS. De nombreux utilisateurs n'ont pas correctement formaté le disque de démarrage pour l'installation de macOS. Par exemple, ils peuvent supprimer les volumes Macintosh HD sans reformater le disque avec le bon format.
③ Le disque sur lequel vous souhaitez installer macOS est un installeur amorçable.
Certains peuvent essayer de démarrer à partir d'un installeur externe pour y installer macOS. Cependant, cela échouera souvent car l'installeur amorçable ne peut pas être un disque de destination. Si c'est votre cas, reformatez votre disque externe avec le format recommandé pour la version de macOS, téléchargez l'installeur sur votre Mac, puis exécutez l'installateur et installez-le.
④ Le disque de destination est OS X Base System.
Si OS X Base System est le seul disque interne que vous pouvez choisir pour installer macOS, votre disque de démarrage doit être reformaté. OS X Base System est censé être la partition de récupération d'environ 2 Go mais vous l'avez inexplicablement transformée en la seule partition, de la taille de votre disque de démarrage.
Partagez les raisons derrière l'erreur "Ce disque est verrouillé" pour aider d'autres utilisateurs!
Comment résoudre 'Ce disque est verrouillé' sur Mac?
Cette section couvrira les solutions au message "Ce disque est verrouillé" en mode Récupération sur les MacBooks ou autres modèles de Mac. Essayez celles qui s'appliquent à votre cas jusqu'à ce que le problème soit résolu.
Solution 1: Déverrouillez le disque
Si votre Mac est crypté par FileVault ou utilise le cryptage APFS, vous devez le déverrouiller pour permettre l'installation du système.
Si le message ne vous demande pas de saisir un mot de passe, revenez à la fenêtre Utilitaires macOS et sélectionnez Utilitaire de disque. À l'intérieur, vous pouvez double-cliquer sur le disque de démarrage grisé et saisir le mot de passe de connexion pour le déverrouiller.
Suppose your startup disk isn't grayed out in Disk Utility and there's no password entry; then it's not encrypted and you need to continue with the next solution.
Solution 2: Utiliser la récupération Internet
Éteignez votre Mac, puis rallumez-le et appuyez immédiatement sur Option (Alt) + Commande + R jusqu'à ce que vous voyiez le globe en rotation. Cela démarrera votre Mac en mode de récupération Internet au lieu du mode de récupération local habituel, que vous entrez avec Commande + R.
Une fois dans les Utilitaires macOS, vous pouvez sélectionner "Réinstaller macOS" et suivre les instructions pour installer macOS.
Solution 3: Choisir la partition de récupération au démarrage
Alternativement, vous pouvez également entrer en mode de récupération en sélectionnant la partition de récupération au démarrage. Éteignez votre Mac, puis rallumez-le et appuyez immédiatement sur la touche Option (Alt) jusqu'à ce que les volumes de démarrage apparaissent.
Sélectionnez la partition de récupération et cliquez sur la touche fléchée. Ensuite, répétez les étapes pour réinstaller macOS.
Solution 4: Activer le journaling sur un ancien macOS
Si votre Mac est formaté avec Mac OS Extended, vous devez activer le journaling avant d'installer macOS. Retournez dans Utilitaire de disque, sélectionnez votre disque de démarrage, et cliquez sur Fichier > Activer le journaling dans la barre de menu. Ensuite, vous devriez pouvoir réinstaller macOS.
Cette méthode est particulièrement utile si vous obtenez "Ce disque est verrouillé" sur macOS Sierra ou une version antérieure.
Solution 5: Démarrer à partir d'un installateur bootable externe
Si vous avez un périphérique de stockage externe de rechange et un Mac fonctionnel, vous pouvez également créer un installateur bootable et démarrer à partir de celui-ci pour installer une version macOS souhaitée sur votre Mac. Cela supprimera toutes les données sur le périphérique externe, alors assurez-vous que les fichiers importants sont sauvegardés.
﹒Comment démarrer un Mac à partir d'un lecteur externe? [Intel/T2/M1/M2/M3]
Solution 6: Reformater correctement votre Mac
La méthode la plus efficace pour éliminer "Ce disque est bloqué" sur Mac est probablement de reformater votre disque de démarrage. Beaucoup d'utilisateurs y ont peut-être pensé mais n'ont pas pu le faire car le bouton Effacer est désactivé. Voici la solution :
Solution 7: Réparer un disque Fusion divisé
Si vous ne parvenez pas à réinstaller macOS sur un disque Fusion en raison de l'erreur "Ce disque est verrouillé", il y a de fortes chances que vous ayez un disque Fusion divisé. Cela signifie que votre disque dur et SSD sont séparés et doivent être réinitialisés en une unité logique.
Le guide ci-dessous explique les étapes pour recréer un disque Fusion :
Comment réparer un disque Fusion divisé sur iMac et récupérer des données ?
Cet article vous a été utile ? Partagez-le pour aider d'autres personnes à résoudre le problème "Ce disque est verrouillé" dans la récupération macOS.