"Este disco está bloqueado" é uma mensagem de erro que pode aparecer na fase de seleção do disco onde deseja instalar o macOS no Modo de Recuperação. Isso ocorre principalmente em Macs com base em Intel e impede a reinstalação do macOS.
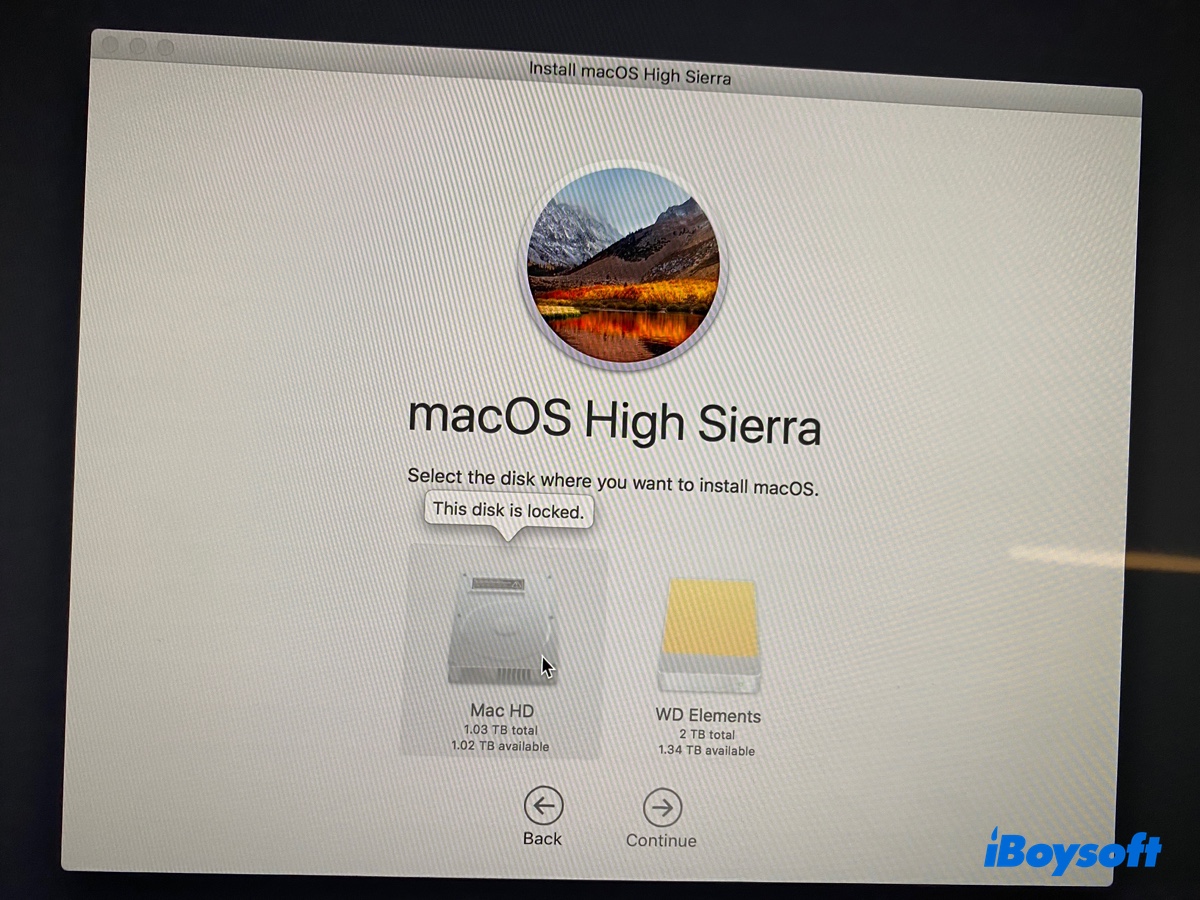
Esse erro pode ocorrer ao tentar reinstalar o Mac OS X Lion, OS X El Capitan, macOS Sierra, macOS High Sierra, macOS Mojave ou qualquer outra versão do macOS.
Este post discutirá por que seu disco está bloqueado e como corrigi-lo.
Por que você recebe 'Este disco está bloqueado' no Modo de Recuperação?
Se você não consegue reinstalar o macOS porque o disco está bloqueado, normalmente é devido a um dos seguintes motivos:
① O disco está criptografado pelo FileVault.
② O disco de inicialização não está formatado corretamente.
③ O disco onde deseja instalar o macOS é um instalador inicializável.
④ O disco de destino é o OS X Base System.
Compartilhe os motivos por trás do erro "Este disco está bloqueado" para beneficiar outros usuários!
Como corrigir 'Este disco está bloqueado' no Mac?
Esta seção abordará as soluções para a mensagem "Este disco está bloqueado" no Modo de Recuperação em MacBooks ou em outros modelos de Mac. Experimente as soluções aplicáveis ao seu caso até que o problema seja resolvido.
Solução 1: Desbloqueie o disco
Se o seu Mac estiver criptografado com FileVault ou APFS, você precisa desbloqueá-lo para permitir a instalação do sistema.
Se a mensagem não solicitar que você insira uma senha, volte para a janela Utilitários do macOS e selecione Utilitário de Disco. Dentro dele, você pode clicar duas vezes no disco de inicialização cinza e inserir a senha de login para desbloqueá-lo.
Suponha que o disco de inicialização não esteja cinza no Utilitário de Disco e não haja entrada de senha; então ele não está criptografado e você precisa continuar com a próxima solução.
Solução 2: Use a Recuperação pela Internet
Desligue o seu Mac, em seguida ligue-o e pressione imediatamente e mantenha pressionadas as teclas Option (Alt) + Command + R até ver o globo giratório. Isso inicializará o seu Mac no Modo de Recuperação pela Internet em vez do Modo de Recuperação Local habitual, que você acessa com Command + R.
Uma vez nas Utilitários do macOS, você pode selecionar "Reinstalar macOS" e seguir as instruções para instalar o macOS.
Solução 3: Escolha a Partição de Recuperação ao iniciar
Alternativamente, você também pode entrar no modo de recuperação selecionando a partição de recuperação ao iniciar. Desligue o seu Mac, em seguida ligue-o e pressione imediatamente e mantenha pressionada a tecla Option (Alt) até que as unidades de inicialização apareçam.
Selecione a partição de recuperação e clique na tecla de seta. Em seguida, repita as etapas para reinstalar o macOS.
Solução 4: Ative o registro de diário em um macOS antigo
Se o seu Mac estiver formatado com o Mac OS Extended, você precisa ativar o registro de diário antes de instalar o macOS. Volte ao Utilitário de Disco, selecione o disco de inicialização e clique em Arquivo > Ativar Registro de Diário no menu. Depois disso, você deve ser capaz de reinstalar o macOS.
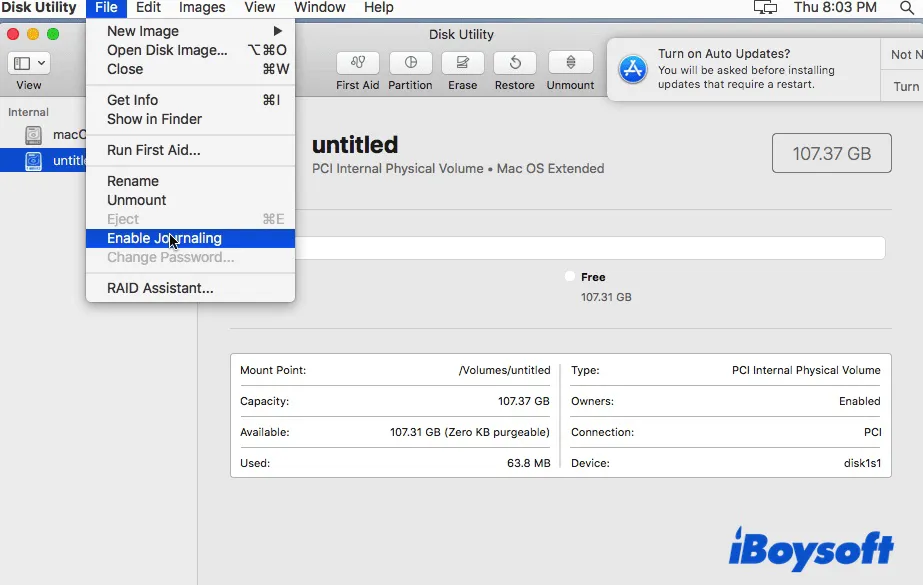
Este método é especialmente útil se você receber "Este disco está bloqueado" no macOS Sierra ou em uma versão anterior.
Solução 5: Inicialize a partir de um instalador externo inicializável
Se você tiver um dispositivo de armazenamento externo sobressalente e um Mac funcionando, também pode criar um instalador inicializável e inicializar a partir dele para instalar a versão desejada do macOS no seu Mac. Isso removerá todos os dados do dispositivo externo, então assegure-se de que os arquivos importantes estejam armazenados em backup.
﹒Como Inicializar o Mac a partir de um Drive Externo? [Intel/T2/M1/M2/M3]
Solução 6: Reformate seu Mac corretamente
O método mais eficaz para eliminar "Este disco está bloqueado" no Mac é provavelmente reformatar o seu disco de inicialização. Muitos usuários podem ter pensado nisso, mas não conseguiram colocá-lo em prática porque o botão Apagar está desativado. Aqui está a solução:
- Desligue o seu Mac.
- Ligue-o e mantenha pressionada imediatamente a tecla Option + Command + R.
- Liberte as teclas quando o globo giratório aparecer.
- Abra Utilitário de Disco > Continuar.
- Clique em Ver > Mostrar Todos os Dispositivos.
- Selecione o disco físico localizado no topo (com um nome semelhante a Apple SSD AP1234F Media) e clique em Apagar.
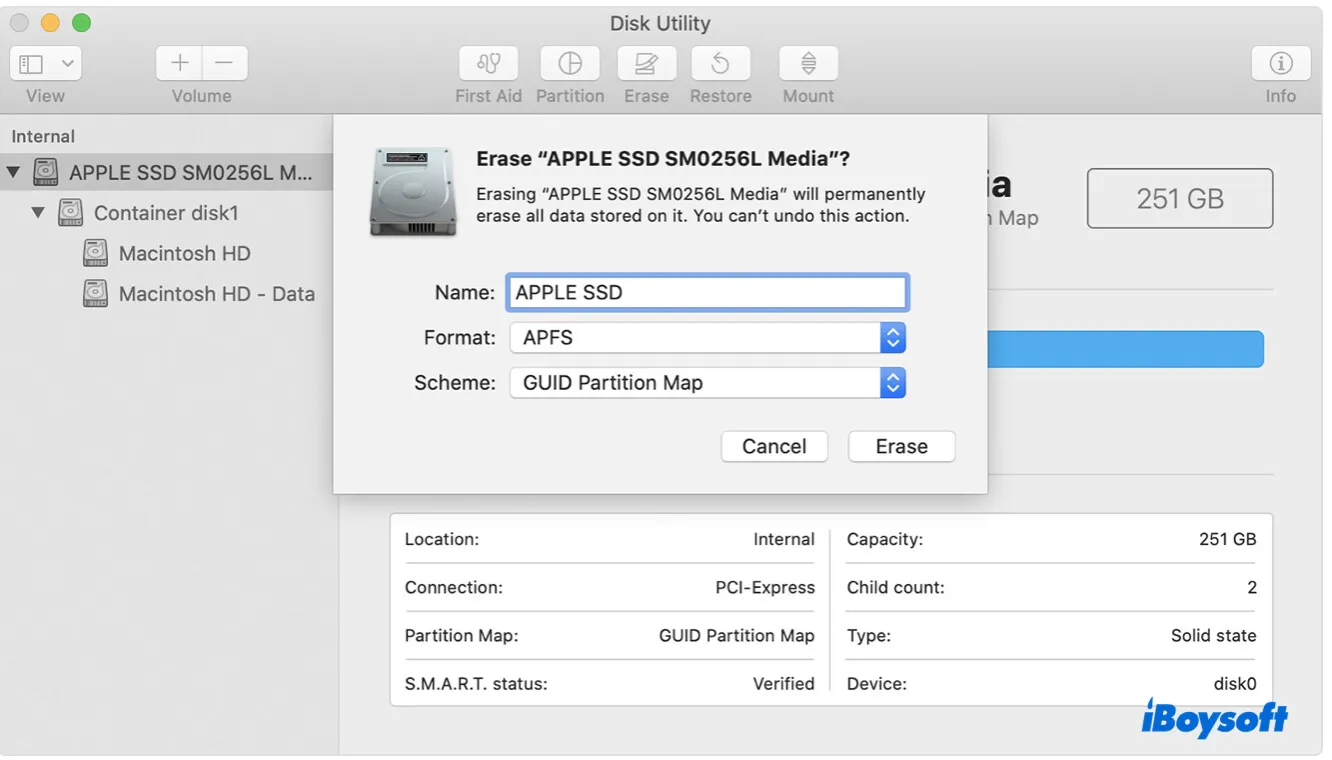
- Dê o nome de Macintosh HD ao disco.
- Escolha APFS se estiver a instalar o macOS High Sierra ou posterior; caso contrário, selecione Mac OS Extended (com journaling).
- Mantenha o esquema Mapa de Partições GUID.
- Clique em Apagar.
- Feche o Utilitário de Disco e volte à janela Utilitários do macOS.
- Clique em "Reinstalar macOS" e siga as instruções no ecrã para terminar a instalação.
Solução 7: Corrigir um disco de fusão dividido
Se não conseguir reinstalar o macOS num disco de fusão devido ao erro "Este disco está bloqueado", há uma boa chance de que tenha um disco de fusão dividido. Isso significa que o seu HDD e SSD estão separados e precisam ser redefinidos para formar uma unidade lógica.
O guia abaixo cobre os passos para recriar um disco de fusão:
Como Corrigir um Disco de Fusão Dividido no iMac e Recuperar Dados?
Achou este post útil? Partilhe para ajudar outros a corrigir "Este disco está bloqueado" na Recuperação do macOS.