"Diese Festplatte ist gesperrt" ist eine Fehlermeldung, die möglicherweise beim Auswählen der Festplatte, auf der macOS im Wiederherstellungsmodus installiert werden soll, angezeigt wird. Es tritt hauptsächlich bei Macs mit Intel-Basis auf und verhindert, dass Sie macOS neu installieren können.
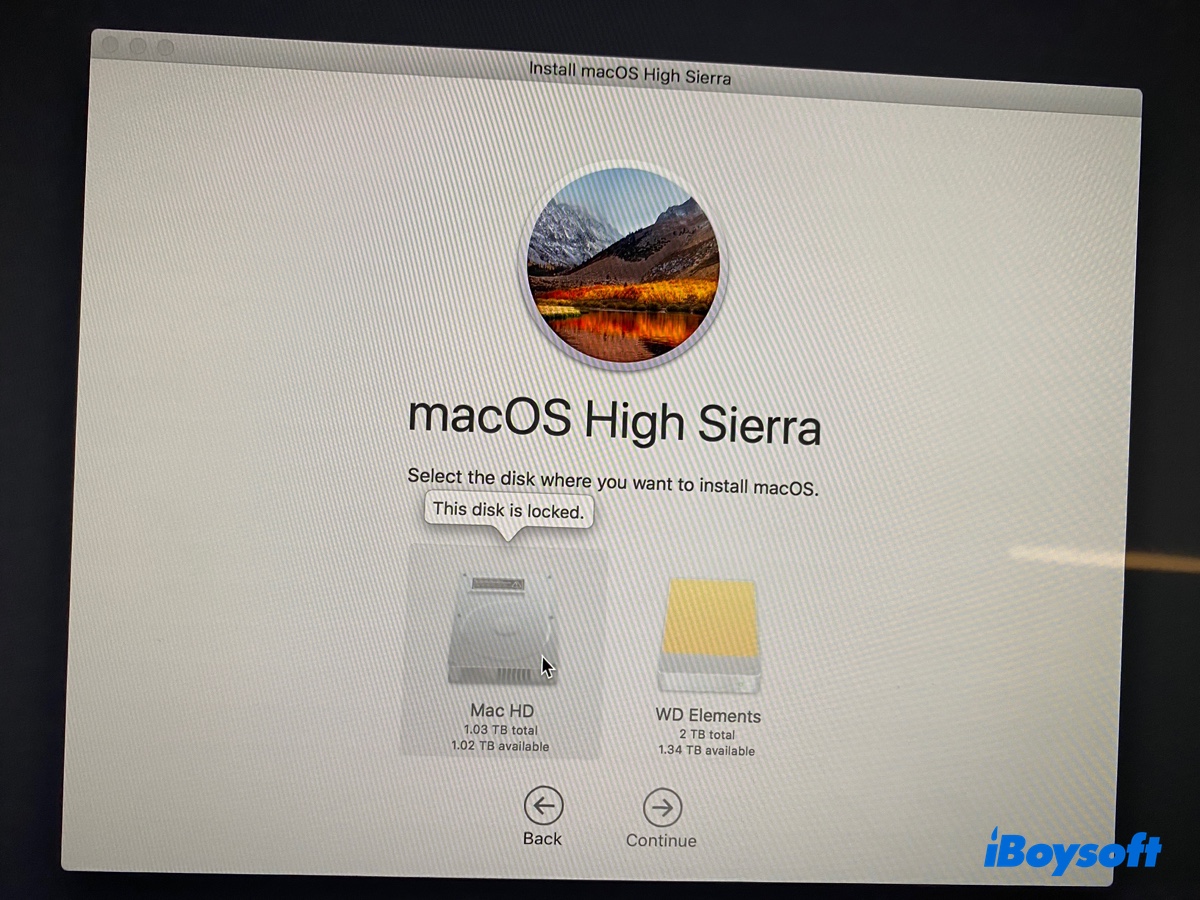
Dieser Fehler kann auftreten, wenn Sie versuchen, Mac OS X Lion, OS X El Capitan, macOS Sierra, macOS High Sierra, macOS Mojave oder jede andere macOS-Version neu zu installieren.
In diesem Beitrag wird erläutert, warum Ihre Festplatte gesperrt ist und wie Sie das Problem beheben können.
Warum erscheint 'Diese Festplatte ist gesperrt' im Wiederherstellungsmodus?
Wenn Sie macOS nicht neu installieren können, weil die Festplatte gesperrt ist, liegt dies in der Regel an einem der folgenden Gründe:
① Die Festplatte ist mit FileVault verschlüsselt.
Wenn Sie FileVault auf Ihrem Mac aktiviert haben oder Ihren Mac mit APFS-Verschlüsselung formatiert haben, um Ihre Daten zu schützen, ist die interne Festplatte gesperrt.
② Der Startvolumen ist nicht ordnungsgemäß formatiert.
Dies ist der häufigste Grund, warum Ihre Festplatte im macOS-Wiederherstellungsmodus gesperrt ist. Viele Benutzer haben es versäumt, das Startvolumen für die macOS-Installation korrekt zu formatieren. Beispielsweise löschen sie möglicherweise die Macintosh HD-Partitionen, ohne das Laufwerk mit dem richtigen Format neu zu formatieren.
③ Die Festplatte, auf der Sie macOS installieren möchten, ist ein bootfähiger Installer.
Einige versuchen möglicherweise, von einem externen Installer zu booten, um macOS darauf zu installieren. Dies wird jedoch häufig fehlschlagen, da der bootfähige Installer nicht als Ziel-Datenträger verwendet werden kann. Wenn das bei Ihnen der Fall ist, formatieren Sie Ihr externes Laufwerk mit dem empfohlenen Format für die entsprechende macOS-Version, laden Sie den Installer auf Ihren Mac herunter, führen Sie dann den Installer aus und installieren Sie ihn.
④ Das Zielvolumen ist OS X Base System.
Wenn OS X Base System das einzige interne Laufwerk ist, auf dem Sie macOS installieren können, muss Ihr Startvolumen neu formatiert werden. OS X Base System sollte die Wiederherstellungspartition sein, die rund 2 GB groß ist, aber irgendwie haben Sie sie zur einzigen Partition gemacht und jetzt ist sie so groß wie Ihr Startvolumen.
Teilen Sie die Gründe für den Fehler "Diese Festplatte ist gesperrt", um anderen Benutzern zu helfen!
So beheben Sie 'Diese Festplatte ist gesperrt' auf dem Mac?
In diesem Abschnitt werden die Lösungen für die Meldung "Diese Festplatte ist gesperrt" im Wiederherstellungsmodus auf MacBooks oder anderen Mac-Modellen behandelt. Probieren Sie die für Ihren Fall geeigneten Lösungen aus, bis das Problem behoben ist.
Lösung 1: Entsperren Sie die Festplatte
Wenn Ihr Mac mit FileVault verschlüsselt ist oder APFS-verschlüsselt ist, müssen Sie ihn entsperren, um die Systeminstallation zu ermöglichen.
Wenn die Meldung Sie nicht dazu auffordert, ein Passwort einzugeben, gehen Sie zurück zum macOS-Dienstprogramme-Fenster und wählen Sie Festplattendienstprogramm aus. Dort können Sie auf das ausgegraute Startvolumen doppelklicken und das Anmeldepasswort eingeben, um es zu entsperren.
Angenommen, Ihr Startup-Datenträger ist nicht grau hinterlegt im Festplattendienstprogramm und es erfolgt keine Passworteingabe; dann ist er nicht verschlüsselt und Sie müssen mit der nächsten Lösung fortfahren.
Lösung 2: Verwenden des Internet Recovery
Schalten Sie Ihren Mac aus, schalten Sie ihn dann ein und halten Sie sofort Option (Alt) + Befehl + R gedrückt, bis Sie den sich drehenden Globus sehen. Dadurch wird Ihr Mac im Internet-Wiederherstellungsmodus anstatt im üblichen lokalen Wiederherstellungsmodus gestartet, den Sie mit Befehl + R aufrufen.
Sobald Sie sich in den macOS-Dienstprogrammen befinden, können Sie "macOS neu installieren" auswählen und den Anweisungen folgen, um macOS zu installieren.
Lösung 3: Wählen Sie die Wiederherstellungspartition beim Start
Alternativ können Sie auch in den Wiederherstellungsmodus gelangen, indem Sie die Wiederherstellungspartition beim Start auswählen. Schalten Sie Ihren Mac aus, schalten Sie ihn dann ein und halten Sie sofort die Option (Alt) Taste gedrückt, bis die Startvolumes angezeigt werden.
Wählen Sie die Wiederherstellungspartition aus und klicken Sie auf den Pfeil. Führen Sie dann die Schritte zur erneuten Installation von macOS aus.
Lösung 4: Aktivieren Sie das Journaling auf dem alten macOS
Wenn Ihr Mac mit Mac OS Extended formatiert ist, müssen Sie das Journaling aktivieren, bevor Sie macOS installieren können. Gehen Sie zurück zum Festplattendienstprogramm, wählen Sie Ihren Startdatenträger aus und klicken Sie auf Datei > Journaling aktivieren in der Menüleiste. Danach sollten Sie in der Lage sein, macOS neu zu installieren.
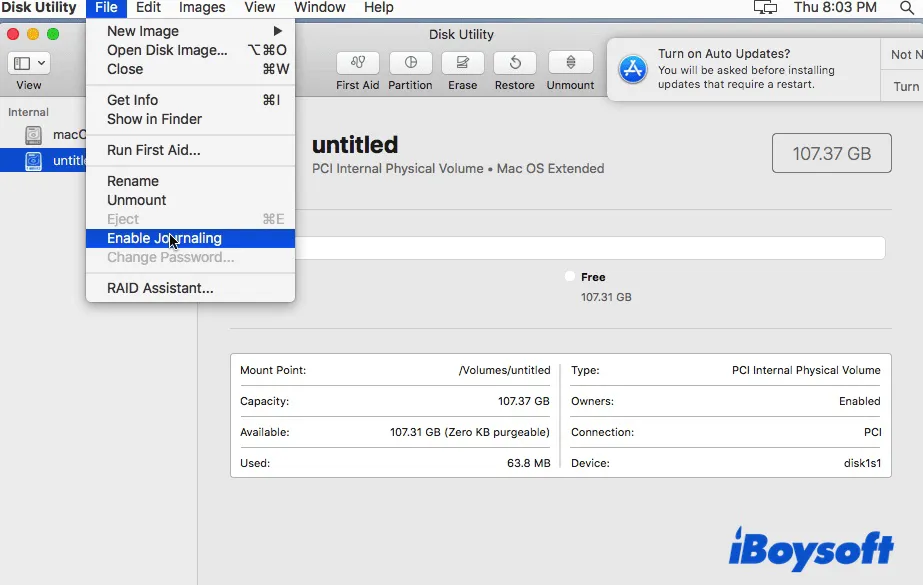
Diese Methode ist besonders nützlich, wenn Sie auf macOS Sierra oder einer früheren Version die Meldung "Diese Festplatte ist gesperrt" erhalten.
Lösung 5: Starten Sie von einem externen bootfähigen Installer
Wenn Sie ein externes Speichergerät haben und einen funktionierenden Mac, können Sie auch einen bootfähigen Installer erstellen und von diesem starten, um eine gewünschte macOS-Version auf Ihren Mac zu installieren. Dies löscht alle Daten auf dem externen Gerät, also stellen Sie sicher, dass wichtige Dateien gesichert sind.
﹒Wie starte ich meinen Mac von einem externen Laufwerk? [Intel/T2/M1/M2/M3]
Lösung 6: Formatieren Sie Ihren Mac ordnungsgemäß neu
Der effektivste Weg, "Diese Festplatte ist gesperrt" auf dem Mac zu beseitigen, ist wahrscheinlich, Ihren Startdatenträger neu zu formatieren. Viele Benutzer haben möglicherweise daran gedacht, es zu tun, konnten es aber nicht umsetzen, da die Löschtaste deaktiviert ist. Hier ist die Lösung:
- Fahren Sie Ihren Mac herunter.
- Schalten Sie ihn ein und halten Sie sofort die Option + Befehl + R-Taste gedrückt.
- Lassen Sie die Tasten los, wenn sich der drehende Globus zeigt.
- Öffnen Sie das Festplatten-Dienstprogramm > Fortfahren.
- Klicken Sie auf Ansicht > Alle Geräte anzeigen.
- Wählen Sie die physische Festplatte aus, die oben steht (ähnlich benannt wie Apple SSD AP1234F Media) und klicken Sie auf Löschen.
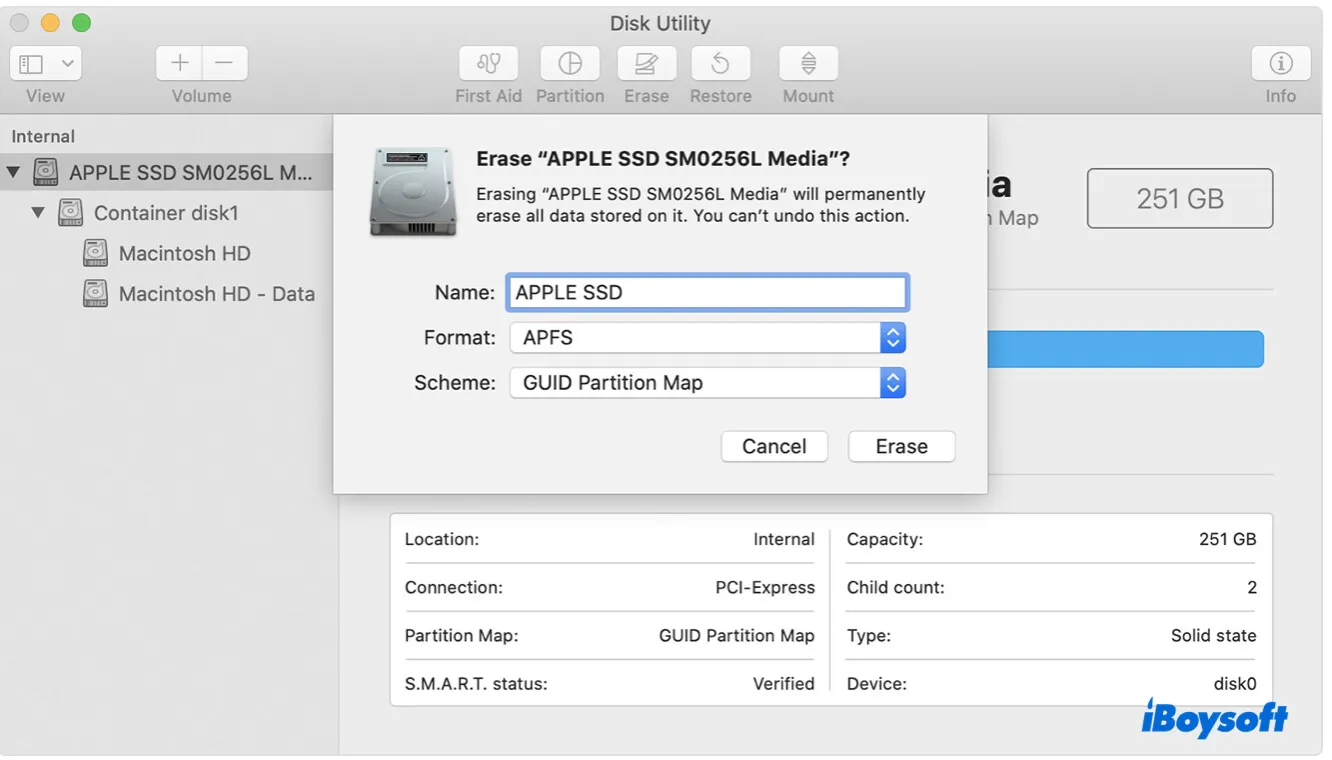
- Benennen Sie das Laufwerk Macintosh HD.
- Wählen Sie APFS aus, wenn Sie macOS High Sierra oder neuer installieren; andernfalls wählen Sie Mac OS Extended (Journaled).
- Behalten Sie das Schema GUID-Partitionsmappe bei.
- Klicken Sie auf Löschen.
- Schließen Sie das Festplatten-Dienstprogramm und kehren Sie zum macOS-Dienstprogramm-Fenster zurück.
- Klicken Sie auf "macOS neu installieren" und folgen Sie den Anweisungen auf dem Bildschirm, um die Installation abzuschließen.
Lösung 7: Beheben Sie eine geteilte Fusion Drive
Wenn Sie macOS auf einem Fusion Drive aufgrund des Fehlers "Diese Festplatte ist gesperrt" nicht neu installieren können, besteht die Möglichkeit, dass Sie einen geteilten Fusion Drive haben. Dies bedeutet, dass Ihre HDD und SSD getrennt sind und wieder zu einer logischen Einheit zusammengeführt werden müssen.
Die Anleitung unten enthält die Schritte zur Neuerstellung eines Fusion Drive:
Wie behebe ich einen geteilten Fusion Drive auf einem iMac und rette Daten?
Fanden Sie diesen Beitrag hilfreich? Teilen Sie ihn, um anderen bei der Behebung von "Diese Festplatte ist gesperrt" im macOS-Wiederherstellungsmodus zu helfen.