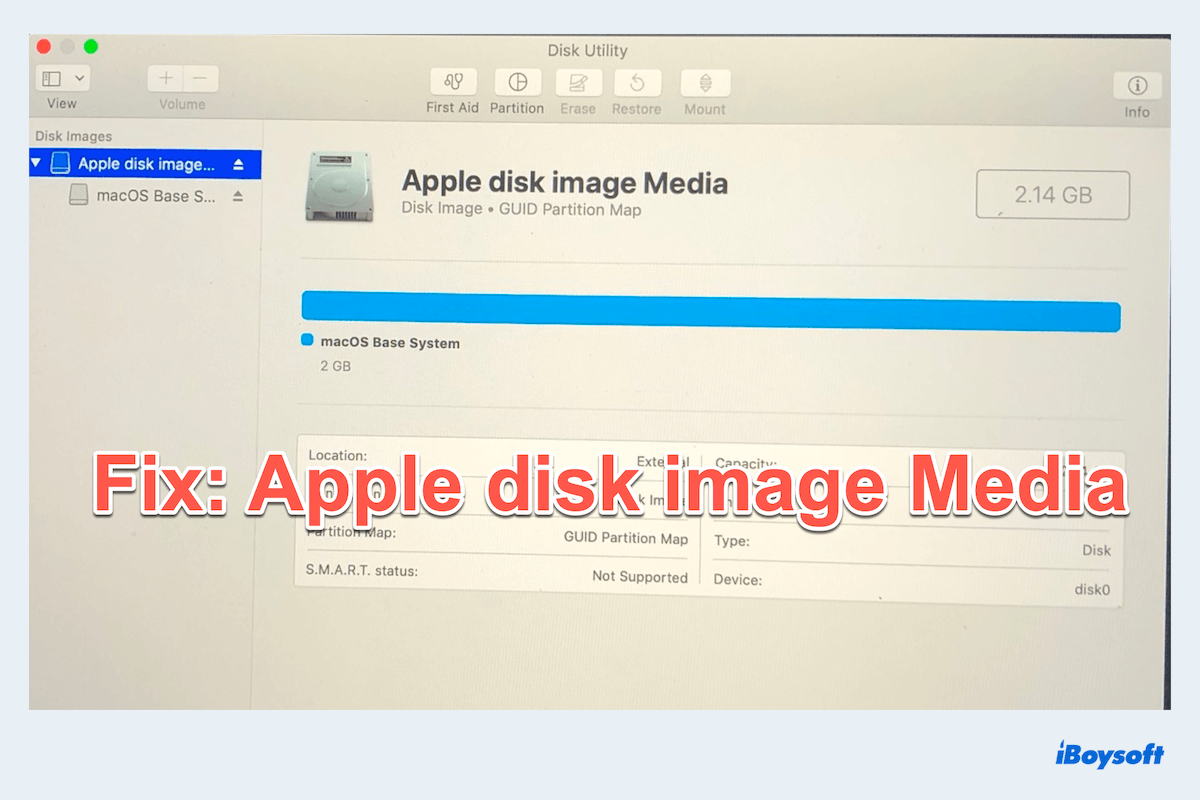Some Mac users talked about trouble using Disk Utility when it shows Apple disk image Media or some related issues with Apple disk image Media. Several main complaints are listed below:
When I wanted to erase my internal drive data to sell my MacBook, I found there is a drive under Disk Images called “Apple Disk Image Media” with OS X Base System under it. How can I delete it? --discussions.apple.com
I had to reinstall my macOS High Sierra after accidentally deleting some system data, but I only found the Apple disk image Media in the Disk Utility not my formal SSD in the Recovery Mode. Any fix? --forums.macrumors.com
After entering the Recovery mode, the Apple disk image Media appears in it. I have reinstalled Mac many times, but I have never seen this disk image before. --discussion.apple.com
If you encounter an issue like this, you are in the right place, for that, we will walk you through the causes and fixes to solve the Apple disk image Media showing in Disk Utility.
What is Apple disk image Media & What causes it?
Apple disk image Media refers to virtual disk images(.dmg files) on macOS systems. These disk images serve as containers for distributing software, files, or other data.
Apple disk image Media seems like a physical disk appearing in Disk Utility, making you feel puzzled that the normal drive isn't here. Disk Utility and other system utilities recognize mounted disk images as Apple disk image Media to distinguish them from physical drives connected to the system.
Disk Utility may show Apple disk image Media on a Mac for several reasons:
- Mounted disk imaged: When mounting a disk image file on your Mac, Disk Utility recognizes it as Apple disk image Media.
- Installation packages: Some software or system installers are recognized by Disk Utility as Apple disk image Media.
- Virtual drives: The download installations from the Internet may display Apple disk image Media.
- Temporary storage: Disk Utility may identify the disk images that are used for temporary storage or distribution of files as Apple disk image Media.
Have you understood why? Share it to help more ones.
The guarantee when fixing Apple disk image Media
If the drive shows Apple disk image Media contains important data and you can't do anything to delete the Apple disk image Media, it's essential to do a data recovery, ensuring the availability of critical information when needed.
You are suggested to use iBoysoft Data Recovery for Mac, which can scan and recover your files from an internal drive, external hard drive, or even the downloaded disk image files when Apple disk image Media shows in Disk Utility.
Let's do a recovery with iBoysoft Data Recovery for Mac:
- Download, install, and open iBoysoft Data Recovery for Mac.
- Click the drive that shows Apple disk image Media in the left menu.
- Click Search for Lost Data at the bottom.
- Preview the scan results and select your wanted files, then click Recover to save them to another safe and enough location.

Now, it's time to fix Apple disk image Media in Disk Utility after data recovery.
How to fix Apple disk image Media
Before we delve into the detailed ways to fix Apple disk image Media, please be careful to prepare your backup, because some of them may cause data loss.
Reset the NVRAM
Resetting the NVRAM or PRAM can resolve issues related to system settings and preferences, such as display resolution, and startup disk selection...If you encounter the Apple disk image Media in Disk Utility can help you restore to the default values.
- Shut down your Mac.
- Press the power button, then immediately press and hold the Option + Command + P + R keys together.
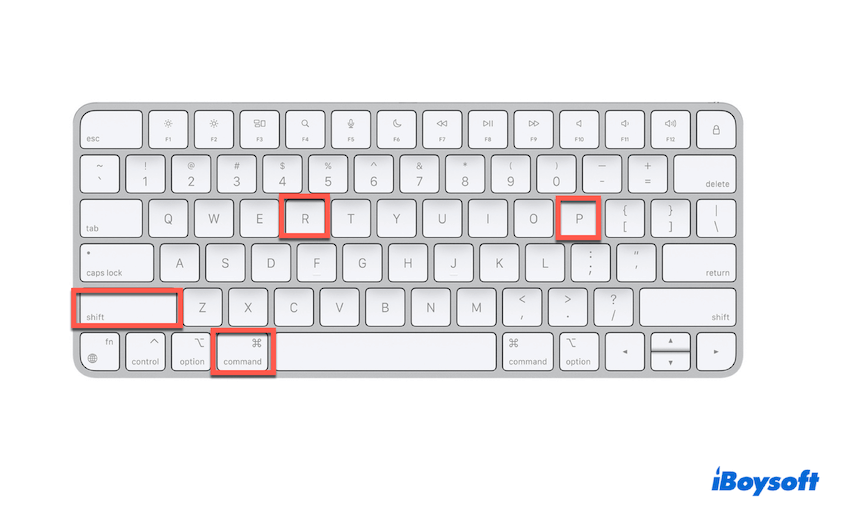
- Hold these keys for about 20 seconds, during which your Mac might restart.
- After your Mac restarts and you see the Apple logo, release the keys.
Use Apple Diagnostics
Apple Diagnostics, also famous as Apple Hardware Test, can check your Mac's hardware issues. This utility can only be compatible with macOS Big Sur or later and different versions' ways to open it are different.
Here set the Mac with M1, M2, or M3 as an example:
- Press the power button and release it until you see the startup options.
- Hold the Command and D keys together.
- Wait for the Mac to prepare the Apple Diagnostics.
- View the test results and choose Restart / Shut Down / Run the test again for your needs.
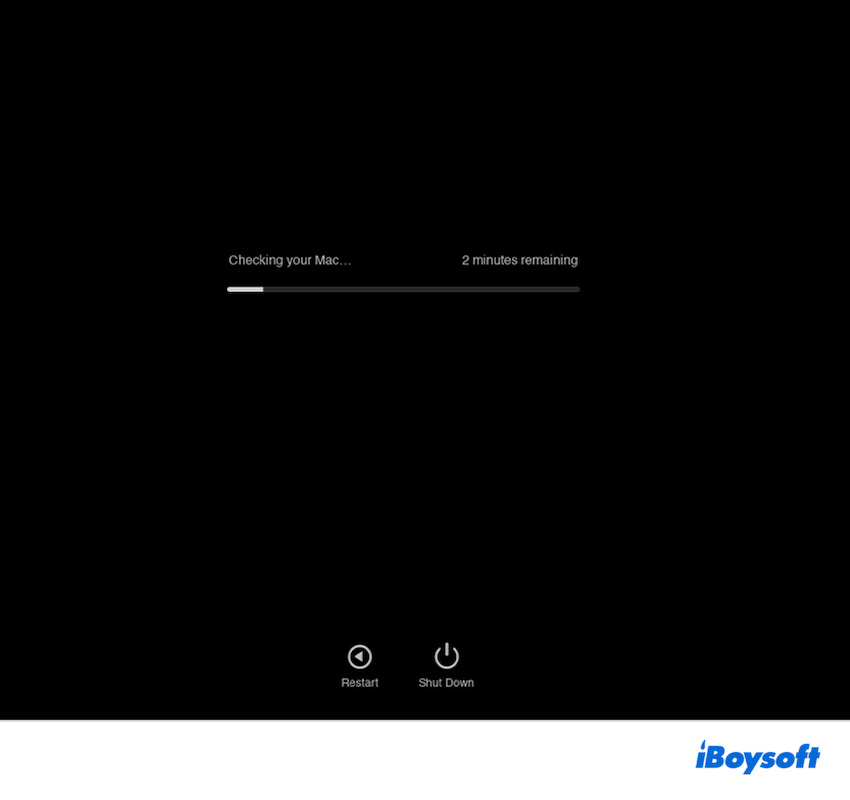
Utilize Apple's Internet Recovery Mode
If you see the Apple disk image Media on your Mac in the Disk Utility, Internet Recovery Mode can help you troubleshoot issues, reinstall macOS, or update your Mac's firmware when your Mac's startup disk is with something wrong.
- Shut down your Mac completely then press and hold the Command + Option + R /Command + Shift + Option + R keys simultaneously.
- While holding the keys, press the power button until you see Starting Internet Recovery. This may take a while.
- Choose a Wi-Fi and enter your Wi-Fi password.
- Wait for the process, then you can see a macOS Utilities window.
- Choose Disk Utility then select the problem drive and click Erase.
- Name the drive and make sure the Format is APFS/Mac OS Extended. Then choose GUID Partition Map as Scheme.
- Click Erase and quit Disk Utility.
If your problem isn't fixed, you can boot from a USB installer.
Be careful to recover all data with iBoysoft Data Recovery for Mac and do a backup before reinstalling macOS or erasing the disk. Hope you can fix Apple disk image Media in the Disk Utility. Why not share this article with others?
- QHow to partition Apple disk image Media?
-
A
You can’t partition it directly because Disk Utility doesn’t allow partitioning of disk images.
- QHow to erase Apple disk image Media?
-
A
You can erase it in the Internet Recovery Mode or the installer window. Remember to choose the compatible file system and do a backup.