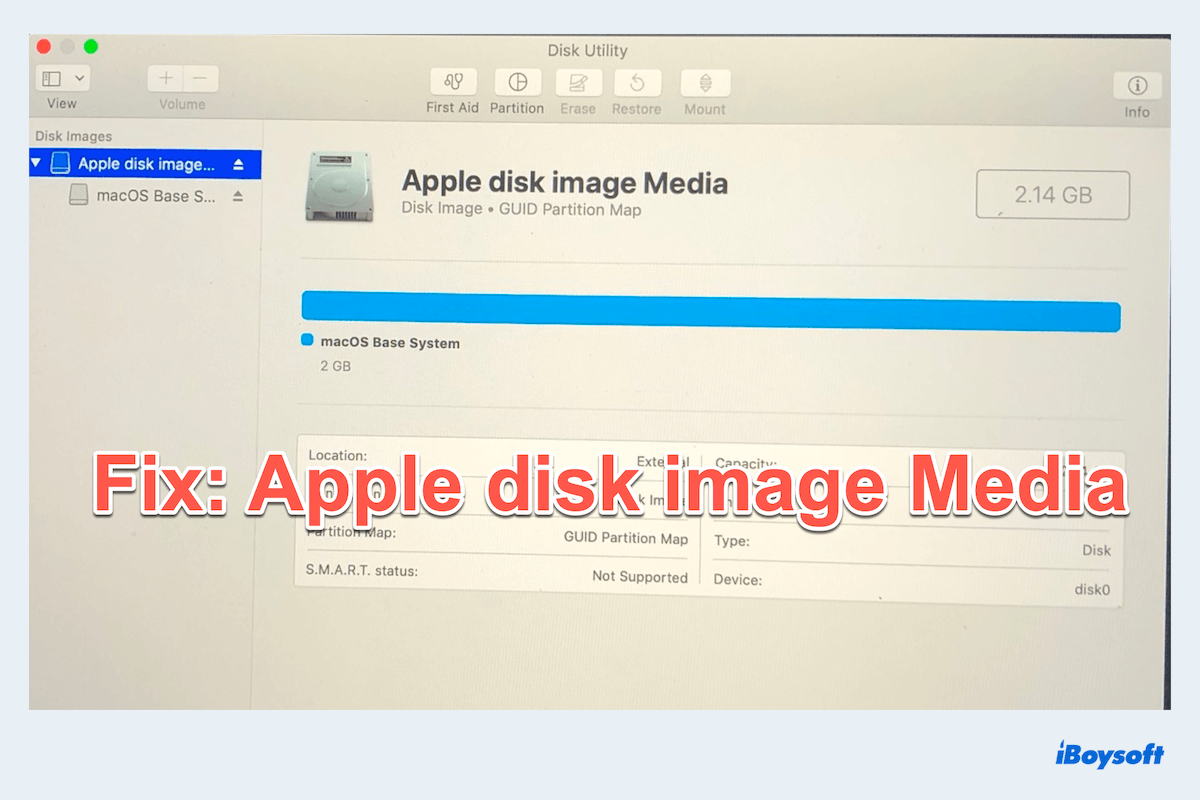一部のMacユーザーは、Disk Utility を使用する際に、Appleディスクイメージメディアまたは関連する問題が表示されるとトラブルを報告しています。いくつかの主な苦情が以下にリストされています:
MacBookを売るために内蔵ドライブのデータを消去しようとしたとき、「Appleディスクイメージメディア」という名前のドライブが表示され、「OS Xベースシステム」が下にあることがわかりました。どうやって削除しますか? --discussions.apple.com
システムデータを誤って削除した後、macOS High Sierraを再インストールする必要がありましたが、リカバリーモードで私の正式なSSDではなくDisk UtilityにAppleディスクイメージメディアしか見つけられませんでした。どう修正しますか? --forums.macrumors.com
リカバリーモードに入ると、Appleディスクイメージメディアが表示されます。何度もMacを再インストールしましたが、このディスクイメージを見たことがありません。 --discussion.apple.com
このような問題に遭遇した場合は、正しい場所にいますので、Disk Utilityに表示されるAppleディスクイメージメディアの原因と修正方法について説明します。
Appleディスクイメージメディアとは何か?それの原因は何ですか?
Appleディスクイメージメディアは、macOSシステムでの仮想ディスクイメージ(.dmgファイル)を指します。これらのディスクイメージは、ソフトウェア、ファイル、またはその他のデータを配布するためのコンテナとして機能します。
アップル・ディスク・イメージ・メディアは、ディスクユーティリティに表示され、通常のドライブがここにないことに戸惑うような物理ディスクのように見えます。ディスクユーティリティやその他のシステムユーティリティは、マウントされたディスクイメージを物理ドライブと区別するために、"アップル・ディスク・イメージ・メディア"として認識します。
Macでディスクユーティリティが"アップル・ディスク・イメージ・メディア"を表示する理由はいくつかあります:
- マウントされたディスクイメージ:Macでディスクイメージファイルをマウントすると、ディスクユーティリティはそれを"アップル・ディスク・イメージ・メディア"として認識します。
- インストールパッケージ:一部のソフトウェアやシステムインストーラは、ディスクユーティリティによってアップル・ディスク・イメージ・メディアとして認識されます。
- 仮想ドライブ:インターネットからのダウンロードインストールは"アップル・ディスク・イメージ・メディア"を表示する場合があります。
- 一時的な保存:一時的な保存やファイルの配布に使用されるディスクイメージを"アップル・ディスク・イメージ・メディア"として識別する場合があります。
理解できましたか?他の方の助けになるよう共有してください。
アップル・ディスク・イメージ・メディアを修正する場合の保証
ドライブが"アップル・ディスク・イメージ・メディア"を表示し、重要なデータが含まれており、アップル・ディスク・イメージ・メディアを削除できない場合、必要なときに重要な情報を利用可能にするためにデータ復旧を行うことが重要です。
iBoysoft Data Recovery for Macを使用することをお勧めします。これは、内部ドライブ、外部ハードドライブ、またはダウンロードされたディスクイメージファイルからファイルをスキャンして復旧できます。
今、データ復旧後に、ディスクユーティリティで"アップル・ディスク・イメージ・メディア"を修正する時間です。
アップル・ディスク・イメージ・メディアを修正する方法
詳細なAppleディスクイメージメディアの修正方法に入る前に、バックアップの準備をすることに注意してください。これはデータ損失を引き起こす可能性があるためです。
NVRAMをリセットする
NVRAMまたはPRAMをリセットすると、ディスプレイの解像度や起動ディスクの選択など、システム設定や環境に関連する問題を解決できます...ディスクユーティリティでAppleディスクイメージメディアを見つけた場合は、デフォルト値に復元できます。
- Macをシャットダウンします。
- 電源ボタンを押し、すぐにOption + Command + P + Rのキーを一緒に押し続けます。
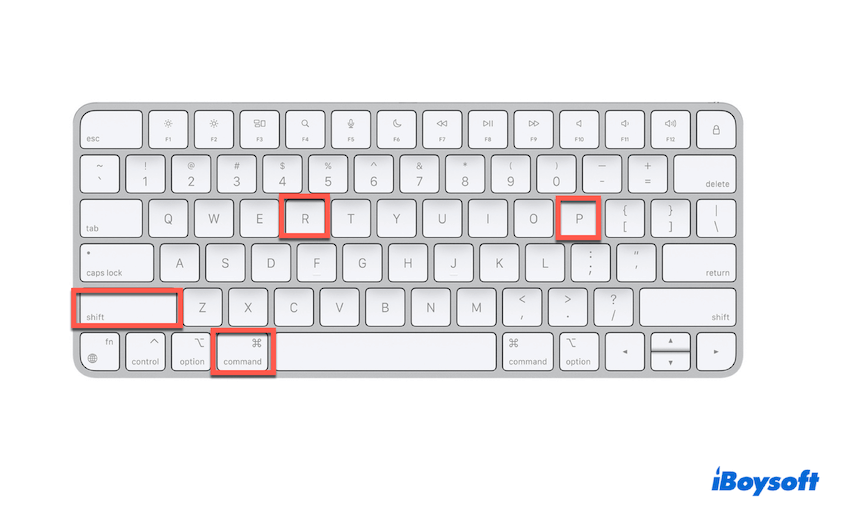
- 約20秒間これらのキーを押し続けると、Macが再起動する可能性があります。
- Macが再起動し、Appleのロゴが表示されたら、キーを解放します。
Apple Diagnosticsを使用する
Apple Diagnostics、またの名をApple Hardware Testとしても知られるユーティリティは、Macのハードウェアの問題をチェックできます。このユーティリティはmacOS Big Sur以降とのみ互換性があり、さまざまなバージョンの開き方が異なります。
ここでは、M1、M2、またはM3を搭載したMacを例に挙げます:
- 電源ボタンを押して、起動オプションが表示されるまで押し続けます。
- CommandとDのキーを一緒に押し続けます。
- MacがApple Diagnosticsを準備するのを待ちます。
- テスト結果を確認し、必要に応じて再起動/シャットダウン/テストを実行を選択します。
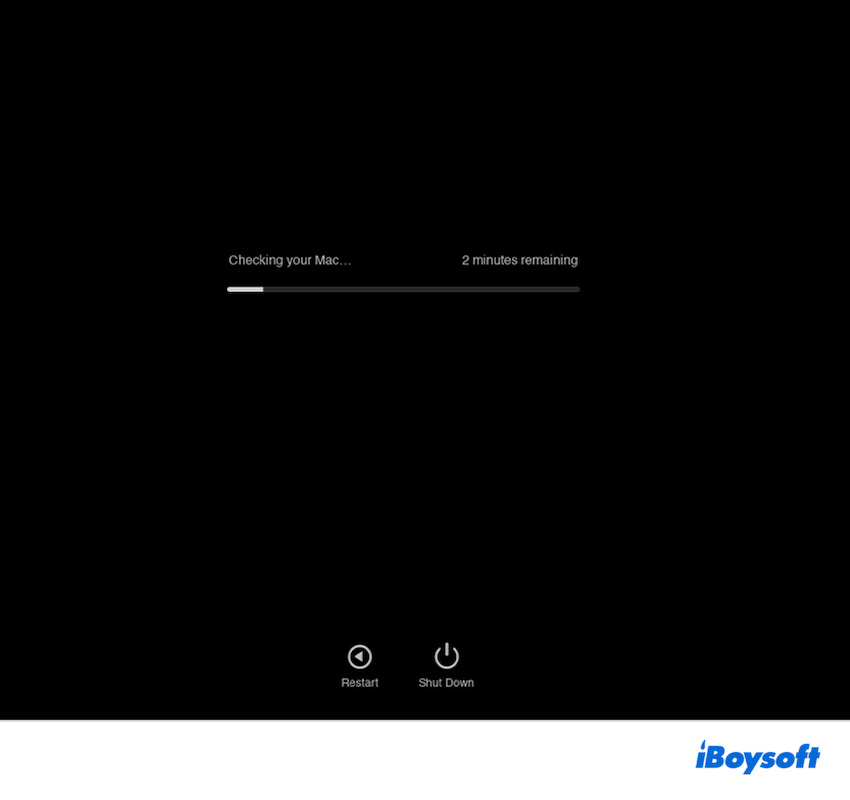
Appleのインターネットリカバリーモードを利用する
MacでディスクユーティリティでAppleディスクイメージメディアを見つけた場合は、インターネットリカバリーモードを利用して問題を解決したり、macOSを再インストールしたり、Macのファームウェアを更新したりすることができます。
- Macを完全にシャットダウンし、同時にCommand + Option + R / Command + Shift + Option + Rのキーを押し続けます。
- キーを押しながら、電源ボタンを押して、インターネットリカバリーを開始しています。しばらくお待ちください。と表示されるまで待ちます。
- Wi-Fiを選択し、Wi-Fiのパスワードを入力します。
- プロセスが完了するまで待ち、macOSユーティリティウィンドウが表示されます。
- ディスクユーティリティを選択し、問題のドライブを選択して消去をクリックします。
- ドライブに名前を付け、フォーマットがAPFS/Mac OS Extendedであることを確認し、スキームがGUID Partition Mapであることを選択します。
- 消去をクリックして、ディスクユーティリティを終了します。
問題が解決されない場合は、USBインストーラーから起動できます。
iBoysoft Data Recovery for Macを使用してすべてのデータを回復し、macOSを再インストールする前やディスクを消去する前にバックアップを取ることをお勧めします。Disk UtilityでAppleディスクイメージメディアを修正できるといいですね。他の人とこの記事を共有してみてはどうでしょうか?
- QAppleディスクイメージメディアをパーティション分割する方法
-
A
ディスクイメージはパーティション分割ができないため、直接は分割できない。 Disk Utilityはディスクイメージの分割を許可していない。
- QAppleディスクイメージメディアを消去する方法
-
A
インターネットリカバリモードかインストーラーウィンドウで消去できる。互換性のあるファイルシステムを選択し、バックアップを取ることを忘れない。