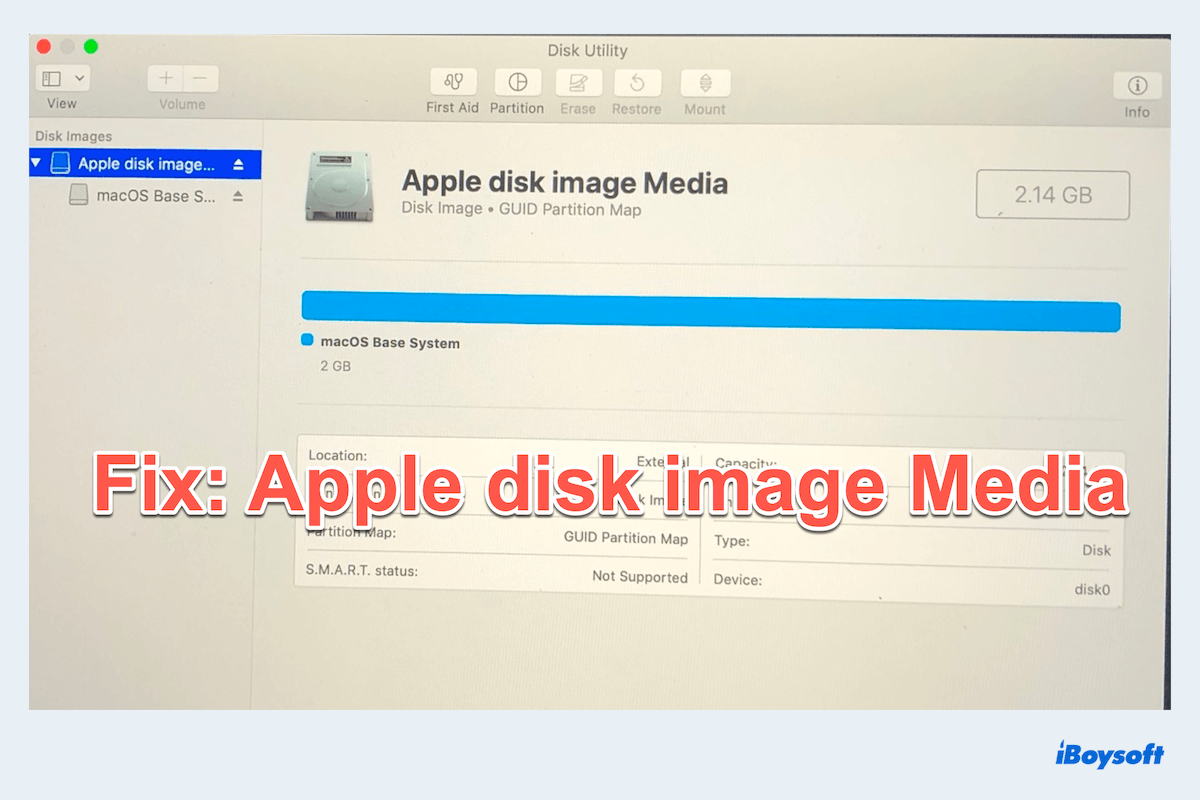Algunos usuarios de Mac han hablado sobre problemas al usar Utilidad de Disco cuando muestra "Apple disk image Media" o algunos problemas relacionados con "Apple disk image Media". A continuación se enumeran varias quejas principales:
Cuando quería borrar los datos de mi disco interno para vender mi MacBook, encontré un disco bajo Imágenes de Disco llamado "Apple Disk Image Media" con OS X Base System debajo. ¿Cómo puedo eliminarlo? --discussions.apple.com
Tuve que reinstalar mi macOS High Sierra después de eliminar accidentalmente algunos datos del sistema, pero solo encontré Apple disk image Media en la Utilidad de Disco y no mi SSD formal en el Modo de Recuperación. ¿Alguna solución? --forums.macrumors.com
Después de entrar en el modo de Recuperación, aparece Apple disk image Media. He reinstalado Mac muchas veces, pero nunca antes había visto esta imagen de disco. --discussion.apple.com
Si te encuentras con un problema como este, estás en el lugar correcto, ya que te guiaremos a través de las causas y soluciones para resolver la aparición de "Apple disk image Media" en la Utilidad de Disco.
Qué es Apple disk image Media y qué lo causa?
Apple Disk Image Media se refiere a imágenes de disco virtuales (.dmg files) en sistemas macOS. Estas imágenes de disco sirven como contenedores para distribuir software, archivos u otros datos.
La imagen de disco de Apple parece un disco físico que aparece en Utilidad de Discos, haciendo que te sientas confundido de que la unidad normal no esté aquí. Utilidad de Discos y otras utilidades del sistema reconocen las imágenes de disco montadas como Imagen de disco de Apple para distinguirlas de las unidades físicas conectadas al sistema.
Utilidad de Discos puede mostrar Imagen de disco de Apple en una Mac por varias razones:
- Imágenes de disco montadas: Cuando montas un archivo de imagen de disco en tu Mac, Utilidad de Discos lo reconoce como Imagen de disco de Apple.
- Paquetes de instalación: Algunos instaladores de software o sistema son reconocidos por Utilidad de Discos como Imagen de disco de Apple.
- Unidades virtuales: Las instalaciones descargadas desde Internet pueden mostrar Imagen de disco de Apple.
- Almacenamiento temporal: Utilidad de Discos puede identificar las imágenes de disco que se utilizan para el almacenamiento temporal o la distribución de archivos como Imagen de disco de Apple.
¿Lo has entendido? ¡Compártelo para ayudar a más personas!
La garantía al reparar la Imagen de disco de Apple
Si la unidad muestra Imagen de disco de Apple contiene datos importantes y no puedes hacer nada para eliminar la Imagen de disco de Apple, es esencial hacer una recuperación de datos, asegurando la disponibilidad de la información crítica cuando se necesite.
Se recomienda utilizar iBoysoft Data Recovery for Mac, que puede escanear y recuperar tus archivos de una unidad interna, disco duro externo o incluso los archivos de imagen de disco descargados cuando la Imagen de disco de Apple aparece en Utilidad de Discos.
Hagamos una recuperación con iBoysoft Data Recovery for Mac:
- Descarga, instala y abre iBoysoft Data Recovery for Mac.
- Haz clic en la unidad que muestra Imagen de disco de Apple en el menú de la izquierda.
- Haz clic en Buscar Datos Perdidos en la parte inferior.
- Previsualiza los resultados del escaneo y selecciona los archivos deseados, luego haz clic en Recuperar para guardarlos en otra ubicación segura y suficiente.

Ahora es el momento de reparar Imagen de disco de Apple en Utilidad de Discos después de la recuperación de datos.
Cómo reparar Imagen de disco de Apple
Antes de adentrarnos en las formas detalladas de solucionar la imagen de disco de Apple Media, por favor ten cuidado de preparar tu respaldo, porque algunos de ellos pueden ocasionar pérdida de datos.
Restablecer la NVRAM
Restablecer la NVRAM o PRAM puede resolver problemas relacionados con la configuración del sistema y preferencias, como la resolución de pantalla y la selección de disco de arranque...Si te encuentras con la imagen de disco de Apple Media en Utilidad de Discos te puede ayudar a restaurar los valores predeterminados.
- Apaga tu Mac.
- Pulsa el botón de encendido y luego presiona y mantén presionadas las teclas Opción + Comando + P + R juntas.
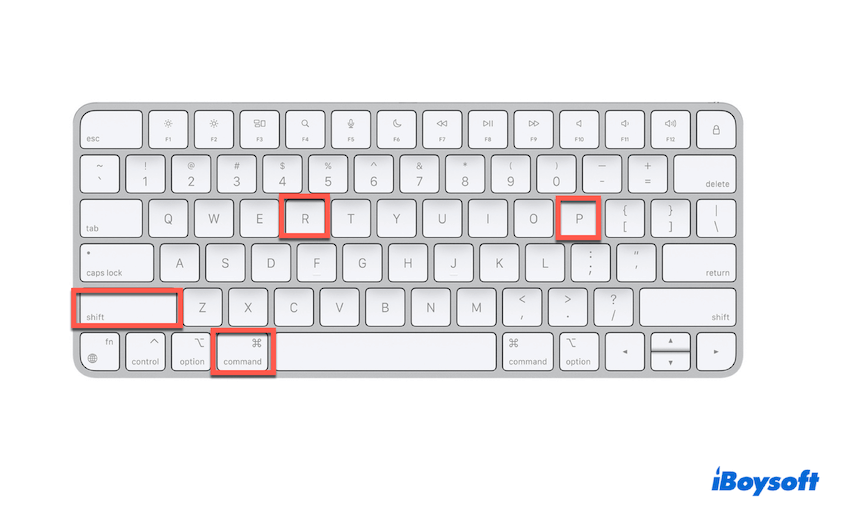
- Mantén presionadas estas teclas durante unos 20 segundos, momento en el cual tu Mac podría reiniciarse.
- Después de que tu Mac se reinicie y veas el logo de Apple, suelta las teclas.
Utilizar Apple Diagnostics
Apple Diagnostics, también conocido como Prueba de Hardware de Apple, puede verificar los problemas de hardware de tu Mac. Esta utilidad solo es compatible con macOS Big Sur o posterior y las formas de abrirlo en distintas versiones son diferentes.
Por ejemplo, aquí te mostramos cómo configurar un Mac con M1, M2 o M3:
- Pulsa el botón de encendido y suéltalo hasta que veas las opciones de arranque.
- Mantén presionadas las teclas Comando y D juntas.
- Espera a que el Mac prepare la prueba de hardware de Apple.
- Observa los resultados de la prueba y elige Reiniciar / Apagar / Ejecutar la prueba nuevamente según tus necesidades.
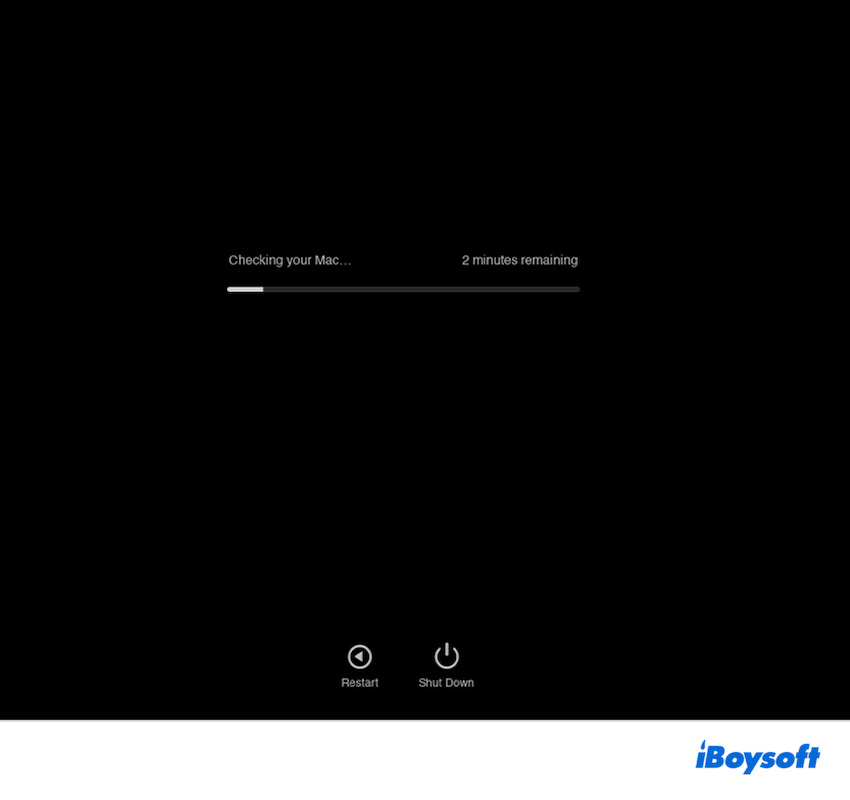
Utilizar el Modo de Recuperación por Internet de Apple
Si ves la imagen de disco de Apple Media en tu Mac en la Utilidad de Discos, el Modo de Recuperación por Internet puede ayudarte a solucionar problemas, reinstalar macOS o actualizar el firmware de tu Mac cuando el disco de arranque de tu Mac está dañado.
- Apaga completamente tu Mac y luego presiona y mantén presionadas las teclas Comando + Opción + R / Comando + Mayús + Opción + R simultáneamente.
- Mientras mantienes las teclas presionadas, presiona el botón de encendido hasta que veas Iniciando Recuperación por Internet. Esto puede llevar un tiempo.
- Elige una red Wi-Fi e ingresa tu contraseña de Wi-Fi.
- Espera el proceso, luego podrás ver una ventana de Utilidades de macOS.
- Selecciona Utilidad de Discos luego selecciona el disco con problemas y haz clic en Borrar.
- Nombre el disco y asegúrate de que el Formato sea APFS/Mac OS Extendido. Luego elige Esquema de Partición GUID.
- Haz clic en Borrar y cierra la Utilidad de Discos.
Si tu problema no se soluciona, puedes arrancar desde un instalador USB.
¡Ten cuidado de recuperar todos los datos con iBoysoft Data Recovery para Mac y haz una copia de seguridad antes de reinstalar macOS o borrar el disco. Espero que puedas arreglar la imagen de disco de Apple Media en la Utilidad de Disco. ¿Por qué no compartes este artículo con otros?
- Q¿Cómo particionar la Imagen de Disco de Apple?
-
A
No se puede particionar directamente porque Utilidad de Disco no permite la partición de imágenes de disco.
- Q¿Cómo borrar la Imagen de Disco de Apple?
-
A
Puedes borrarla en el Modo de Recuperación de Internet o en la ventana del instalador. Recuerda elegir el sistema de archivos compatible y hacer una copia de seguridad.