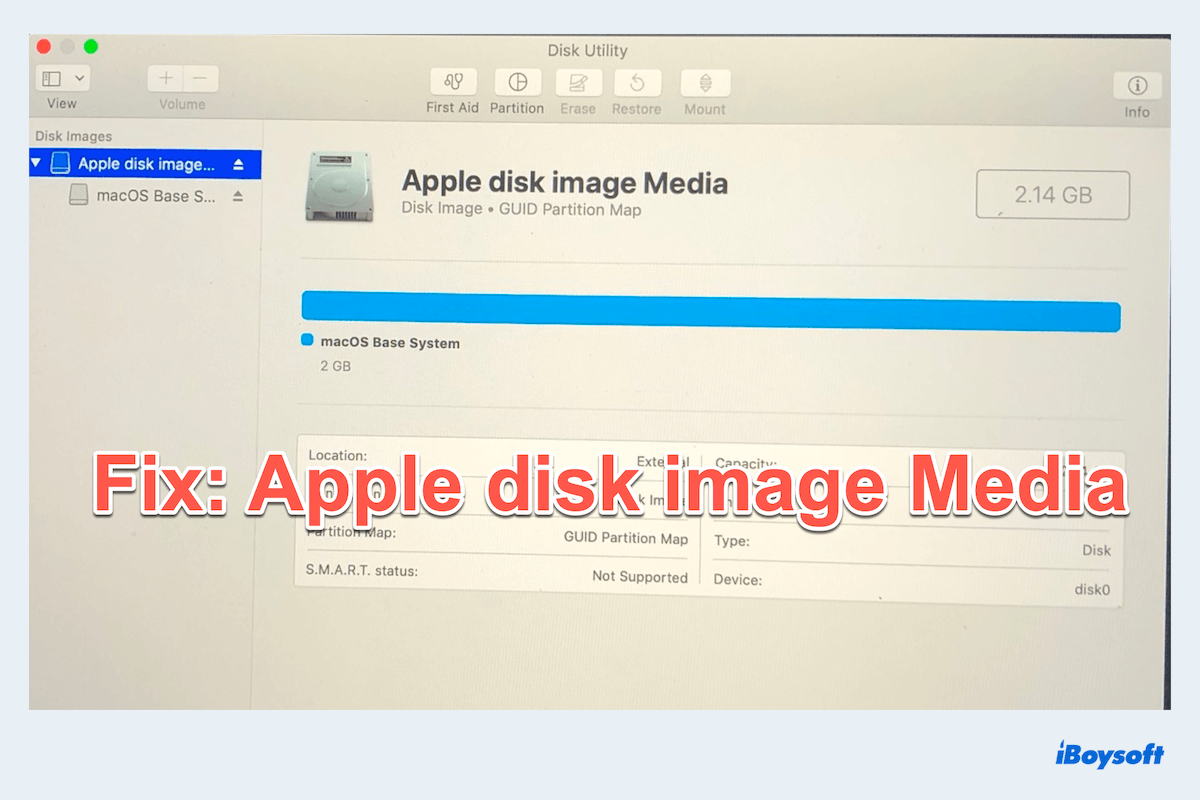Alguns usuários de Mac relataram problemas ao usar Utilitário de Disco quando ele exibe Mídia de Imagem de Disco da Apple ou alguns problemas relacionados com Mídia de Imagem de Disco da Apple. Algumas queixas principais estão listadas abaixo:
Quando eu quis apagar os dados do meu disco interno para vender meu MacBook, encontrei um disco sob Imagens de Disco chamado "Mídia de Imagem de Disco da Apple" com Sistema de Base do OS X embaixo dele. Como posso apagá-lo? --discussions.apple.com
Tive que reinstalar o meu macOS High Sierra depois de excluir acidentalmente alguns dados do sistema, mas só encontrei a Mídia de Imagem de Disco da Apple no Utilitário de Disco, não meu SSD tradicional no Modo de Recuperação. Alguma solução? --forums.macrumors.com
Ao entrar no Modo de Recuperação, a Mídia de Imagem de Disco da Apple aparece nele. Reinstalei o Mac várias vezes, mas nunca vi essa imagem de disco antes. --discussion.apple.com
Se você se deparar com um problema como este, está no lugar certo, pois vamos te orientar sobre as causas e soluções para resolver o problema de Mídia de Imagem de Disco da Apple aparecendo no Utilitário de Disco.
O que é a Mídia de Imagem de Disco da Apple e o que causa isso?
Mídia de Imagem de Disco da Apple se refere a imagens de disco virtuais (.arquivos dmg) em sistemas macOS. Essas imagens de disco servem como contêineres para distribuir software, arquivos ou outros dados.
Disco de imagem da Apple parece um disco físico que aparece no Utilitário de Disco, fazendo você se sentir confuso que a unidade normal não está aqui. O Utilitário de Disco e outros utilitários do sistema reconhecem imagens de disco montadas como Disco de imagem da Apple para distingui-las de unidades físicas conectadas ao sistema.
O Utilitário de Disco pode mostrar Disco de imagem da Apple em um Mac por várias razões:
- Imagens de disco montadas: Ao montar um arquivo de imagem de disco no seu Mac, o Utilitário de Disco o reconhece como Disco de imagem da Apple.
- Pacotes de instalação: Alguns instaladores de software ou sistema são reconhecidos pelo Utilitário de Disco como Disco de imagem da Apple.
- Unidades virtuais: As instalações baixadas da Internet podem exibir Disco de imagem da Apple.
- Armazenamento temporário: O Utilitário de Disco pode identificar as imagens de disco que são usadas para armazenamento temporário ou distribuição de arquivos como Disco de imagem da Apple.
Você entendeu por que? Compartilhe para ajudar mais pessoas.
A garantia ao corrigir Disco de imagem da Apple
Se a unidade mostra Disco de imagem da Apple contém dados importantes e você não pode fazer nada para excluir o Disco de imagem da Apple, é essencial fazer uma recuperação de dados, garantindo a disponibilidade de informações críticas quando necessário.
Você é sugerido a usar iBoysoft Data Recovery for Mac, que pode escanear e recuperar seus arquivos de um disco interno, disco rígido externo ou até mesmo dos arquivos de imagem de disco baixados quando Disco de imagem da Apple aparece no Utilitário de Disco.
Vamos fazer uma recuperação com iBoysoft Data Recovery for Mac:
- Baixe, instale e abra o iBoysoft Data Recovery for Mac.
- Clique na unidade que mostra Disco de imagem da Apple no menu esquerdo.
- Clique em Procurar por Dados Perdidos na parte inferior.
- Visualize os resultados da varredura e selecione os arquivos desejados, em seguida clique em Recuperar para salvá-los em outro local seguro e suficiente.

Agora, é hora de corrigir Disco de imagem da Apple no Utilitário de Disco após a recuperação de dados.
Como corrigir Disco de imagem da Apple
Antes de entrarmos detalhadamente nas formas de corrigir Apple disk image Media, por favor certifique-se de fazer um backup, pois algumas correções podem causar perda de dados.
Redefinir a NVRAM
Redefinir a NVRAM ou PRAM pode resolver problemas relacionados às configurações e preferências do sistema, como resolução de tela e seleção de disco de inicialização...Se você encontrar o Apple disk image Media no Utilitário de Disco, poderá restaurar para os valores padrão.
- Desligue o seu Mac.
- Pressione o botão de energia e, em seguida, pressione e segure as teclas Option + Command + P + R juntas.
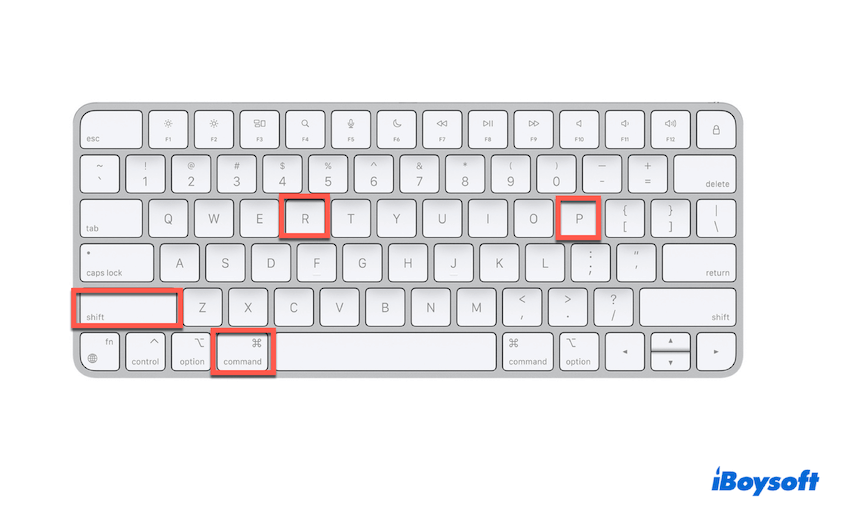
- Mantenha essas teclas pressionadas por cerca de 20 segundos, durante os quais o seu Mac pode reiniciar.
- Depois que o Mac reiniciar e você ver o logotipo da Apple, solte as teclas.
Utilizar o Apple Diagnostics
Apple Diagnostics, também conhecido como Apple Hardware Test, pode verificar os problemas de hardware do seu Mac. Este utilitário só é compatível com macOS Big Sur ou posterior e as formas de abri-lo em diferentes versões são diferentes.
Aqui está o exemplo de configuração no Mac com M1, M2 ou M3:
- Pressione o botão de energia e solte-o até ver as opções de inicialização.
- Mantenha as teclas Command e D pressionadas juntas.
- Aguarde até o Mac preparar o Apple Diagnostics.
- Veja os resultados do teste e escolha Reiniciar / Desligar / Executar o teste novamente conforme suas necessidades.
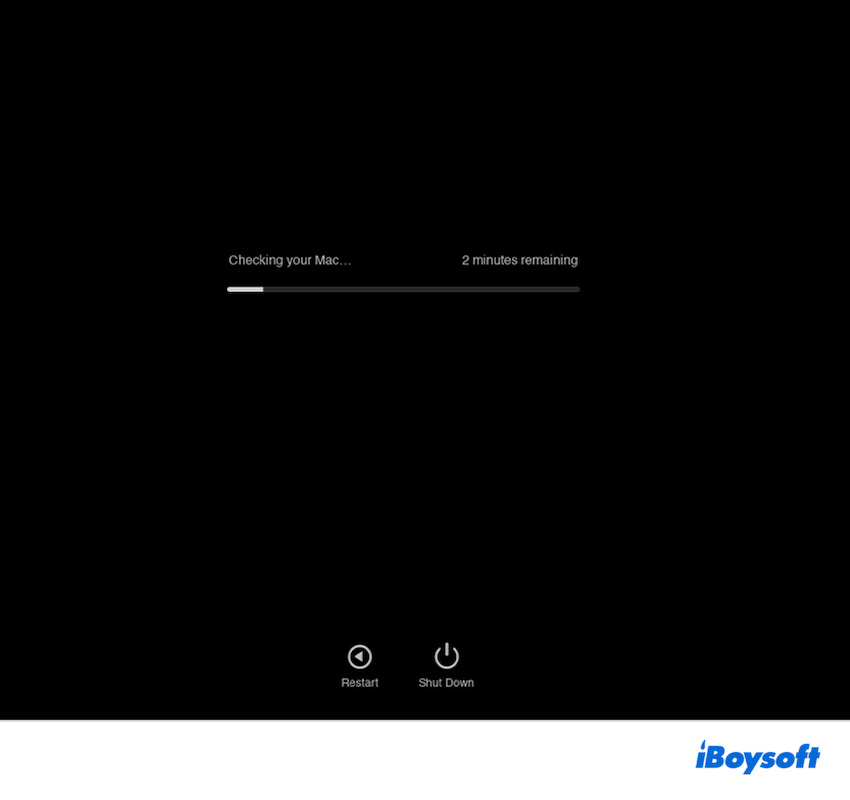
Utilize o Modo de Recuperação pela Internet da Apple
Se você encontrar o Apple disk image Media no seu Mac no Utilitário de Disco, Modo de Recuperação pela Internet pode ajudar a solucionar problemas, reinstalar o macOS ou atualizar o firmware do seu Mac quando o disco de inicialização do seu Mac estiver com algum problema.
- Desligue completamente o seu Mac e pressione e segure as teclas Command + Option + R /Command + Shift + Option + R simultaneamente.
- Mantendo as teclas pressionadas, pressione o botão de energia até ver Iniciando a Recuperação pela Internet. Isso pode levar um tempo.
- Escolha uma rede Wi-Fi e insira a sua senha Wi-Fi.
- Aguarde o processo, então você verá uma janela de Utilitários do macOS.
- Escolha Utilitário de Disco e selecione o drive com problema e clique em Apagar.
- Dê um nome ao drive e certifique-se de que o Formato seja APFS/Mac OS Extended. Em seguida, escolha Mapa de Partição GUID como Esquema.
- Clique em Apagar e saia do Utilitário de Disco.
Se o seu problema não for resolvido, você pode iniciar a partir de um instalador USB.
Tome cuidado para recuperar todos os dados com o iBoysoft Data Recovery para Mac e faça um backup antes de reinstalar o macOS ou apagar o disco. Espero que consiga corrigir Imagem de Disco Apple no Utilitário de Disco. Por que não compartilhar este artigo com outras pessoas?
- QComo particionar a Mídia de Imagem de Disco da Apple?
-
A
Você não pode particioná-la diretamente porque o Utilitário de Disco não permite a partição de imagens de disco.
- QComo apagar a Mídia de Imagem de Disco da Apple?
-
A
Você pode apagar no Modo de Recuperação na Internet ou na janela do instalador. Lembre-se de escolher o sistema de arquivos compatível e fazer um backup.