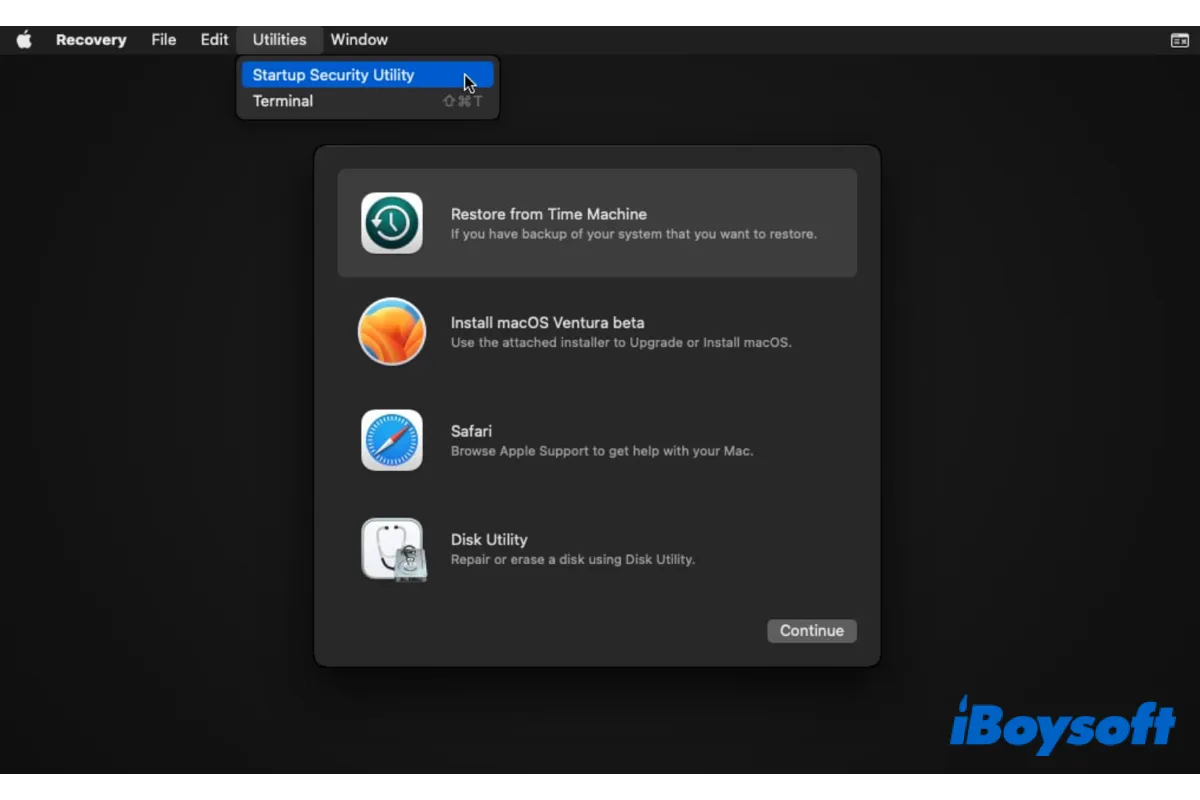macOS features quite a lot of powerful tools and the macOS Recovery Mode is one of them. It enables you to repair the startup disk, restore your Mac from a Time Machine backup, set security options, reinstall macOS, and more.
It is troublesome when you need the recovery mode but it is missing on macOS Ventura. When macOS Ventura Recovery Mode missing problem befalls you, read this post to know the reasons and fixes for this issue to get the Recovery Mode to work again.
If someone around you faces the same issue, share this post with them to fix it.
Introduction to macOS Recovery Mode
Introduced back in 2017 with OS X 10.7 Lion, macOS Recovery is the built-in recovery system on your Mac. It boots up Mac from the Recovery HD partition which contains a recovery image and a copy of the macOS installer. Since the Recovery Mode can be loaded up before Mac starts, it is a remedy when your Mac won't turn on.
The Recovery mode comes in handy when you need to wipe the startup disk, reinstall macOS, restore Mac from Time Machine, access Startup Security Utility, troubleshoot the internet connection, change the startup disk, and so forth. Such system- and startup disk-related issues can only be handled in the macOS Recovery Mode.
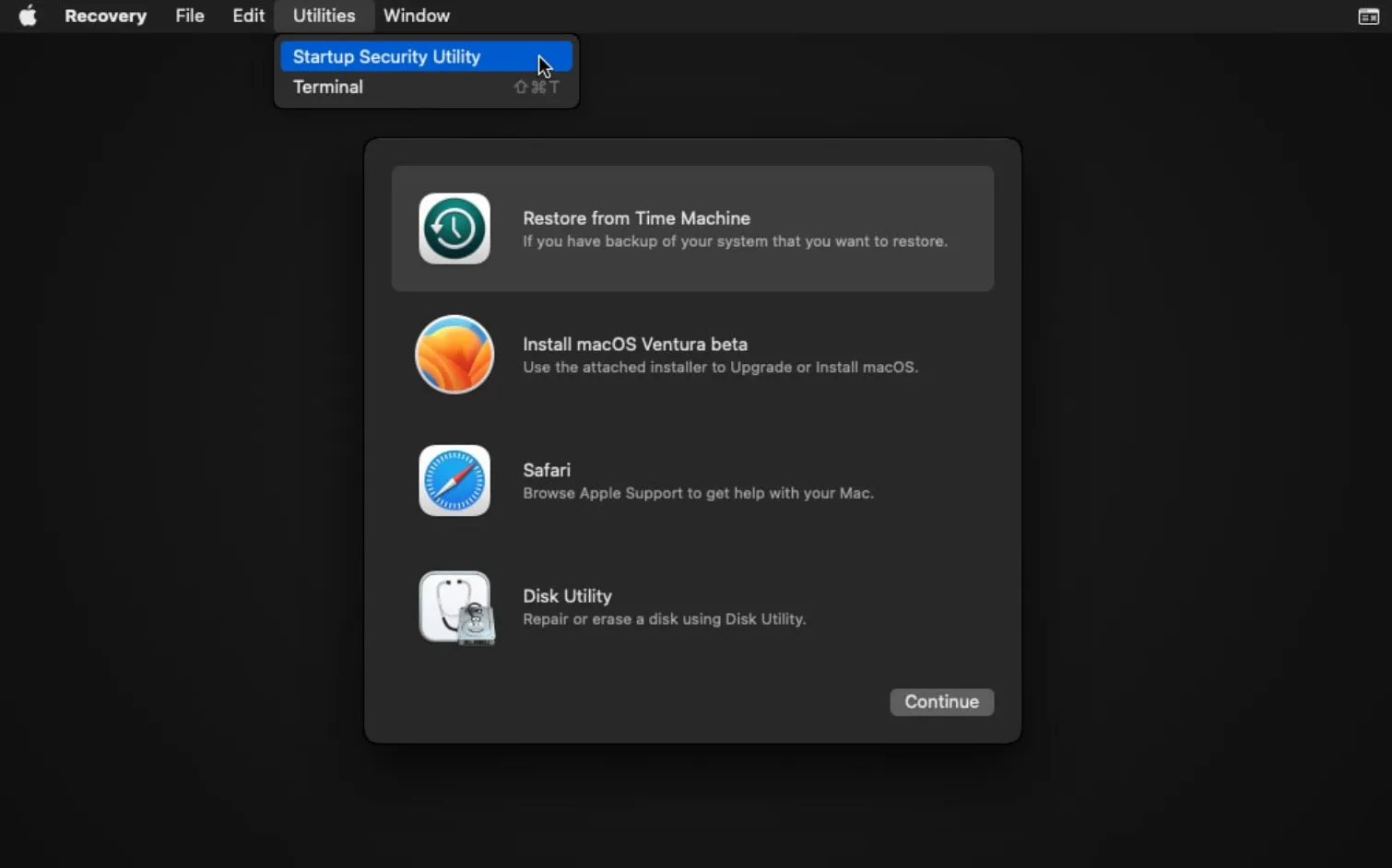
Why is macOS Ventura Recovery Mode missing?
When you shut down your Mac, press and hold the specific keys to boot into the macOS Recovery Mode, but only to find macOS Ventura Recovery mode missing. Instead of seeing the macOS Utilities screen, you get into the normal mode, a black screen, or an error code -2003F.
The potential causes of the faulty Recovery Mode on macOS Ventura are a broken or defective keyboard, incorrect shortcut keys, a missing or damaged recovery partition, and an unconnected Bluetooth keyboard. All of these could be the culprit of the macOS Ventura Recovery Mode missing issue.
How to fix macOS Ventura Recovery Mode missing?
I forgot my Admin Password and I am logged into a basic account without admin rights, so I started searching for admin-account-password bypass-options, and I found a way to reset it on macOS Ventura by shutting the iMac down, restarting it, and pressing Command + R, until the loading bar appears. Afterwards, the macOS Recovery Mode is missing. I was supposed to click Utilities > Terminal, and then type in "reset password", but I can't boot into the macOS Ventura Recovery Mode.
If the macOS Ventura Recovery Mode is missing, you cannot start your Mac from the recovery partition to handle software-related issues or carry out other Mac chores. This part offers effective methods to help you resolve the macOS Ventura Recovery Mode problem.
1. Check whether the keyboard is working
To enter the Recovery Mode on macOS Ventura and earlier, it requires pressing the combination keys on the keyboard when restarting the Mac. You can not successfully boot from the Recovery partition if the keyboard malfunctions.
When the MacBook keyboard is not working, especially the Command R is not working, the Mac won't respond when you press the keys to get into the macOS Ventura Recovery Mode. Therefore, you should fix the faulty keyboard first.
If you are using a Bluetooth keyboard, you should check whether it is connected in a good condition. Unluckily, if the keyboard is physically damaged, you can send it to a local repair or consider a replacement.
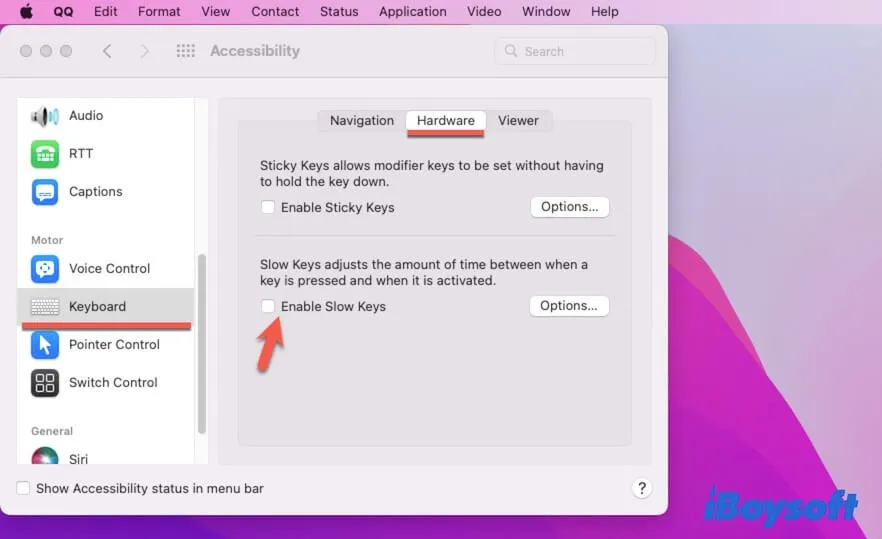
Mac/MacBook Keyboard Not Working Suddenly, How to Fix
Fix the Mac keyboard not working issue, including your MacBook not working on a startup or at login, Mac keyboard not working after an update, or so. Read more >>
If you can get into macOS Ventura Recovery Mode, share the solutions with more people!
2. Use the correct shortcut keys for your Mac
You should know that the method to get into an Apple Silicon Mac Recovery Mode is different from that of an Intel Mac. If you still hold the Command R to boot an M1 Mac into macOS Ventura Recovery Mode, then it is understandable why the Recovery Mode is missing.
You can check the model of your Mac by heading to the Apple menu and choosing About This Mac, it shows an item labeled as Chip/Processor, followed by the name of the chip such as Apple M1 Pro or Intel Core i3.
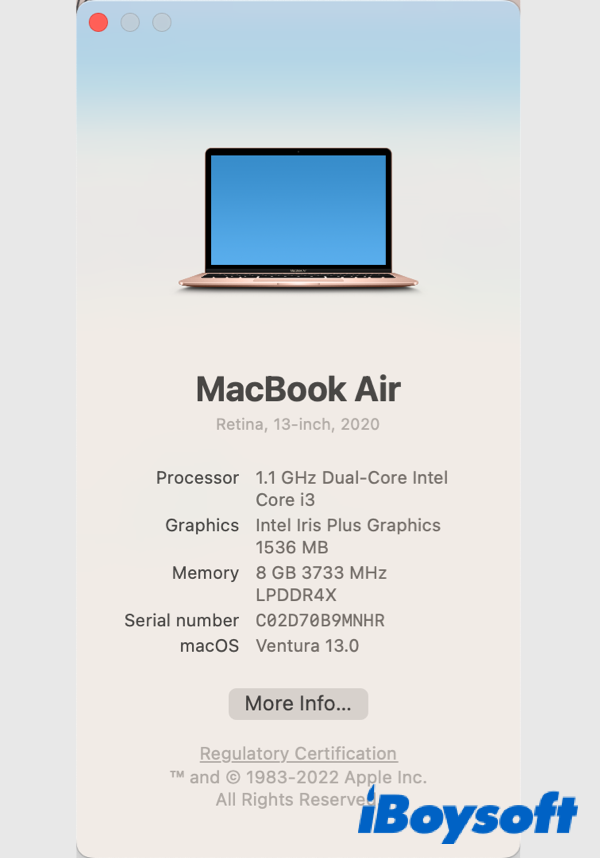
Then choose the right way to display macOS Ventura Recovery Mode:
On an Intel-based Mac: Shut down the Mac for a while, restart the Mac and hold the Command-R keys simultaneously, then release the keys when the Apple logo appears.
On an Apple Silicon Mac: Power off the Mac, press and hold the power button/Touch ID until you see the startup options and the Options gear icon, click the Options gear icon, choose Continue, then enter the admin password if asked.
3. Try other recovery options on Mac
The built-in recovery partition may be damaged or accidentally deleted when you create the BOOTCAMP partition with the BootCamp Assistant or other misoperations. You can check whether there is a Recovery Partition installed on your Mac with Terminal, just entering the command line below:
diskutil list
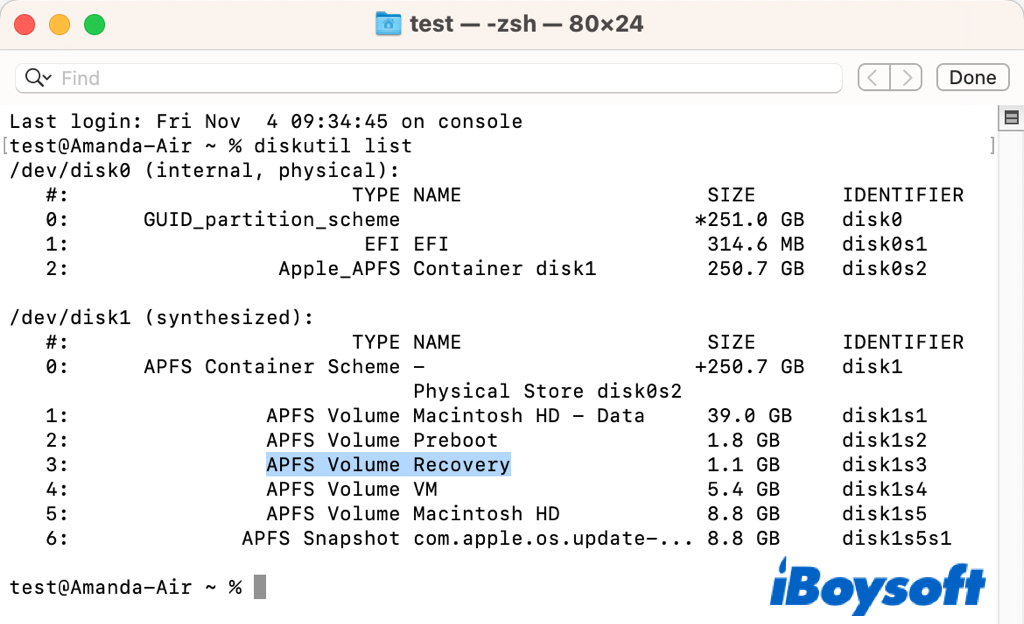
Normally, you can find the recovery partition on the list. Otherwise, you can't boot into the standard Recovery Mode when the recovery partition is lost. Don't panic, Apple also provides another solution - Internet Recovery Mode, an internet-based version of the macOS recovery, it loads recovery tools from Apple's servers.
Instead of using the Command - R, you need to press and hold Command - Option/Alt - R or Shift - Option - Command - R keys to start an Intel Mac into the Internet Recovery Mode until you see the message "Starting Internet Recovery. This may take a while."
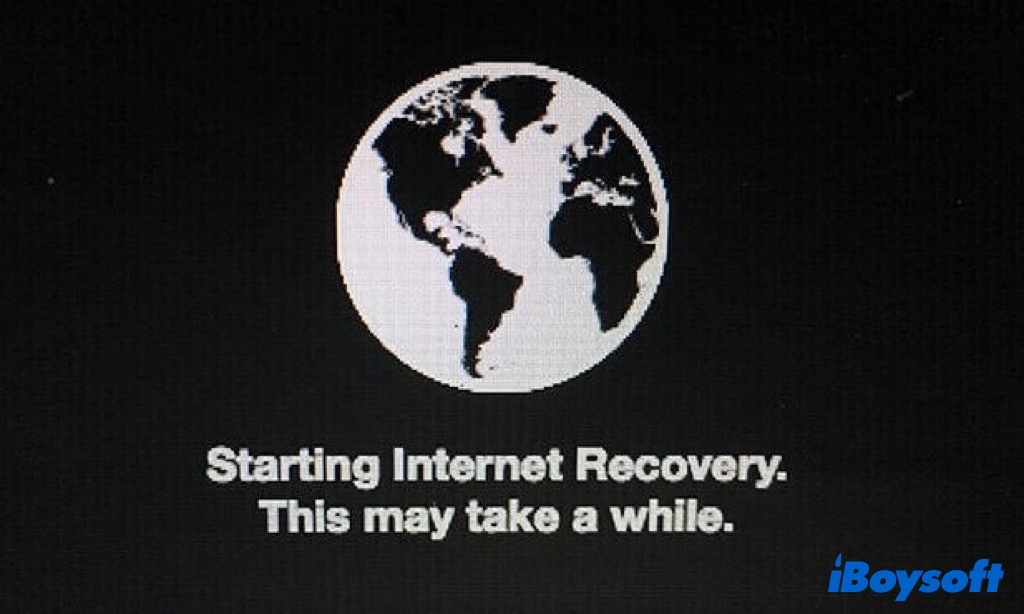
For Apple Silicon Mac, the Internet Recovery Mode is combined with the standard Recovery Mode. When the Recovery Mode is not working on your M1 Mac, you can try the Fallback Recovery OS, a mode that is exclusive to M1 Mac. However, there is no Startup Security Utility in Fallback Recovery OS mode.
4. Reinstall macOS Ventura via a bootable installer
As we have mentioned above, a broken or no recovery partition fails you to get into the standard macOS Recovery Mode. If you want to repair or recreate the recovery partition on your Mac startup disk, the only way out is to reinstall macOS Ventura, and a bootable installer is what you need.
- Prepare an empty USB with 16 GB or larger compacity and formatted as Mac OS Extended.
- Download the macOS Ventura installation package from Mac Apple Store.
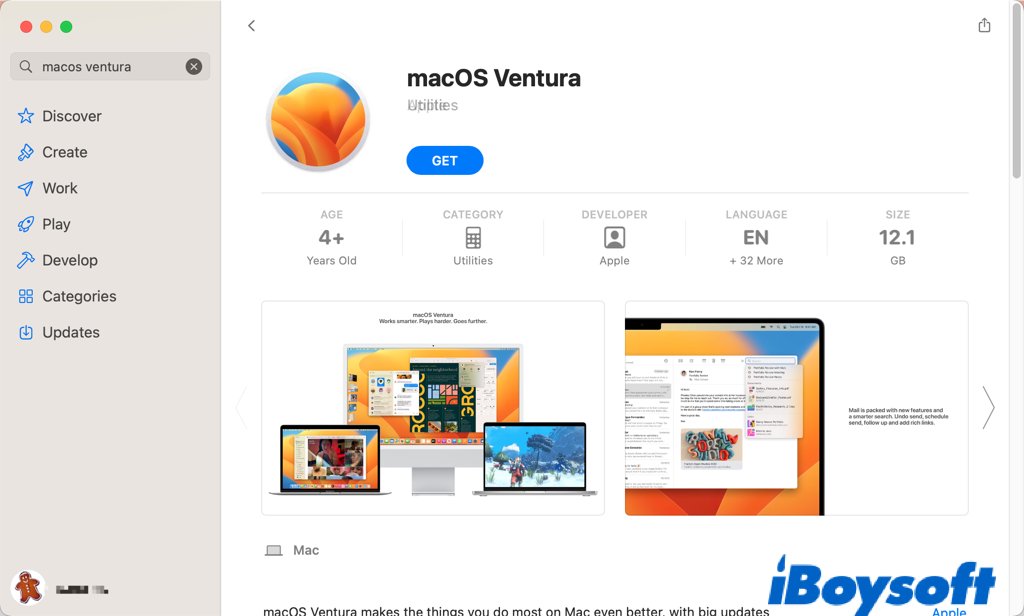
- Press the Command+Q keys to quit when the macOS Ventura installer launches.
- Connect the USB flash drive to the Mac and launch the Terminal app.
- Enter the following command line and replace the Untitled with the name of your USB. sudo '/Applications/Install macOS Ventura.app/Contents/Resources/createinstallmedia' --volume '/Volumes/Untitled'
- Enter your admin password and press the Y and return keys to begin.
- When it completes, restart your Mac and simultaneously hold the Option key for Intel Mac, or the power key for Apple Silicon Mac until you see the boot menu.
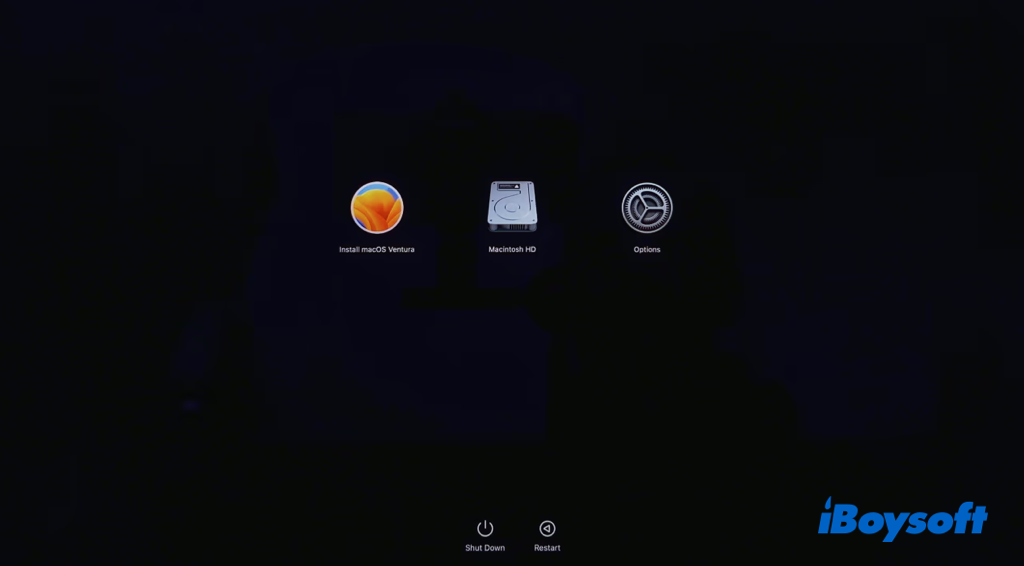
- Select the USB bootable installer with macOS Ventura installed, and press Return on Intel Mac, or click Continue on M1 Mac.
- The macOS installer opens on Intel Mac, or you need to select Utilites > Install macOS on M1 Mac, then follow the onscreen instructions to reinstall macOS Ventura.
The end
When you find the macOS Ventura Recovery Mode missing, there must be some error with the software or the hardware on your Mac. Try these 4 methods in the post to fix macOS Ventura Recovery Mode missing problem, so that you can continue to tackle some system-related issues and other Mac tasks.
Share this helpful post with others to get out of the macOS Ventura Recovery Mode missing problem!