Sistema de arquivos NTFS é o sistema padrão do sistema operacional Windows e cujo direito proprietário pertence apenas ao Windows, o que faz com que o macOS não tenha acesso total de escrita a nenhuma unidade formatada em NTFS conectada a eles. Felizmente, os desenvolvedores corrigem esse problema lançando uma ponte entre o NTFS e os dispositivos Mac, ou seja, o NTFS for Mac.
O NTFS for Mac soluciona a incompatibilidade entre macOS e NTFS com um driver especial, que monta diretamente uma unidade formatada em NTFS em modo de leitura e escrita total ao ser conectada a um dispositivo Mac.
Hoje, vamos aprender em detalhes sobre o freeware NTFS for Mac - NTFS-3G. Se você deseja obter acesso total de leitura e escrita a uma unidade NTFS no seu Mac, basta nos seguir e ter uma compreensão abrangente!
É seguro usar o NTFS-3G em um Mac?
O NTFS-3G para Mac é desenvolvido pela Tuxera, uma equipe confiável e dedicada ao estudo da utilidade do NTFS for Mac. Portanto, você pode utilizar este utilitário NTFS gratuito para Mac com tranquilidade para acessar a permissão total de escrita em qualquer unidade NTFS no dispositivo Mac.
No entanto, vale ressaltar que este freeware suspendeu o suporte de acesso de escrita em NTFS no Mac desde o lançamento do macOS Big Sur, então se estiver executando um dispositivo com macOS Big Sur e versões posteriores do macOS instaladas, você não pode mais aplicar o NTFS-3G Mac para editar um arquivo, duplicar, compartilhar, excluir, criar um novo arquivo, e assim por diante em uma unidade formatada em NTFS.
Suponha que você ainda insista em baixar este utilitário em seu dispositivo, você encontrará problemas como NTFS for Mac não funcionando no macOS Sonoma, NTFS for Mac não funcionando no macOS Sequoia, etc.
Além disso, devido ao NTFS-3G ser gratuito e de código aberto, a Tuxera não oferece suporte técnico e atualizações, portanto, você terá que lidar com quaisquer desafios por conta própria ou pedindo ajuda online quando tiver problemas.
Se você considerar este artigo informativo e útil, por que não deixar seu comentário abaixo e compartilhá-lo com mais pessoas em sua plataforma social frequentemente utilizada?
A alternativa perfeita ao NTFS-3G no Mac
Embora você não consiga executar o NTFS-3G no Mac com macOS Big Sur, Monterey, Ventura, Sonoma e o próximo macOS Sequoia, há uma alternativa perfeita: iBoysoft NTFS for Mac.
O iBoysoft NTFS for Mac corrige a incompatibilidade entre o sistema de arquivos NTFS e o sistema operacional Mac, montando automaticamente seu disco rígido NTFS no modo de leitura e gravação assim que instalado em seu dispositivo. Com ele, você pode realizar todas as ações de gravação em seu disco rígido NTFS do Windows, que ocorrem de forma perfeita como se estivesse gravando em um disco rígido formatado para o sistema de arquivos compatível com Mac.
Além disso, ele é um assistente maravilhoso para desmontar, ejetar, reparar e apagar a partição NTFS, volume, cartões SD, discos rígidos externos, pen drives USB ou outros discos rígidos.
Mais importante, este utilitário sempre se atualiza conforme as atualizações da Apple para o sistema operacional Mac, então você não irá encontrar problemas com o NTFS for Mac não funcionando devido a atrasos nas atualizações do aplicativo.
Como escrever em um disco NTFS no Mac com iBoysoft NTFS for Mac?
Passo 1: Baixe e instale o iBoysoft NTFS for Mac em seu Mac executando macOS 15 Sequoia, macOS 14 Sonoma, macOS 13 Ventura, macOS 12 Monterey, macOS 11 Big Sur, macOS 10.15 Catalina, macOS 14 Mojave e macOS 10.13 High Sierra.
Passo 2: Inicie o iBoysoft NTFS for Mac e conecte o armazenamento formatado em NTFS ao seu computador.

Passo 3: Após receber uma notificação informando que o disco foi montado com sucesso no modo leitura e gravação, comece a escrever no disco rígido alvo!
Se este software resolver seu problema, compartilhe com mais pessoas!
Dicas bônus: como escrever em um disco NTFS sem o NTFS-3G?
Se você não tem interesse em NTFS-3G ou outras utilidades NTFS para Mac, a seção a seguir pode atender aos seus requisitos, explorando como escrever em um disco rígido NTFS com soluções alternativas complicadas.
Observação: Pense duas vezes antes de realizar os truques fornecidos, pois você pode sofrer perda de dados ou danificar o Mac devido a operações erradas. Uma vez que decida usar a solução que apresentamos, siga os passos cuidadosamente para minimizar a chance de um acidente.
Método 1: Reformate o NTFS para exFAT
Formatar o disco rígido para um sistema de arquivos compatível com Mac e Windows é uma boa opção. Aqui recomendamos o exFAT, diferente do NTFS, ele funciona perfeitamente para ler, escrever, transferir e compartilhar arquivos tanto no Windows quanto no macOS.
Faça o backup completo do disco rígido alvo ou a formatação apaga tudo armazenado nele. Se, infelizmente, você sofrer perda de dados, relaxe, você pode recuperar arquivos do disco rígido formatado via iBoysoft Data Recovery for Mac.
Vamos ver como iniciar o Utilitário de Disco para formatar o disco rígido para exFAT diretamente: abra Utilitário de Disco > selecione o disco rígido NTFS no menu lateral esquerdo > clique em Apagar > selecione exFAT como seu sistema de arquivos > siga o assistente para completar o processo de formatação.
Método 2: Instalar um driver NTFS para Mac pelo Terminal
Você também pode abrir o Terminal para instalar um driver NTFS para Mac e escrever em discos rígidos NTFS, mas esta maneira é menos recomendada a menos que você conheça linhas de comando, ou você pode causar danos ao Mac devido a operações erradas.
Além disso, esta maneira foi removida pela Apple desde o lançamento do macOS Ventura, então é melhor mudar para o iBoysoft NTFS para Mac ou outras utilidades se você estiver usando um Mac com macOS Ventura e versões posteriores do macOS instaladas.
- Conecte uma unidade NTFS ao seu Mac.
- Vá para Aplicativos > Utilitários > Terminal.
- Digite a seguinte linha de comando no seu aplicativo Terminal, e insira a senha da sua conta de administrador quando solicitado.sudo nano /etc/fstab
- Digite a linha de comando abaixo, substitua NOMEDISCO pelo nome da sua unidade e pressione Enter.ROTULO=NOMEDISCO none ntfs rw,auto,nobrowse
- Pressione as teclas Ctrl + O para gravar as informações no arquivo, e então pressione Enter para salvar.
- Pressione as teclas Ctrl + C e as teclas Ctrl + X para sair da janela do editor.
- Ejete a unidade NTFS e então conecte-a ao Mac novamente.
- Vá para o menu Finder, digite /volumes, e pressione Enter, então você pode arrastar e soltar a unidade NTFS na barra lateral para acessá-la mais facilmente.
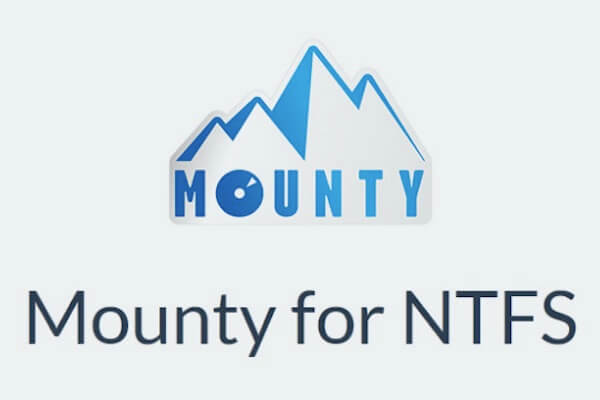
O Mounty for NTFS suporta macOS Sonoma/Ventura/Monterey/Big Sur? A resposta é sim. Este post irá apresentar um NTFS gratuito para Mac chamado Mounty for NTFS.
Pensamentos finais
De fato, o NTFS-3G proporciona acesso de escrita à sua unidade NTFS no Mac gratuitamente. No entanto, ele não oferece suporte de escrita em Macs executando macOS Big Sur ou versões mais recentes do macOS.
Para ter uma experiência de escrita suave e fluida, recomendamos o iBoysoft NTFS para Mac, que monta qualquer unidade NTFS em modo de leitura e escrita automaticamente ao ser conectada ao seu Mac.
Agradecemos muito pelos seus comentários e por compartilhar!
