NTFS file system is the default system of the Windows operating system and whose proprietary right belongs to Windows only, this makes macOS have no full write access to any NTFS formatted hard drives connected to them. Luckily, developers fix this issue by releasing a bridge between NTFS and Mac devices, that is, NTFS for Mac.
NTFS for Mac bridges the incompatibility between macOS and NTFS with a special driver, which directly mounts an NTFS-formatted hard drive in full read-and-write mode once connected to a Mac machine.
Today, we will learn in detail NTFS for Mac freeware - NTFS-3G. If you want to get full read-and-write access to an NTFS hard drive on your Mac, just follow us and have a comprehensive understanding!
Is it safe to use NTFS-3G on a Mac?
NTFS-3G for Mac is developed by Tuxera, a trustworthy and reliable team that is devoted to studying NTFS for Mac utility. Therefore, you can rest assured of using this free NTFS for Mac utility for accessing full write permission to any NTFS hard drive on the Mac machine.
However, it's well worth noting that this freeware has dropped support of NTFS write access on Mac since the release of macOS Big Sur, so if you're running a device with macOS Big Sur and later macOS versions installed, you cannot apply NTFS-3G Mac to edit a file, duplicate, share, delete, create a new file, or so on an NTFS formatted hard drive any longer.
Suppose that you still insist on downloading this utility on your device, you will encounter issues like NTFS for Mac not working on macOS Sonoma, NTFS for Mac not working on macOS Sequoia, etc.
On top of that, due to NTFS-3G being free and open-source, Tuxera offers no tech support and updates, thus you have to tackle any challenges by yourself or asking online help when you run into trouble.
If you find this article informative and helpful, why not leave your comment below and share it with more people on your frequently used social platform?
The perfect alternative to NTFS-3G on Mac
Though you can't run NTFS-3G on Mac running macOS Big Sur, Monterey, Ventura, Sonoma, and the approaching macOS Sequoia, there is a perfect alternative: iBoysoft NTFS for Mac.
iBoysoft NTFS for Mac mends the incompatibility of the NTFS file system and Mac operating system, which automatically mounts your NTFS hard drive in read-and-write mode once installed on your device. With it, you can feel free to carry on all writing actions on your Windows NTFS-formatted hard drive, which goes seamlessly as you write to a hard drive formatted to the Mac-compatible file system.
Besides, it is a wonderful assistant in unmounting, ejecting, repairing, and erasing the NTFS partition, volume, SD cards, external hard drives, USB flash drives, or other hard drives.
Worthwhile, this utility always catches up with Apple's update to the Mac operating system, so you won't run into the issue of NTFS for Mac not working due to delayed app updates.
How to write to NTFS drives on Mac with iBoysoft NTFS for Mac?
Step 1: Download and install iBoysoft NTFS for Mac on your Mac running macOS 26 Tahoe, macOS 15 Sequoia, macOS 14 Sonoma, macOS 13 Ventura, macOS 12 Monterey, macOS 11 Big Sur, macOS 10.15 Catalina, macOS 14 Mojave, and macOS 10.13 High Sierra.
Step 2: Launch iBoysoft NTFS for Mac and connect the NTFS-formatted storage to your computer.

Step 3: After getting a notification saying the drive has been mounted in read-write mode successfully, begin your writing to the targeted hard drive!
If this software solves your problem, share it with more people!
Bonus tips: how to write to an NTFS drive without NTFS-3G?
If you have no interest in NTFS-3G or other NTFS for Mac utilities, the following section might suit your requirements, which explores how to write to an NTFS hard drive with tricky workarounds.
Note: Think twice before you carry out the provided tricks since you may suffer from data loss or Mac damage due to mistaken operation. Once you decide to use the solution we present, please follow the steps carefully to minimize the chance of an accident.
Method 1: Reformat NTFS to exFAT
Formatting the hard drive to a file system compatible with both Mac and Windows is a nice option. Here we recommend exFAT, differentiating from NTFS, it works perfectly to read, write, transfer, and share files on both Windows and macOS.
Back up the targeted hard drive comprehensively or the formatting wipes everything stored on it. If, unfortunately, data loss happens to you, relax, you can recover files from the formatted hard drive via iBoysoft Data Recovery for Mac.
Let's see how to launch Disk Utility to format the hard drive to exFAT directly: open Disk Utility > select the NTFS hard drive in the left sidebar > click Erase > select exFAT as its file system > follow the wizard to complete the formatting process.
Method 2: Install an NTFS for Mac driver by Terminal
You can also launch Terminal to install an NTFS for Mac driver to write to NTFS hard drives,l but this way is less recommended unless you know command lines, or you might cause Mac damage due to mistaken operation.
Furthermore, this way has been removed by Apple since the release of macOS Ventura, so you'd better switch to iBoysoft NTFS for Mac or other utilities if you're running a Mac with macOS Ventura and later macOS versions installed.
- Plug an NTFS drive into your Mac.
- Go to Applications > Utilities > Terminal.
- Type the following command line in your Terminal app, and enter your admin account password when prompted.sudo nano /etc/fstab
- Type the command line below, please replace the DISKNAME with your drive name, and then press Enter.LABEL=DISKNAME none ntfs rw,auto,nobrowse
- Press the Ctrl + O keys to write the information to the file, then press Enter to save.
- Press the Ctrl + C keys and the Ctrl + X keys to exit the editor window.
- Eject the NTFS drive and then connect it to the Mac again.
- Go to the Finder menu, type /volumes, and press Enter, then you can drag and drop the NTFS drive to the sidebar where you can access it easier.
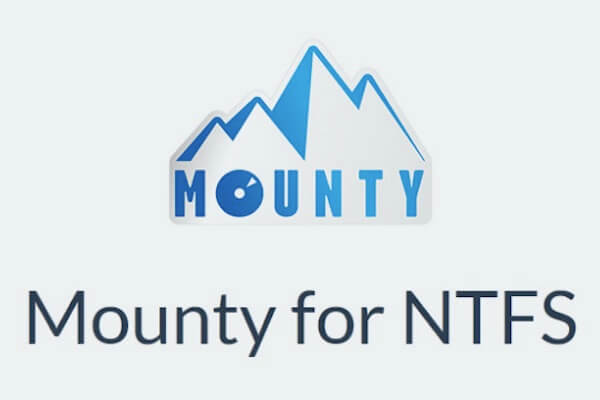
Does Mounty for NTFS support macOS Sonoma/Ventura/Monterey/Big Sur? The answer is yes. This post will introduce a free NTFS for Mac called Mounty for NTFS.
Final thoughts
Indeed, NTFS-3G exactly gives you write access to your NTFS hard drive on Mac for free. However, it fails to offer you write support on Mac running macOS Big Sur or later macOS versions.
To have a smooth and seamless writing experience, we recommend iBoysoft NTFS for Mac here, which mounts any NTFS hard drive in read-and-write mode automatically once connected to your Mac.
We appreciate your comment and sharing very much!
