NTFS es el sistema de archivos por defecto del sistema operativo Windows y cuyos derechos de autor le pertenecen exclusivamente a Windows, esto hace que macOS no tenga acceso completo de escritura a ninguna unidad formateada en NTFS conectada a ellos. Por suerte, los desarrolladores solucionan este problema lanzando un puente entre NTFS y los dispositivos Mac, es decir, NTFS para Mac.
NTFS para Mac elimina la incompatibilidad entre macOS y NTFS con un controlador especial, que monta directamente una unidad dura formateada en NTFS en modo de lectura y escritura completa una vez conectada a una máquina Mac.
Hoy, vamos a aprender en detalle el freeware NTFS para Mac - NTFS-3G. Si deseas obtener acceso completo de lectura y escritura a una unidad dura NTFS en tu Mac, ¡simplemente síguenos y obtén un entendimiento integral!
¿Es seguro utilizar NTFS-3G en un Mac?
NTFS-3G para Mac está desarrollado por Tuxera, un equipo confiable y fiable que se dedica al estudio de la utilidad NTFS para Mac. Por lo tanto, puedes estar tranquilo al usar este utilitario gratuito NTFS para Mac para acceder a permisos completos de escritura en cualquier unidad dura NTFS en la máquina Mac.
Sin embargo, vale la pena señalar que este freeware ha dejado de admitir el acceso de escritura en NTFS en Mac desde el lanzamiento de macOS Big Sur, por lo que si estás utilizando un dispositivo con macOS Big Sur y versiones posteriores de macOS instaladas, no podrás aplicar NTFS-3G en Mac para editar un archivo, duplicarlo, compartirlo, eliminarlo, crear un nuevo archivo, o cualquier otra acción en una unidad dura formateada en NTFS.
Supongamos que aún insistes en descargar esta utilidad en tu dispositivo, te encontrarás con problemas como NTFS para Mac no funciona en macOS Sonoma, NTFS para Mac no funciona en macOS Sequoia, etc.
Además, debido a que NTFS-3G es gratuito y de código abierto, Tuxera no ofrece soporte técnico ni actualizaciones, por lo que tendrás que enfrentar cualquier desafío por ti mismo o pedir ayuda en línea cuando te encuentres con problemas.
Si encuentras este artículo informativo y útil, ¿por qué no dejas tu comentario abajo y lo compartes con más personas en tu plataforma social frecuentemente utilizada?
La alternativa perfecta a NTFS-3G en Mac
Aunque no puedes ejecutar NTFS-3G en Mac con macOS Big Sur, Monterey, Ventura, Sonoma y el próximo macOS Sequoia, hay una alternativa perfecta: iBoysoft NTFS para Mac.
iBoysoft NTFS para Mac soluciona la incompatibilidad del sistema de archivos NTFS y el sistema operativo Mac, que monta automáticamente tu disco duro NTFS en modo de lectura y escritura una vez instalado en tu dispositivo. Con él, puedes llevar a cabo todas las acciones de escritura en tu disco duro NTFS de Windows, que se realiza sin problemas al escribir en un disco duro formateado con el sistema de archivos compatible con Mac.
Además, es un asistente maravilloso para desmontar, expulsar, reparar y borrar la partición NTFS, volumen, tarjetas SD, discos duros externos, memorias USB, u otros discos duros.
Además, esta utilidad siempre se pone al día con las actualizaciones de Apple en el sistema operativo Mac, para que no te encuentres con el problema de que NTFS para Mac no funcione debido a actualizaciones de aplicaciones retrasadas.
¿Cómo escribir en un disco NTFS en Mac con iBoysoft NTFS para Mac?
Paso 1: Descarga e instala iBoysoft NTFS para Mac en tu Mac con macOS 15 Sequoia, macOS 14 Sonoma, macOS 13 Ventura, macOS 12 Monterey, macOS 11 Big Sur, macOS 10.15 Catalina, macOS 14 Mojave, y macOS 10.13 High Sierra.
Paso 2: Inicia iBoysoft NTFS para Mac y conecta el almacenamiento formateado en NTFS a tu computadora.

Paso 3: Después de recibir una notificación diciendo que el disco ha sido montado en modo de lectura y escritura exitosamente, ¡comienza a escribir en el disco duro deseado!
Si este software resuelve tu problema, ¡compártelo con más personas!
Consejos de bono: ¿cómo escribir en una unidad NTFS sin NTFS-3G?
Si no tienes interés en NTFS-3G u otras utilidades NTFS para Mac, la siguiente sección podría satisfacer tus necesidades, la cual explora cómo escribir en un disco duro NTFS con soluciones alternativas complicadas.
Nota: Piensa dos veces antes de llevar a cabo los trucos proporcionados, ya que puedes sufrir pérdida de datos o daños en Mac debido a una operación errónea. Una vez que decidas utilizar la solución que presentamos, sigue los pasos cuidadosamente para minimizar la posibilidad de un accidente.
Método 1: Reformatear NTFS a exFAT
Formatear el disco duro a un sistema de archivos compatible con Mac y Windows es una buena opción. Aquí recomendamos exFAT, diferente de NTFS, funciona perfectamente para leer, escribir, transferir y compartir archivos en Windows y macOS.
Haz una copia de seguridad exhaustiva del disco duro objetivo o la formateo borrará todo lo almacenado en él. Si, desafortunadamente, sufres una pérdida de datos, relájate, puedes recuperar archivos del disco duro formateado a través de iBoysoft Data Recovery for Mac.
Vamos a ver cómo lanzar Disk Utility para formatear el disco duro a exFAT directamente: abre Disk Utility > selecciona el disco duro NTFS en la barra lateral izquierda > haz clic en Borrar > selecciona exFAT como su sistema de archivos > sigue el asistente para completar el proceso de formateo.
Método 2: Instalar un controlador NTFS para Mac mediante Terminal
También puedes lanzar Terminal para instalar un controlador NTFS para Mac y escribir en discos duros NTFS, pero esta opción es menos recomendada a menos que conozcas líneas de comando, o podrías causar daños en Mac debido a una operación errónea.
Además, esta opción ha sido eliminada por Apple desde el lanzamiento de macOS Ventura, por lo que es mejor cambiar a iBoysoft NTFS para Mac u otras utilidades si estás ejecutando un Mac con macOS Ventura y versiones posteriores de macOS instaladas.
- Conecta una unidad NTFS a tu Mac.
- Ve a Aplicaciones > Utilidades > Terminal.
- Escribe la siguiente línea de comandos en tu aplicación Terminal, y escribe la contraseña de tu cuenta de administrador cuando se te solicite.sudo nano /etc/fstab
- Escribe la siguiente línea de comandos, por favor reemplaza NOMBREDEDISCO con el nombre de tu disco, y luego presiona Enter.LABEL=NOMBREDEDISCO none ntfs rw,auto,nobrowse
- Pulsa las teclas Ctrl + O para escribir la información en el archivo, luego presiona Enter para guardar.
- Pulsa las teclas Ctrl + C y las teclas Ctrl + X para salir de la ventana del editor.
- Ejecta la unidad NTFS y luego vuelve a conectarla a la Mac.
- Ve al menú Finder, escribe /volumes, y presiona Enter, luego puedes arrastrar y soltar la unidad NTFS en la barra lateral para acceder a ella más fácilmente.
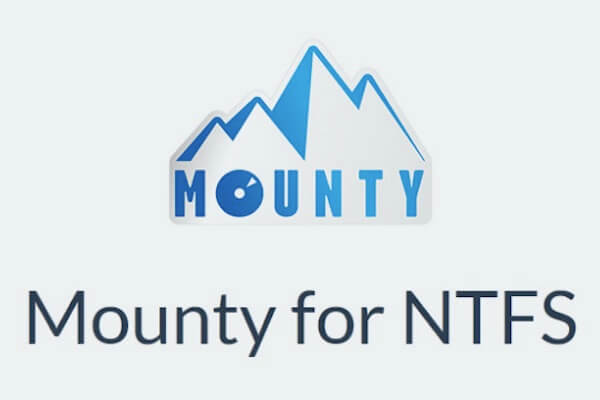
¿Mounty for NTFS es compatible con macOS Sonoma/Ventura/Monterey/Big Sur? La respuesta es sí. Esta publicación presentará un NTFS gratuito para Mac llamado Mounty for NTFS.
Pensamientos finales
De hecho, NTFS-3G te brinda acceso de escritura a tu disco duro NTFS en Mac de forma gratuita. Sin embargo, no te ofrece soporte de escritura en Mac que ejecute macOS Big Sur o versiones posteriores de macOS.
Para tener una experiencia de escritura fluida y sin problemas, recomendamos iBoysoft NTFS for Mac aquí, que monta automáticamente cualquier disco duro NTFS en modo de lectura y escritura una vez conectado a tu Mac.
¡Agradecemos mucho tu comentario y compartición!
