Das NTFS-Dateisystem ist das Standard-Dateisystem von Windows. Apple Macs können jedoch nur NTFS-Laufwerke lesen, so dass Ihre externe Mac-Festplatte nur lesbar ist. Zum Glück gibt es eine Handvoll kostenloser NTFS for Mac Software, mit der man NTFS problemlos lesen und schreiben kann.
NTFS-3G ist eine von ihnen und völlig kostenlos, aber NTFS-3G kann nicht in macOS Monterey/Big Sur laufen und kann auch nicht NTFS-Laufwerke auf dem Mac lesen und auf NTFS-Laufwerke in macOS Monterey/Big Sur schreiben.
Unterstützt das kostenlose NTFS-3G macOS Monterey/Big Sur?
Nein. NTFS-3G ist ein Open Source und plattformübergreifender NTFS-Treiber. Aber für macOS ist er nur mit macOS 10.12 Sierra und früher kompatibel.
Der mögliche Grund dafür ist sein Entwickler - Tuxera, derselbe Hersteller des bekannten Tuxera NTFS for Mac. Der Entwickler hat die meiste Zeit und Mühe in die kostenpflichtige Version gesteckt, so dass es sehr wahrscheinlich ist, dass sie NTFS-3G für macOS Catalina nicht weiter aktualisieren werden.
Gibt es NTFS-3G für macOS Monterey/Big Sur Alternativen?
Glücklicherweise gibt es das kostenlose NTFS for Mac Big Sur als Alternative zu NTFS-3G - Mounty. Darüber hinaus unterstützen einige kostenpflichtige NTFS for Mac auch die neuesten macOS Monterey und Big Sur.
iBoysoft NTFS for Mac ist jetzt in der Lage, NTFS für macOS Monterey/Big Sur/Catalina/High Sierra zu unterstützen. Es ist ein effektives NTFS für Mac-Tool, das Ihnen erlaubt, NTFS auf Mac zu mounten, unmounten, lesen und schreiben. Es kann nicht nur NTFS-Volumes im Schreib-Lese-Modus automatisch mounten, sondern hat auch viele weitere nützliche NTFS für Mac-Lösungen wie das Aushängen, Auswerfen, Reparieren oder Löschen von NTFS-Volumes.
Außerdem können alle externen Laufwerke, einschließlich SD-Karten, externe Festplatten, USB-Flash-Laufwerke usw., die mit anderen Dateisystemen (außer APFS) formatiert wurden, mit iBoysoft NTFS for Mac in NTFS umformatiert werden.
Das Beste NTFS for Mac - iBoysoft NTFS for Mac
- Lesen und Schreiben von NTFS-Volumes auf dem Mac
- Einhängen und Aushängen von NTFS-Volumes
- NTFS-Dateisystemfehler reparieren
- Löschen von Daten auf NTFS-Festplatten
- Auflisten und Öffnen aller angeschlossenen externen Laufwerke
- Andere Dateisysteme zu NTFS umformatieren
- Unterstützt macOS 12/11/10.15/10.14/10.13
- Kompatibel mit Apple M1, M1 Pro, und M1 Max Mac
nur lesen & risikofrei
Wie kann man mit iBoysoft NTFS for Mac auf ein NTFS-Laufwerk schreiben?
Schritt 1: Laden Sie iBoysoft NTFS für Mac herunter und installieren Sie es auf Ihrem Mac.
Schritt 2: Starten Sie iBoysoft NTFS für Mac und legen Sie das externe Windows NTFS-Laufwerk auf Mac ein.
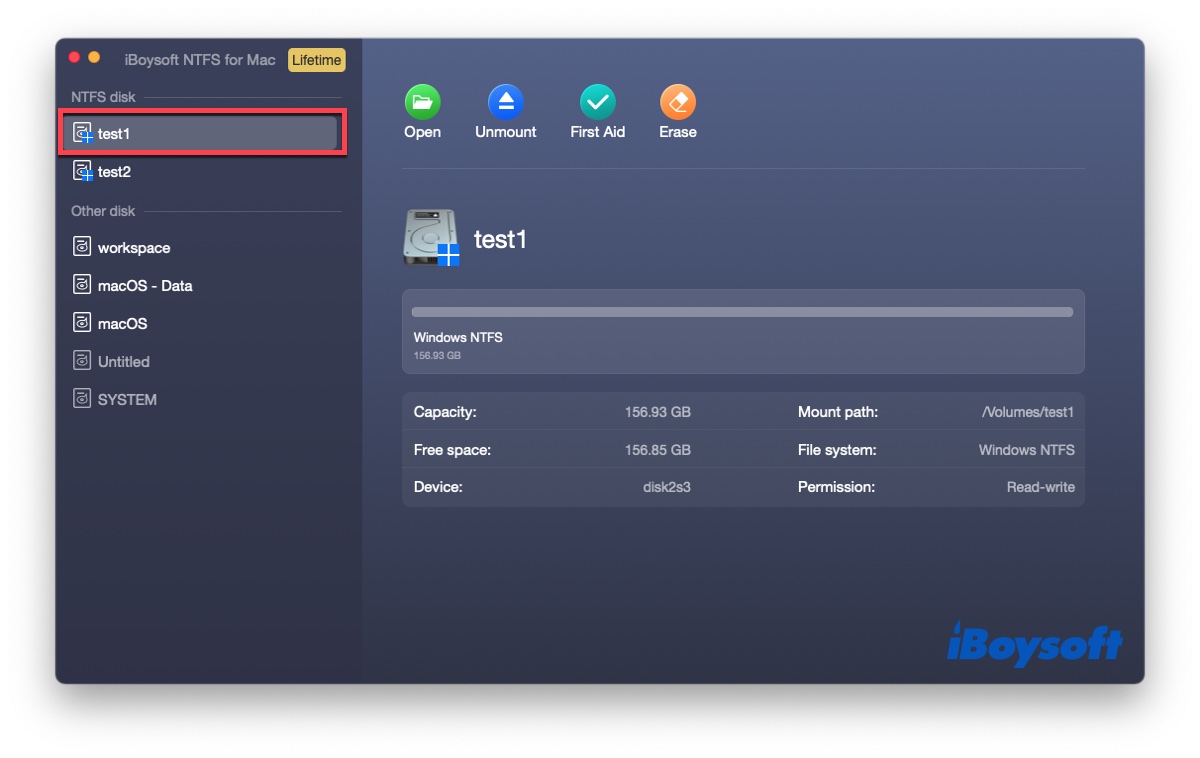
Schritt 3: Schreiben Sie auf das externe Windows-NTFS-Laufwerk, nachdem Sie benachrichtigt wurden, dass das Laufwerk erfolgreich im Schreib-Lese-Modus gemountet wurde.
Bonustipps zum kostenlosen Lesen und Schreiben auf NTFS, wenn NTFS-3G für macOS Monterey/Big Sur nicht verfügbar ist
Es gibt zwei Bonustipps, die Ihnen helfen, NTFS in macOS Monterey/Big Sur kostenlos zu lesen und zu schreiben.
Methode 1: NTFS in exFAT umformatieren.
exFAT funktioniert perfekt als Mittel zum Lesen, Schreiben und Übertragen von Dateien zwischen Windows und Mac. Vor der Neuformatierung sollten Sie jedoch ein Backup Ihrer Daten auf dem NTFS-Laufwerk erstellen, um Datenverluste zu vermeiden. Wenn das leider passiert ist, können Sie auch verlorene Daten von formatierten Festplatten mit iBoysoft Datenrettung for Mac wiederherstellen.
Methode 2: Verwenden Sie Apples Terminal
- Schließen Sie ein NTFS-Laufwerk an Ihren Mac an.
- Gehen Sie zu Programme > Dienstprogramme > Terminal.
- Geben Sie sudo nano /etc/fstab ein und geben Sie Ihr Passwort ein, wenn Sie dazu aufgefordert werden.
- Geben Sie LABEL=DISKNAME none ntfs rw,auto,nobrowse ein, bitte ersetzen Sie DISKNAME durch den Namen Ihres Laufwerks und drücken Sie Enter.
- Drücken Sie CONTROL+O, um die Informationen in die Datei zu schreiben, und drücken Sie dann Enter, um zu speichern.
- Drücken Sie CONTROL+C und CONTROL+X, um das Editor-Fenster zu verlassen.
- Werfen Sie das NTFS-Laufwerk aus und schließen Sie es dann wieder an.
- Gehen Sie in das Finder-Menü, geben Sie /volumes ein und drücken Sie Enter, dann können Sie das NTFS-Laufwerk in die Seitenleiste ziehen, wo Sie es leichter erreichen können.
Bitte beachten Sie, dass dies zwar möglich ist, um NTFS-Schreiben in macOS Monterey/Big Sur zu aktivieren, aber es ist komplex und wird durchschnittlichen Benutzern nicht empfohlen.
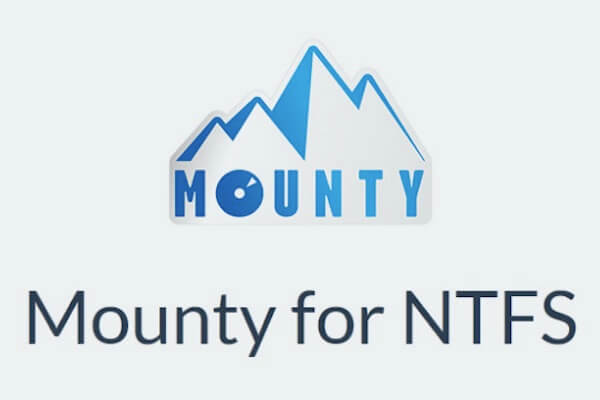
Mounty for NTFS macOS Monterey/Big Sur Kostenloser Download Beste Alternativen
Unterstützt Mounty for NTFS macOS Big Sur? Die Antwort ist ja. Dieser Beitrag wird ein kostenloses NTFS für Mac namens Mounty for NTFS vorstellen.weiter lesen >>
