Every time Apple releases a new Mac operating system, it comes with a lot of new features. Speaking of macOS Ventura, it offers various goodies, like Stage Manager on Mac. Can't wait to check out all of them? We feel you.
When you try to update your Mac, and find there is not enough space to install macOS Ventura, how frustrating it is! But worry not. Keep reading this article, and you'll learn how to fix the said problem easily.
How much space does macOS Ventura take?
Generally speaking, the macOS Ventura installer weighs around 12GB. And we need at least double of that amount of space, that is said, there should be 24GB of free disk space on your Mac for the Ventura installation.
Moreover, according to Apple's guide, if you want to upgrade your Mac to macOS Ventura from macOS Sierra or later, at least 26GB of free disk space is required. Also, if you are upgrading from an earlier version, Ventura requires more and up to 44GB of free storage.
How to check free disk space on Mac?
Now you know how much free disk space you need to upgrade your Mac to macOS Ventura, let's see how much free storage you have left on your device, thus determining if you would encounter the not enough space for macOS Ventura problem.
The quickest way to check free disk space on Mac is as followed:
- Click on the Apple logo in the Apple menu, then select About This Mac.
- Click the Storage tab and wait a few seconds for your Mac to calculate storage.
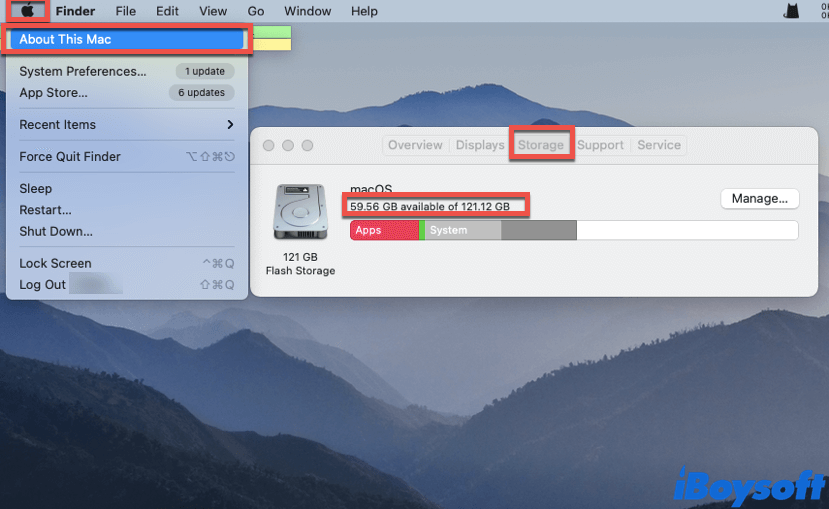
- Now check how much free space is left on your Mac.
If unfortunately, you find that there is not enough space to upgrade to macOS Ventura, you can follow the tutorial below to free up space on Mac, then try to upgrade later.
Think this content is helpful? Share it with more people!
How to free up space for macOS Ventura installation?
In this part, we're going to show you how to clean up disk space on your Mac, thus fixing the not enough space to install macOS Ventura error. Without further ado, let's get started!
Manage and optimize Mac storage
Apple has a built-in optimization tool that allows you to manage available storage space on your Mac computer. Follow these steps to access this tool:
- Click the Apple logo in the Apple menu, then select About This Mac.
- Click the Storage tab, then click on the Manage button.
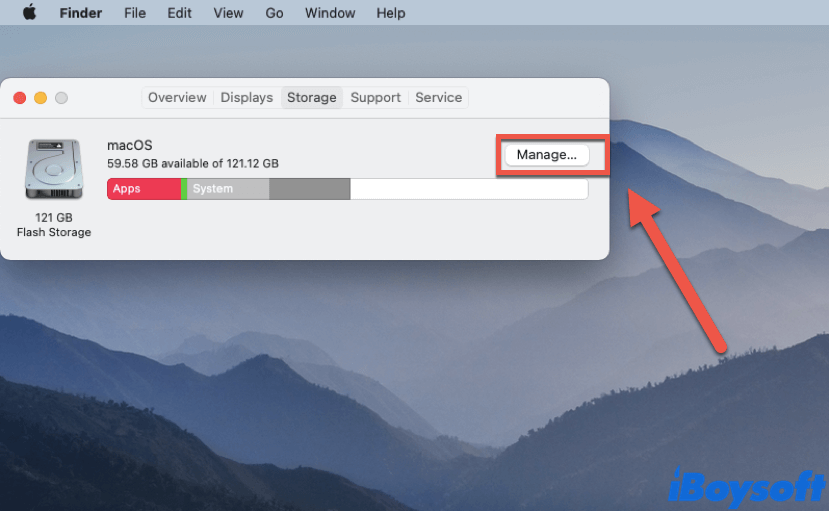
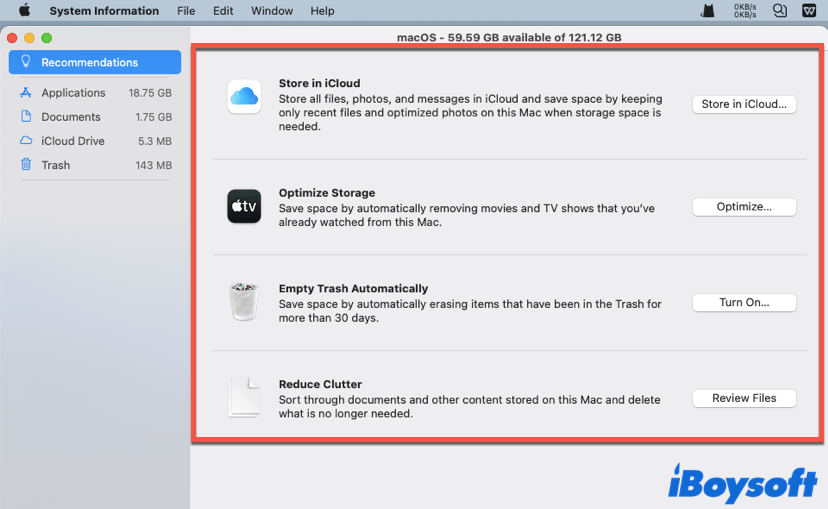
Once you open this optimization tool on your Mac, you will find four recommendations listed in it. All you need to do is to follow the instructions there to optimize your storage. You can either save all your files in Apple iCloud, remove watched movies and TV shows from your Mac, let the Mac Trash empty itself automatically, or delete unneeded files.
Clean up junk files on Mac
Did you know how many junk files are hiding on your Mac? The answer should be beyond your imagination. The truth is, junk files pile up with the everyday usage of your Mac, which is eating up your free disk space, and leading to the not enough space to install macOS Ventura problem.
But, clean up junk files and free up space on your Mac is a little bit annoying sometimes, because you'll have to go through hundreds of folders on your device, and determine which files are not needed anymore before removing them. But with third-party software, things may get easier.
iBoysoft DiskGeeker is the best macOS optimizer in the market. With its Clean Junk feature, you can find and remove junk files from your Mac within a few clicks, so as to leave enough space for the Ventura installation. It fully supports macOS 12 to macOS 10.13, and is compatible with Apple silicon Macs.
Here's how to clean junk files on your Mac computer using iBoysoft DiskGeeker:
- Free download, install, and launch iBoysoft DiskGeeker on your Mac.
- Select your Mac's startup disk (usually labeled as macOS - Data, macOS, or Macintosh HD) from the left panel, then click the Clean Junk button from the toolbar. This software will start to scan the selected volume.

- Wait until the scanning process is completed, then you can open a folder and select the files you want to delete.
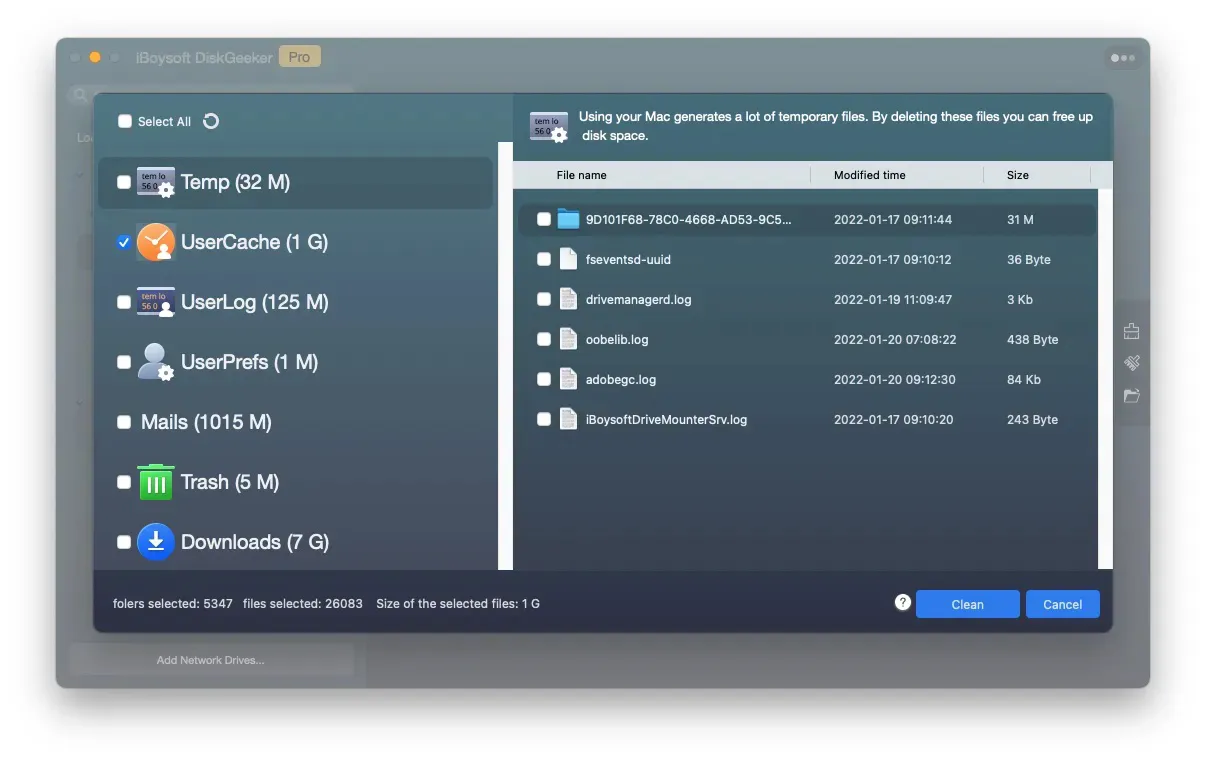
- Click the Clean button, then click OK to confirm the deletion.
Like this content? Share it with more people who need it!
Remove unneeded files in Downloads
We tend to dump so many files or documents into the Downloads folder, such as movies, photos, and DMG files that are downloaded from the internet. Usually, we only use them for a short period of time, then forget about their existence.
But, they do take up the storage space on our Macs. That's why we should check and remove unneeded files in the Downloads folder once in a while, thus preventing problems, like 'not enough space to upgrade to macOS Ventura' from happening. To do it, follow these steps:
- Launch Mac Finder on your device.
- Click on the Downloads tab from the left sidebar.
- Select files that you don't need anymore, right-click on them, then choose Move to Trash.
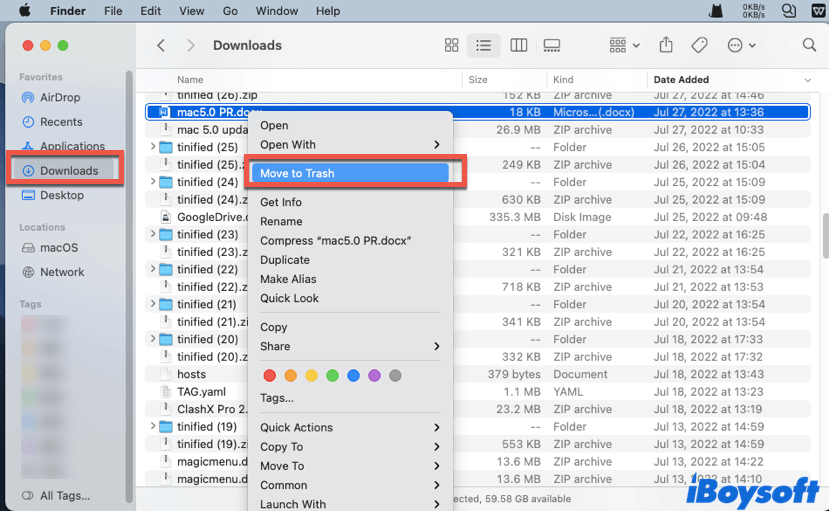
- Empty the Trash.
Uninstall unused applications
You probably have a great number of applications installed on your Mac. If there are any apps you have never used, or you wouldn't use in the future, you can remove them from your Mac to free up the storage device. It can help you solve the not enough space for macOS Ventura installation issue as well.
To uninstall apps on Mac, follow these steps:
- Launch Finder on your Mac.
- Select the Applications tab from the left sidebar.
- Select the unwanted application, right-click on it, then click Move to Trash.
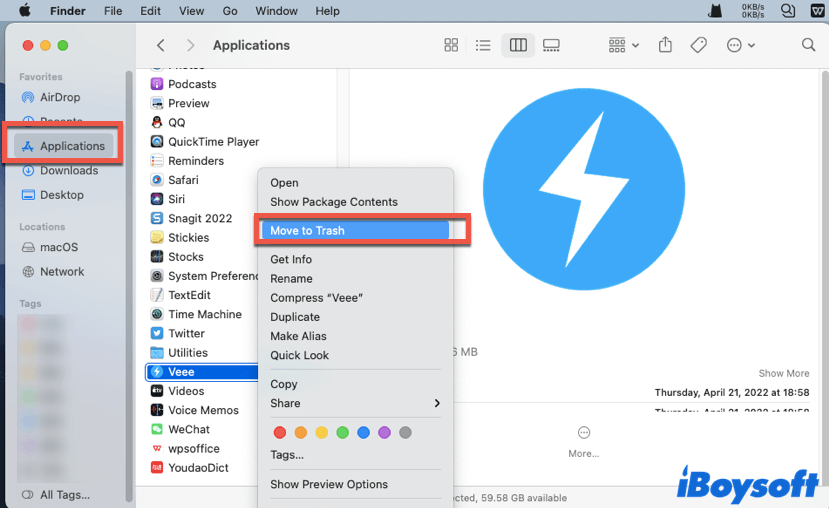
Delete Time Machine local snapshots
If Time Machine is set to back up your Mac automatically, you'll have many Time Machine snapshots on your device. Though they usually take up a small chunk of storage space, they might contribute to the issue of not enough space for macOS Ventura installation.
To delete Time Machine backups, follow these steps:
- Navigate to Apple menu > System Preferences > Time Machine.
- Uncheck the box next to "Back Up Automatically" if it is ticked.
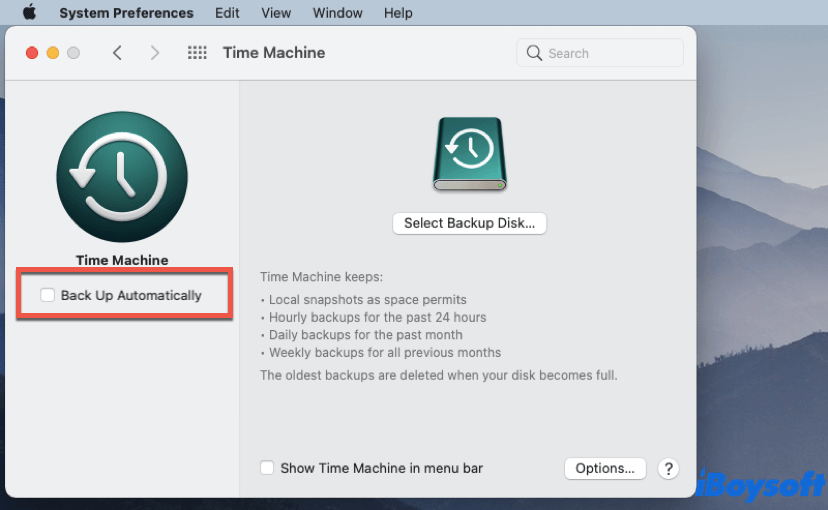
- Launch Terminal on your Mac, copy and paste the following command into the Terminal window, then hit Return.
tmutil listlocalsnapshots - If there are Time Machine local snapshots, you'll see a list of backups sorted by date.
- Run the following command line on Terminal, remember to replace "date" with the date of the backup you want to delete.
tmutil deletelocalsnapshots "date"
Like this post? Share it on social media now!
Final word
Not enough space to install macOS Ventura disappoint users who are really excited to experience the new operating system offered by Apple. But with this article's tutorial, you can easily solve the said problem. Again, if you are looking for an efficient solution to clean junk files and free up storage space on your Mac, iBoysoft DiskGeeker would be a truly advisable choice.
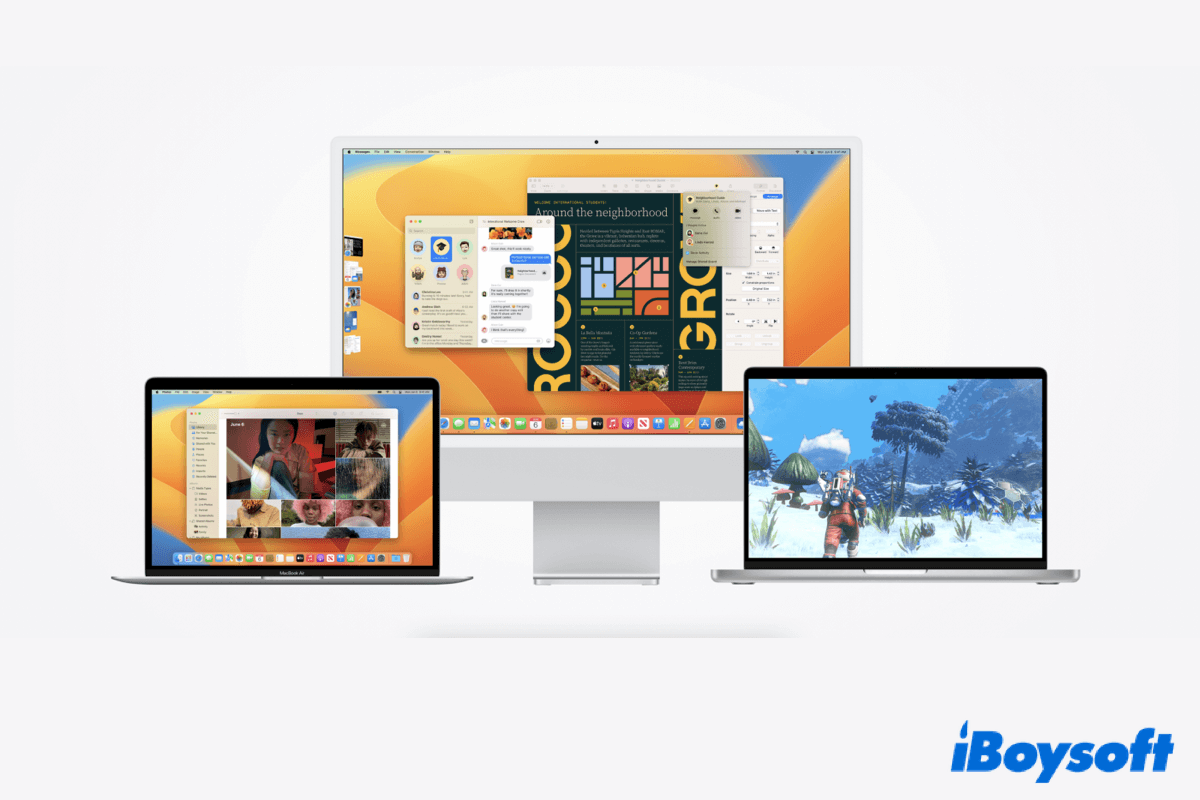
How to Prepare Mac to Upgrade to macOS Ventura?
This article tells you how to prepare your Mac to upgrade to macOS Ventura. Also, answers some frequently asked questions about macOS Ventura. Read more >>
FAQ about not enough space to install macOS Ventura
- QWhy does my Mac not have enough space to install macOS Ventura?
-
A
The macOS Ventura installer weighs around 12GB. If you find your Mac has not enough space to install it, too many junk files and unused applications may contribute to that problem.
- QHow do I make more disk space on my Mac for Ventura installation?
-
A
You can remove junk files or unused apps from your Mac to make sure there's enough free disk space left for the macOS Ventura upgrading.
